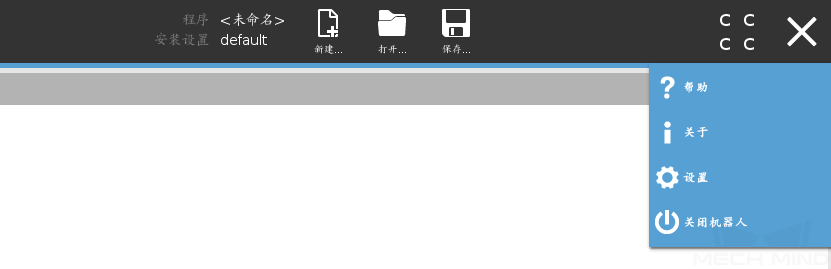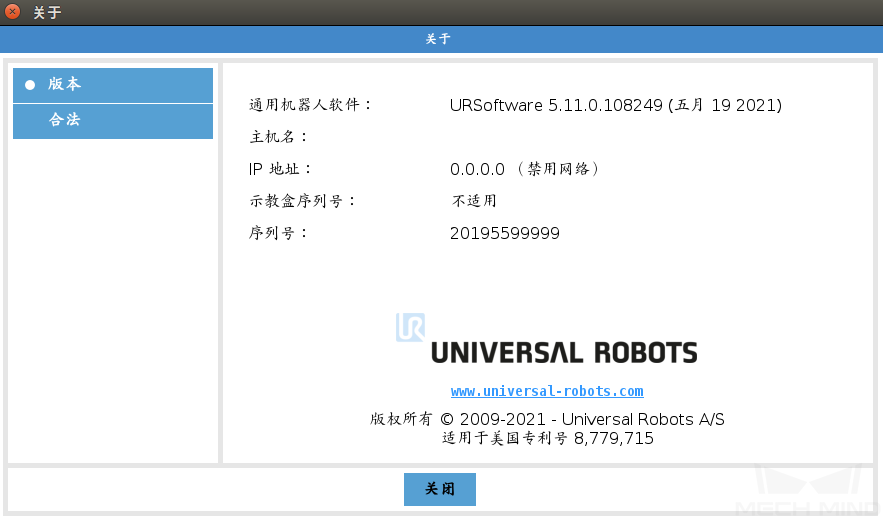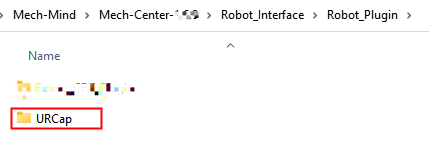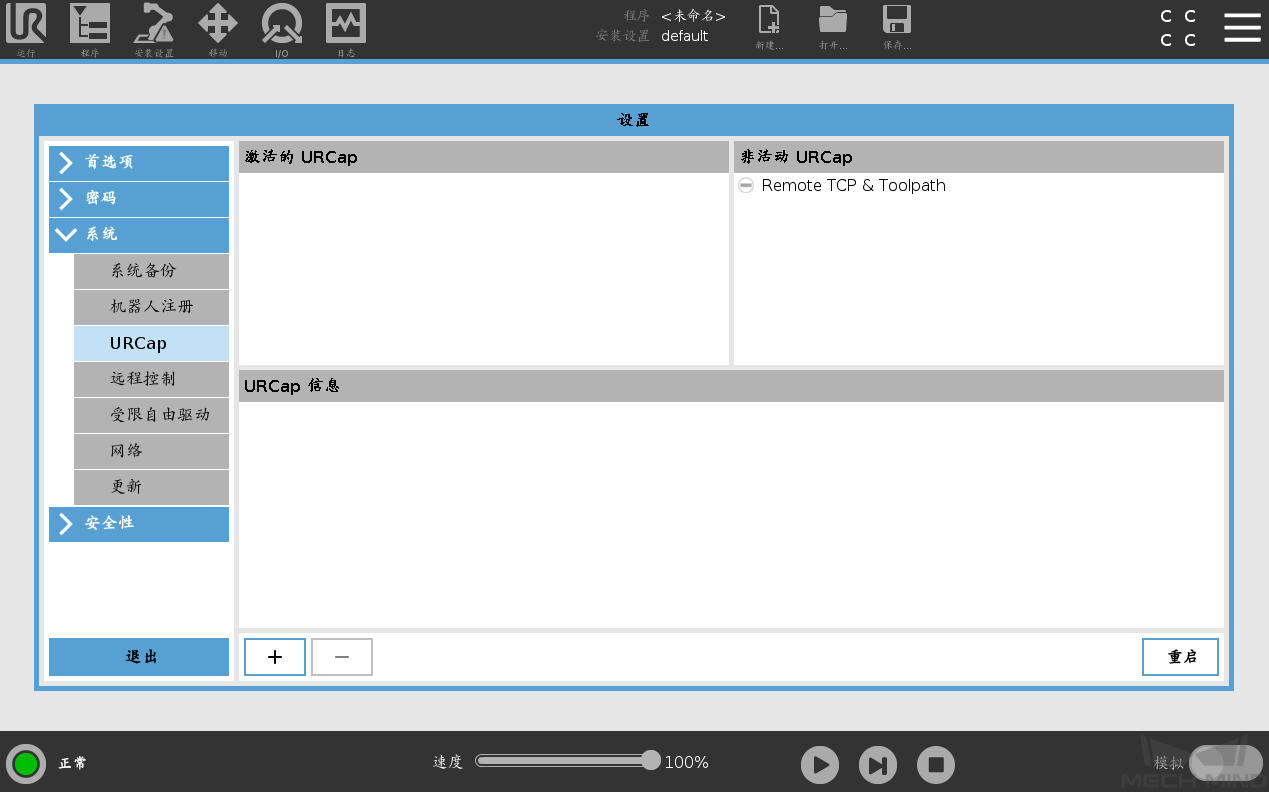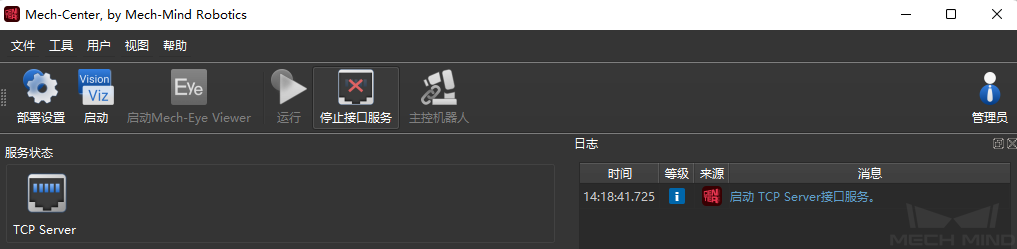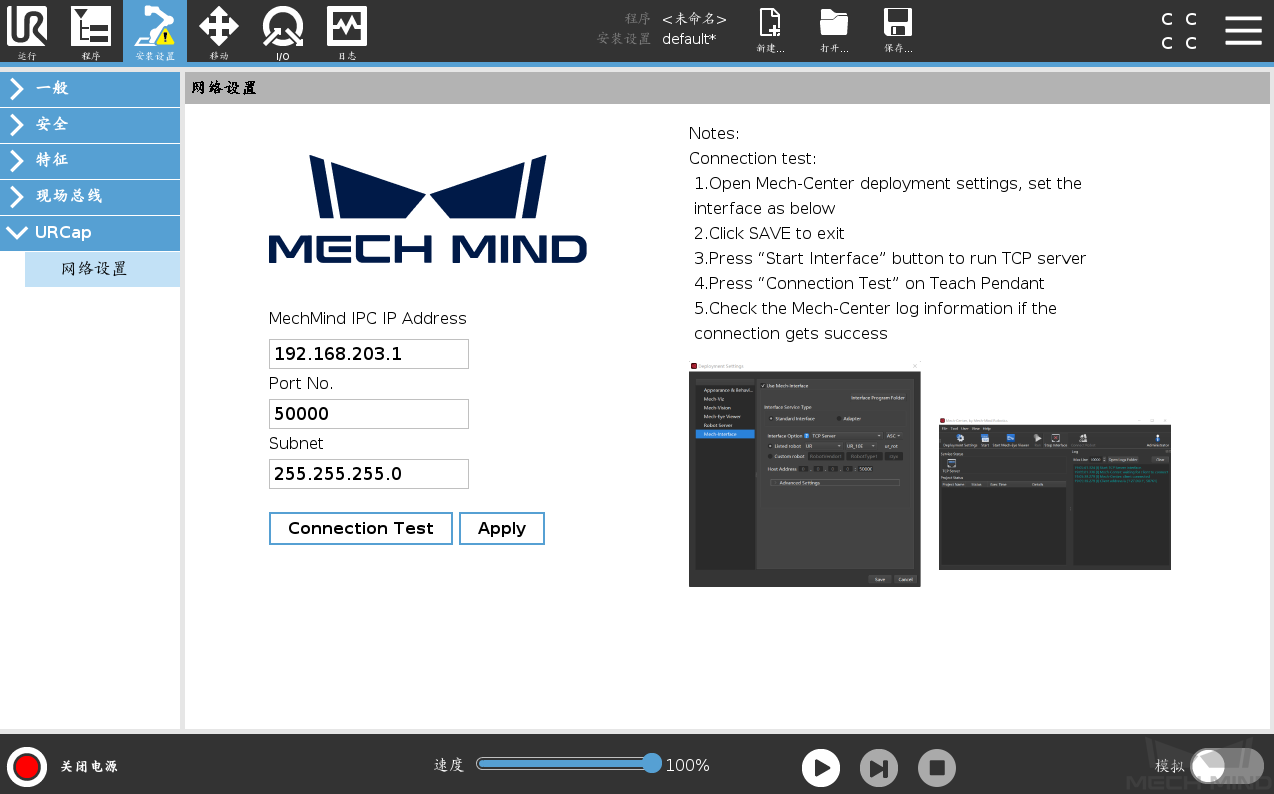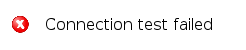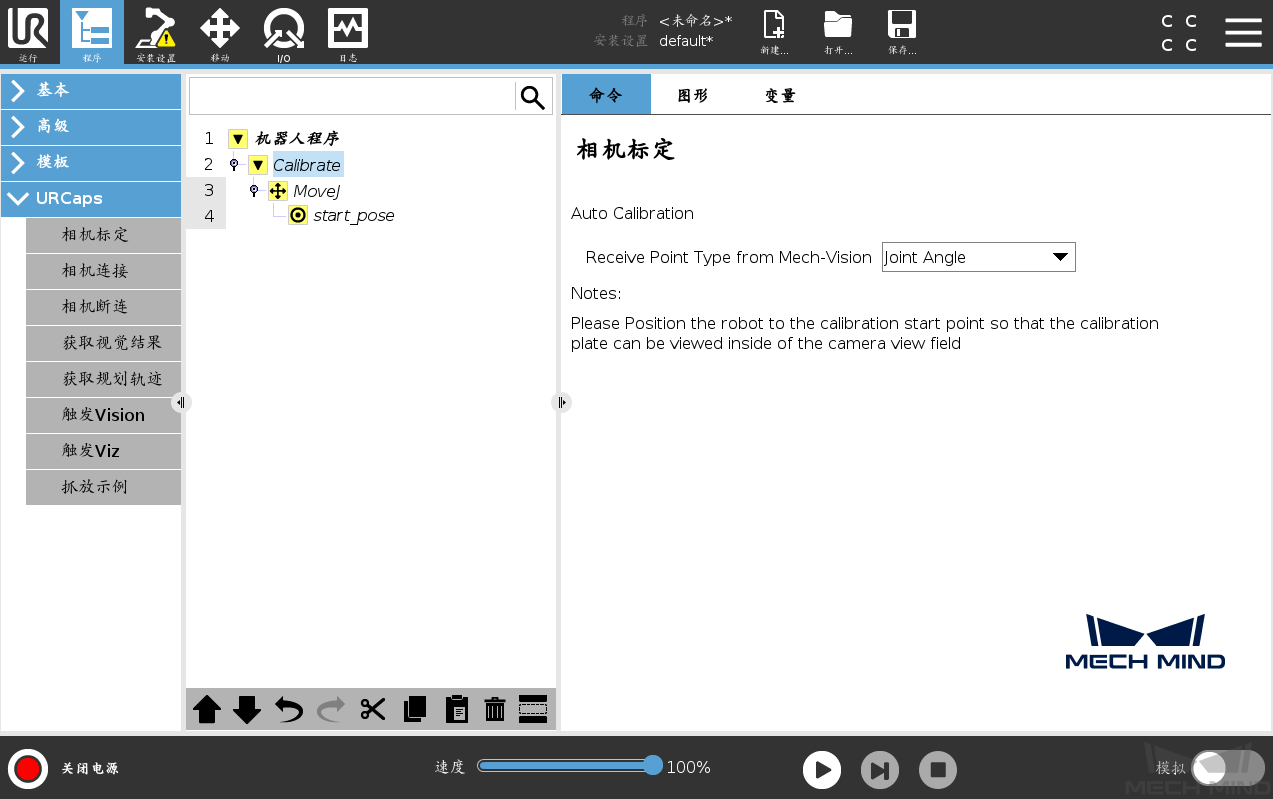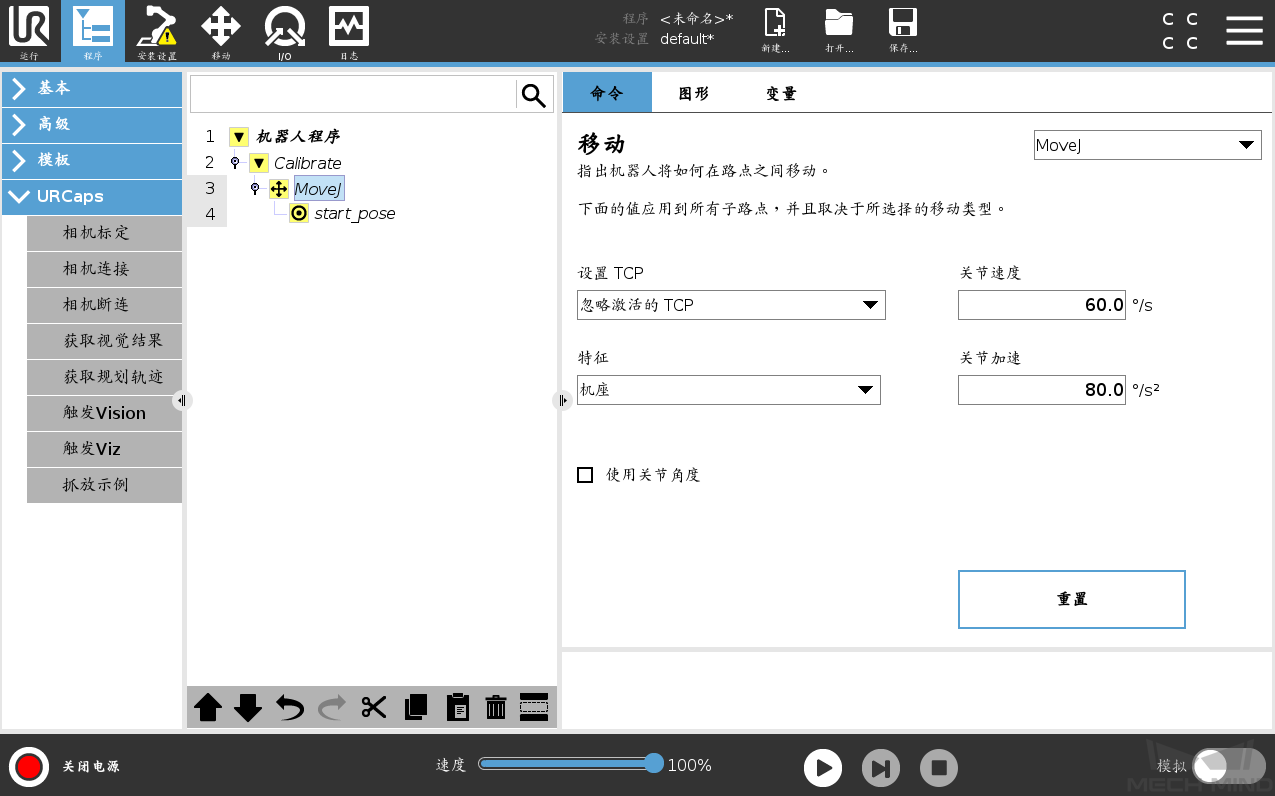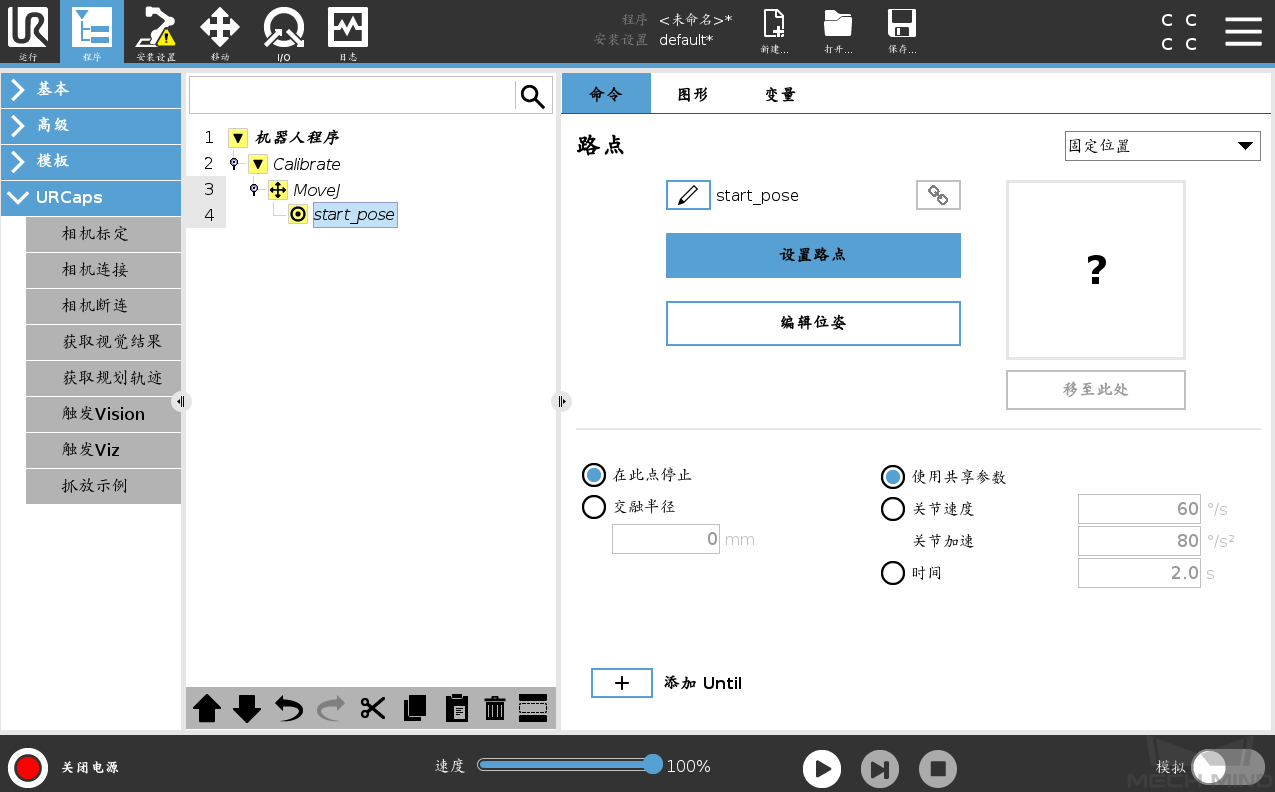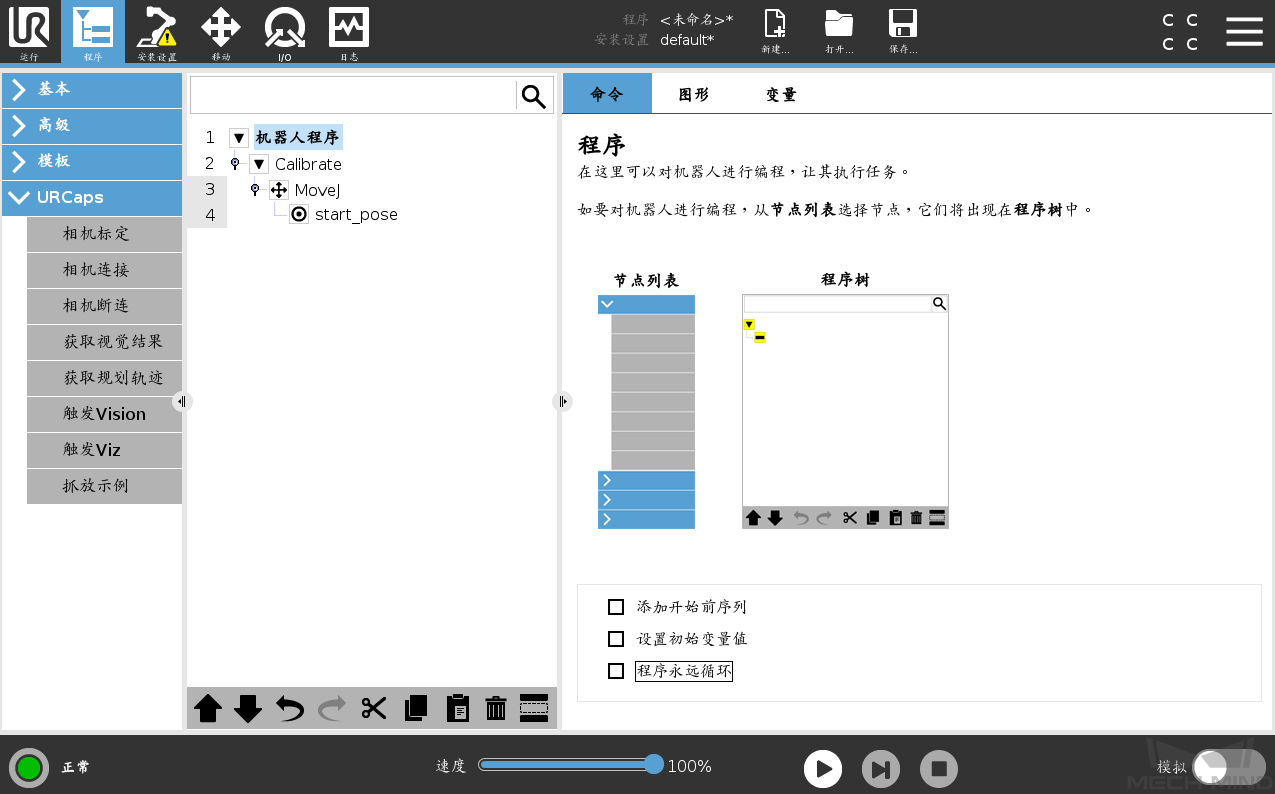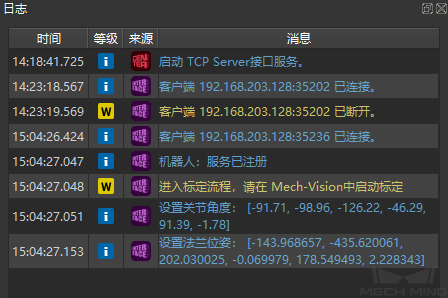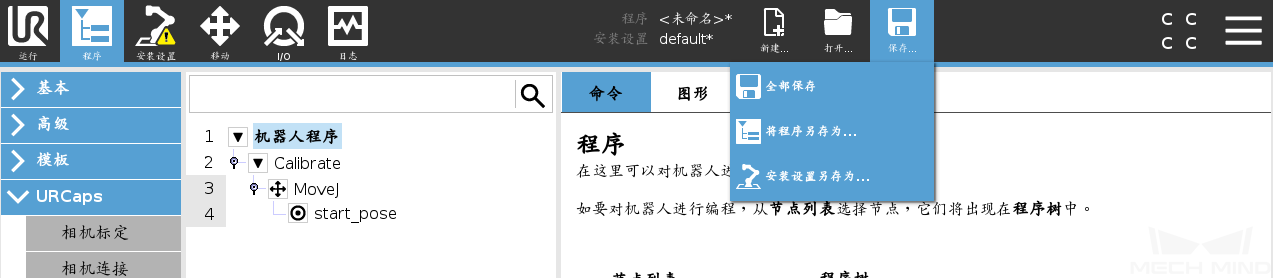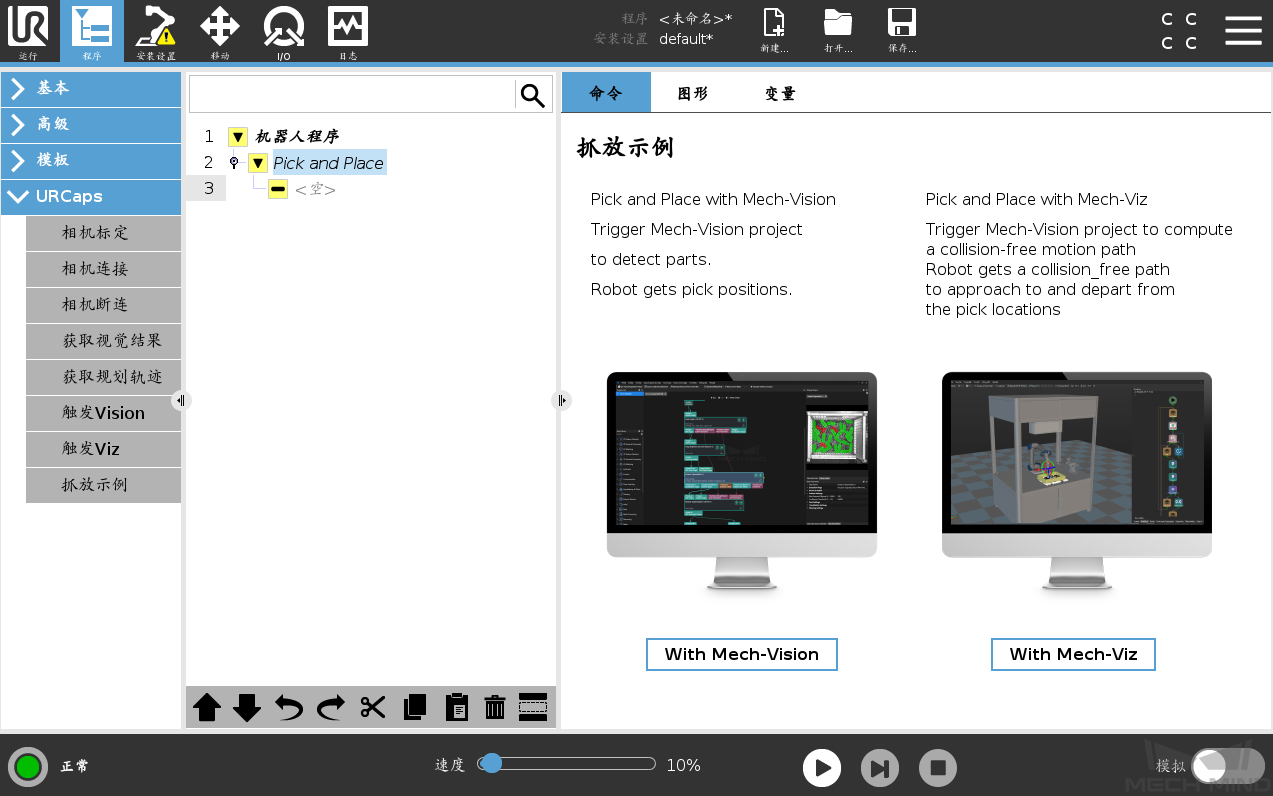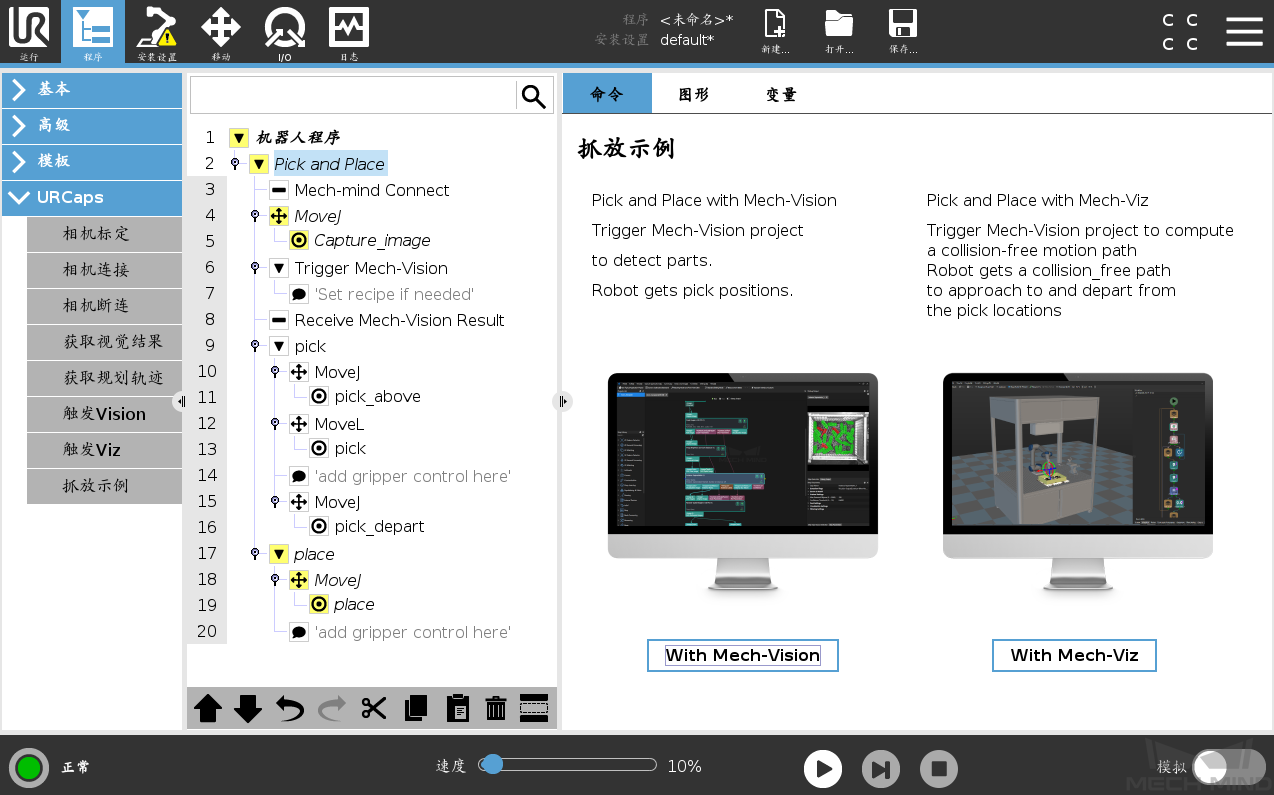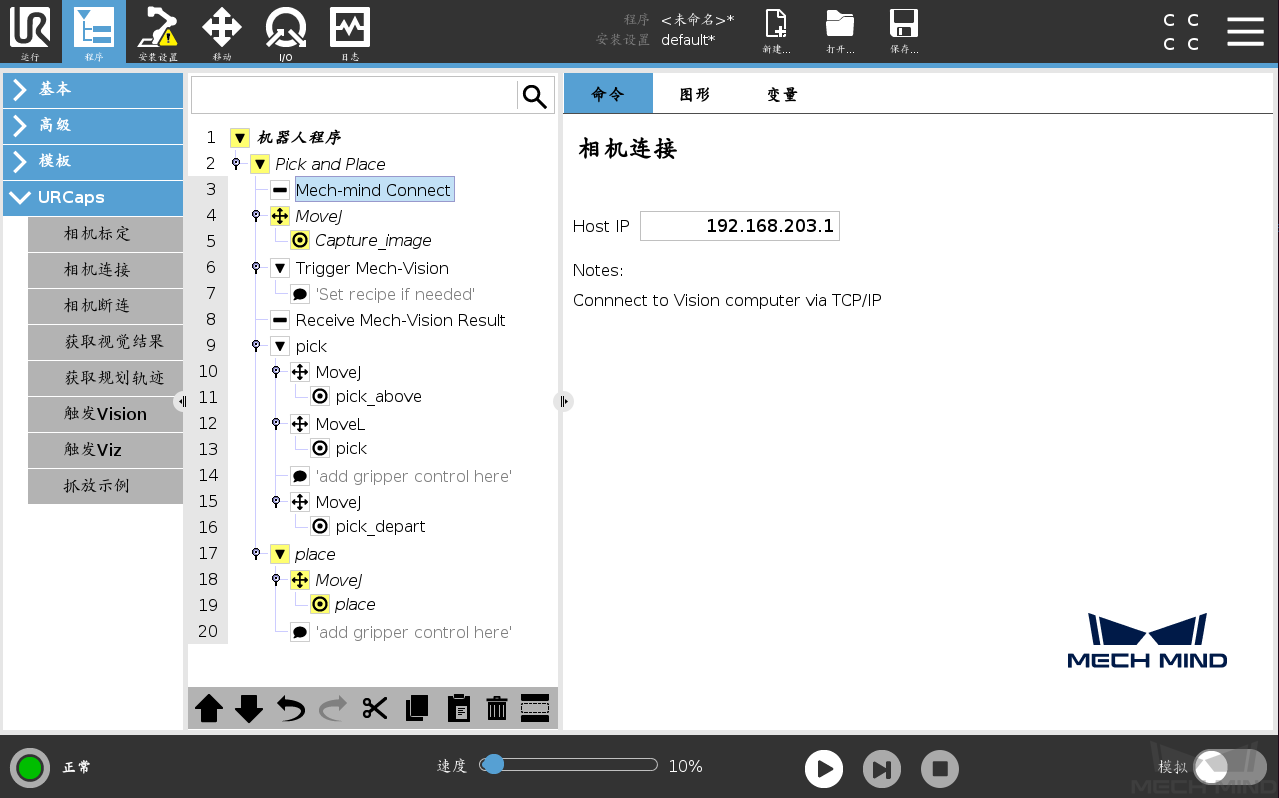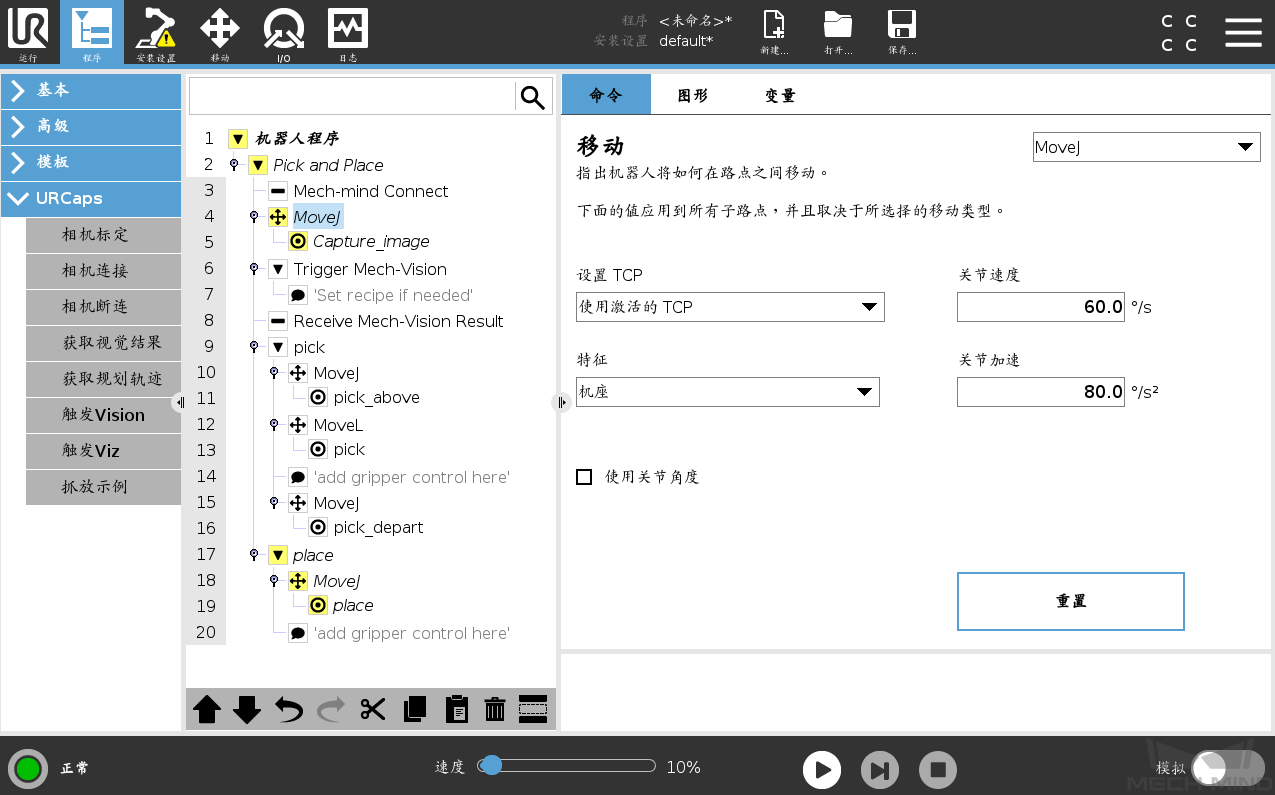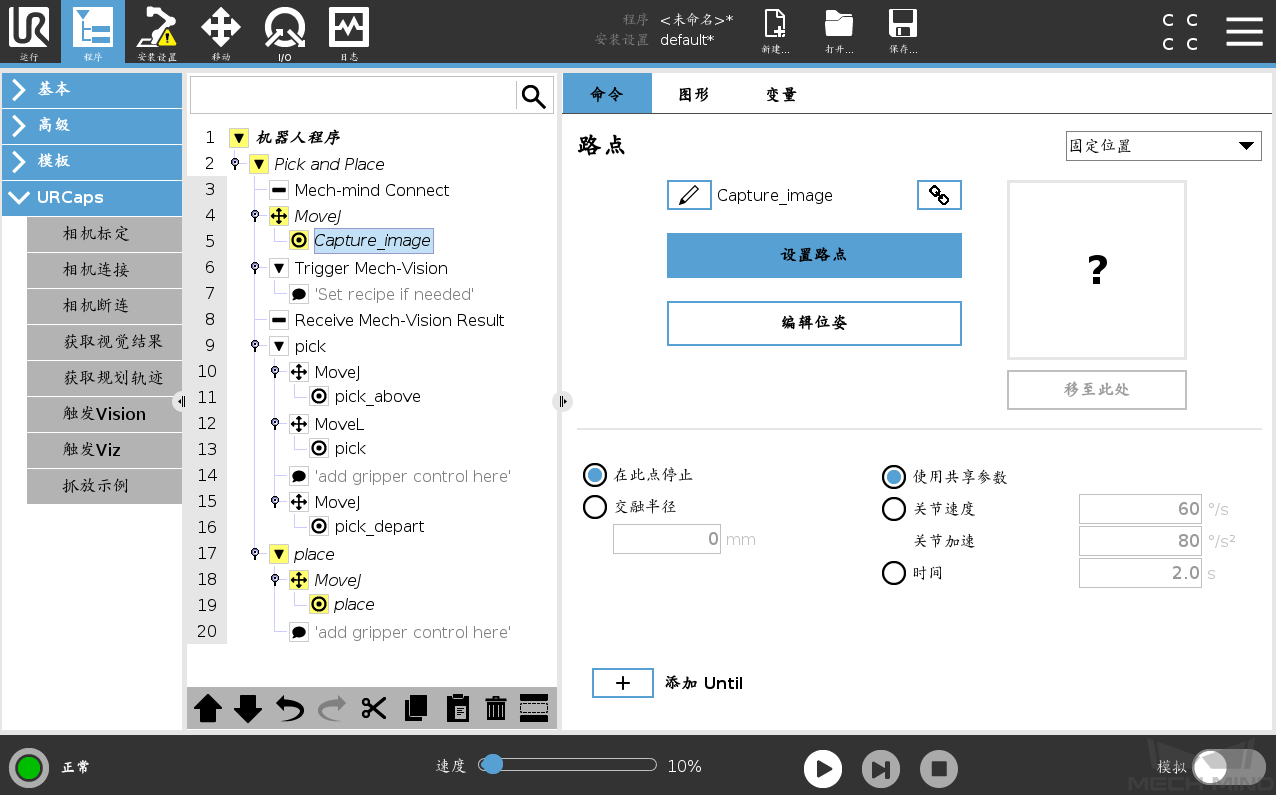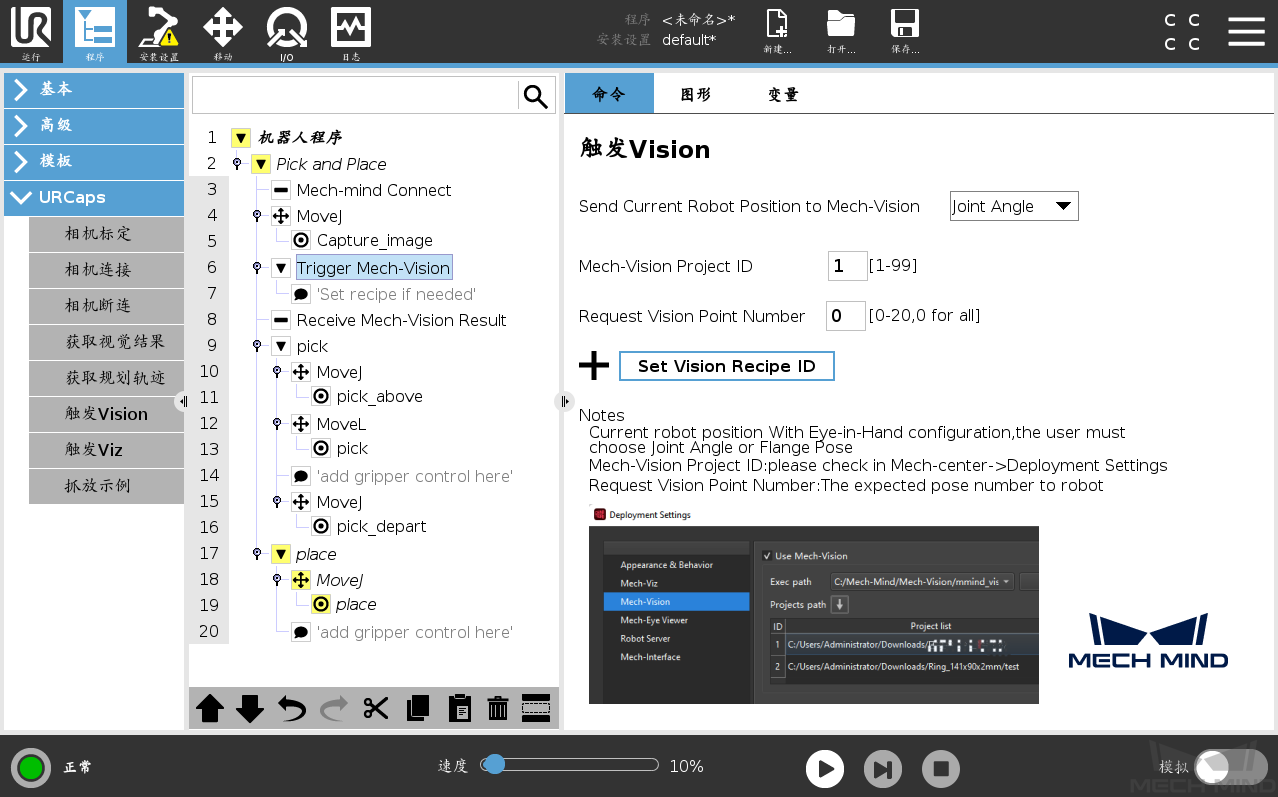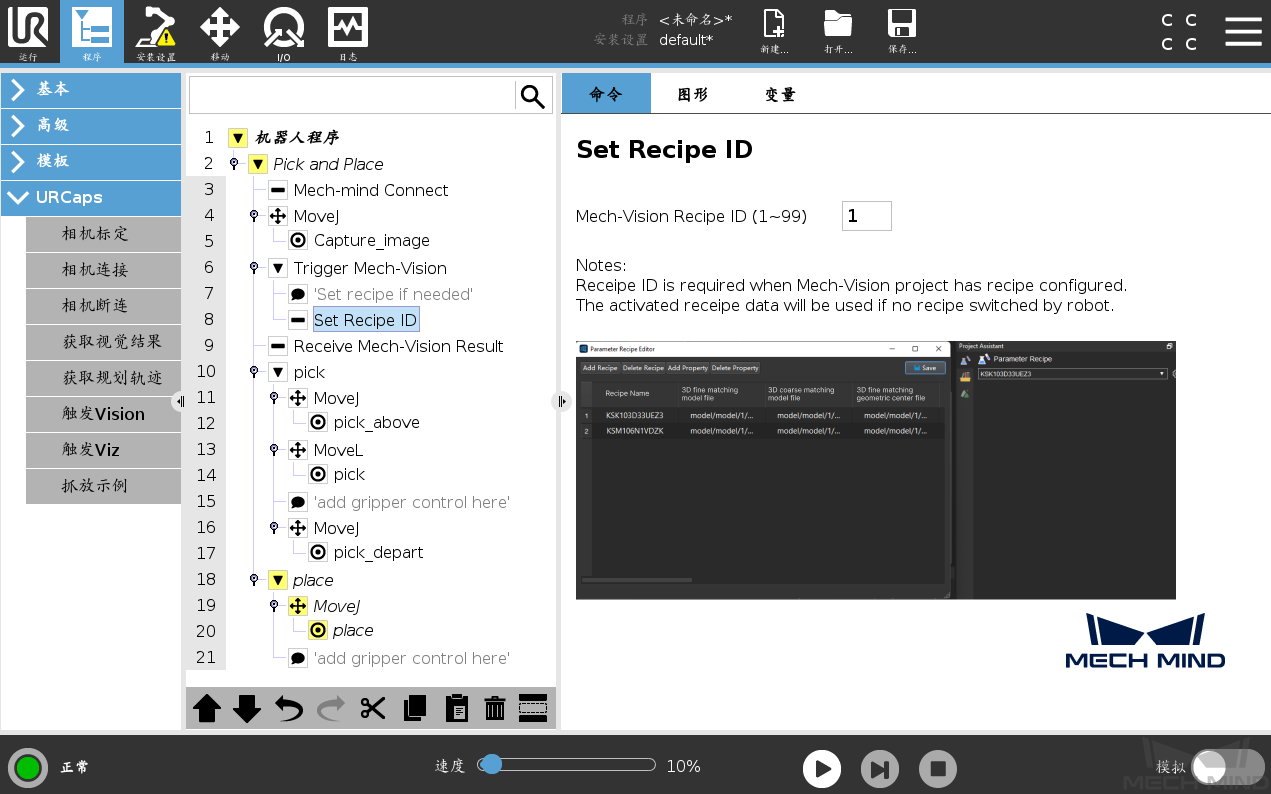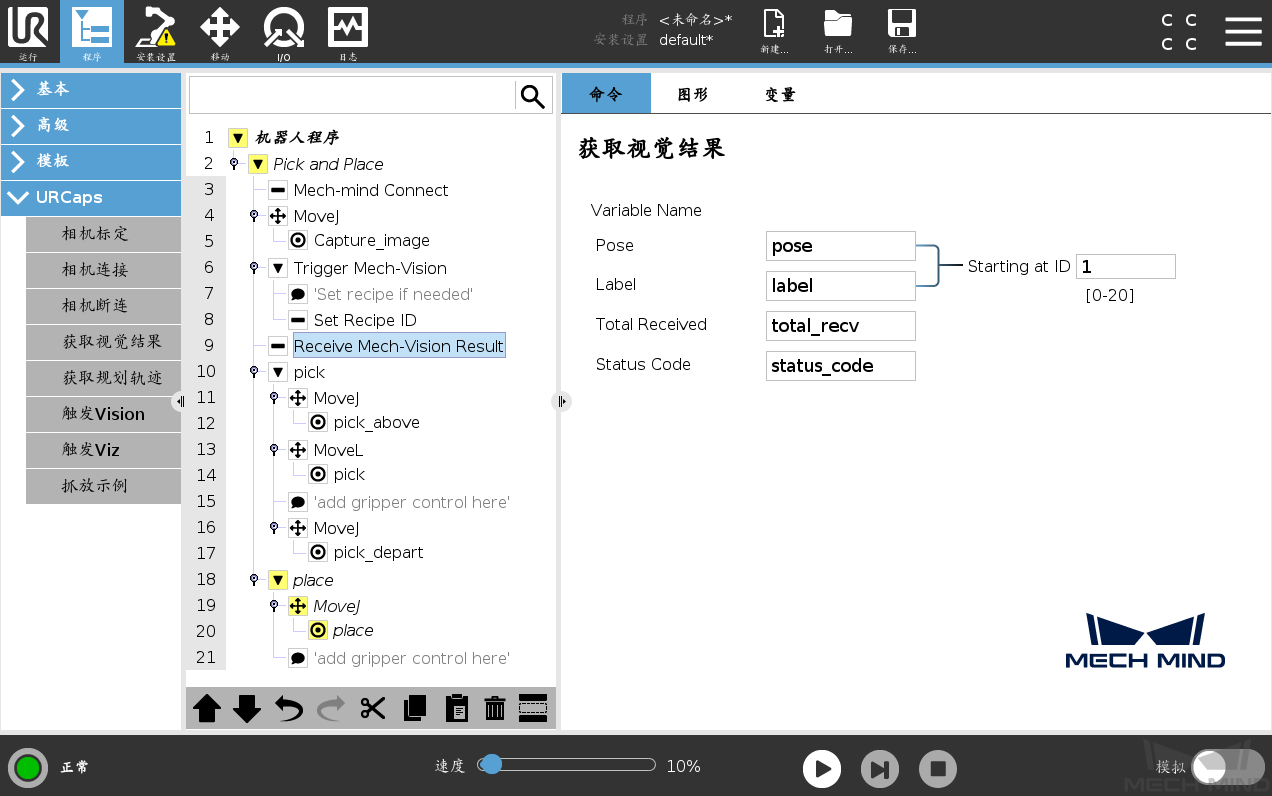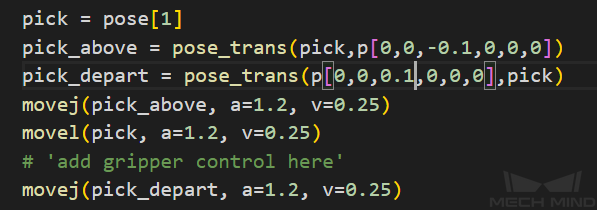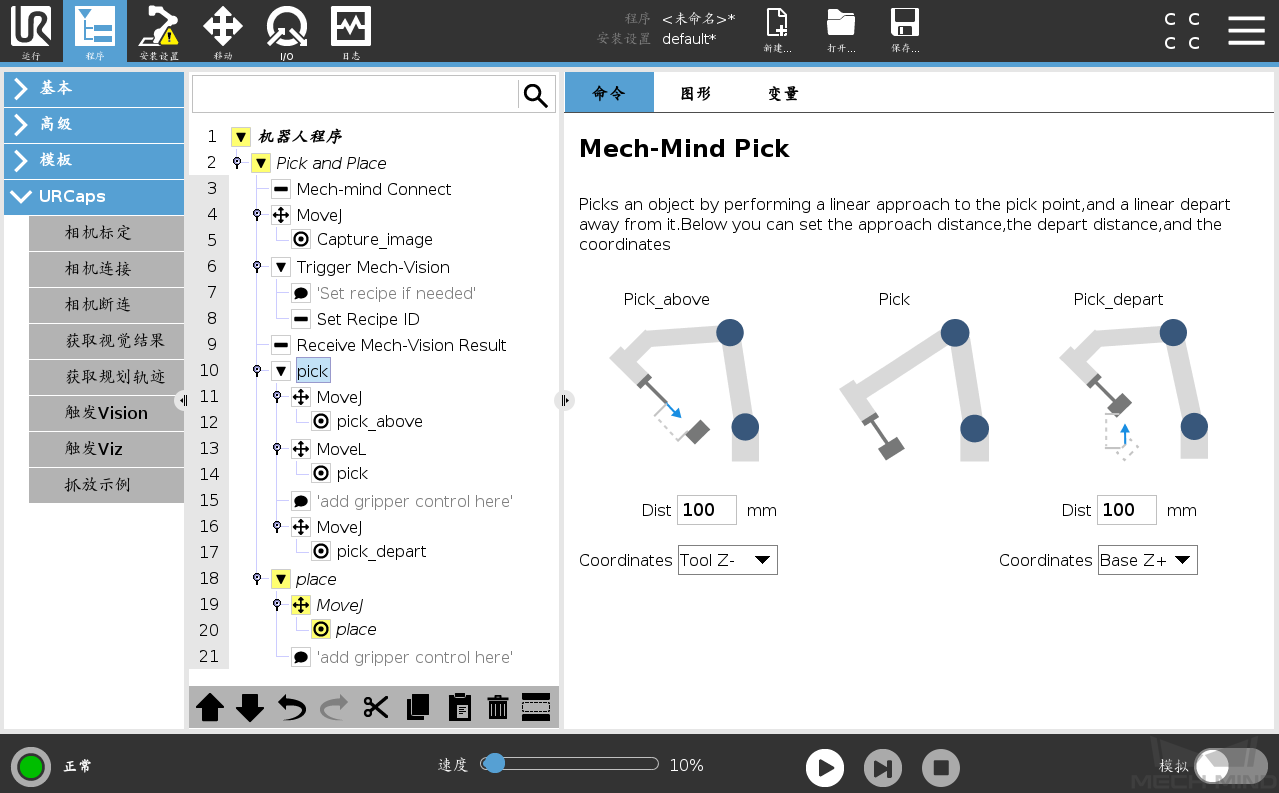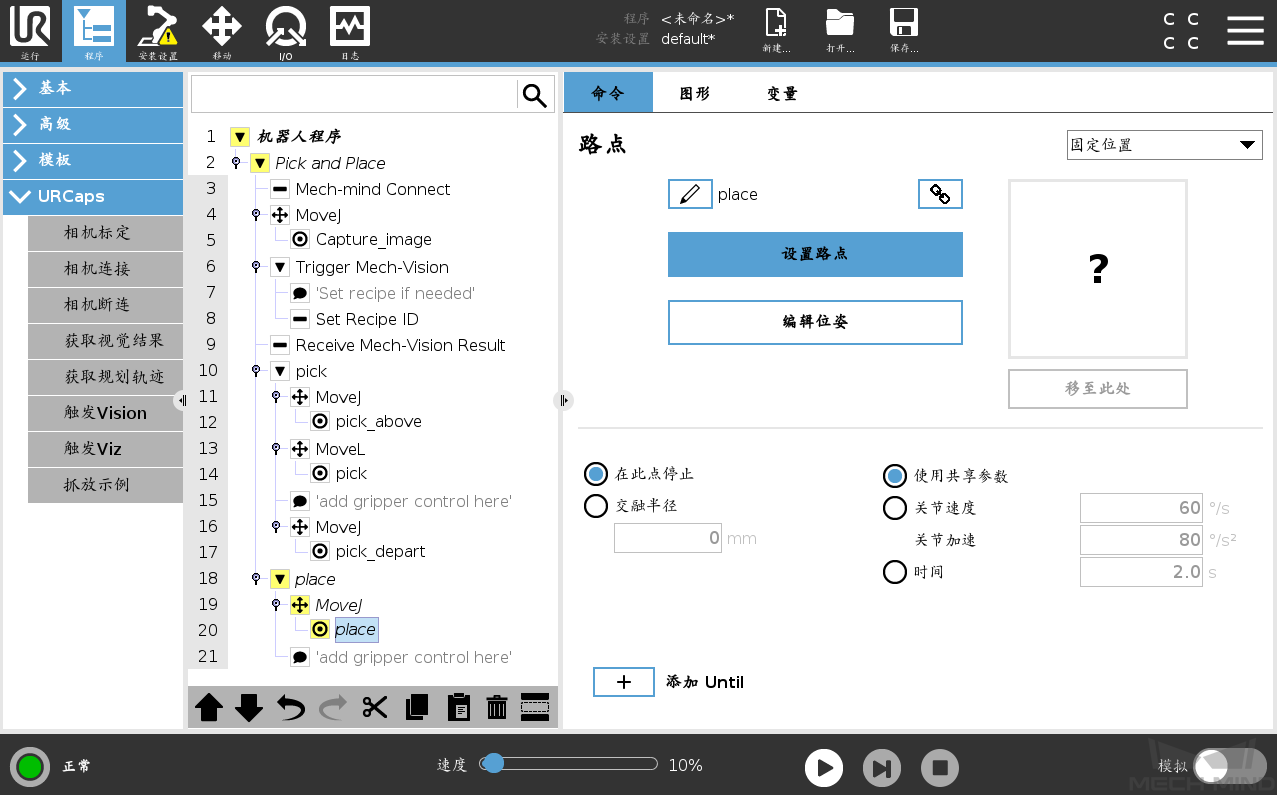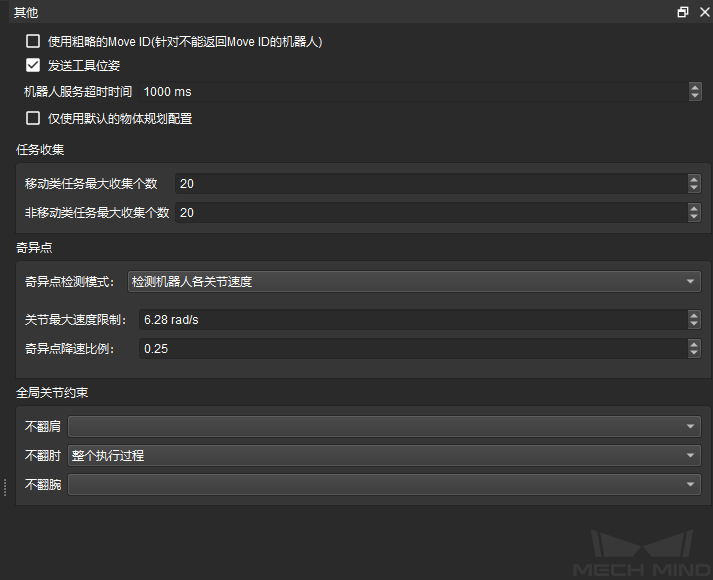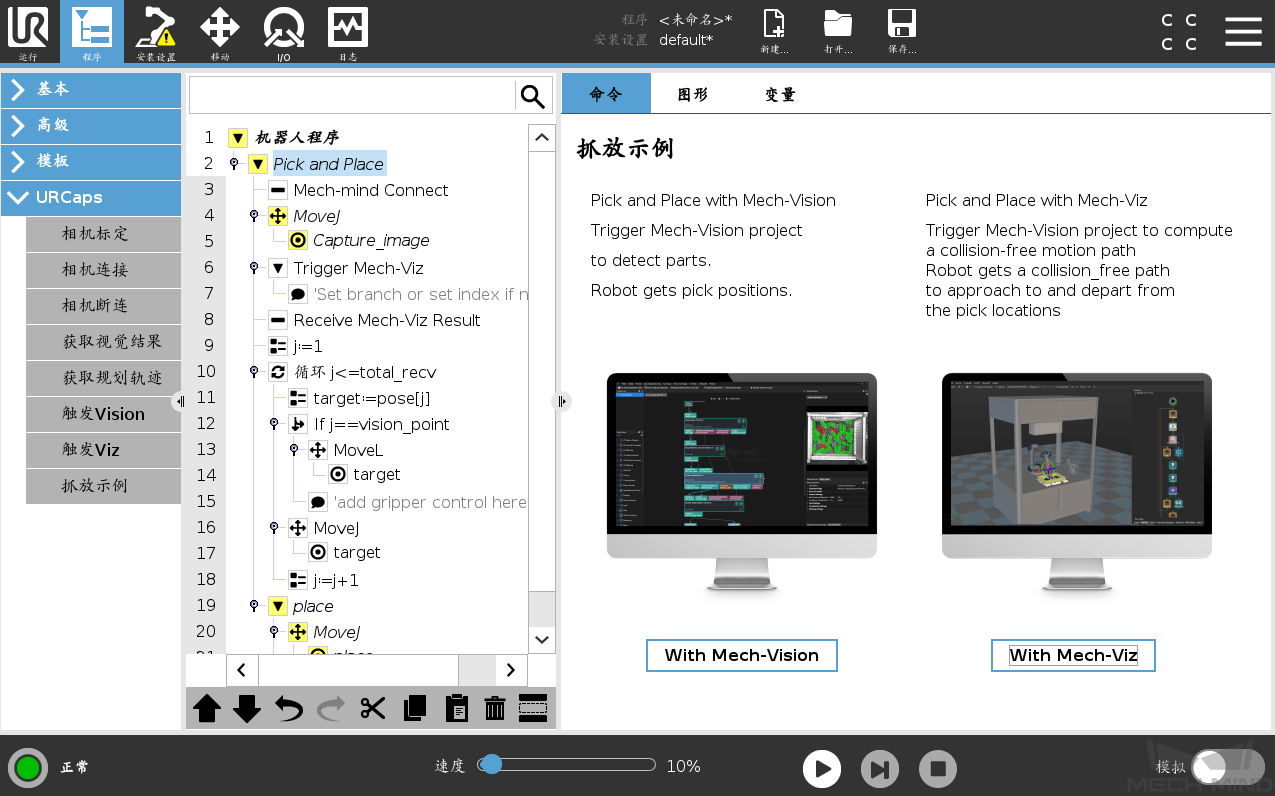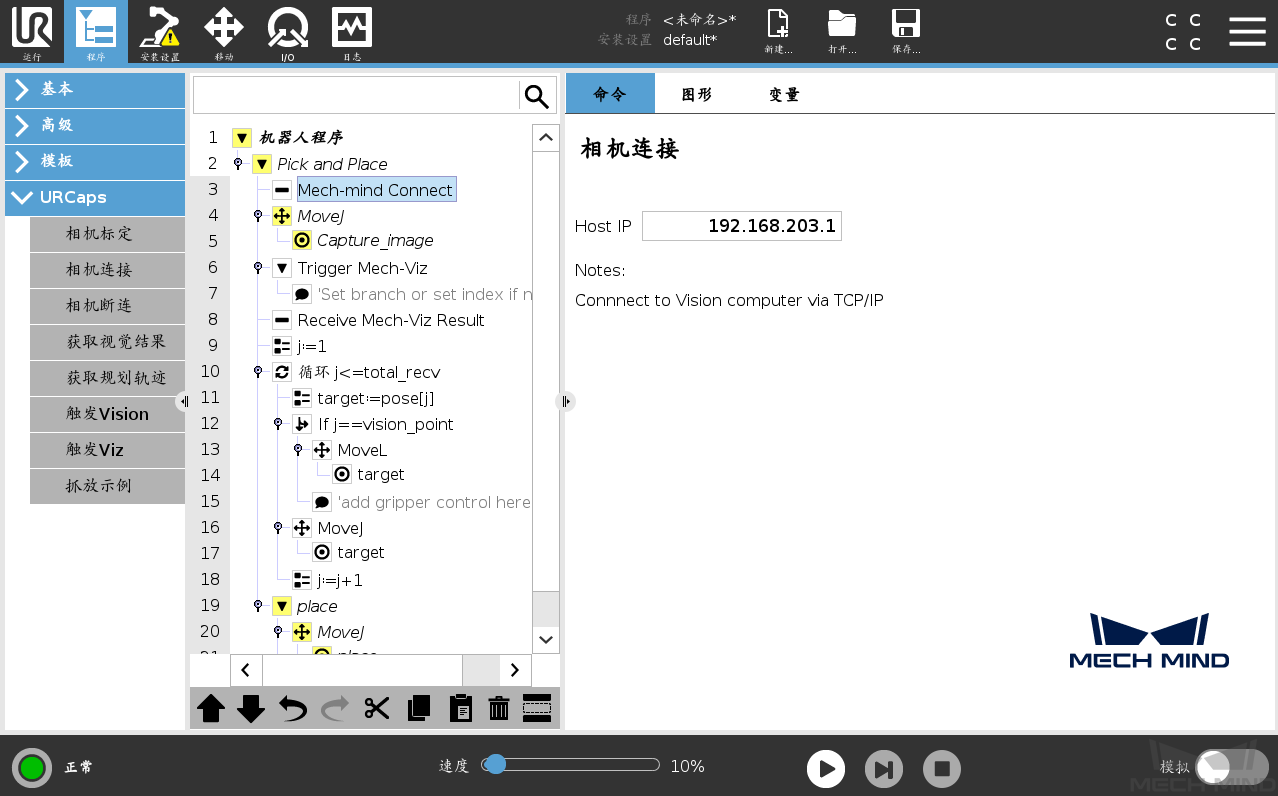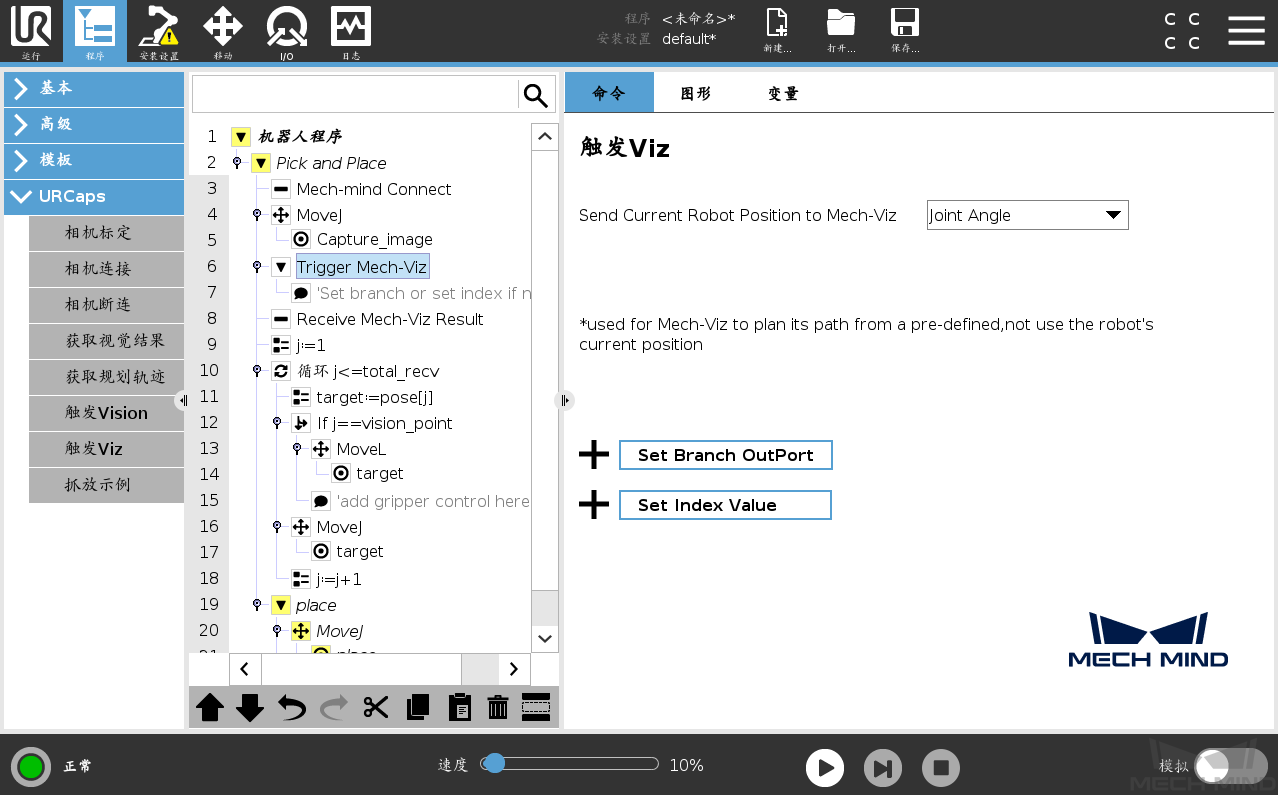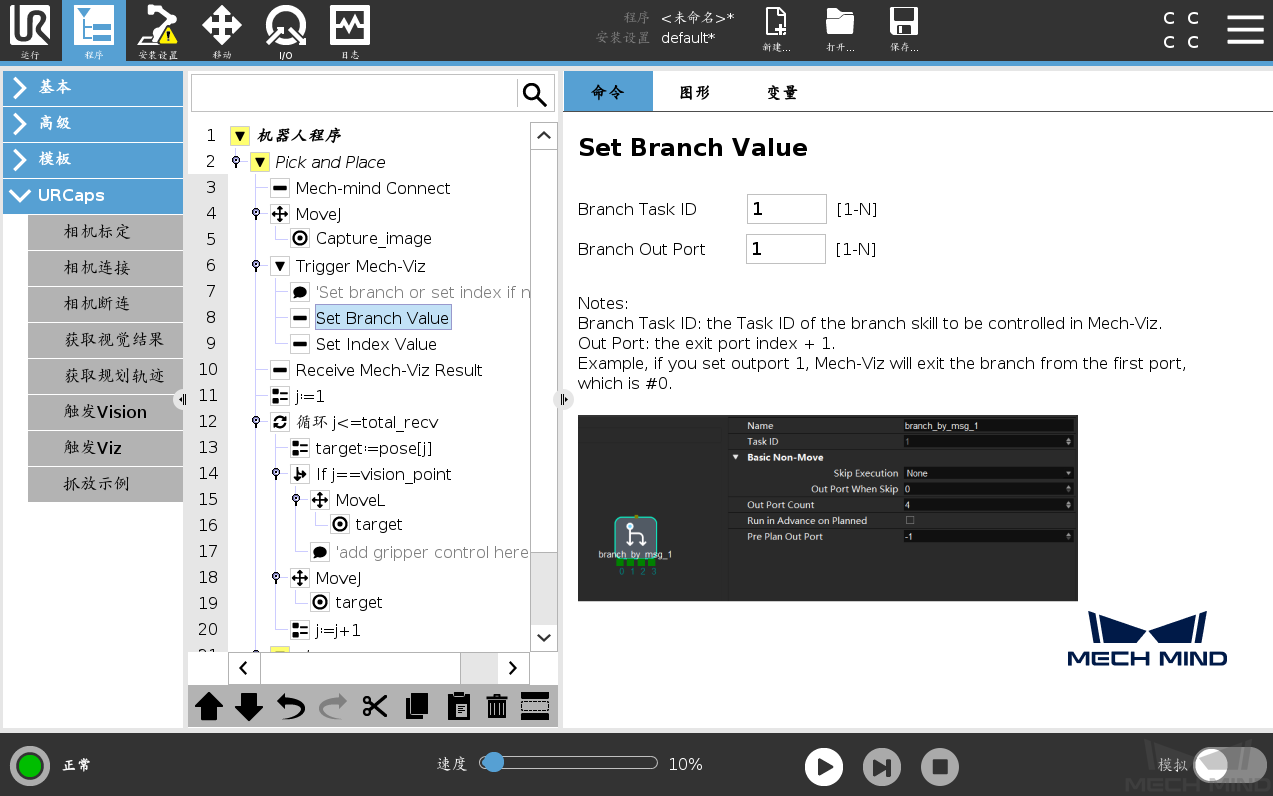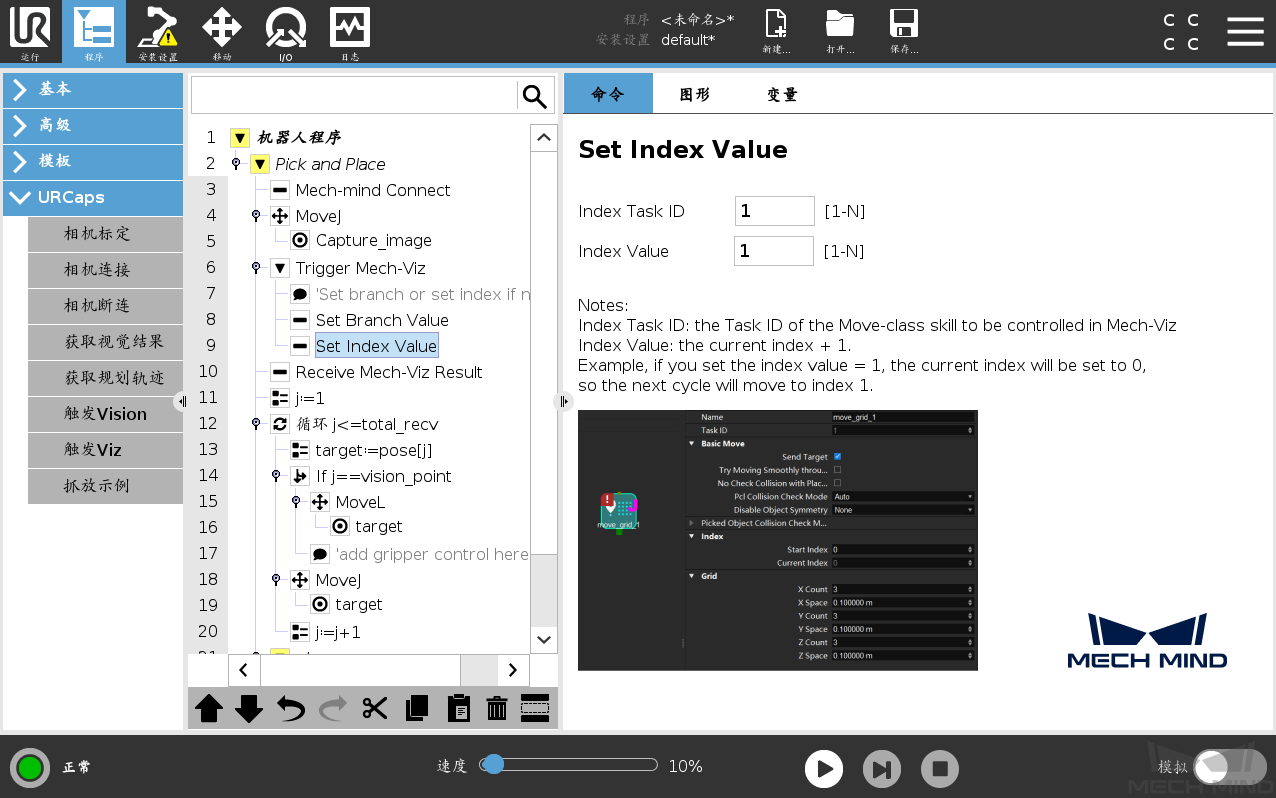UR E 系列机器人的集成¶
本文介绍 UR(Universal Robots) E 系列机器人的集成。
插件安装与配置¶
本节介绍为 UR E 系列机器人安装与配置 Mech-Mind 3D Vision Interface (URCap 插件)。
安装 URCap 插件¶
要安装 URCap 插件,执行如下步骤:
在 Mech-Center 安装目录的
\Robot_Interface\Robot_Plugin\URCAP\文件夹中找到 URCap 插件。将 URCap 插件拷贝到 U 盘中,然后将 U 盘插入到 UR 示教器.
按示教器右上角的汉堡按钮,并选择 设置。
在 设置 屏幕,选择 系统 > URCap.
按 + 按钮切换到 U 盘查找 URCap 插件(.urcap 文件)。
在 选择 URCap 以安装 屏幕,选择 URCap 插件,并按 打开 按钮。URCap 插件将会自动安装。
按 重启 按钮以使修改生效。
至此,URCap 插件已成功安装到 UR 示教器。
使用 Mech-Mind 3D Vision Interface¶
注解
使用前,确保 Mech-Vision 和 Mech-Viz(如需要) 工程已准备好可以运行,并且 Mech-Mind 工控机已经连接到机器人的网络。
要使用 Mech-Mind 3D Vision Interface,你需要先完成如下配置。
在 Mech-Center 上设置和启动接口服务¶
打开 Mech-Center,在工具栏上单击 部署设置。
在 部署设置 窗口,在左侧面板选择 Mech-Interface。
勾选 Use Mech-Interface 复选框,并为 接口服务类型 选择 标准接口。
将 接口选项 设置为 TCP Server 和 ASCII,为 已知机器人 选择 UR 机器人型号,指定 主机地址 参数,并单击 保存。
注意
端口号需要设置为 50000。
在工具栏上单击 启动接口服务。
至此,TCP 服务器接口应当成功启动,如下图所示。
与 Mech-Center 连接¶
在 Mech-Center 上启动 TCP 服务器接口后,你可以在 UR 示教器上连接该接口。
在 UR 示教器上,在顶部栏按 安装设置,然后选择 URCap > 网络设置。URCap 插件的 网络设置 屏幕将显示。
将 MechMind IPC IP Address 和 Port No. 分别设置为 Mech-Mind 工控机的 IP 地址和端口号,并按 Apply。此处和 Mech-Center 中的端口号都必须为 50000。
按 Connection Test 按钮。
使用插件进行手眼标定¶
本节介绍使用 URCap 插件进行相机外参标定的过程。
标定过程包含四个步骤:
创建标定程序¶
在 UR 示教器顶部栏中,按 新建 按钮,并选择 程序,用于创建一个新程序。
在顶部栏中按 程序 按钮,然后选择 URCaps > 相机标定。在左侧面板的 机器人程序 程序树下自动创建出 Calibrate 程序示例节点。
创建的程序示例节点仅是模板。你需要进一步配置标定程序,并示教标定起始点。
示教标定起始点¶
在程序树下选择 Calibrate 节点,在右侧面板的 命令 页签中,根据实际需要将 Receive Point Type from Mech-Vision 参数设置为“Joint Angle”或“Flange Pose”。
在程序树下选择 MOVEJ 节点,在右侧 移动 面板,设置运动类型为“MoveJ””、“MoveL”或“MoveP”,并将 设置 TCP 设置为 忽略激活的 TCP 以确保路点被记录为法兰位姿。
手动控制将机器人移动到标定起始点。
返回 UR 示教器,在程序树下选择 start_pose 节点,并在右侧 路点 面板中按 设置路点 按钮。界面将会跳转至 移动 页签。
在 移动 页签中,确认机器人当前的法兰位姿合适,并按 确定 按钮。
运行标定程序¶
在左侧面板选择 机器人程序 程序树,在右侧面板中取消勾选 程序永远循环 复选框,以确保该程序仅运行一次。
出于安全考虑,在底部栏中将机器人的速度降低到合适的值,例如 10%。
当标定程序成功运行时,Mech-Center 的 日志 面板将显示如下图所示的日志:
在 Mech-Vision 中执行标定¶
在 URCap 插件已连接至 Mech-Center 并且标定程序已成功运行之后,你可以在 Mech-Vision 中执行手眼标定。
请参照 标定步骤 章节执行自动手眼标定。
如需保存标定程序进行后续使用,在顶部栏选择 保存 > 将程序另存为…。
完成手眼标定后,你可以 创建抓放程序 来控制 UR 机器人执行视觉引导的抓放作业。
创建抓放程序¶
URCap 插件提供抓放示例节点,通过极少的编程工作就可以创建出抓放程序。
抓放示例程序节点提供两种选项:
配合 Mech-Vision 抓放:适用于仅使用 Mech-Vision 工程且机器人不需要Mech-Viz 规划路径的场景。
配合 Mech-Viz 抓放:适用于 Mech-Viz 工程与 Mech-Vision 工程一起使用为机器人提供无碰撞的运动路径的场景。
该插件为每个选项提供的程序模板,方便进行编程。
注解
下文示例假设已经正确设置当前使用的夹具以及工具中心点(TCP)。
创建配合 Mech-Vision 的抓放程序¶
要创建配合 Mech-Vision 的抓放程序,执行如下步骤:
启用配合 Mech-Vision 抓放选项。
在 UR 示教器顶部栏中,按 新建 按钮,并选择 程序,用于创建一个新程序。
在顶部栏中,按 程序 按钮,然后选择 URCaps > 抓放示例。在左侧面板的 机器人程序 程序树中将自动添加 Pick and Place 示例节点。
在右侧面板的 命令 页签中, 按 With Mech-Vision 按钮。程序树中的 Pick and Place 节点下将会自动添加程序模板。
选择程序树中的 Mech-Mind Connect 节点,在右侧 相机连接 面板, 确认 Host IP 的值为 Mech-Mind 工控机的 IP 地址。
设置图像采集点。
手动控制机器人移动到合适的位置。Mech-Vision 将在此处触发拍照。
注解
对于 Eye-In-Hand 场景,机器人应置于工件的上方。
对于 Eye-To-Hand 场景,机器人应不阻挡相机的视野。
返回 UR 示教器,在程序树中选择 MOVEJ 节点,在右侧 移动 面板中设置运动类型为“MoveJ””、“MoveL”或“MoveP”, 并将 设置 TCP 设置为 使用激活的 TCP。
在程序树中选择 Capture_image 节点,并在右侧 路点 面板中按 设置路点 按钮。界面将会跳转至 移动 页签。
在 移动 页签中,确认机器人当前的 TCP 位姿合适,并按 确定 按钮。
图像采集点设置后,执行下一步。
触发 Mech-Vision 工程运行。
在程序树中选择 Trigger Mech-Vision 节点,并在右侧 触发 Mech-Vision 面板中设置参数 Send Current Robot Position to Mech-Vision、 Mech-Vision Project ID 和 Request Vision Point Number。
参数
描述
Mech-Vision Project ID
要触发的 Mech-Vision 工程的索引。你可以在 Mech-Center 的 部署设置 > Mech-Vision 中查看工程 ID。
Request Vision Point Number
期望 Mech-Vision 输出的视觉点数量。
如果设为 0,输出所有检测出的物体点,但不超过20个。
如果设为 1 到 20 之间的整数,若检测视觉点总数大约期望的值,Mech-Vision 将尝试返回固定数量的视觉点。
(可选)按 Set Vision Recipe ID 按钮,程序树中的 Trigger Mech-Vision 节点下将自动添加 Set Recipe ID 节点。
在程序树中选择 Set Recipe ID 节点,并在右侧 Set Recipe ID 面板中设置参数 Mech-Vision Recipe ID。
设置如何接收 Mech-Vision 结果。
在程序树中选择 Receive Mech-Vision Result 节点,并为 Pose、 Label、 Total Received、和 Status Code 设置变量名,用于存放视觉结果。
参数
描述
Pose
检测到物体的位姿,格式为XYZ。机器人携带激活的 TCP 可以直接运动至该点。默认情况下,接收的视觉点将保存在数组变量“pose[]”中,数组起始索引为 1。
Label
检测到物体的标签,标签值为整数。默认情况下,标签保存在数组变量“label[]”中,数组起始索引为1。标签和位姿一一对应。
Total Received
接收视觉点的总数。
Status Code
Mech-Center返回的状态码。请参考 状态码列表。11xx 为正常状态码,10xx 为错误码。默认情况下,状态码保存在变量“status_code”中。
Starting at ID
位姿和标签的数组变量的起始索引。默认情况下,索引的起始值为 1。
请注意如果你修改了位姿、标签等参数的默认变量名,那么下方的 pick 和 place 节点将不工作。你需要自行编写抓取和放置的动作。使用默认变量“pose[]”的示例如下图所示:
设置抓取作业。
注解
如果你在 Receive Mech-Vision Result 节点修改了位姿、标签等参数的默认变量名,pick 节点将不工作。你需要删除 pick 节点,并使用“pose[]”编写抓取动作。
一次抓取作业包含了三个运动:Pick_above,直线运动到抓取点;Pick,抓取物体;Pick_depart,抓取物体后直线运动离开。
在右侧 Mech-Vision Pick 面板,分别为 Pick_above 和 Pick_depart 设置参数 Dist 和 Coordinates。
在程序树中选择 pick 节点下的 MoveJ 节点,并在右侧 移动 面板,保持默认配置。
在程序树中选择 pick_above 节点,并在右侧 路点 面板,保持默认配置。
在程序树中选择 MoveL 节点,并在右侧 移动 面板,保持默认配置。
在程序树中选择 pick 节点,并在右侧 路点 面板,保持默认配置。
根据实际情况,在 pick 节点后添加夹具控制逻辑。
在程序树中选择第二个 MoveJ 节点,并在右侧 移动 面板,保持默认配置。
在程序树中选择 pick_depart 节点,并在右侧 路点 面板,保持默认配置。
设置放置作业。
在程序树中选择 place 节点下的 MoveJ 节点,并在右侧 移动 面板,保持默认配置。
手动控制机器人移动到放置被抓物体的正确位置。
返回 UR 示教器,在程序树中选择 MoveJ 节点下的 place 节点,并在右侧 路点 面板中按 设置路点 按钮。界面将会跳转至 移动 页签。
在 移动 页签中,确认机器人当前的法兰位姿合适,并按 确定 按钮。
设置放置位姿后,根据实际情况,在 place 节点后添加夹具控制逻辑。
创建配合 Mech-Viz 的抓放程序¶
配合 Mech-Viz 使用该插件前,在 Mech-Viz 中勾选 其他 面板中的 发送工具位姿 复选框。
要创建配合 Mech-Viz 的抓放程序,执行如下步骤:
启用配合 Mech-Viz 抓放选项。
在 UR 示教器顶部栏中,按 新建 按钮,并选择 程序,用于创建一个新程序。
在顶部栏中,按 程序 按钮,然后选择 URCaps > 抓放示例。在左侧面板的 机器人程序**程序树中将自动添加 **Pick and Place 示例节点。
在右侧面板的 命令 页签中, 按 With Mech-Viz 按钮。程序树中的 Pick and Place 节点下将会自动添加程序模板。
选择程序树中的 Mech-Mind Connect 节点,在右侧 相机连接 面板, 确认 Host IP 的值为 Mech-Mind 工控机的 IP 地址。
参考 创建配合 Mech-Vision 的抓放程序 的步骤 3 设置图像采集点。
注解
该点为触发 Mech-Viz 工程的位置。
触发 Mech-Viz 工程运行。
在程序树中选择 Trigger Mech-Viz 节点,并在右侧 触发 Mech-Viz 面板中设置参数 Send Current Robot Position to Mech-Vision 为“Joint Angle”或“Dedicated Point”。
注解
如果你需要 Mech-Viz 在机器人移动到起始位置前规划路径,将参数 Send Current Robot Position to Mech-Viz 设置为“Dedicated Point”,并指定一个特定的关节角位置。
如果你需要在 Mech-Viz 工程中使用分支任务并希望机器人选择分支出口,按 Set Branch Out Port 按钮,并跳到步骤 b 设置 分支出口。
如果你使用了有索引参数的移动类任务,按 Set Index Value 按钮,并跳到步骤 c 设置索引值。
(可选)在程序树中选择 Set Branch Value 节点,并在右侧 Set Branch Value 面板中设置参数 Branch Task ID 和 Branch Out Port。
(可选)在程序树中选择 Set Index Value 节点, 并在右侧 Set Index Value 面板中设置参数 Index Task ID 和 Branch Out Port。
设置如何接收 Mech-Viz 结果。
在程序树中选择 Receive Mech-Viz Result 节点,并为 Pose、 Label、 Speed (%)、 Total Received、 Status Code、和 Vision Point Index 设置变量名,用于存放规划后的视觉结果。
参数
描述
Pose
规划的运动路径,格式为XYZ。机器人携带激活的 TCP 可以直接运动至该点。默认情况下,接收的位姿将保存在数组变量“pose[]”中,数组起始索引为 1。
Label
检测到物体的标签,标签值为整数。对于非视觉点,标签应为 0。默认情况下,标签保存在数组变量“label[]”中,数组起始索引为1。标签和位姿一一对应。
Speed
机器人移动到位姿点的运动速度,单位为 %。
Total Received
接收视觉点的总数。
Status Code
Mech-Center返回的状态码。请参考 状态码列表。21xx 为正常状态码,20xx 为错误码。默认情况下,状态码保存在变量“status_code”中。
Vision Point Index
在接收的视觉点中视觉移动点的索引。例如 Mech-Viz 返回三个点,依次为relative_move_1,visual_move_1和relative_move_2,则视觉点索引为 2。默认情况下,视觉点索引保存在变量“vision_point”中。
Starting at ID
位姿和标签的数组变量的起始索引。默认情况下,索引的起始值为 1。
配置运动循环,使机器人按照 Mech-Viz 规划的路径运行,即靠近物体、抓取物体和离开抓取点(不包含放置物体)。关于如何设置 MoveL 和 MoveJ 节点,参考 创建配合 Mech-Vision 的抓放程序 的步骤 6。
注解
在实际应用中,运动循环可能包含几个 pick_above MoveJ 节点、一个 pick MoveL 节点和几个 pick_depart MoveJ 节点。
如果你在 Receive Mech-Viz Result 节点修改了位姿、标签等参数的默认变量名,你需要相应修改该步骤中的变量名。
参考 创建配合 Mech-Vision 的抓放程序 的步骤 7 设置放置作业。