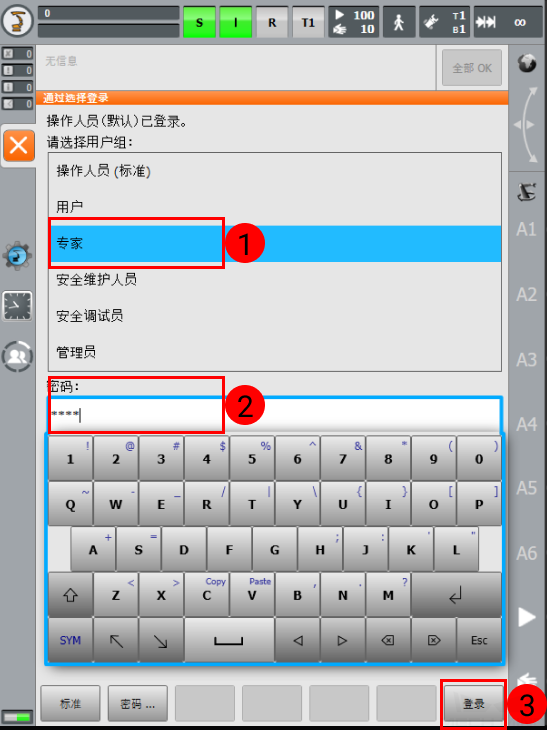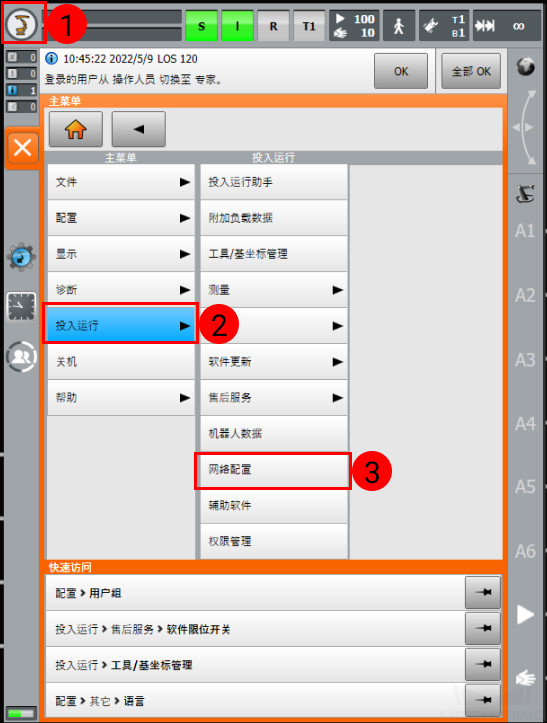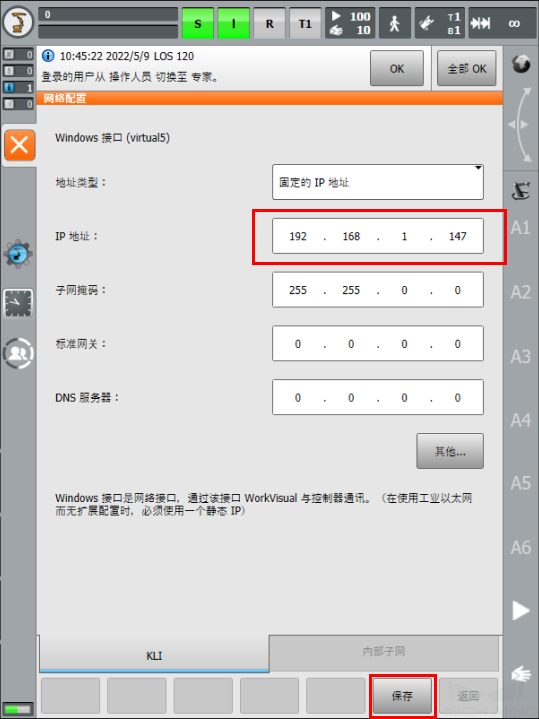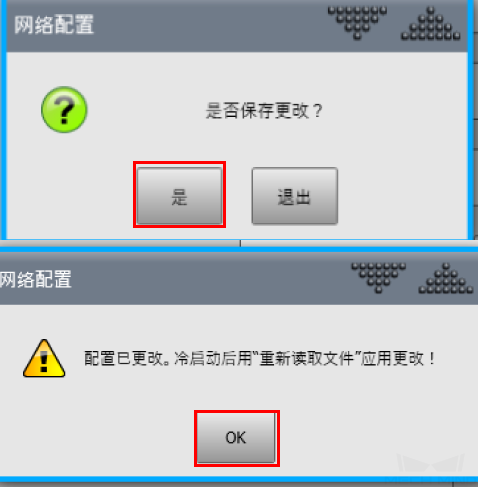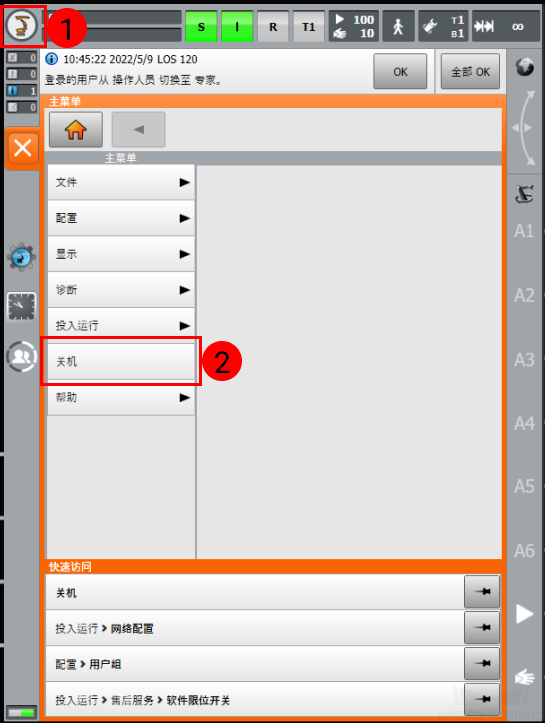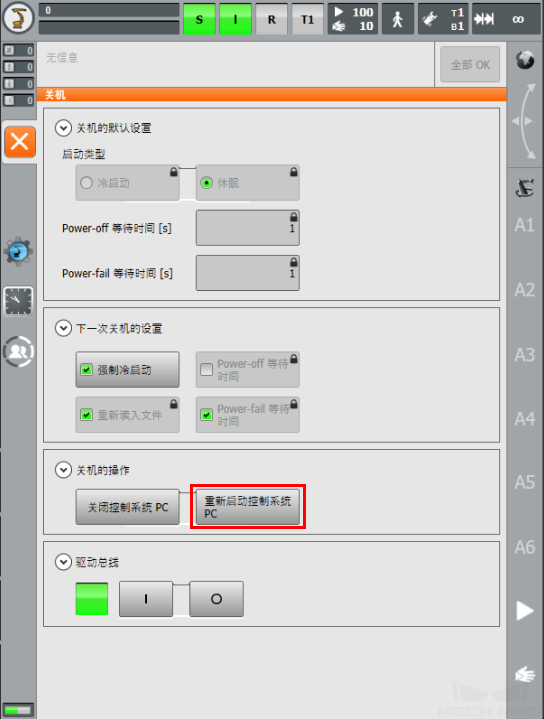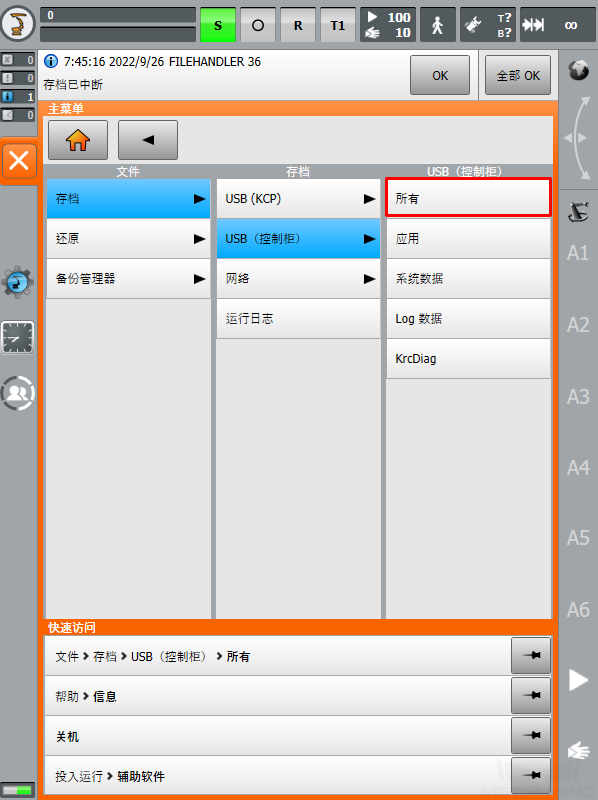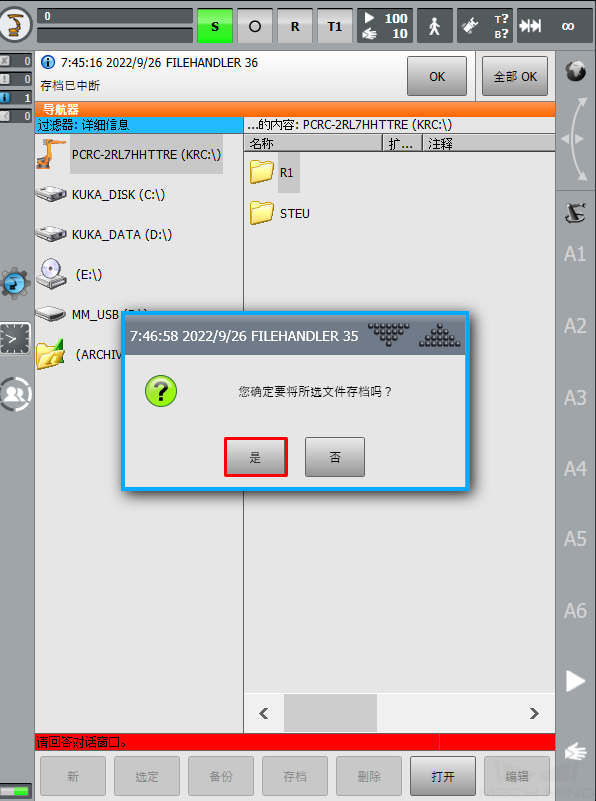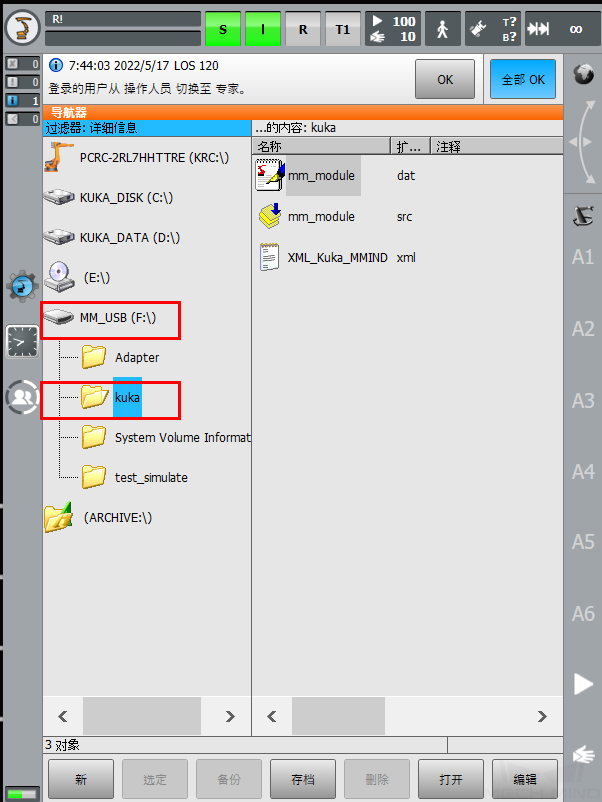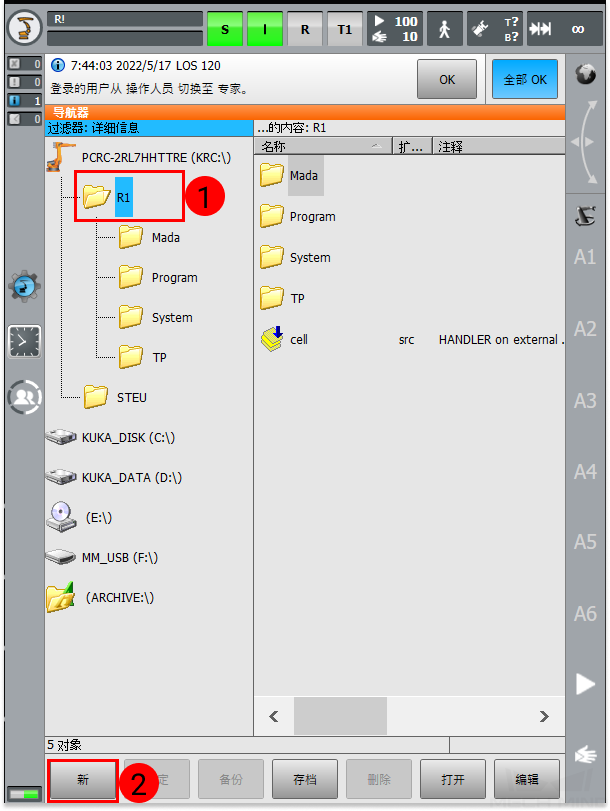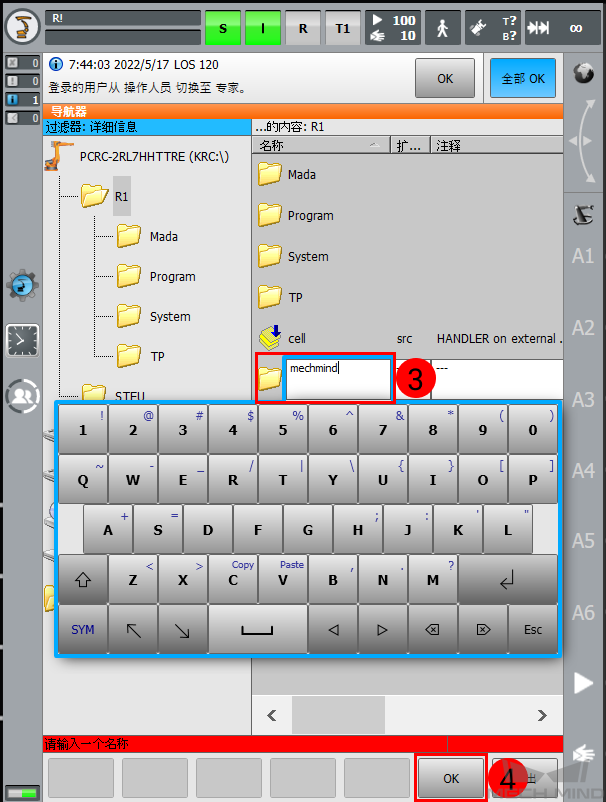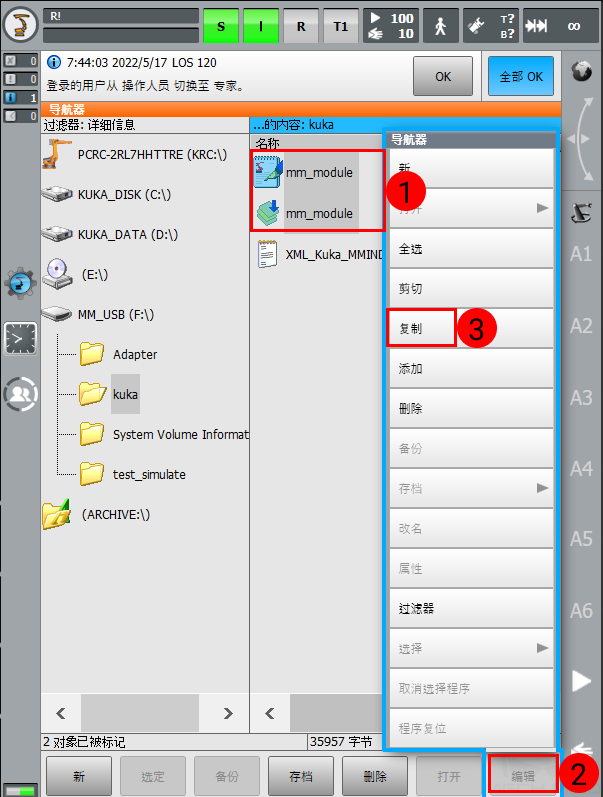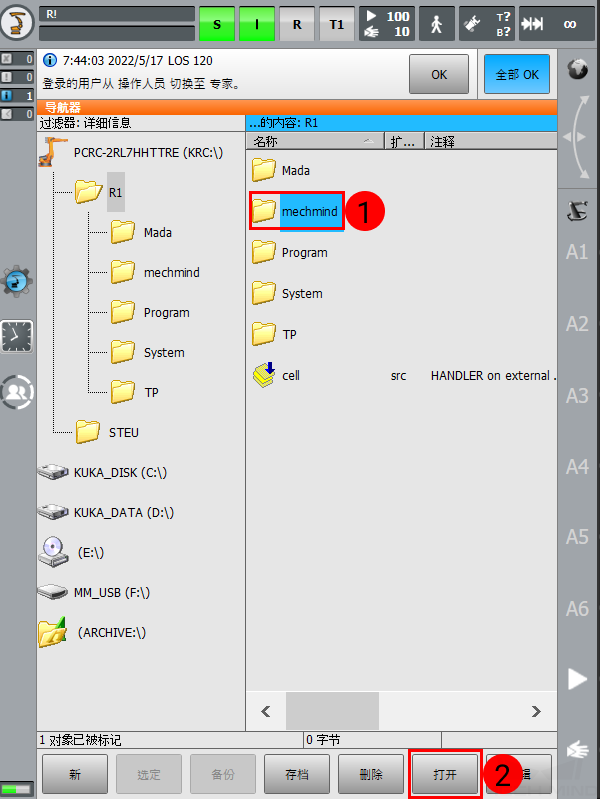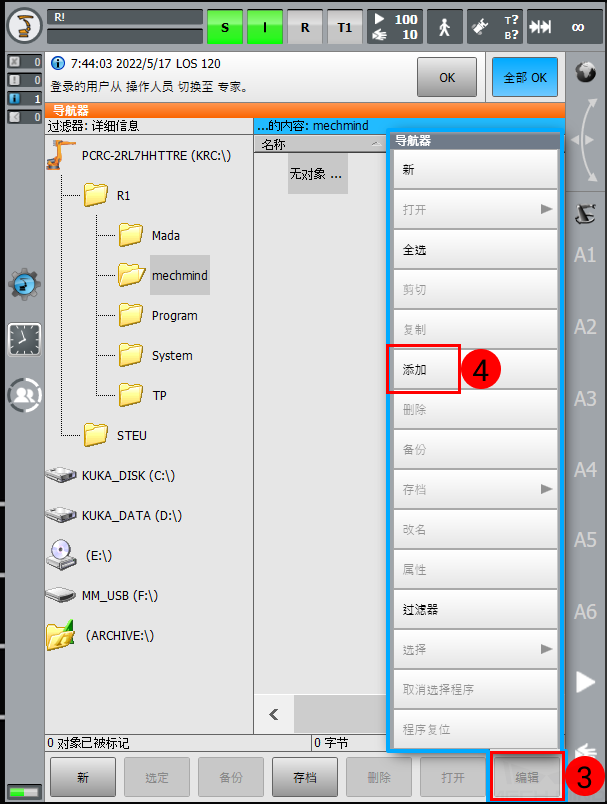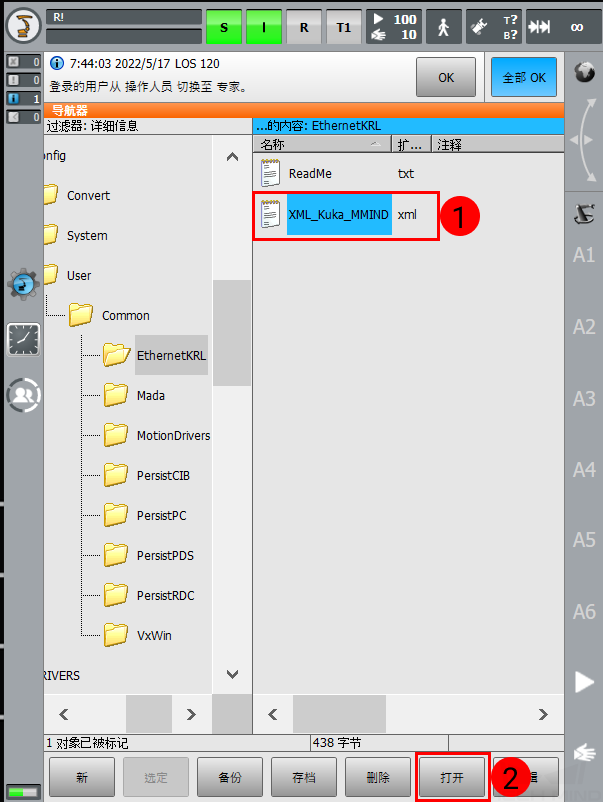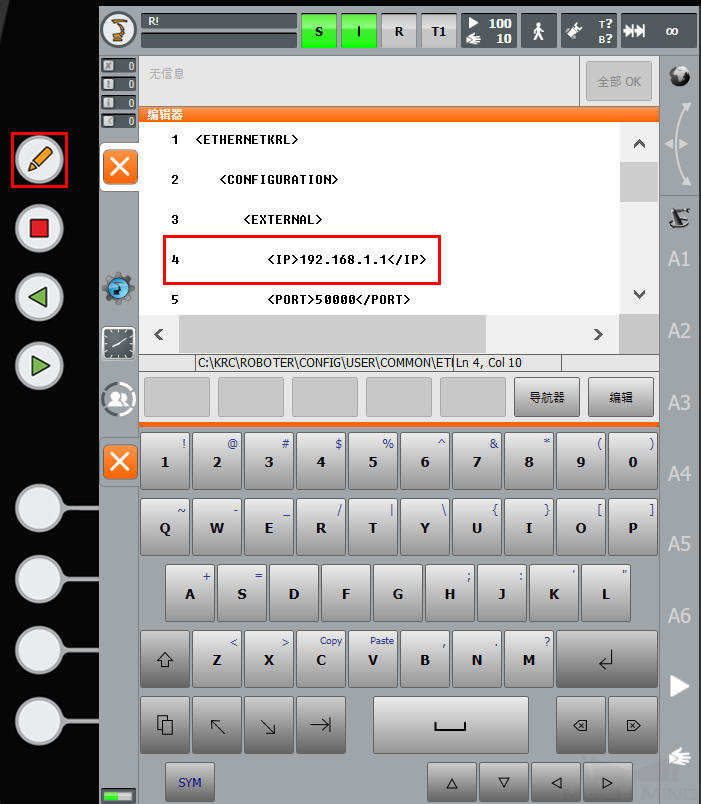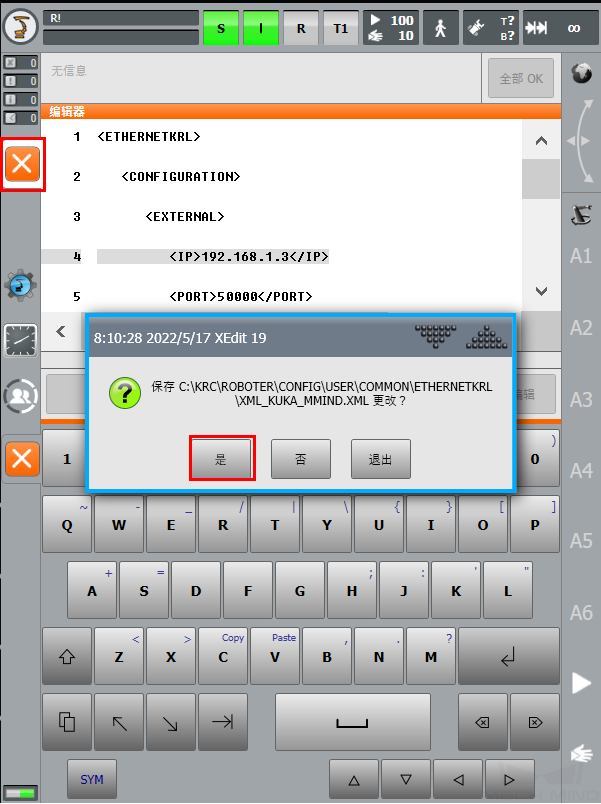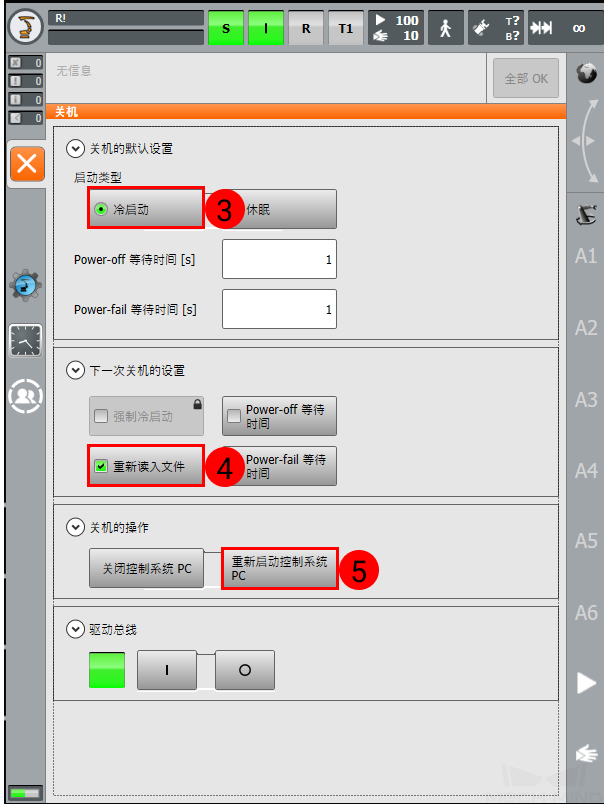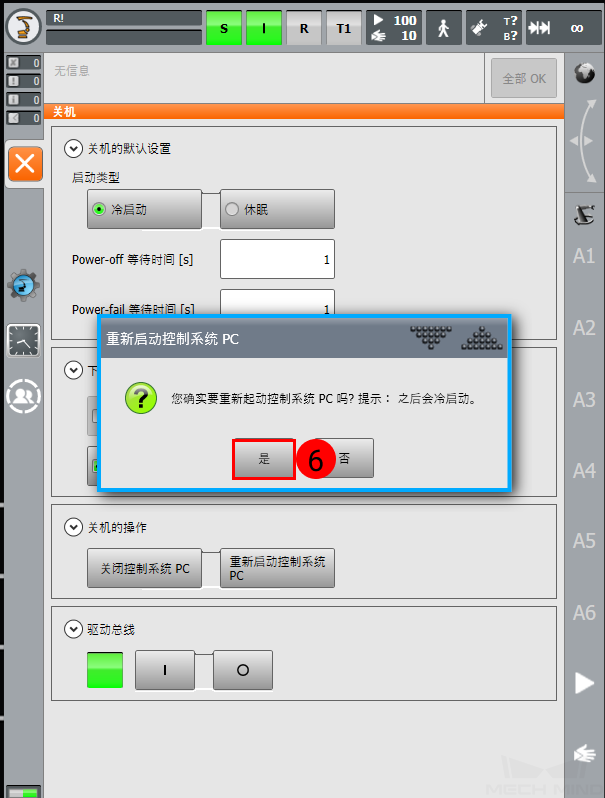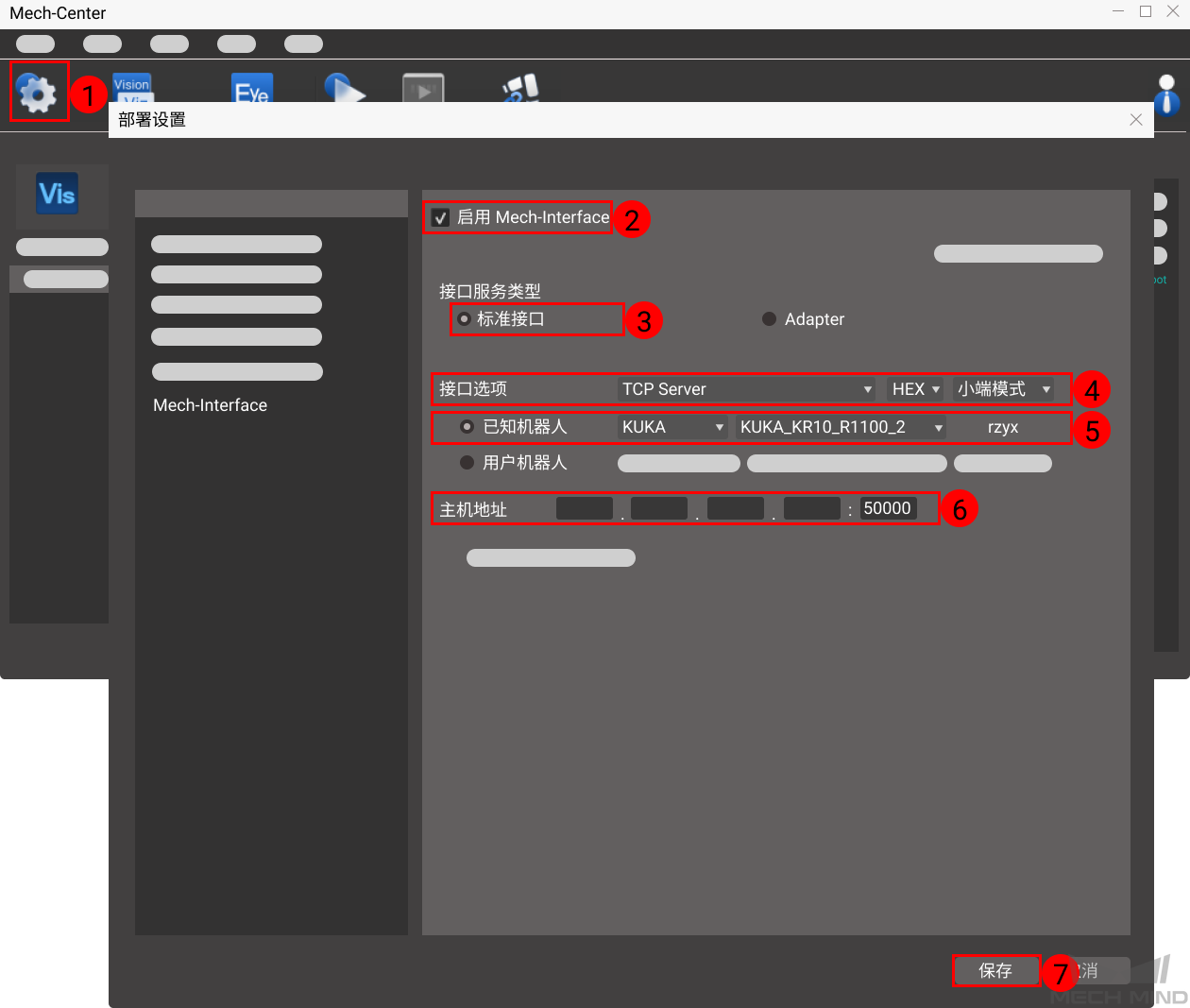KUKA (库卡)标准接口程序烧录¶
本节介绍如何将标准接口程序烧录到 KUKA 机器人,包含以下4步:
检查硬件和软件版本¶
六轴 KUKA 机器人
控制柜版本: KR C4
机器人系统版本:KSS 8.2,8.3,8.5 或 8.6
机器人软件包:Ethernet KRL(V 2.2.8,3.0.3 或 3.1.2.29)
KSS 与 Ethernet KRL 版本之间的对应关系如下所示:
KSS 版本
Ethernet KRL 版本
8.2 或 8.3
2.2.8
8.5
3.0.3
8.6
3.1.2.29
注解
本章以 KSS 8.6 版本示教器操作为例。不同版本示教器操作可能存在差异。
建立网络连接¶
硬件连接¶
KR C4 Compact:连接到 x66 端口。
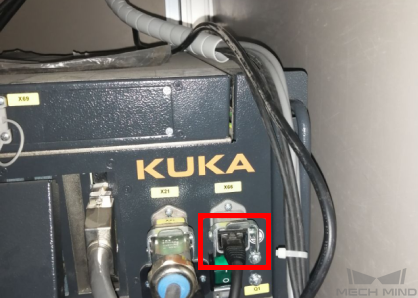
KR C4 其他型号:连接到 KLI 端口。

设置 IP¶
切换到 专家 权限 :
依次单击 进入登录界面。
单击 专家 后,输入密码(默认密码为 kuka ),输入完成后,单击 登录 。
IP 配置:
依次单击 ,进入网络配置界面。
在 IP 地址栏输入 IP 地址,输入的地址要与工控机 IP 在同一网段,完成后单击 保存 。在弹出的窗口中分别单击 是 、OK 。
重新启动控制系统 PC :
依次单击 进入关机界面。
在关机界面,单击 重新启动控制系统 PC 。
烧录文件至机器人中¶
切换到专家模式¶
参考上文介绍。
机器人程序备份¶
注意
开始以下步骤前,请确保已经切换到专家模式下,否则将无法识别到 U 盘。
将 U 盘插入到机器人控制柜上,在示教器上确认是否识别到 U 盘。
按下示教器的主菜单键,在弹出菜单中依次选择 ,并在弹窗的对话框中单击 是 。
当示教器上出现下图所示信息,表示存档完成,同时在 U 盘中得到一个 ZIP 格式文件。最后将 U 盘拔出。
选择待烧录文件¶
提示
烧录文件位于 Mech-Center 安装文件夹中。
将
XXXX/Mech-Center-xxx/Robot_Interface/KUKA文件夹下的 KUKA 机器人烧录文件(以下三个文件)复制到 U 盘中。mm_module.src (程序文件)
mm_module.dat (程序文件)
XML_Kuka_MMIND.xml (网络配置文件)
烧录文件至机器人¶
将 U 盘插入到控制柜上,在示教器界面中,单击左侧的 U 盘,找到上一步复制的文件。
将 mm_module.src 和 mm_module.dat 拷贝到 KRC\R1\mechmind 中(若无此文件夹,请先创建)。
选中 mm_module.src 和 mm_module.dat 后,单击 编辑 后单击 复制 。
选中 mechmind 文件夹后,单击 打开 。
单击 编辑 后单击 添加 ,即可完成文件的粘贴。
参考上述操作,将 XML_Kuka_MMIND.xml 拷贝至
C:/KRC/ROBOTER/Config/User/Common/EthernetKRL中。拷贝完成后,选中 XML_Kuka_MMIND.xml 后,单击 打开 。
选中第四行代码后,单击左侧
 ,调出输入软键盘,修改 IP 地址为工控机的 IP 地址,再次单击
,调出输入软键盘,修改 IP 地址为工控机的 IP 地址,再次单击  可隐藏软键盘。第五行可修改通信端口,如有需求可按上述操作修改。
可隐藏软键盘。第五行可修改通信端口,如有需求可按上述操作修改。修改完成后,单击左侧的关闭按钮,在弹出的窗口中单击 是 ,即可保存修改。
参考 设置 IP 中的介绍,登录到管理员权限。单击主菜单键,在弹出的菜单中单击 关机 ,进入关机界面。
在关机界面中依次选择 冷启动 、 重新读入文件 、 重新启动控制系统PC 。
在弹出的窗口中单击 是 ,即可完成机器人的重启。
测试机器人连接状态¶
在 Mech-Center 中配置接口参数¶
启动 Mech-Center ,打开部署设置。
选择 Mech_Interface ,勾选 启用 Mech_Interface 。
接口服务类型选择 标准接口 。
接口选项选择 TCP Server , HEX , 小端模式 。
选择机器人型号。
设置主机地址,端口号默认为50000,如需修改,可在 XML_Kuka_MMIND.xml 中更改相应参数。
设置完成后,单击 保存 。
选定程序并切换到 Aut 自动模式下运行¶
在 mechmind 文件夹下选中 mm_module.src ,然后点击左下角 选定 完成程序选定。
如何切换运行方式:转动示教上的连接管理器开关到横向,在弹出的模式选择对话框中选择 T1 或者 AUT ,接着再将连接管理器的开关转回到初始位置,即可实现机器运行方式的切换。

参考上述操作,切换到 T1 模式。单击 O ,在弹窗中单击 I ,将 驱动装置 状态切换成 I ,如果驱动装置状态原本就为 I ,忽略此操作。
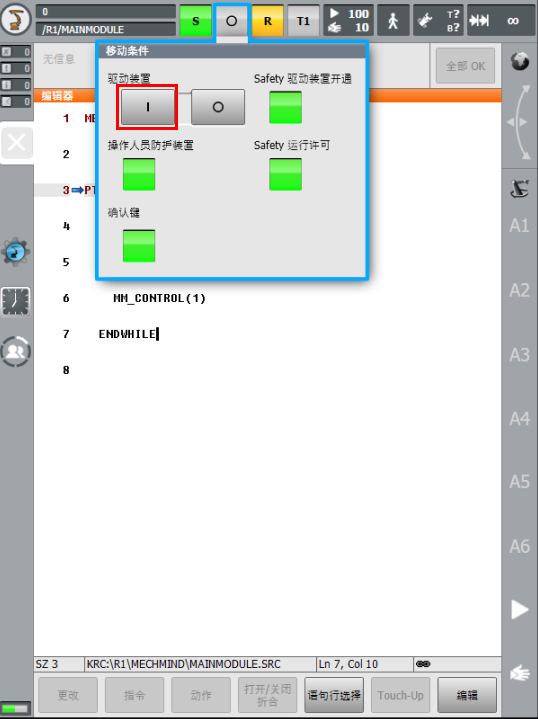
设置合适的运行速度,注意观察机器人运动趋势,按下示教器背部 白色使能键 与正面 绿色运行键 ,直到机器人回到 P0 点后,屏幕上方出现 已达 BCO 提示信息 ,释放 使能键 与 运行键 。

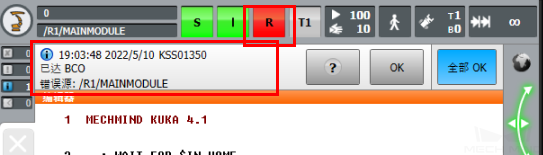
参考上述操作,切换到 AUT 模式,然后按下运行键即可启动程序(R 变成绿色代表程序已启动)。
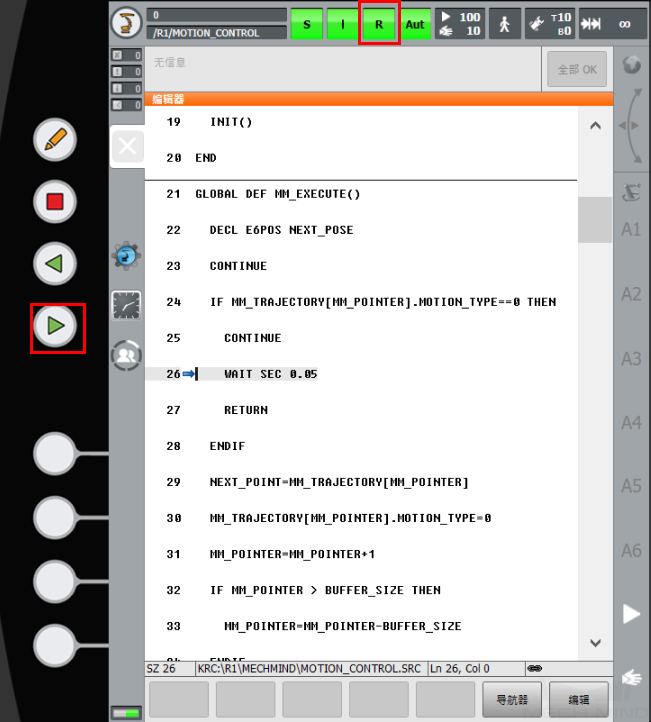
在 Mech-Center 主界面工具栏中,单击 启动接口服务 。若在 Mech-Center 日志栏中打印以下内容,则连接成功。