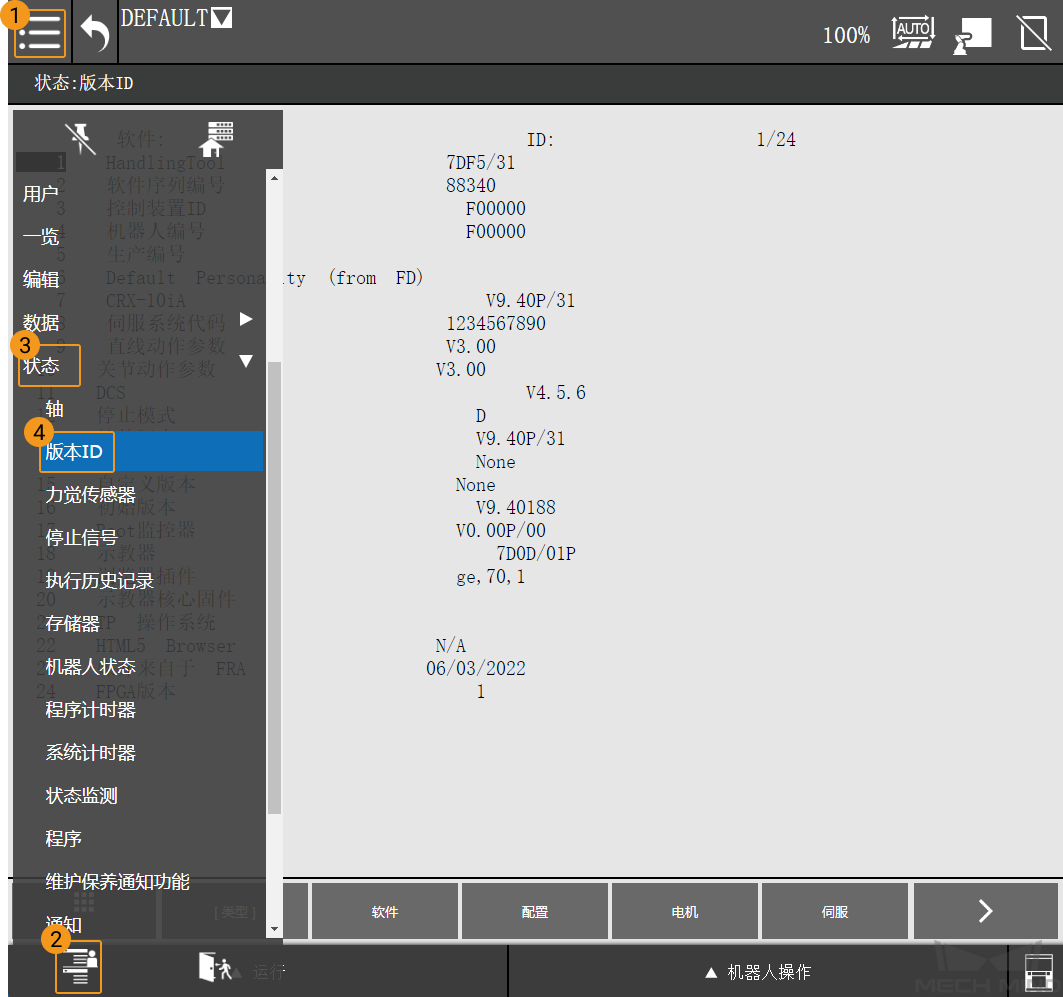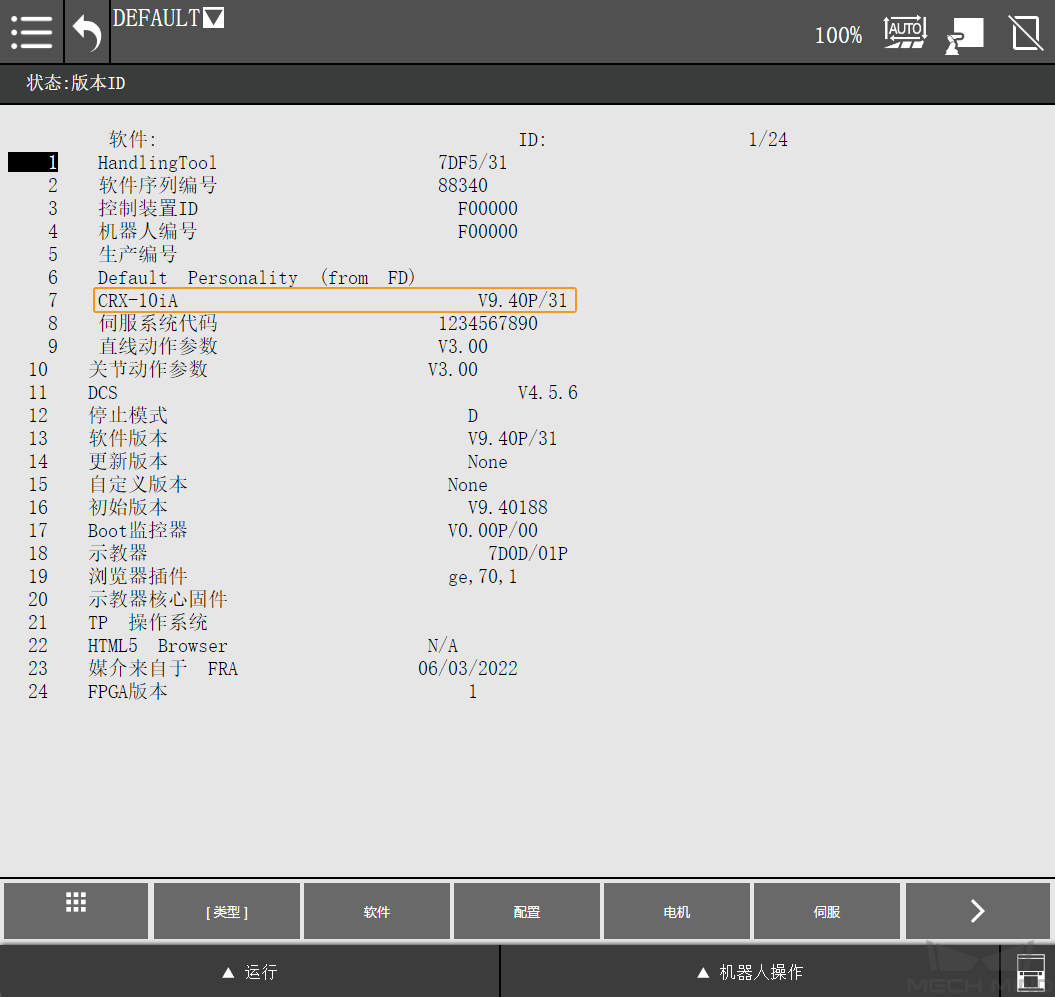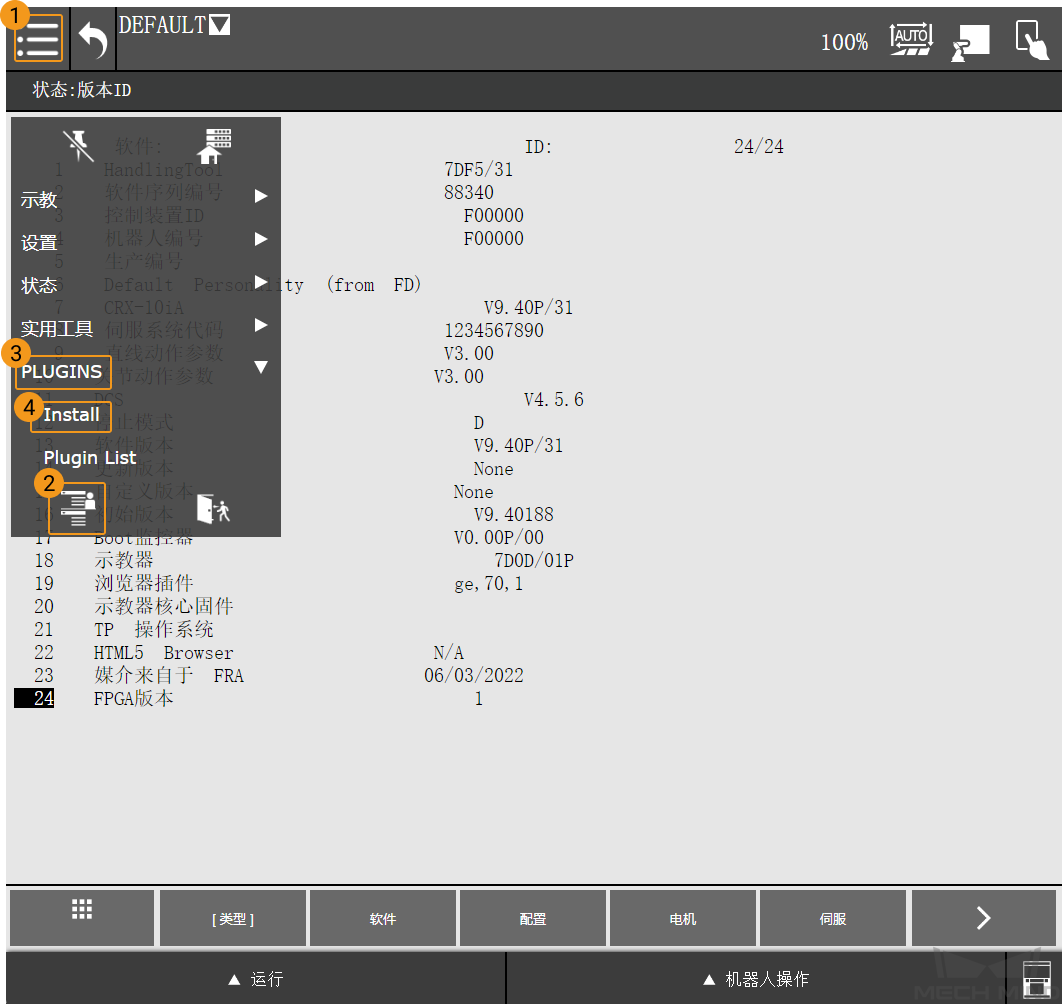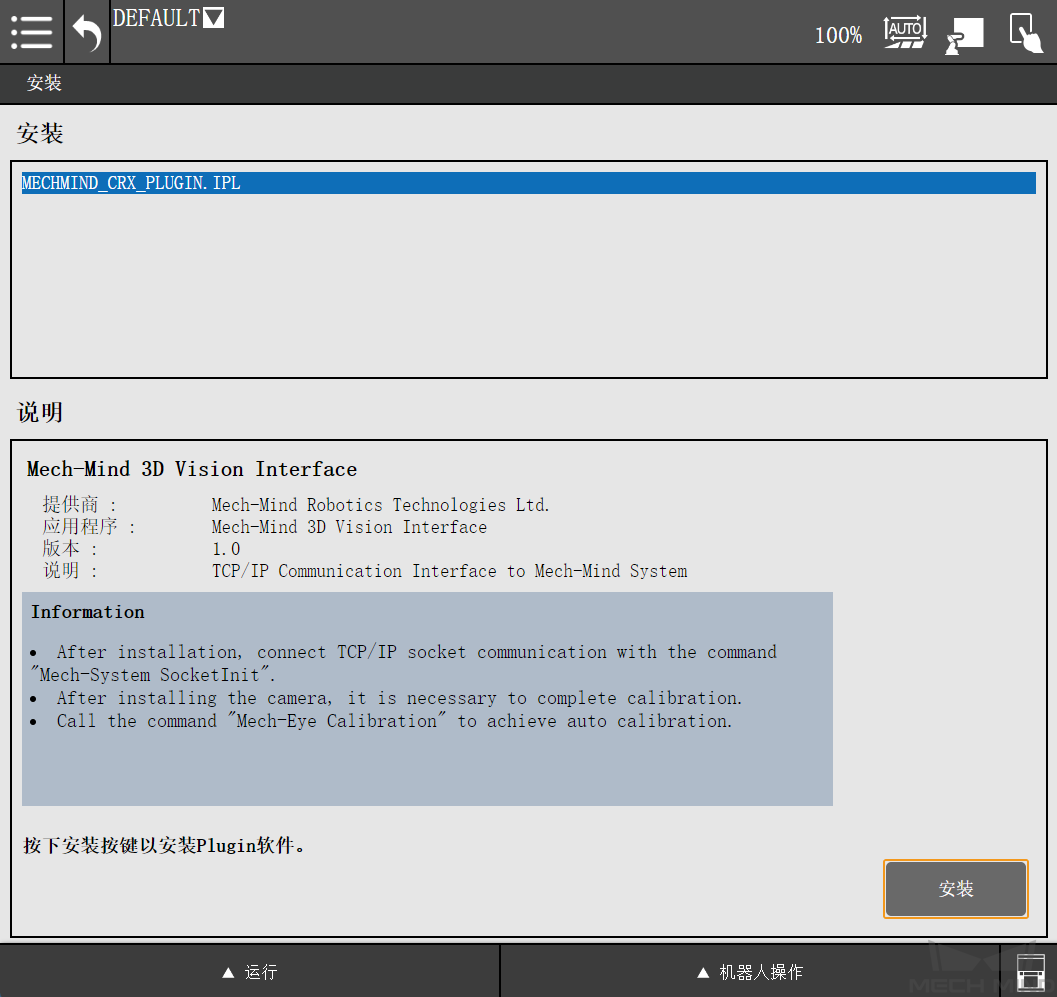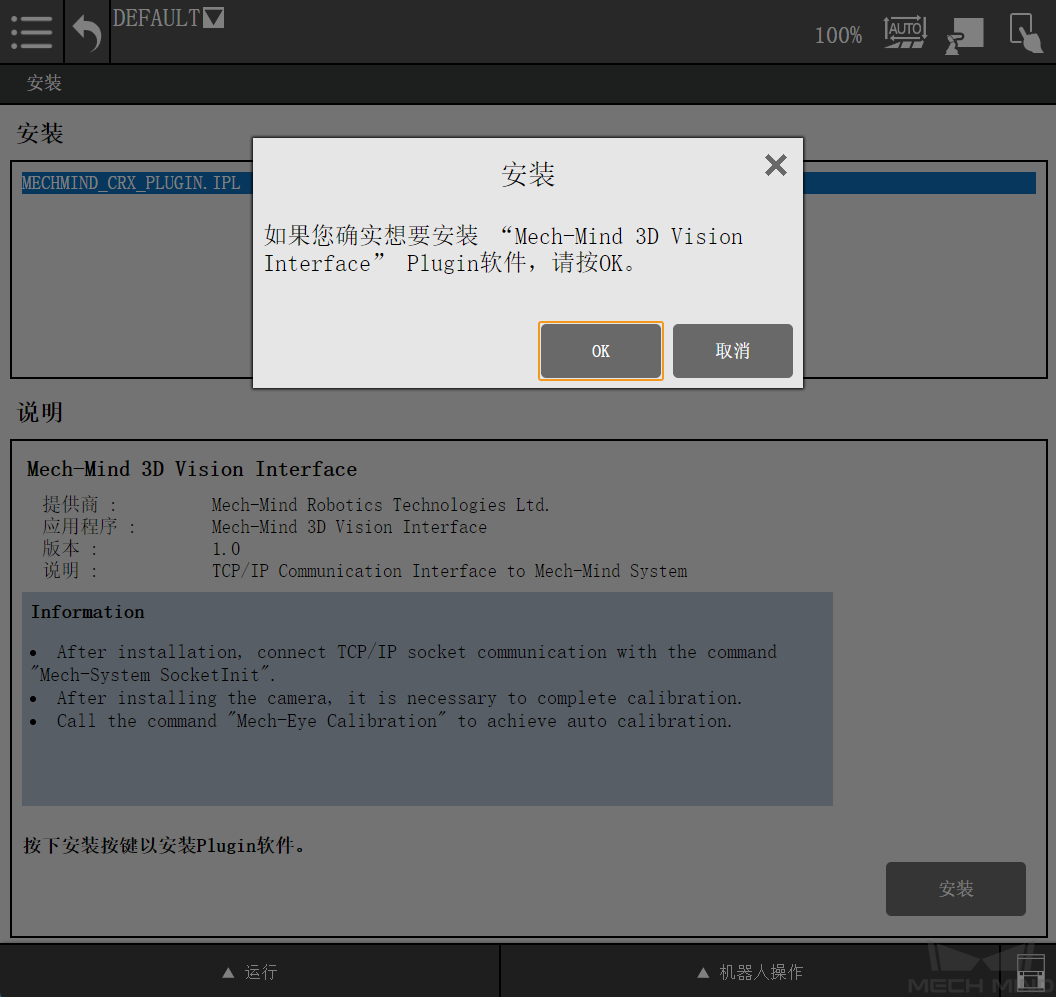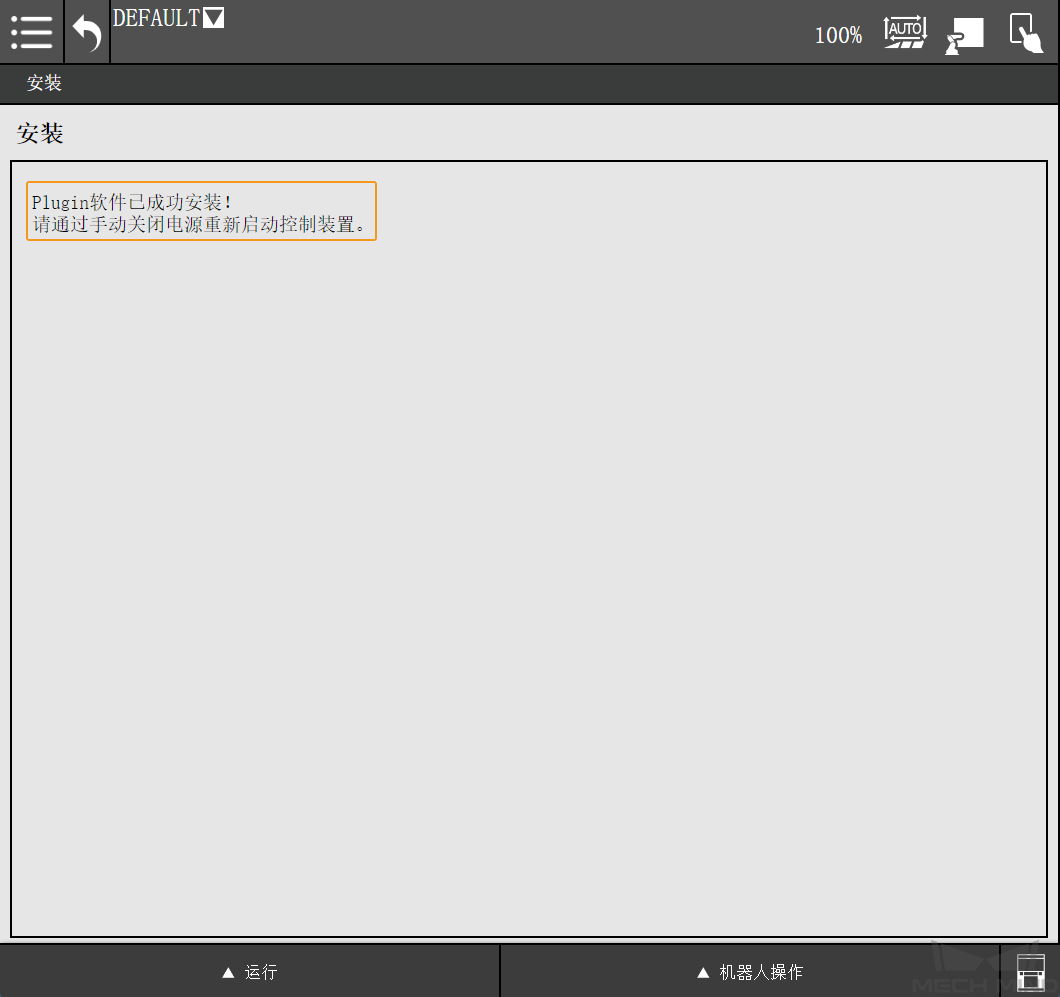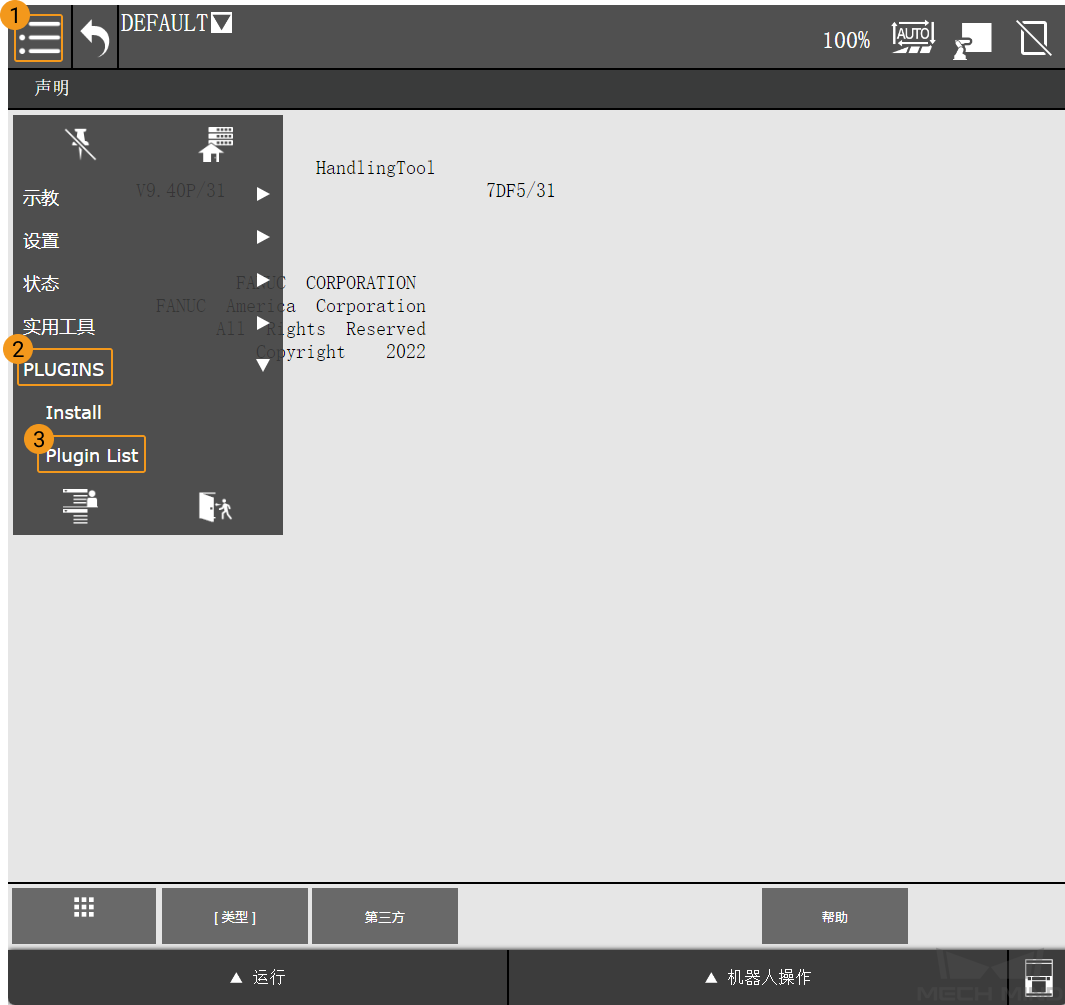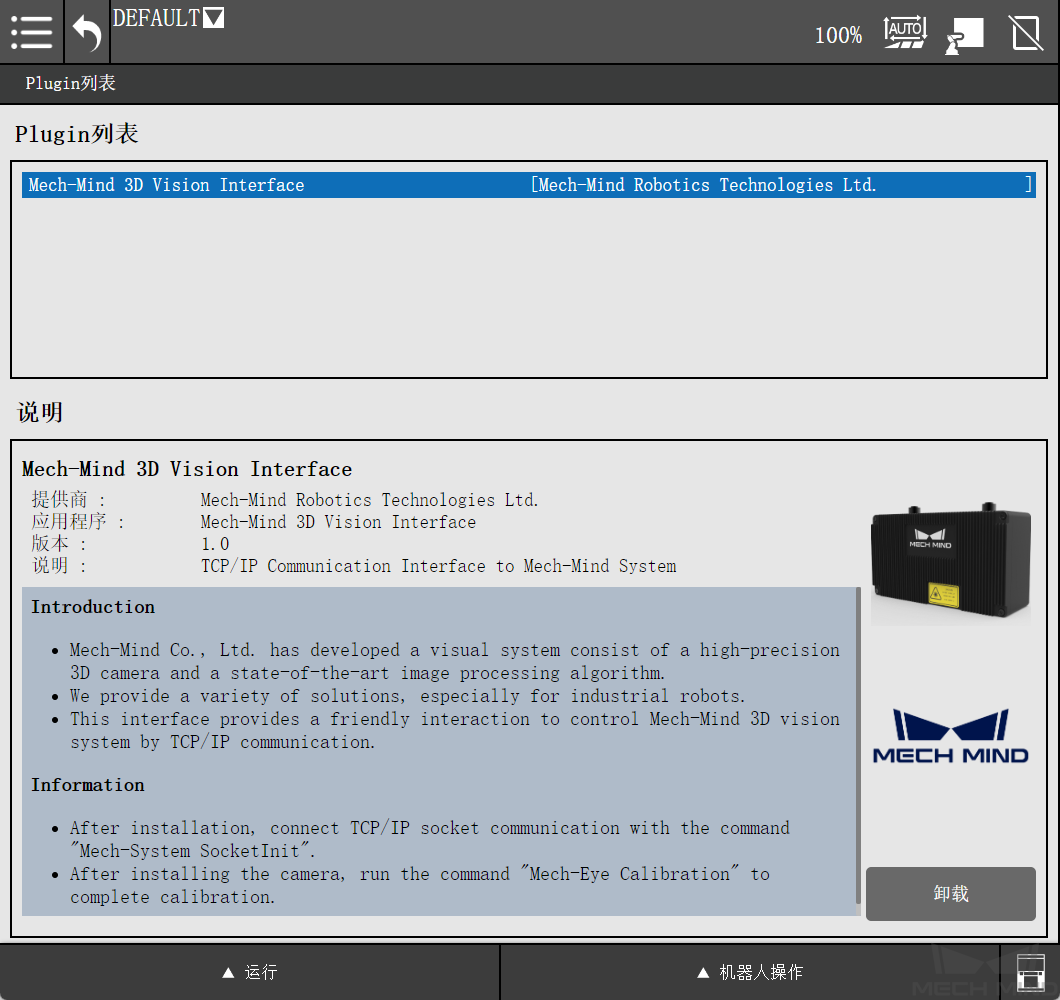CRX 插件的安装与配置¶
下面介绍为 CRX 系列机器人安装与配置 Mech-Mind 3D Vision Interface(CRX 插件)。
前提条件¶
机器人所需软件包:R648(User Socket Msg),以及 R651 或 R632(karel)其中一个。
确保 Mech-Mind 视觉系列软件和机器人控制柜满足 最低版本要求 。
安装 CRX 插件¶
安装 CRX 插件,执行如下步骤:
安装文件的后缀名为 .ipl,位于 Mech-Center 安装目录下的
XXXX/Mech-Center-xxx/Robot_Interface/Robot_Plugin/Fanuc_CRX_Plugin文件夹内。将安装文件复制到 U 盘中,然后将 U 盘插入到机器人控制器侧边的 USB 插口(又称为 UD)。
注意
示教器的 USB 插口不支持安装插件。
确认当前示教器的模式。安装插件需要切换至手动模式。若为自动模式(图标为
 ),则需单击
),则需单击  图标,便可切换至手动模式;若为手动模式(图标为
图标,便可切换至手动模式;若为手动模式(图标为  ),无需其他操作,执行下一步。
),无需其他操作,执行下一步。单击示教器左上角的菜单,切换至常用菜单,依次选择 PLUGINS > Install 。
单击 安装 。
在弹出的对话框中,单击 OK 。
提示成功完成安装后,此时需要手动关闭控制器电源,并重新启动。
重启后,单击示教器左上角的菜单,依次选择 PLUGINS > Plugin List,可以查看已安装的插件。