実行ガイド¶
異なる寸法の段ボール箱のデパレタイジング プロジェクトには、主に次の操作手順が含まれます。
代表的なプロジェクトの新規作成¶
1. プロジェクトを作成¶
インターフェイスの上部にあるメニューバーで をクリックするか、ツールバーの 代表的なプロジェクトを新規作成 をクリックして以下のような画面に入ります。
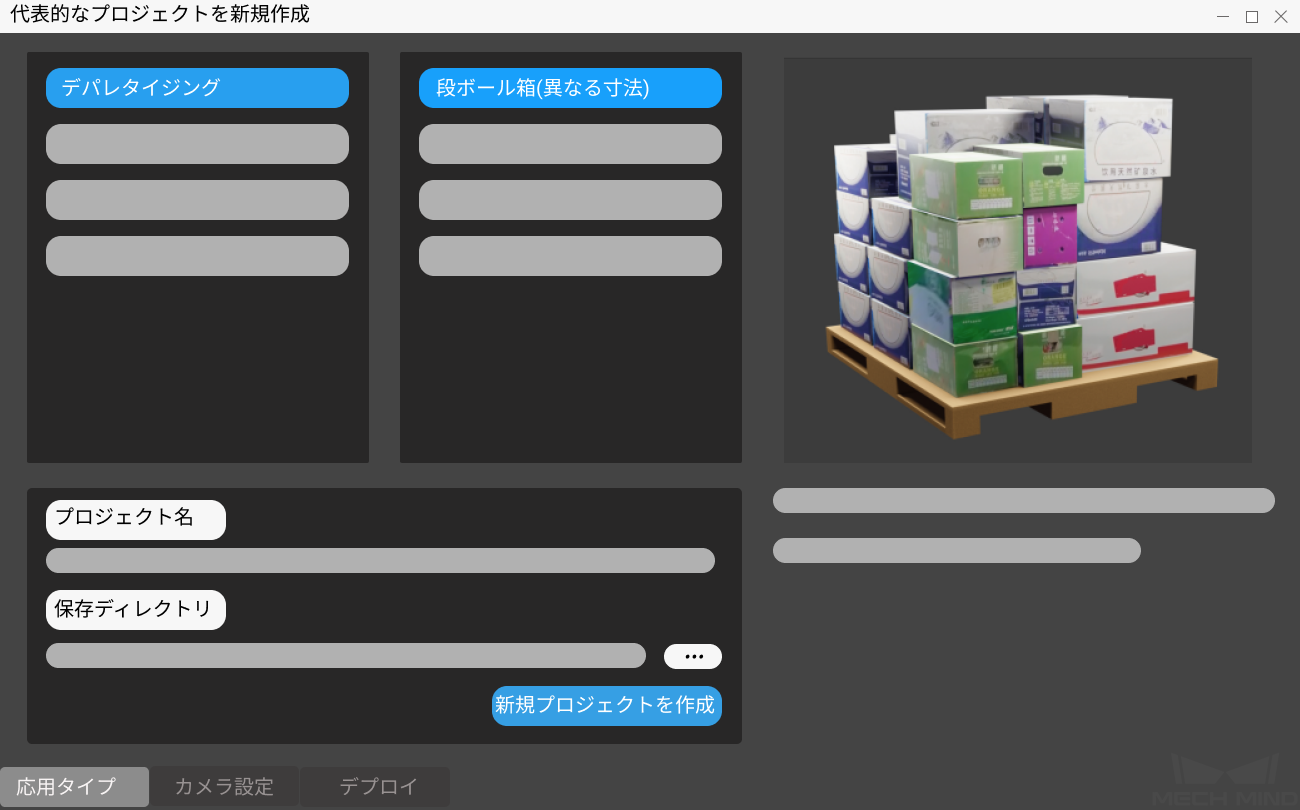
段ボール箱(異なる寸法) を選択します。
プロジェクト名を付けて入力します。
 をクリックし、プロジェクトフォルダの保存ディレクトリを選択して(空のフォルダを作成することをお薦めします)、 新規プロジェクトを作成 をクリックします。
をクリックし、プロジェクトフォルダの保存ディレクトリを選択して(空のフォルダを作成することをお薦めします)、 新規プロジェクトを作成 をクリックします。
2. カメラ設定とキャリブレーション¶
カメラについての設定 を参照して、カメラ設定画面の関連操作を完了させます。
3. 物体認識に関するパラメータを設定¶
パラメータ設定
3D ROI をクリックして、3D空間に関心領域を設定し、高さ情報を取得します。 Ctrl キーを押しながらマウスでドラッグすることで調整することができます。
モデルパスとコンフィグファイルパスは、組み込みモデル情報を自動的に入力します。変更するには、モデルパスの右側にある
 をクリックして、対応するデープラーニングモデルファイルを選択します。選択後、コンフィグファイルパスの右側にある
をクリックして、対応するデープラーニングモデルファイルを選択します。選択後、コンフィグファイルパスの右側にある  をクリックして、対応するコンフィグファイルを選択します。
をクリックして、対応するコンフィグファイルを選択します。
物体認識
位置姿勢を生成 をクリックして、物体を認識してその位置姿勢を取得します。 ディープラーニングの結果 または 位置姿勢 をクリックすれば、認識結果が表示されます。
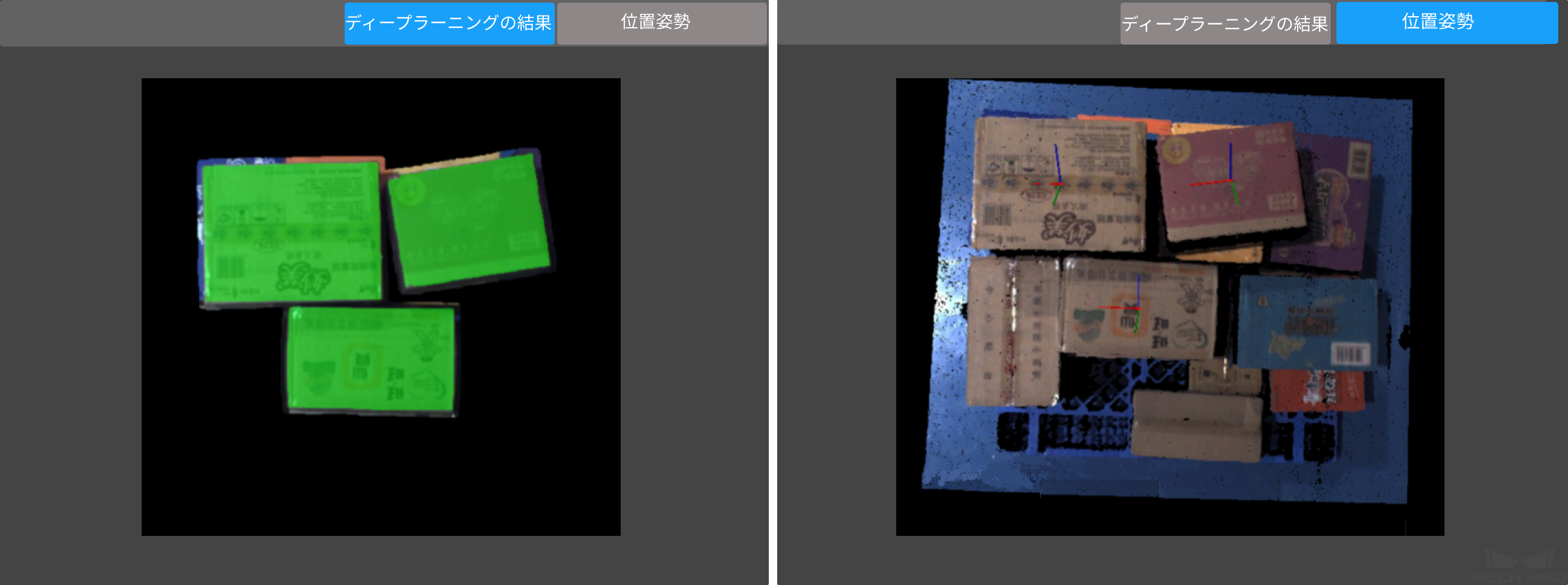
位置姿勢の認識結果を表示したら、 位置姿勢を編集 をクリックして 位置姿勢ステップ・エディタ に入り、位置姿勢をソート・揃えます。
4. プロジェクトデプロイの完了¶
プレビュー結果に問題がなければ、プロジェクトのデプロイを行うことができます。その他の通信設定が必要な場合は、Mech-Centerで対応する設定を行ってください。
デプロイの画面で 終了 をクリックして、オペレーター・インターフェイスに入ります。
プロジェクトを実行してデバッグ¶
オペレーター・インターフェイス の右上隅にある ![]() をクリックすると、プロジェクトが実行されます。また、プロジェクト実行中に 最高層点群 、 ディープラーニングの結果 および 位置姿勢 を表示できます。
をクリックすると、プロジェクトが実行されます。また、プロジェクト実行中に 最高層点群 、 ディープラーニングの結果 および 位置姿勢 を表示できます。
プロジェクト実行後の結果が良くない場合は、以下を参照して問題を解決してください。
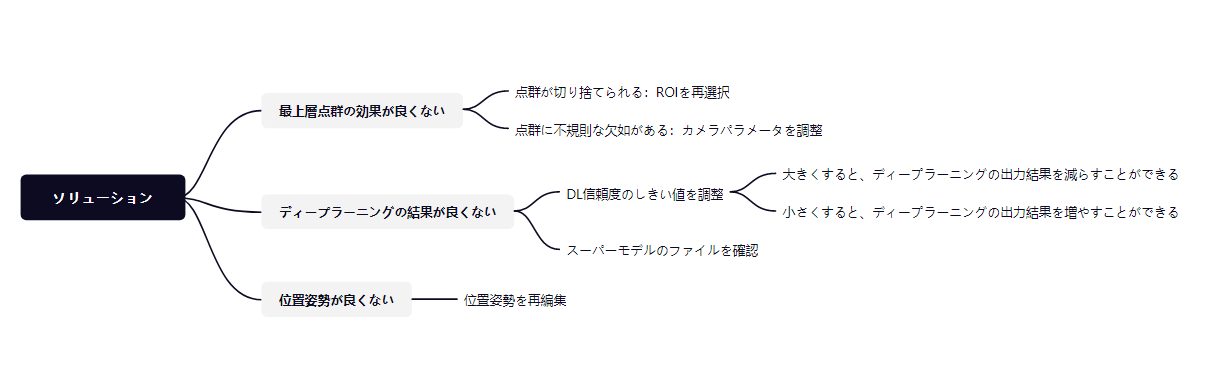
標準編集モード に切り替えてプロジェクトの詳細構成を確認できます。 ステップの使用ガイド の内容を理解したら、より複雑なシーンの要件を満たすために、関連ステップを追加または削除し、ステップのパラメータを調整してプロジェクトを変更してください。
プロジェクトデバッグが完了し、かつ正常に実行した後、ユーザーが今後の問題に備えて現場の画像をキャプチャする場合、またはプロジェクトのある段階で効果を改善するために現場でない環境でステップやパラメータを最適化する場合に、 データ保存 と データプレイバック を使用することができます。
データプレイバック を使用する前提:
プロジェクトのファイル(プロジェクト実行時にエラーが発生しないこと)。
2Dカラー画像、深度画像、カメラパラメータファイルなど、プロジェクト実行の全プロセスに取得した現場データ。保存方法は データ保存 をご参照ください。