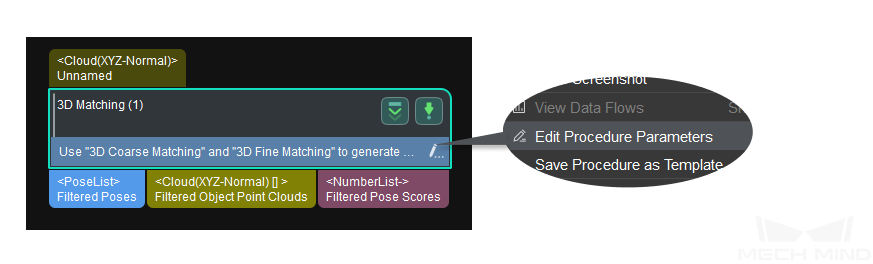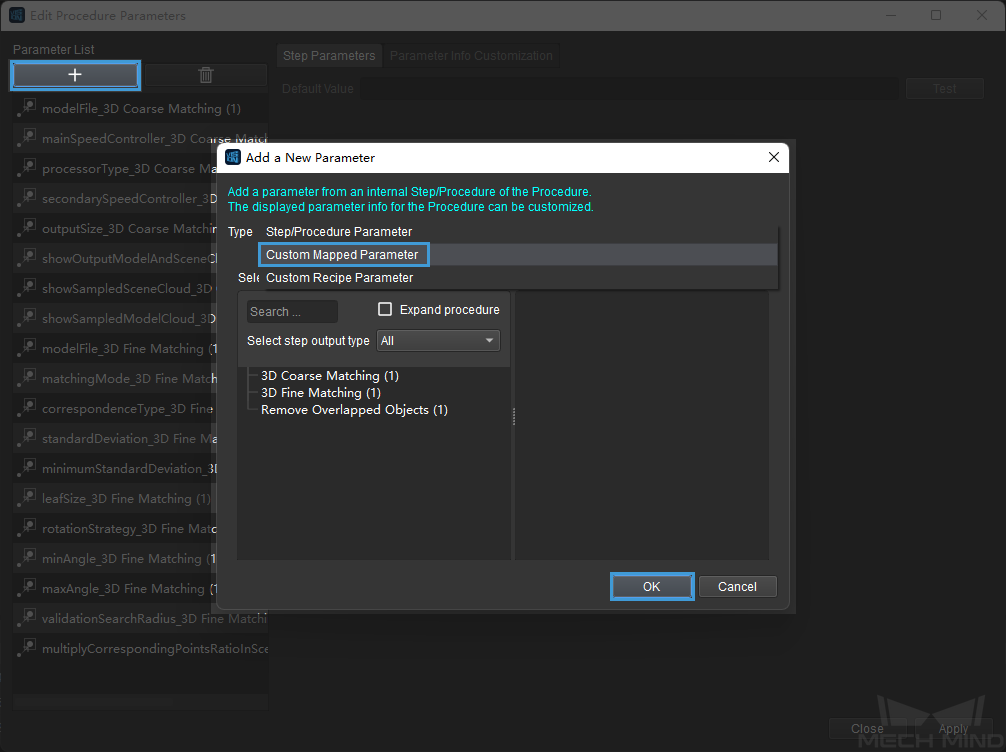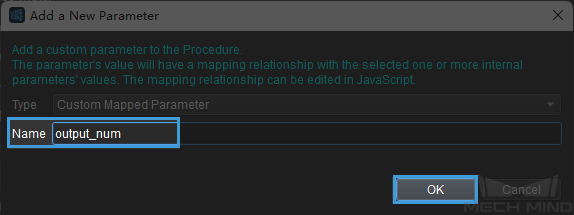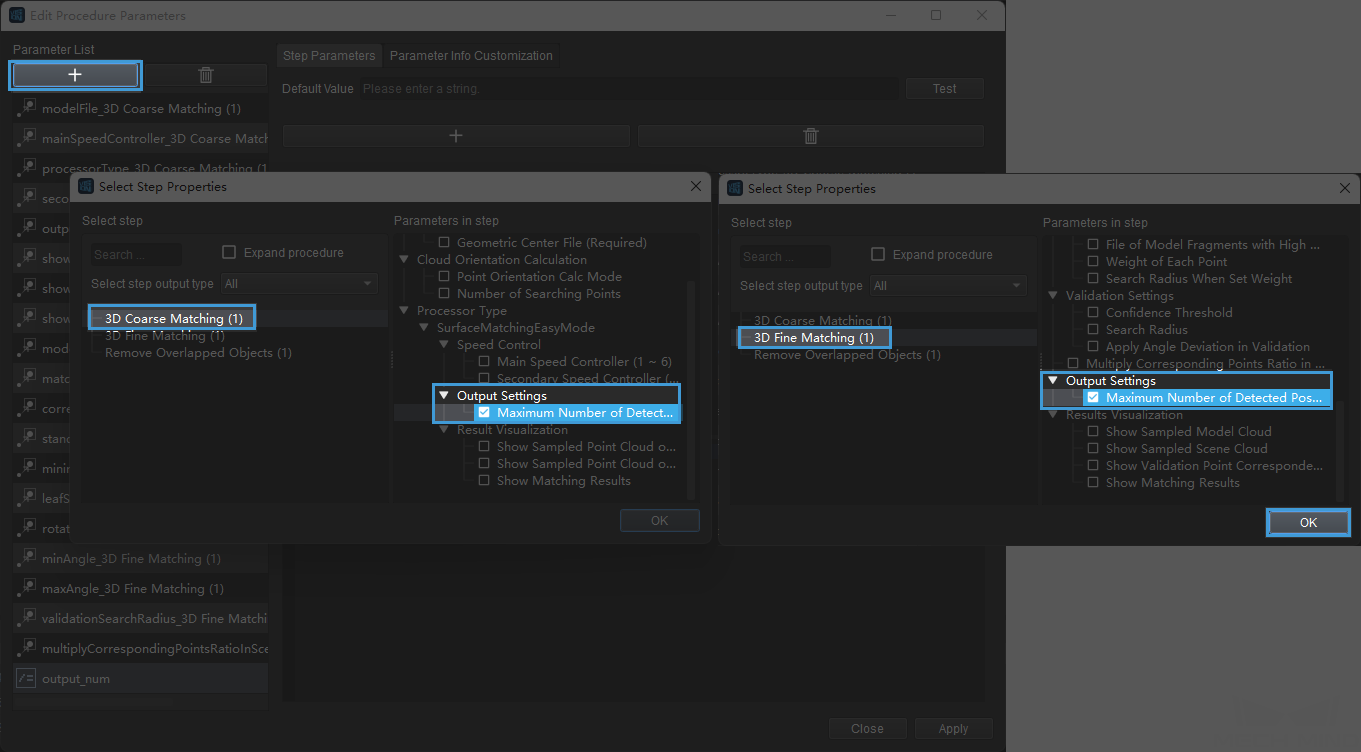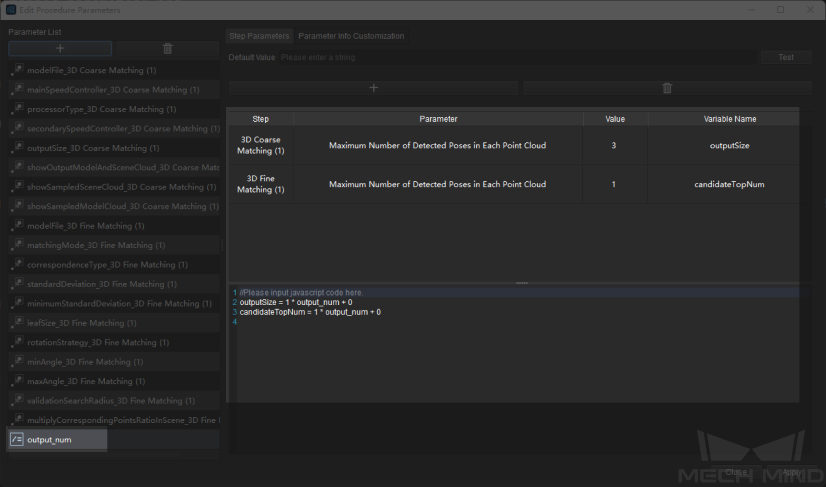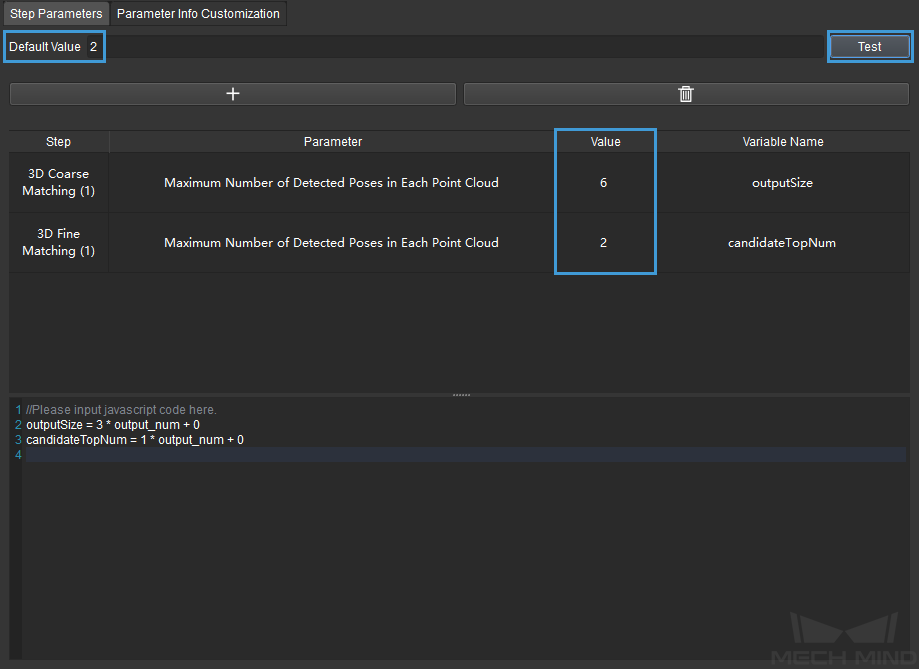Custon Mapped Parameter¶
You can select one or more parameters of the Steps as variables, and map the variables with JavaScript codes. The following instructions are based on the Procedure 3D Matching.
Right-click on the Prodcedure and select Edit Procedure Parameters in the context menu.
Click on + to open the Add a New Parameter window and select the type Custom Mapping Parameter. Click on OK to confirm.
A new matching output number (output_num) parameter will be used as the example in this section. Enter the parameter name in the Add a New Parameter window and click on OK.
Click on +, check the corresponding parameter in the Select Step Properties window as shown in the figure below, and then click on OK after checking.
The added parameters are shown in the figure below.
Assuming that the maximum number of detected poses in each point cloud of 3D Coarse Matching is set to be 3 times as that of 3D Fine Matching, and the above mapping relationship can be achieved by modifying the JavaScript script.
outputSize = 3* output_num + 0 candidateTopNum = 1 * output_num + 0