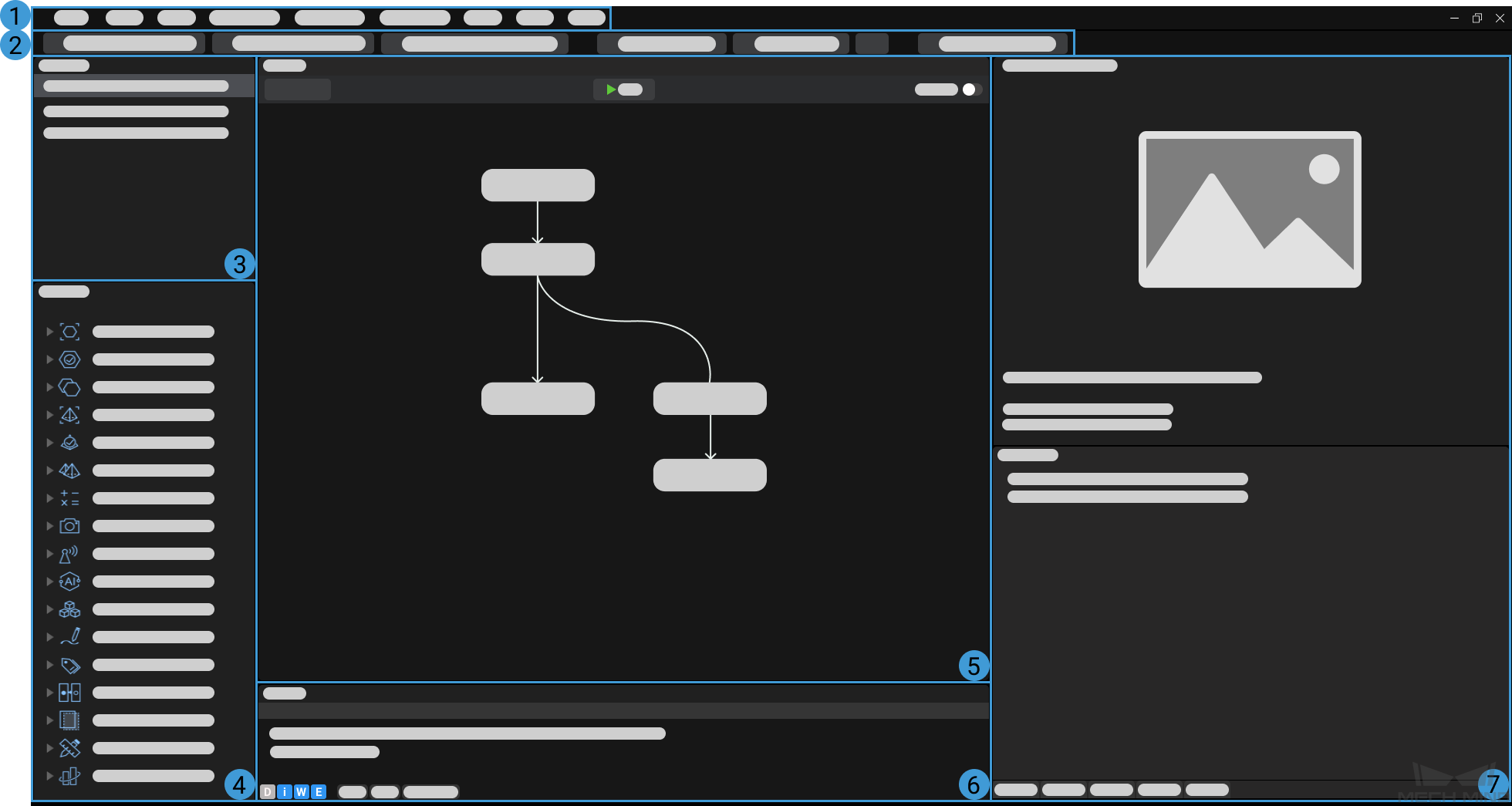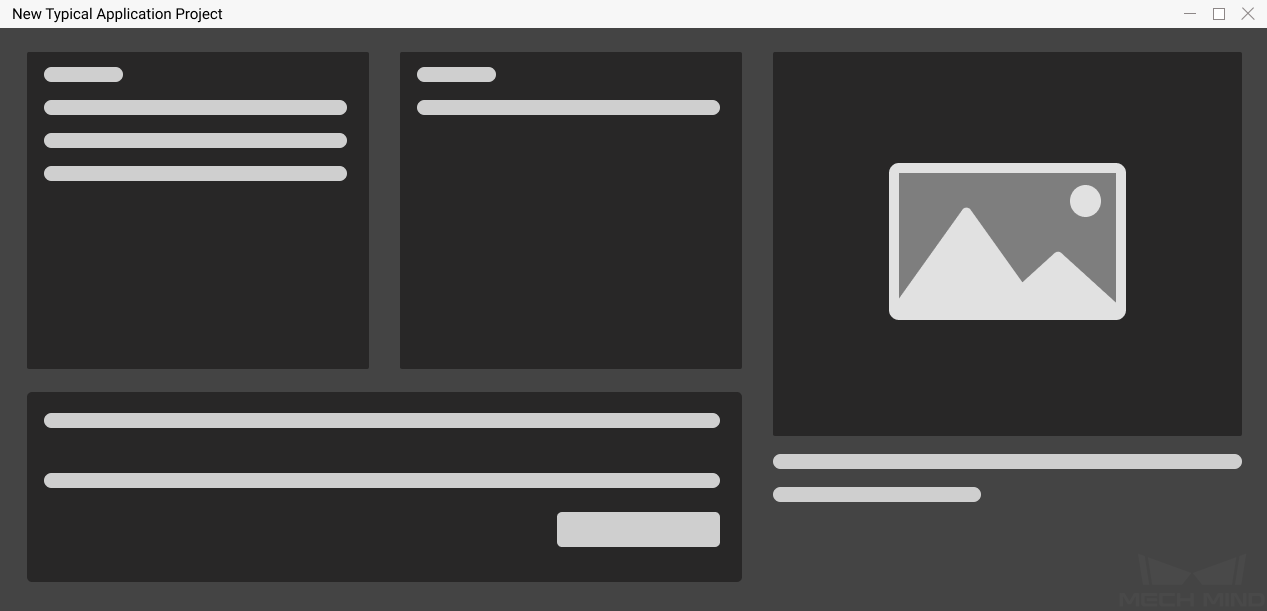Getting Started with Mech-Vision¶
The user interface of Mech-Vision consists of the following parts:
1. Menu bar
The menu bar provides basic functions related to projects, as well as supplementary tools like Camera and Deep Learning.
File
Used to manage projects.
Options |
Description |
Shortcut |
New Project |
Create a new empty project |
Ctrl+N |
Open Project |
Open an existing project |
Ctrl+O |
Open Recent |
Show recently opened projects. Click on a project name to open it |
N/A |
Open Executable File In Explorer |
Open the installation folder of Mech-Vision |
N/A |
Save Project |
Save the changes to the current project |
Ctrl+S |
Save Project To JSON |
Save the project, and save the .vis file as a .json file |
N/A |
Save Project As |
Save the project under a specified directory |
Ctrl+Shift+S |
Save All |
Save all the opened projects |
N/A |
Exit |
Close the project and exit Mech-Vision |
Ctrl+Q |
Edit
Options |
Description |
Shortcut |
Undo |
Undo the previous action |
Ctrl+Z |
Redo |
Redo the undone action |
Ctrl+Y |
View
Providing settings for managing components of the user interface. Check the box before each option to display the corresponding component in Mech-Vision.
Options |
Description |
Projects List |
Display/Hide the Projects List panel; checked by default |
Step Library |
Display/Hide the Step Library panel; checked by default |
Debug Output |
Display the Debug Output panel; cannot be unchecked |
History |
Display/Hide the History tab; checked by default |
Project Assistant |
Display/Hide the Project Assistant tab; checked by default |
Step Quick Info |
Display/Hide the Step Quick Info tab; checked by default |
Step Comment List |
Display/Hide the Step Comment List tab; checked by default |
Step Parameters |
Display/Hide the Step Parameters tab; checked by default |
Step Input Source Selection |
Display/Hide the Step Input Source Selection panel |
Measurement Output |
Display/Hide the Measurement Output panel |
Log |
Display/Hide the Log panel; checked by default |
Toolbar |
Display/Hide the toolbar; checked by default |
Default Layout |
Click to reset the software layout to default |
Typical Applications
Create projects for typical applications including palletizing, deplattizing, machine tending, etc.
Options |
Description |
Shortcut |
New Typical Application Project |
Create a typical application project by following the guidance in the pop-up window |
Ctrl+Shift+N |
Camera
Options |
Description |
Shortcut |
Camera Viewer |
Capture and save images |
Ctrl+Shift+V |
Camera Calibration |
Standard: standard calibration process Quick: quick calibration using existing parameters |
N/A |
Deep Learning
Options |
Description |
Shortcut |
Deep Learning Server |
Start/Stop deep learning server(s). |
Ctrl+Alt+D |
Toolkit
Providing supplementary tools that are commonly used for debugging.
Options |
Description |
Matching Model and Pick Point Editor |
Generate point cloud model, edit point cloud model, and add pick point |
Model Editor Tools (old) |
Include the old tools for point cloud model and pick point, now replaced by Matching Model and Pick Point Editor |
Plugin Tools |
Mech Glue Wizard: acquire images from the camera and generate trajectory images used for labeling; save image, trajectory, and point cloud files |
Settings
Providing commonly used settings.
Options |
Description |
Shortcut |
Set Mech-Center Address |
Set the IP address of Mech-Center |
N/A |
Lock Project |
Check the box to lock opened projects |
N/A |
Options |
Change common settings like language, unit, etc |
Ctrl+Shift+O |
Log Level |
Select log level, and information of the selected level and above will be logged |
N/A |
Help
Used to check the current version information, change log, manual, etc.
Options |
Description |
About |
Check current version information |
What’s New |
Open the release notes in browser |
Manual |
Open Mech-Vision User Manual in browser |
About Plugins |
Check to enable some advanced Step functions and tools |
2. Toolbar
Providing quick access to commonly used tools and buttons for shifting project mode.
Option |
Description |
New Typical Application Project |
Quickly create a typical application project |
Camera Calibration (Standard) |
Start hand-eye calibration (standard mode) |
Matching Model and Pick Point Editor |
Generate, edit, and add pick point(s) to point cloud models of the target projects |
Standard Editing Mode |
The default mode of Mech-Vision |
Measurement Mode |
Used for measurement and defect detection in the 3C industry |
Operator Interface (Custom) |
Mech-Vision enters this mode when a typical application project is created |
3. Projects List
This panel displays the name(s) of opened project(s).
4. Step Library
This panel provides all the Steps that can be used to build a project.
5. Graphical Programming Workspace
This is where you can connect and debug the Steps of a project. Only available in standard editing mode.
The project toolbar at the top of the graphical programming workspace provide quick access to frequently used actions.
Option |
Description |
|
Save the project |
|
Undo the last editing action |
|
Redo the last editing action |
|
Run/Stop the project |
Debug Output |
Turn the debug output on/off |
6. Log
This panel displays the log in real-time while running a project, where you can check the execution record of a certain moment.
7. Project Configuration Panel
This pane provides panels and tabs including Debug Output, Step Parameters, Project Assistant, Step Quick Info, History and Step Comment List.
Debug Output
When Debug Output in the Project toolbar is switched on, this panel displays the output of steps as the project is executed. For details, please refer to Run Steps and View Outputs.
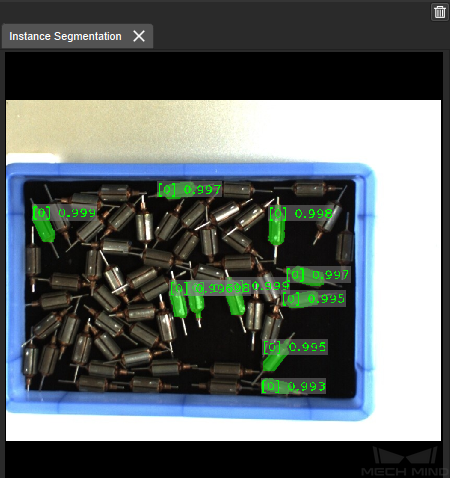
Step Parameters
This tab displays the common parameters of the selected Step.
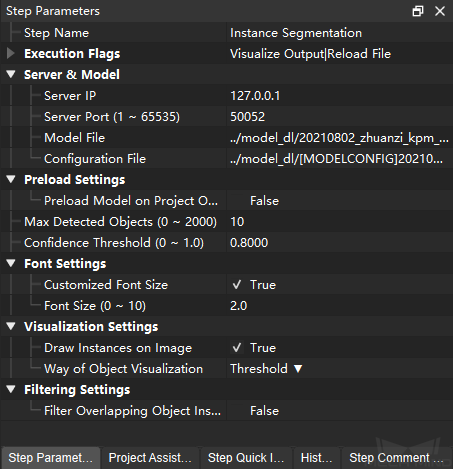
Project Assistant
This tab provides tools of Parameter Recipe, Data Storage, and Scene Point Cloud for Reference.
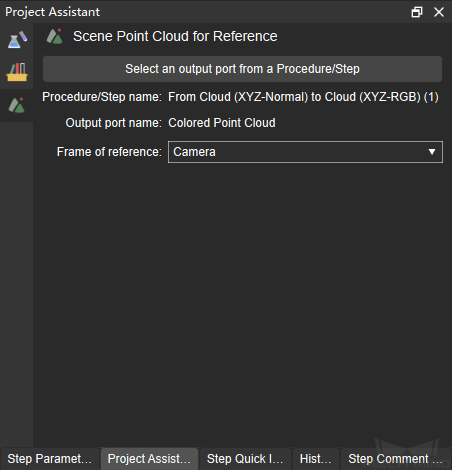
Step Quick Info
This tab displays a description of the function, usage scenario, input and output of the selected Step, as shown below.
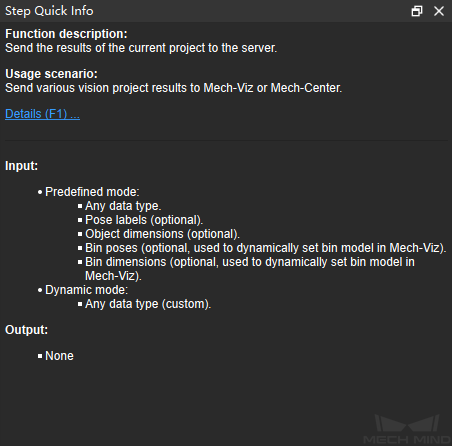
Tip
Press F1 to open the corresponding chapter in the User Manual for more detailed information on the selected step.
History
This tab provides a list of all the actions you have taken to program the project. Clicking on an item to return the project to that point in history.
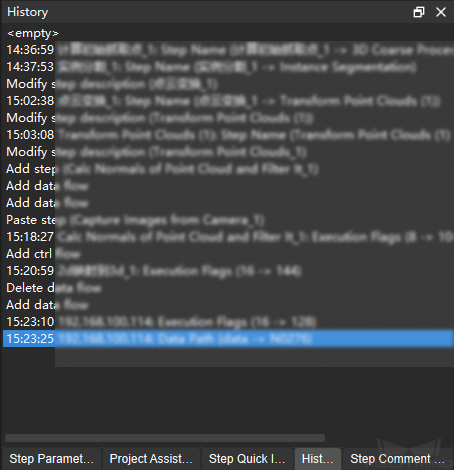
Step Comment List
This tab displays the comment added to the selected Step. For detailed instructions on Step comment, please refer to Introduction to Step Comments.
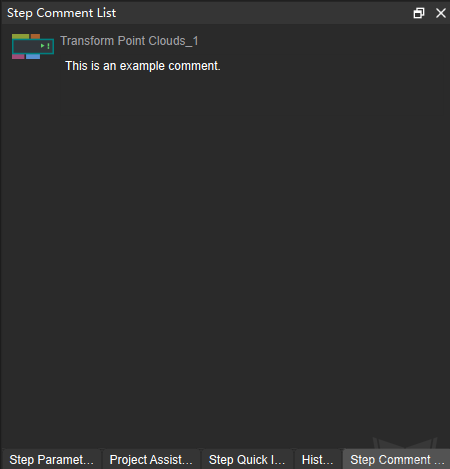
Tip
If you need to use the Step Input Source Selection or Measurement Output tabs, check the corresponding options in the View menu in the menu bar.
How to quickly create a project in Mech-Vision?
Click on New Typical Application Project in the toolbar to create a project in the following window:
For depalletizing projects, Mech-Vision will display the following operator interface after you deploy the project:
The Operator Interface can be used to:
Check the execution status of the project, such as the top-level point cloud, deep learning results, poses, etc.
Adjust parameters conveniently to optimize output results.
Please refer to Typical Applications for Mech-Vision’s typical application projects in different scenarios.