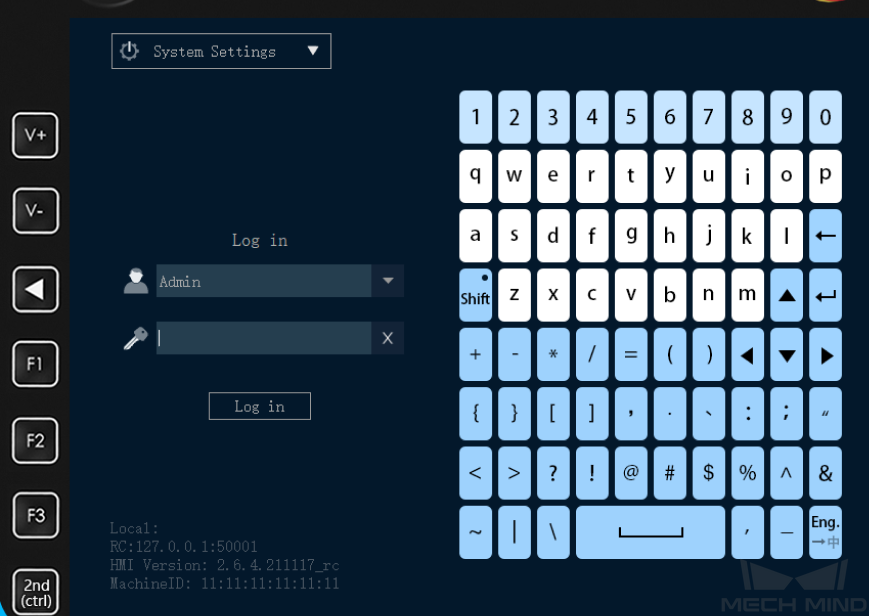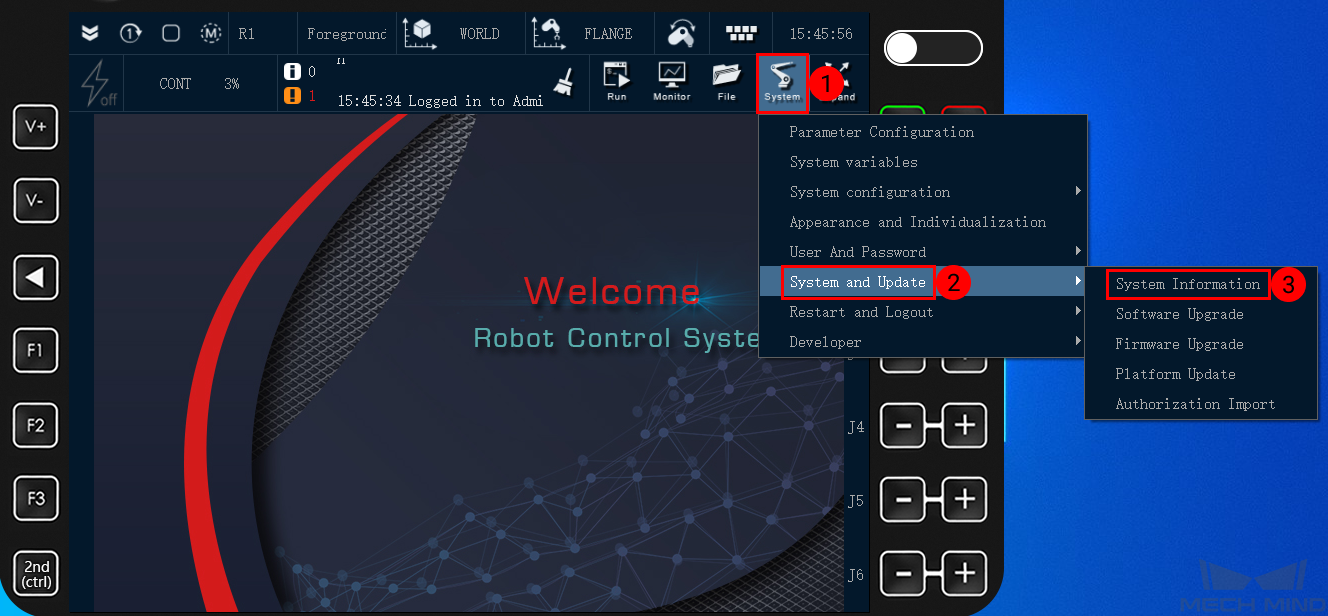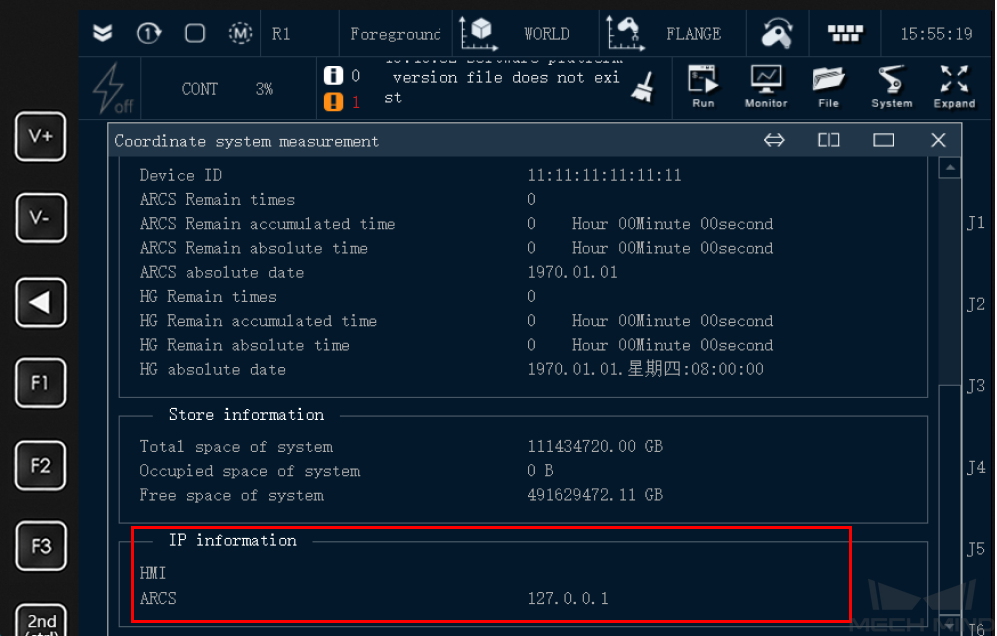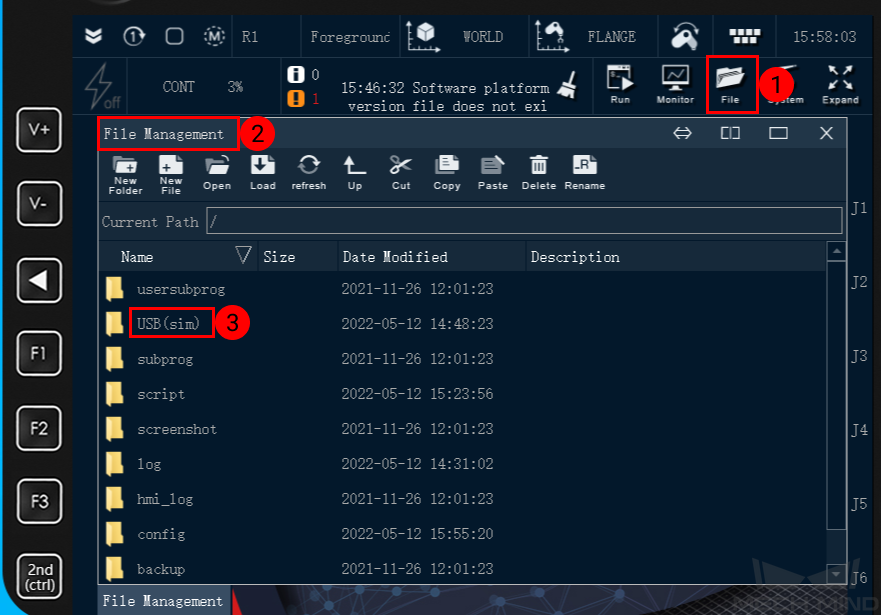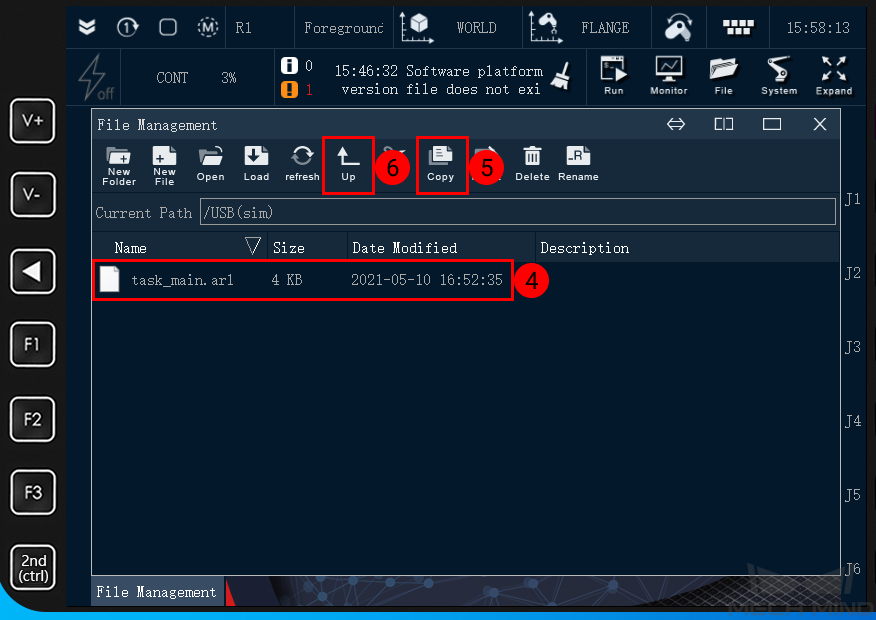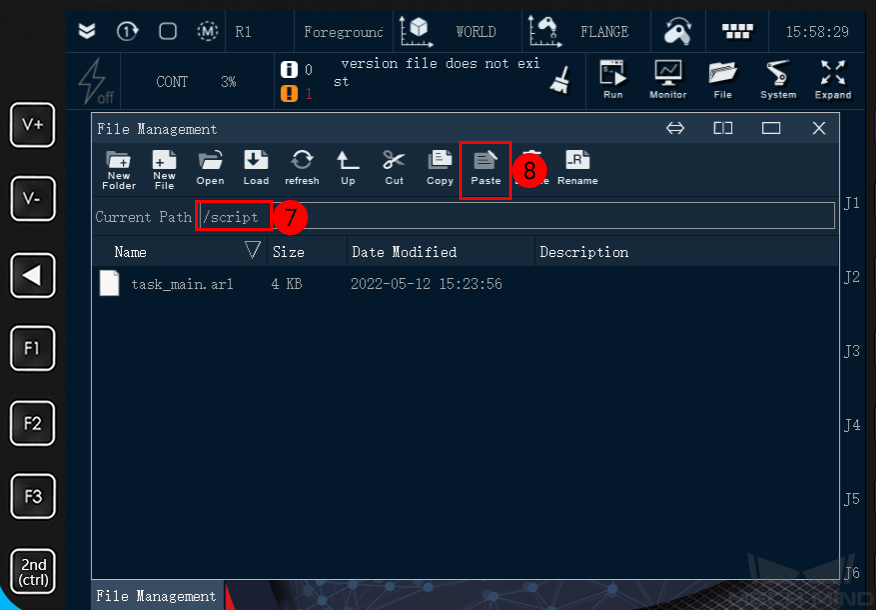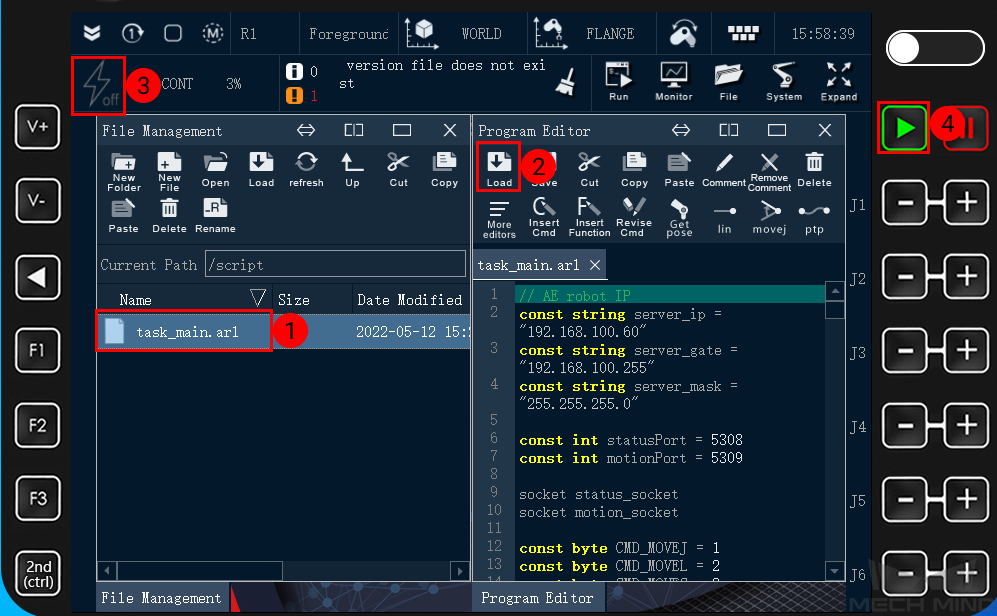AE Peitian Setup Instructions¶
This section introduces the process of loading the robot full-control program onto an AE Peitian robot.
The process consists of 5 steps:
Please have a flash drive ready at hand.
Log In¶
Every time you open the teach pendant, you will need to log in with an account. The initial passwords are as shown below.
Account |
Password |
Teacher |
PEACE |
OEM |
GRACE |
Admin |
OMNIPOTENT |
Check IP and Controller Compatibility¶
Go to .
Now you can check the IP information in the window as shown below.
IP Configuration¶
The IP address of an AE Peitian robot has been specified during programming, and you only need to select the IP adddress when loading the program files.
Load the Program File¶
Go to the folder where Mech-Center is installed, and locate the full-control program file
task_main.arl. The path of the file is: XXXX/Mech-Center/Mech_RobServ/install_packages/ae.Use an USB flash drive to copy the program file
task_main.arland paste it into the/scriptfolder of the robot system.Go to , select USB(sim) in the list and open the folder.
Select the file
task_main.arl, and select Copy, and then select Up to go to the parent directory.After opening the folder
/script, select Paste to move the filetask_main.arlinto it.
Run the Program¶
Test Robot Connection¶
Please refer to Test Robot Connection for detailed instructions.