Software installation and configuration¶
version 2.1
Activate Windows¶
For brand computers, the system is usually activated automatically when startup for the first time. If the system is not activated, click the troubleshooting button in the figure below after connected to the network, and the system will automatically be activated.
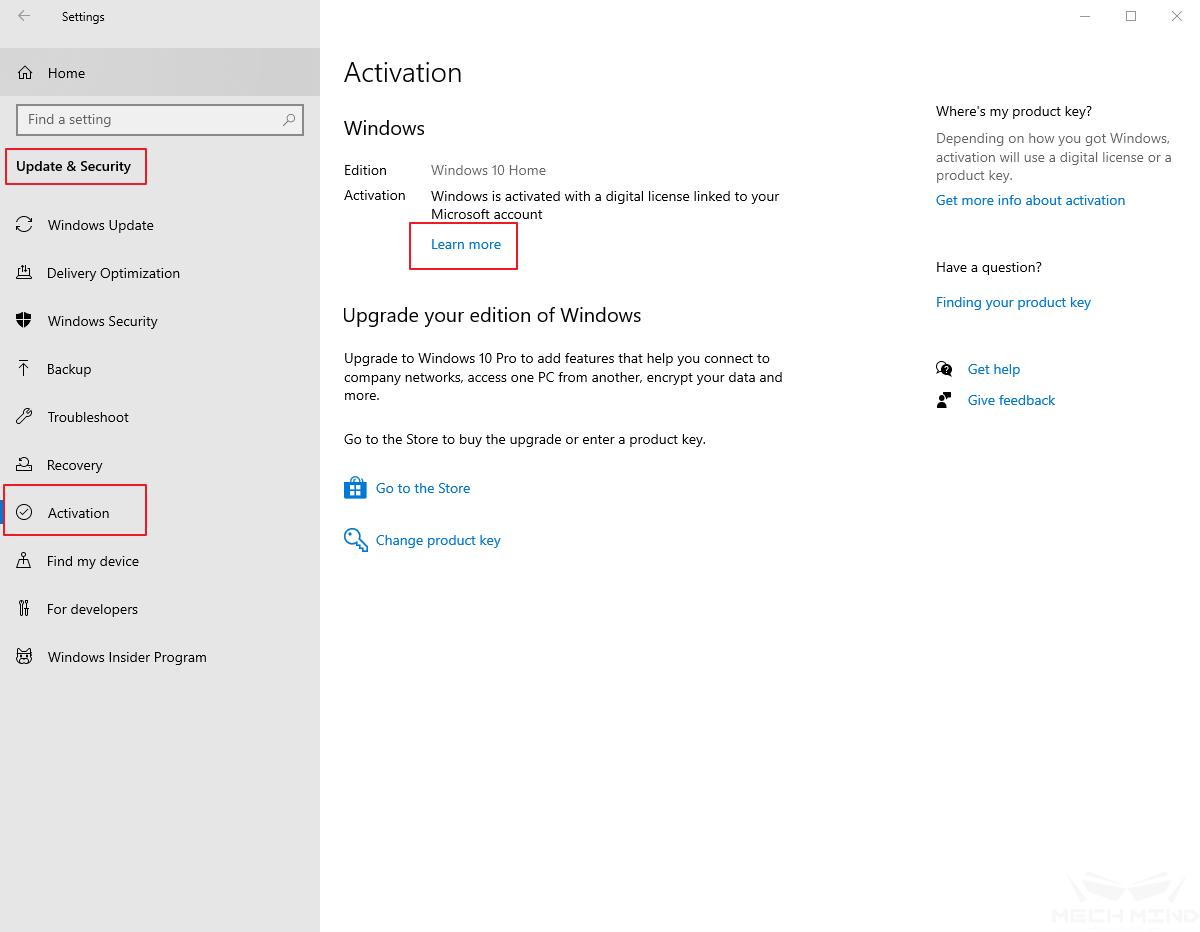
Activate Windows¶
Uninstall the pre-installed software¶
For branded computers, when the system is activated, uninstall all unnecessary software pre-installed in the system first, especially the pre-installed anti-virus software which may affect the communication between the camera and the robot.
Hard disk partition¶
Before installing the program, ensure that there are at least two partitions on the hard disk of the IPC. Programs such as Mech-Viz and Mech-Vision should be installed on a disk other than C drive.
If there is only C drive on IPC, it is required to partition the hard disk. If the icon “Computer” does now show on the new Win10 desktop, perform the following steps: right-click on the desktop \(\rightarrow\) Personalize \(\rightarrow\) Themes \(\rightarrow\) Change desktop icons and check “Computer”.
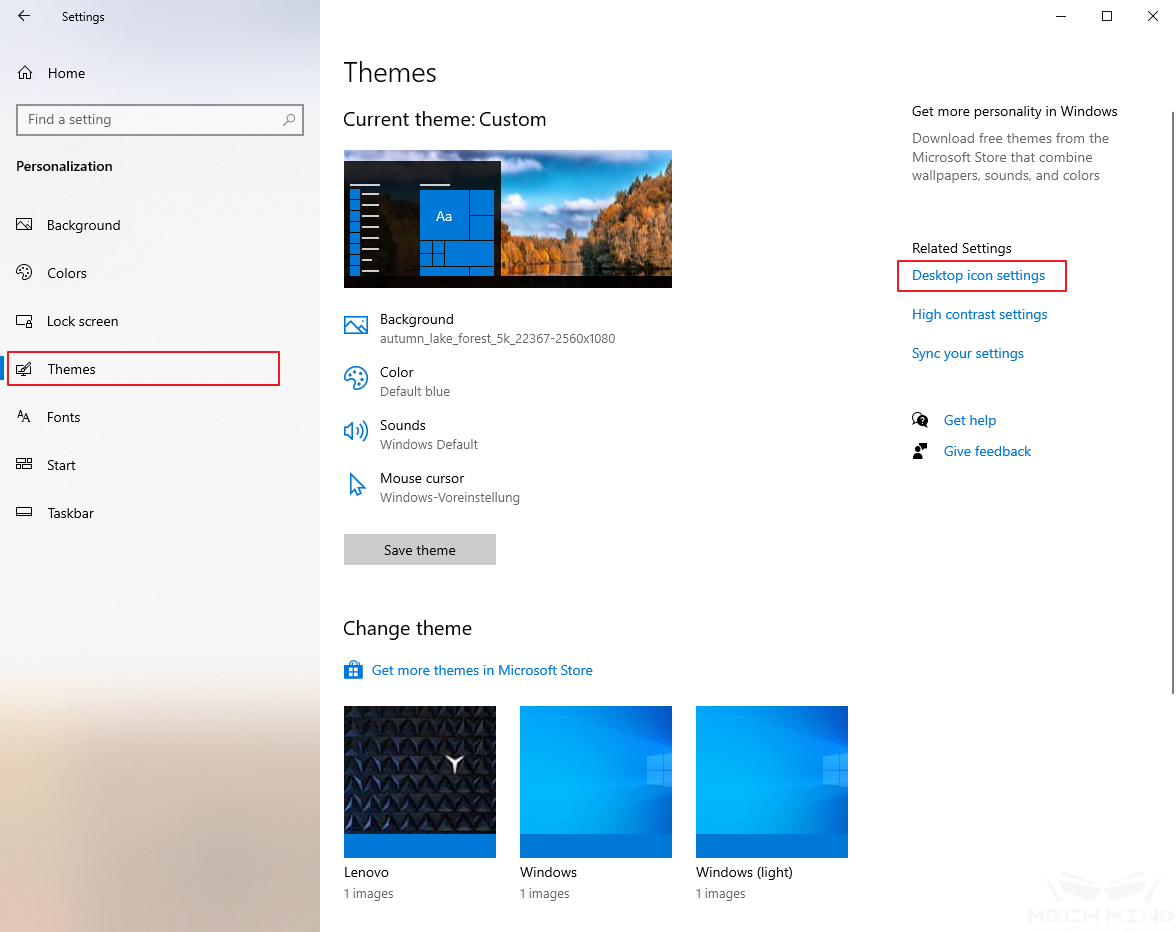
Add desktop icon¶
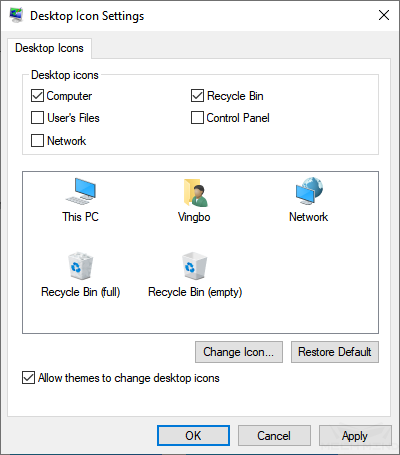
Add desktop icon¶
Then perform the partition on the hard disk. Right-click the Computer icon \(\rightarrow\) Manage \(\rightarrow\) Disk Management. Go to the next interface and select a disk.
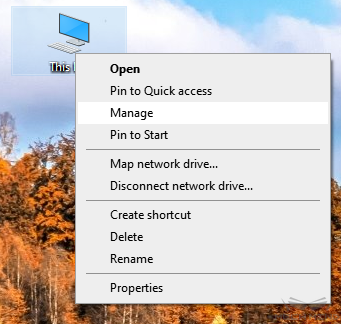
Disk Management¶
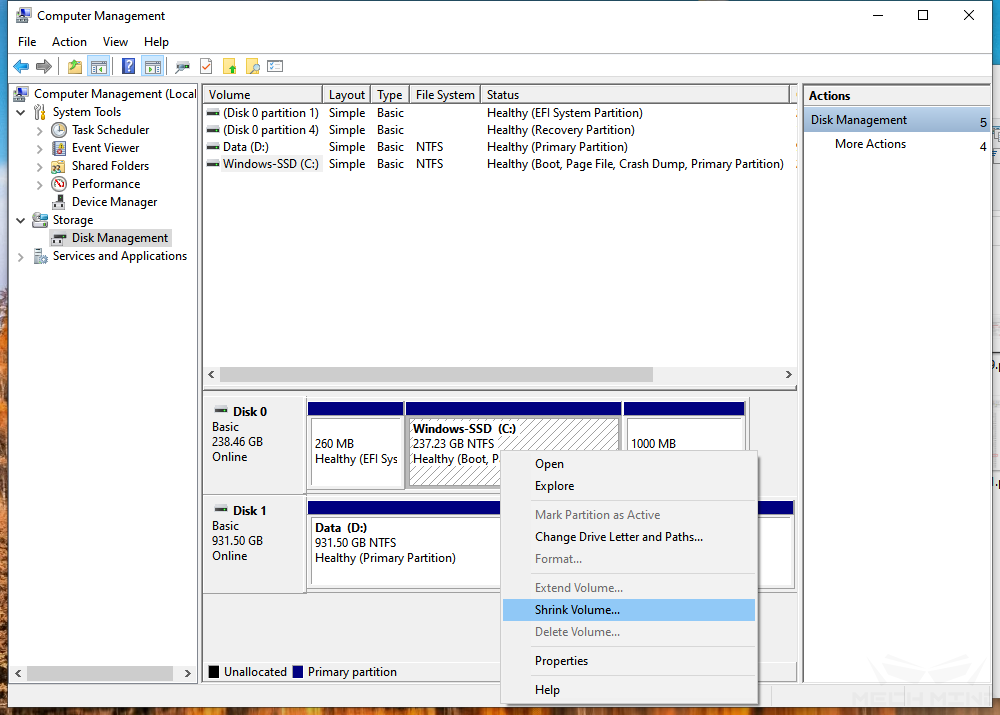
Disk Management¶
Disk partition first, right-click \(\rightarrow\) Shrink Volume, and follow the step to complete the disk partition. Then right-click the shrunk disk and follow the prompts to create a new volume step by step to partition the hard disk. It is not necessary to partition large D disk space, 30G is enough, ensure that C disk space is sufficient.
Environment configuration for deep learning¶
Please refer to Mech-DLK Environment Configuration
Test Mech-Viz and Mech-Vision¶
Before testing Mech-Viz and Mech-Vision, install the encryption lock driver first. After CodeMeterRuntime.exe installation is complete, test whether Mech-Viz and Mech-Vision can run properly. It should be fine under normal circumstances.
Test Mech-Center¶
Test whether Mech-Center can be started up properly. Run Mech-Center Installer Tool after Mech-Center installation to check if all required Python packages are installed. Install the missing Python packages if needed. Then Mech-Center can be started properly.
Modify power options¶
It must ensure that IPC can always work even not in operation. Open “Settings” from the “Start” menu. Then click System \(\rightarrow\) Power & sleep \(\rightarrow\) change the setting both the display and sleep wait time to Never.
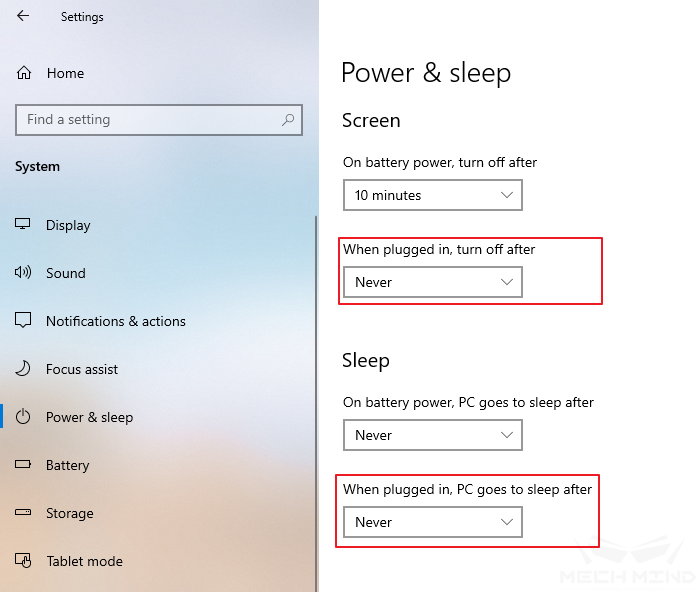
Windows settings¶
Turn off the firewall and automatic updates¶
The new Python file package can automatically turn off Windows automatic updates and firewalls during the installation process.
Install necessary software¶
Copy the necessary software in the shared folder to the IPC, the engineer can install and use it if necessary. There are many softwares currently included. The required softwares include:
NetAssist (Network assistant)
Notepad++ (Code review)
TeamViewer (Remote assistance)
Winrar (Decompression)
CodeMeter (Encryption lock driver)
Solution for CUDA installation failure¶
Uninstall all NVIDIA products.
And delete all NVIDIA folders in the C drive.
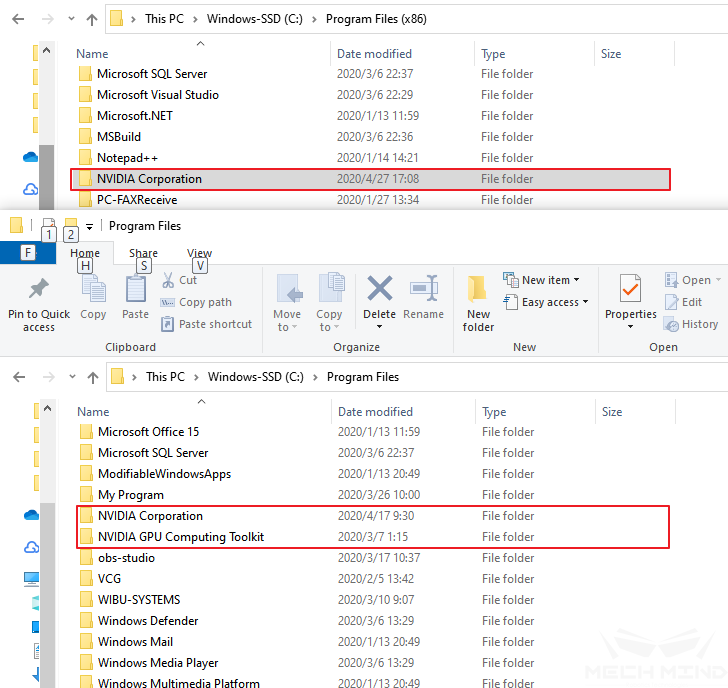
Delete all NVIDIA folders¶
If the folder cannot be deleted because the file in the folder is in use. Please use “Ctrl+Alt+Del” to start task manager. In the task manager process tab, manually terminate all processes marked with the NVIDIA icon. Then the folder can be deleted successfully.
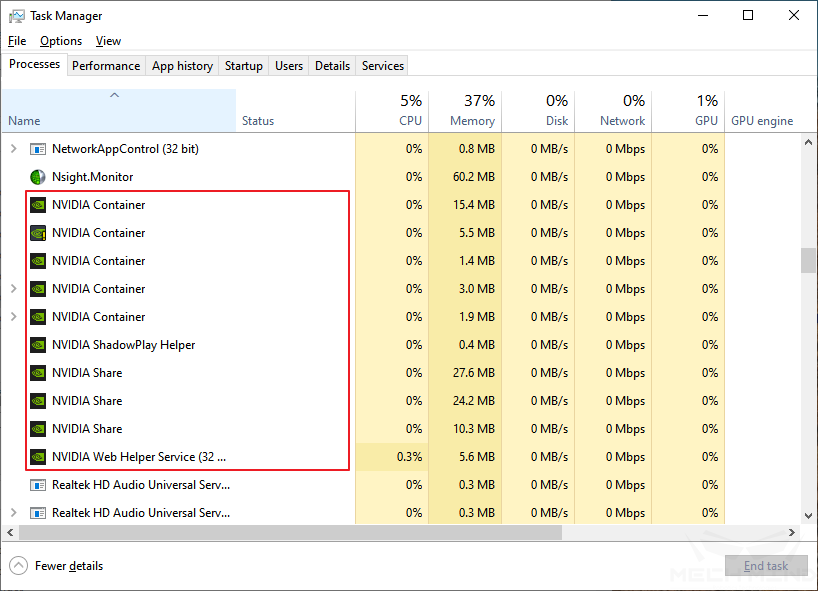
Manually terminate all NVIDIA process¶
Restart after the removal is complete, try to reinstall CUDA 10.0.
Remove garbled text on console¶
If there is a lot of garbled texts in the background printout, try to solve it as follows:
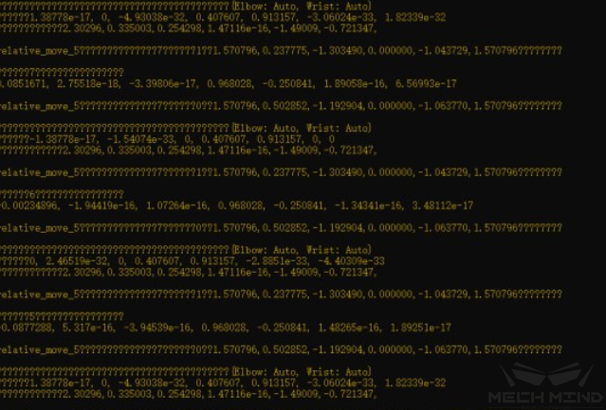
Garbled text on console¶
Right-click the language input to open the language settings \(\rightarrow\) Language management settings \(\rightarrow\) Change system locale \(\rightarrow\) [Beta: Use Unicode UTF-8 for worldwide language support].
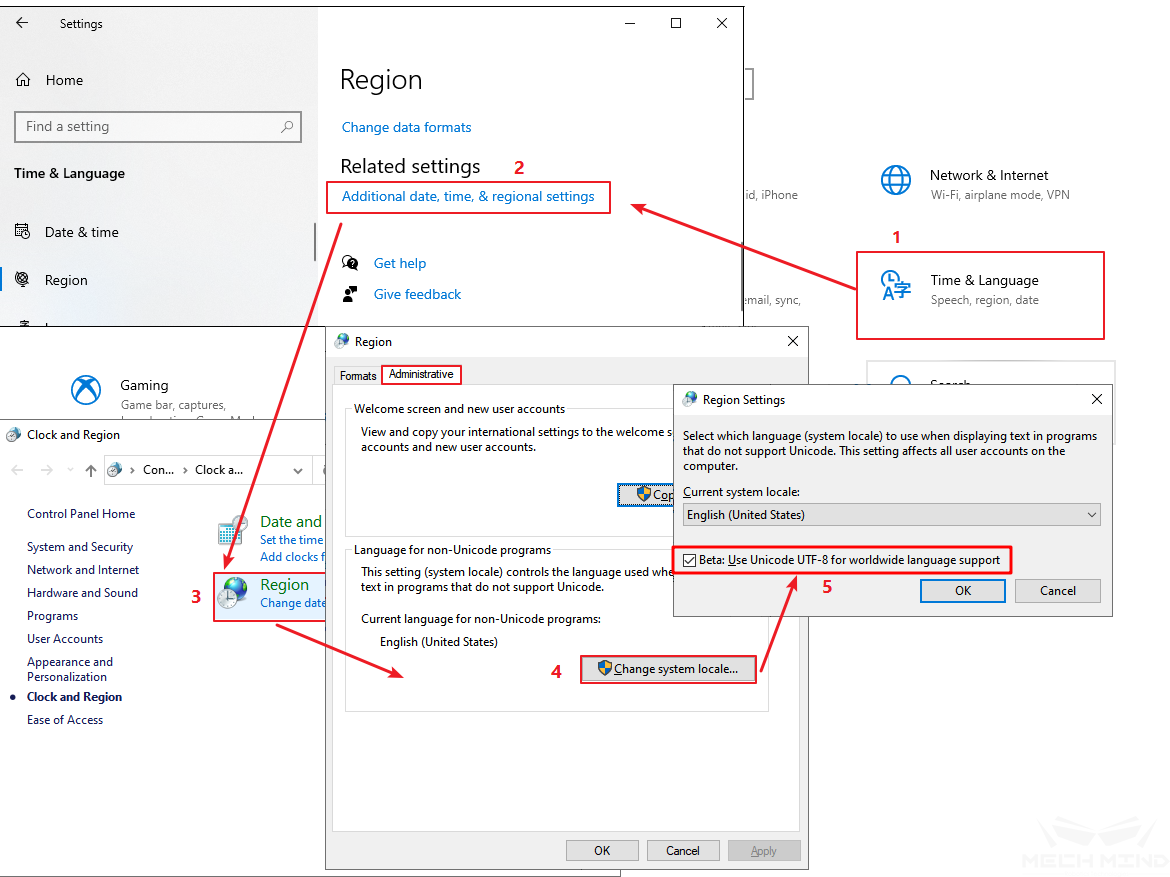
Enable Unicode UTF-8¶
Common errors and solutions¶
Missing dynamic link library
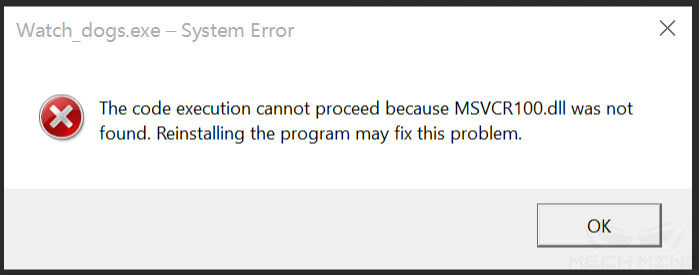
There error is generally due to the incomplete version of the VC++ Redistributable package. You can run the “VC_redist.x64.exe” to repair the VC++ Redistributable package.¶
Mech-Viz/Mech-Vision visualization errors
Please check the display interface on the back of the host, and make sure that the display cable is plugged into the graphics card rather than the display interface of the motherboard.

Example for IPC interface¶
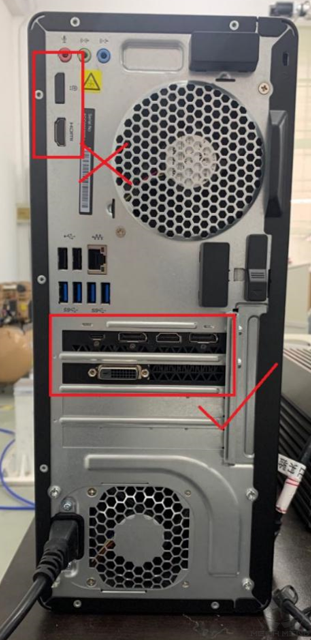
Example for IPC interface¶

Example for IPC interface¶
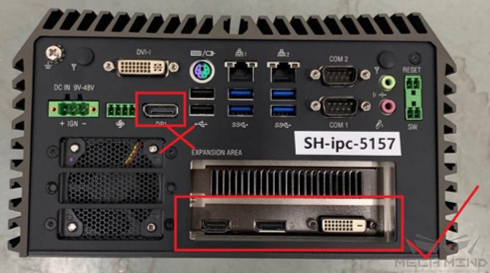
Example for IPC interface¶