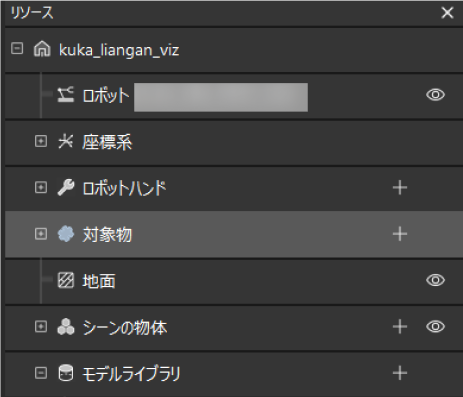リソース¶
リソースパネルは下図に示します。
本節では、リソースのドロップダウンメニューのオプション及びボタンの機能について説明します。
リソースの設定については、リソース設定 をお読みください。
プロジェクト¶
プロジェクト名とプロジェクトの変更の有無、自動的に読み込むかどうかを表示します。
プロジェクト名を右クリックすると、以下のオプションがあります:
プロジェクトフォルダを開く |
プロジェクトの場所を開きます。 |
自動的に読み込む |
チェックすると次回ソフトウェアを開くときに自動的にこのプロジェクトを開きます。 |
現在のプロジェクトをバックアップ |
現在のプロジェクトをバックアップします。 |
また、ワークフローの変更が保存されていない場合、自動的に読み込むように設定された場合、下図のようなマークが表示されます。
ロボット¶
現在のプロジェクトに使用するロボットを表示します。
ロボット名を右クリックすると以下のオプションが表示されます:
ロボットファイルディレクトリを開く |
ロボットモデルファイルの場所を開きます。 |
また、![]() をクリックするとロボットが半透明になり、
をクリックするとロボットが半透明になり、![]() をクリックすると元の状態に戻ります。
をクリックすると元の状態に戻ります。
座標系¶
3Dシミュレーションエリアにあるすべての座標系を表示します。
![]() をクリックして対応する座標系を表示します。
をクリックして対応する座標系を表示します。![]() をクリックして非表示します。
をクリックして非表示します。
![]() をクリックしてドラッガーの「並進」と「回転」機能をオン/オフにします。
をクリックしてドラッガーの「並進」と「回転」機能をオン/オフにします。
ロボットハンド¶
プロジェクトに使用するロボットハンドを表示します。ロボットハンドの設定については、ロボットハンド をお読みください。
+ をクリックしてロボットハンド設定ウィンドウを開きます。ロボットハンドを追加できます。
追加済みのロボットハンドを右クリックすると、以下のオプションがあります:
オプション |
説明 |
ショートカット |
コピー |
現在のロボットハンドをコピーします。 |
Ctrl + C |
貼り付け |
現在のロボットハンドを貼り付けます。 |
Ctrl + V |
削除 |
現在のロボットハンドを削除します。 |
Delete |
名前を変更 |
現在のロボットハンドの名前を変更します。 |
|
ロボットハンド設定 |
現在のロボットハンドを設定するために設定ウィンドウを開きます。 |
|
現在のロボットハンドに設定 |
現在のロボットハンドを可動ロボットハンドに設定します。 |
![]() をクリックするとロボットが半透明になり、
をクリックするとロボットが半透明になり、![]() をクリックすると元の状態に戻ります。
をクリックすると元の状態に戻ります。
対象物¶
プロジェクト使用する対象物を表示します。詳しくは 対象物 をお読みください。
+ をクリックして対象物設定ウィンドウを開きます。対象物を追加します。
追加済みの対象物を右クリックすると、以下のオプションがあります:
オプション |
説明 |
ショートカット |
削除 |
現在の対象物を削除します。 |
Delete |
名前を変更 |
現在の対象物の名前を変更します。 |
|
対象物設定 |
現在の対象物を設定するために設定ウィンドウを開きます。 |
ヒント
デフォルトはラベルがないビジョン処理の結果に使用する対象物設定です。
シーンの物体¶
プロジェクトのシーンの物体を表示します。詳しくは シーンの物体 をお読みください。
+ をクリックして設定ウィンドウを開きます。シーンの物体を追加します。
追加済みシーンの物体を右クリックすると以下のオプションが表示されます:
オプション |
説明 |
ショートカット |
コピー |
現在のシーンの物体をコピーします。 |
Ctrl + C |
貼り付け |
シーンの物体を貼り付けます。 |
Ctrl + V |
切り取り |
現在のシーンの物体を切り取ります。 |
Ctrl + X |
削除 |
現在のシーンの物体を削除します。 |
Delete |
名前を変更 |
現在のシーンの物体の今前を変更します。 |
|
シーンの物体設定 |
現在のシーンの物体を設定するウィンドウを開きます。 |
![]() をクリックするとシーンの物体が半透明になります。
をクリックするとシーンの物体が半透明になります。![]() をクリックすると透明になります。
をクリックすると透明になります。![]() をクリックすると元の状態に戻ります。
をクリックすると元の状態に戻ります。
また、シーンの物体名をドラッグして子モデルまたは独立したモデルに変換することもできます。
モデルライブラリ¶
追加された外部モデルを表示します。モデルの形式によって分類します。
+ をクリックしてファイル選択ウィンドウを開きます。外部モデルをインポートします。
インポートされた外部モデルを右クリックすると以下のオプションがあります:
オプション |
説明 |
ショートカット |
コピー |
現在のモデルをコピーします。 |
Ctrl + C |
貼り付け |
コピーしたモデルを貼り付けます。 |
Ctrl + V |
削除 |
現在のモデルを削除します。 |
Delete |
モデル設定 |
現在のモデルを編集するウィンドウを開きます。 |
|
モデルエディタ |
クリックして現在のモデルを基準モデルとします。 |
|
フォルダを開く |
現在のモデルの場所を開きます。 |