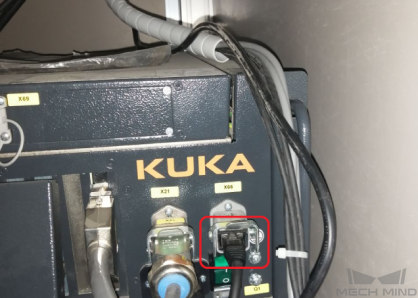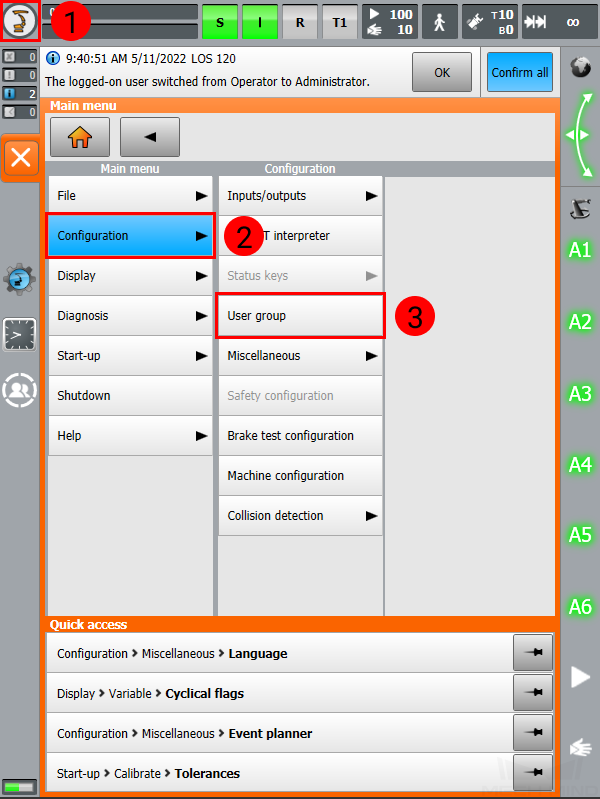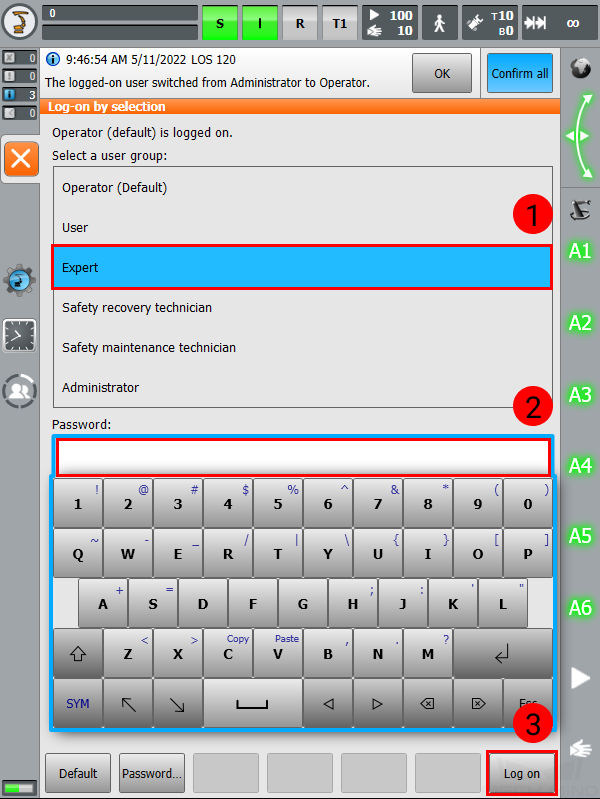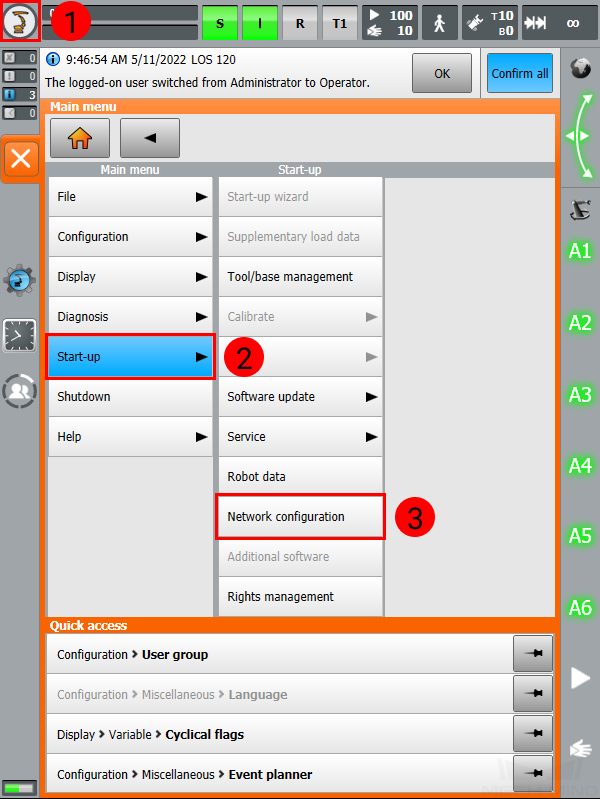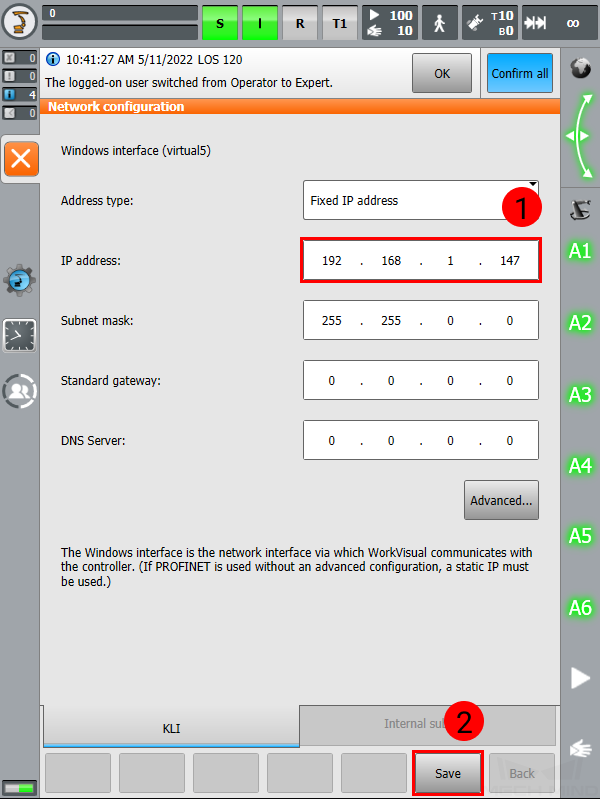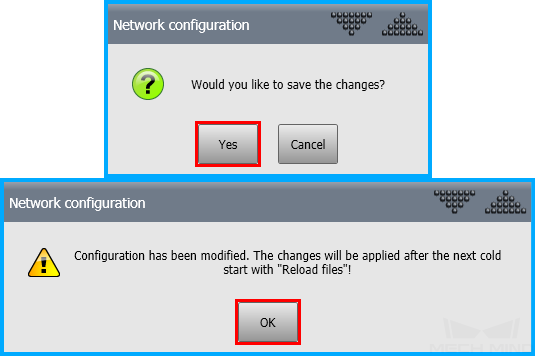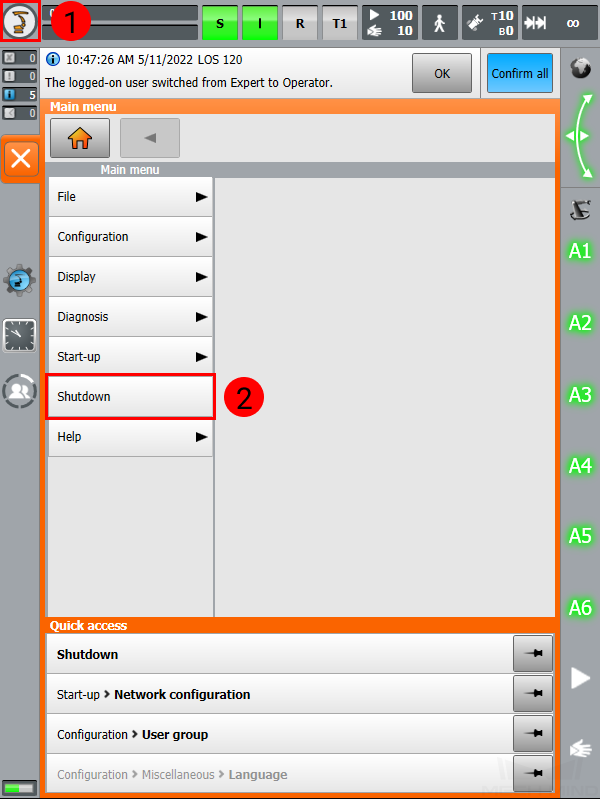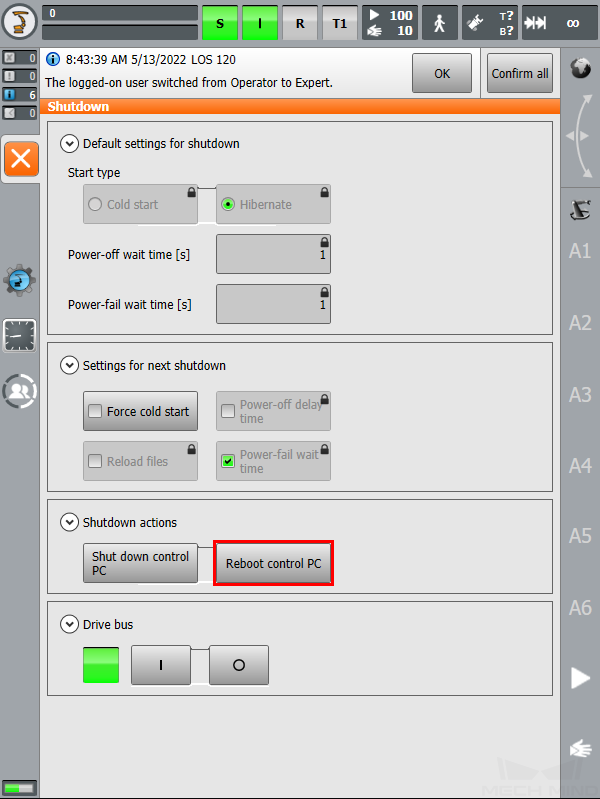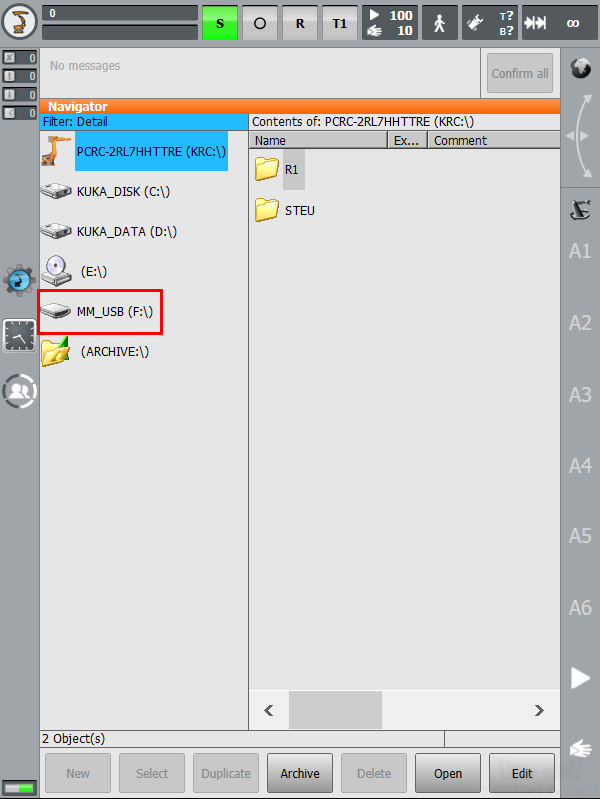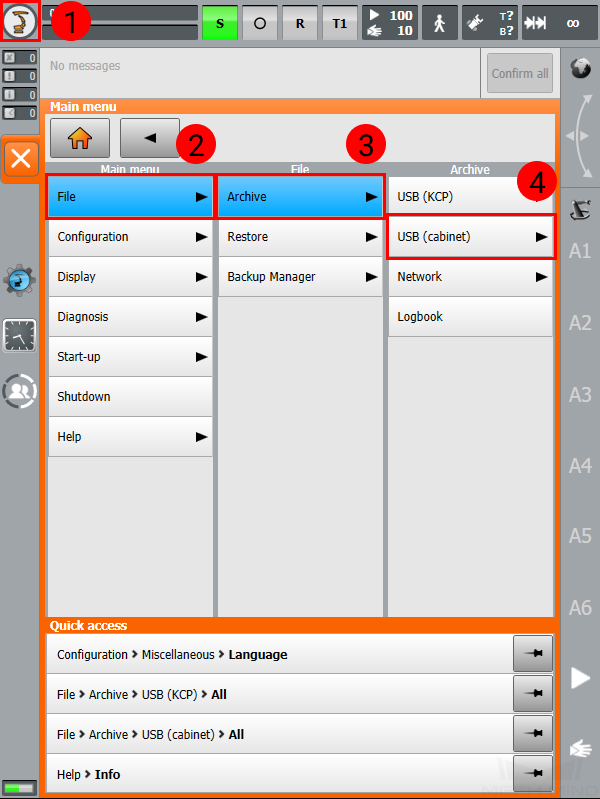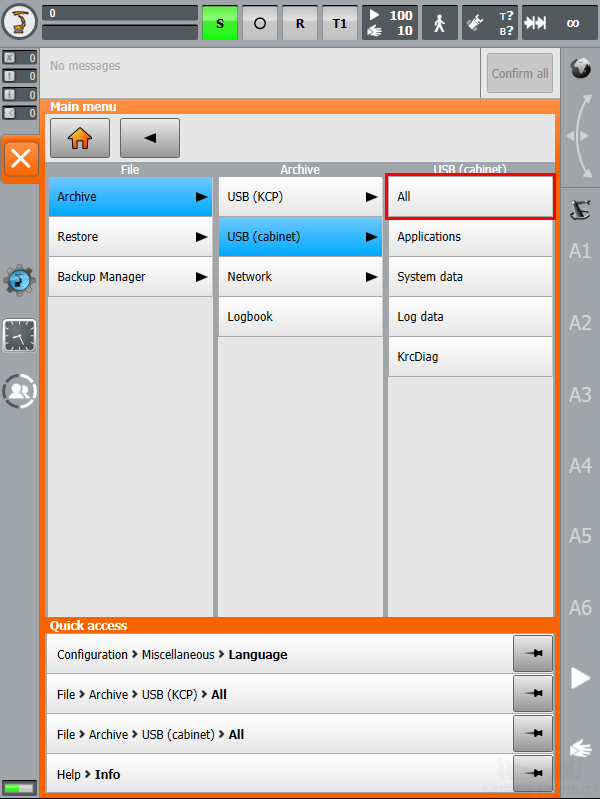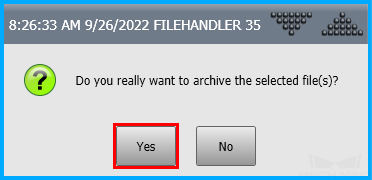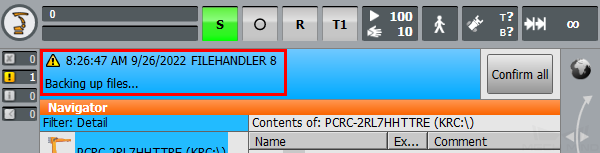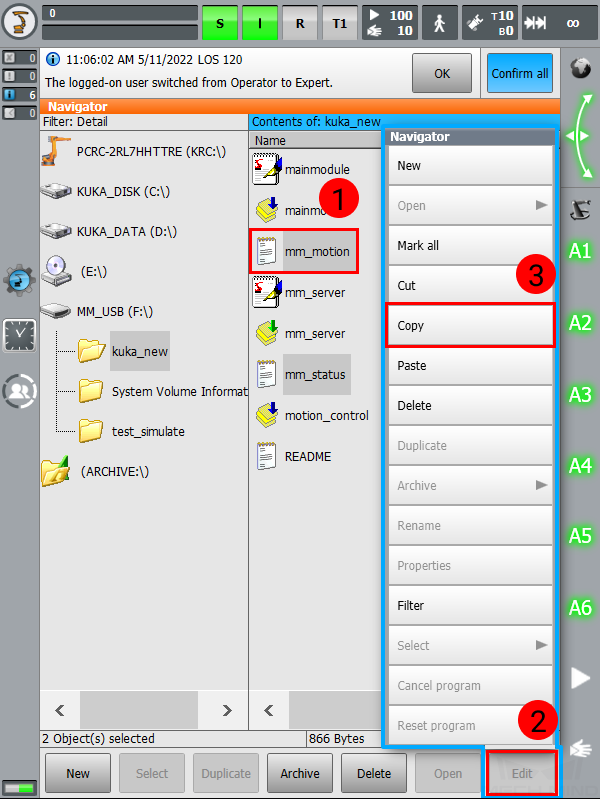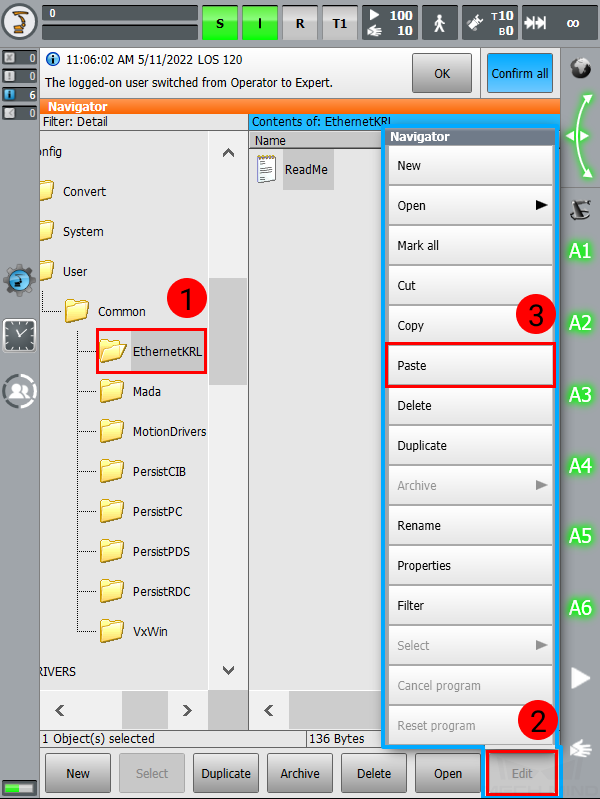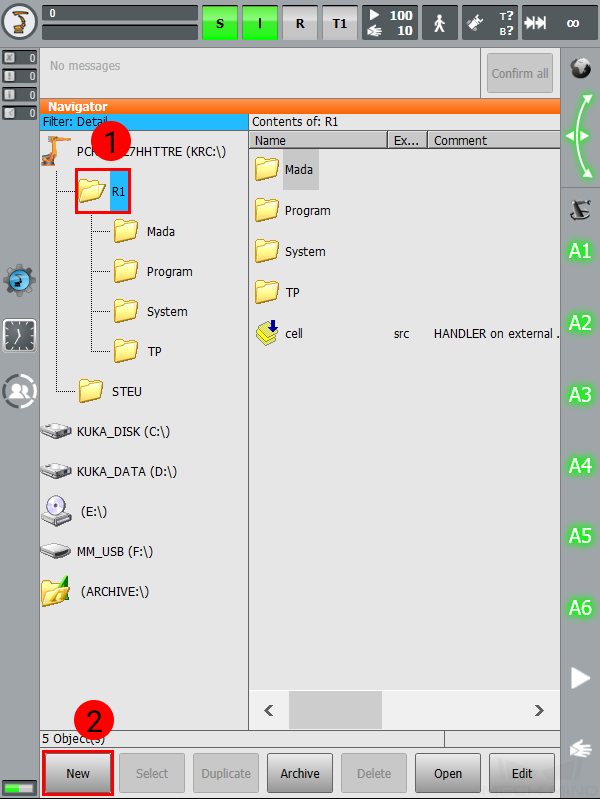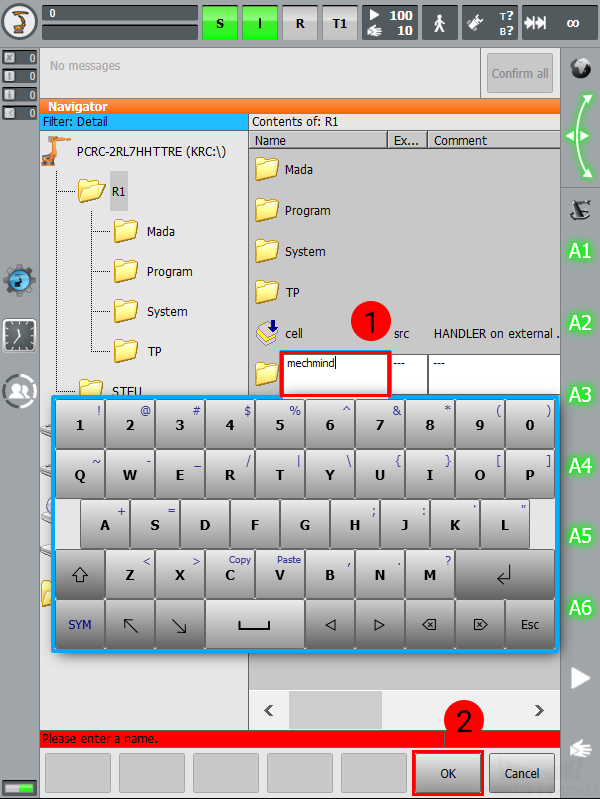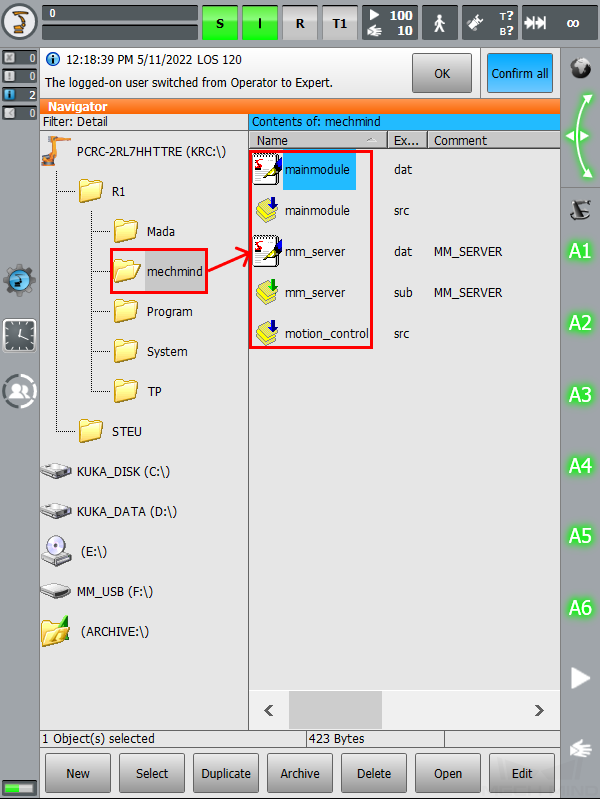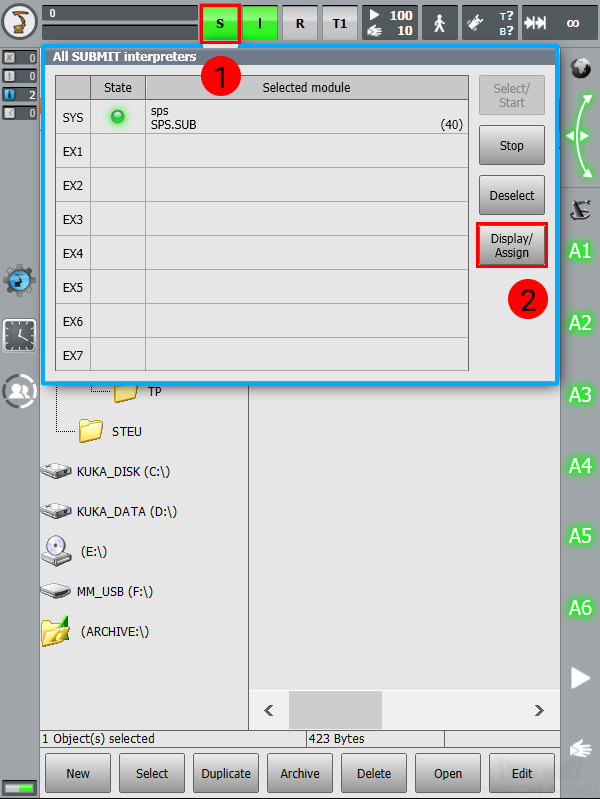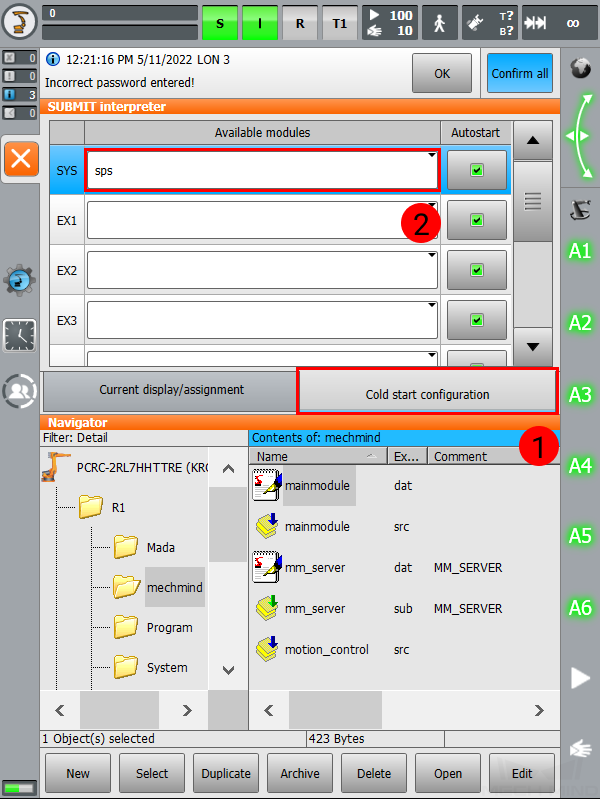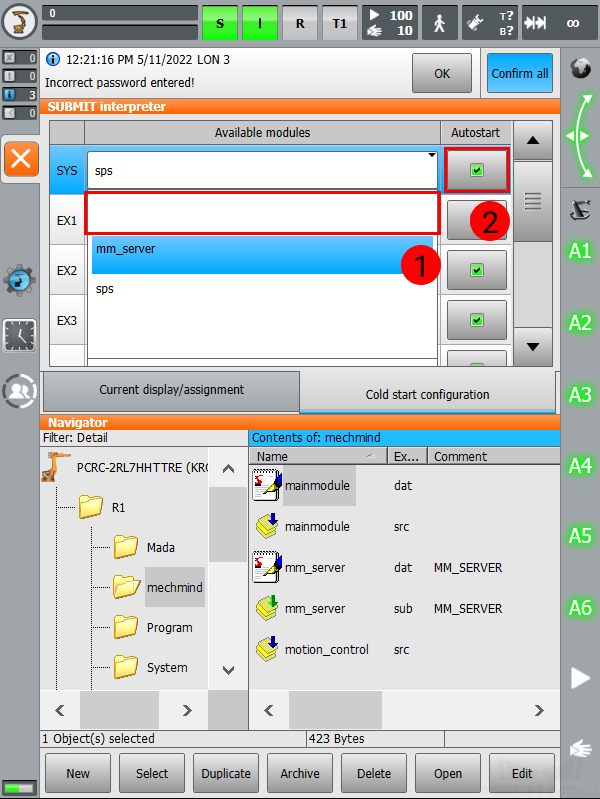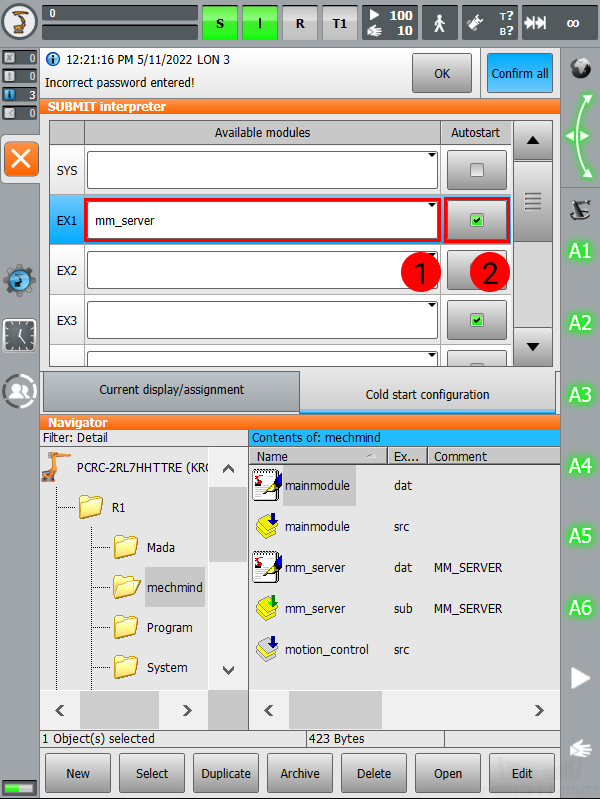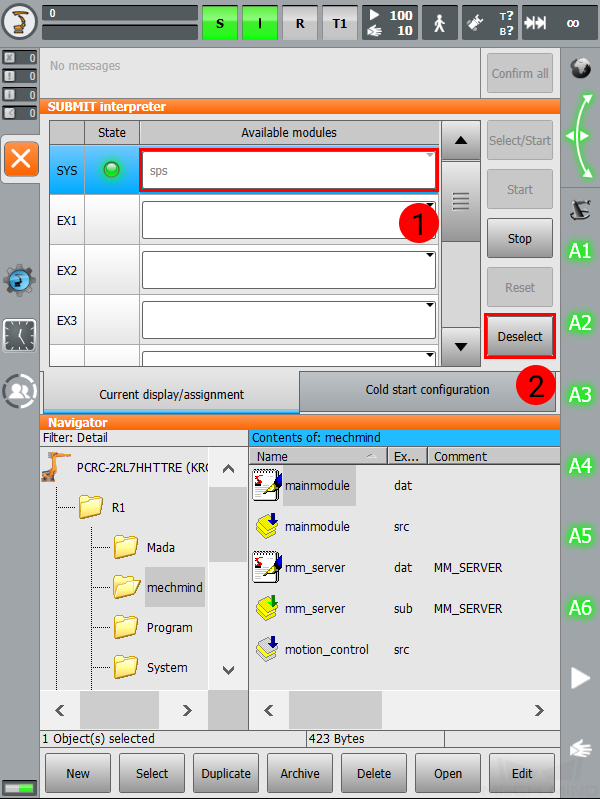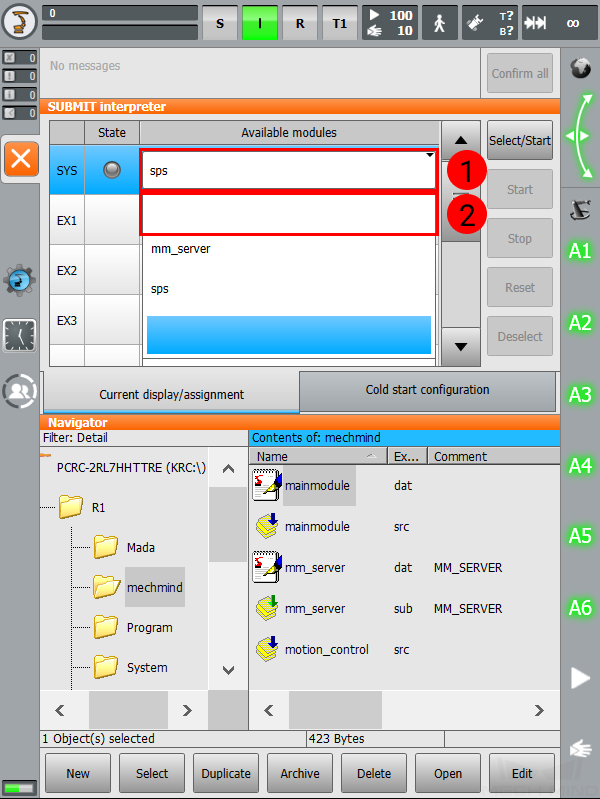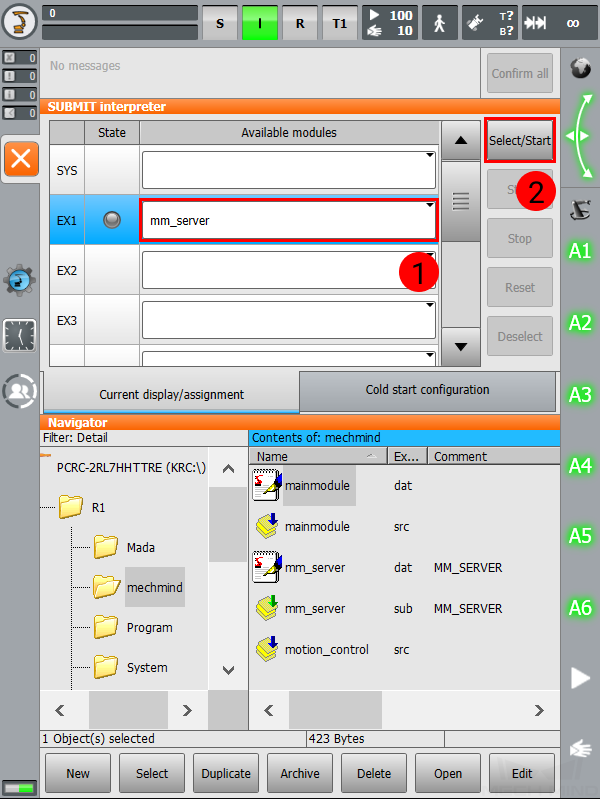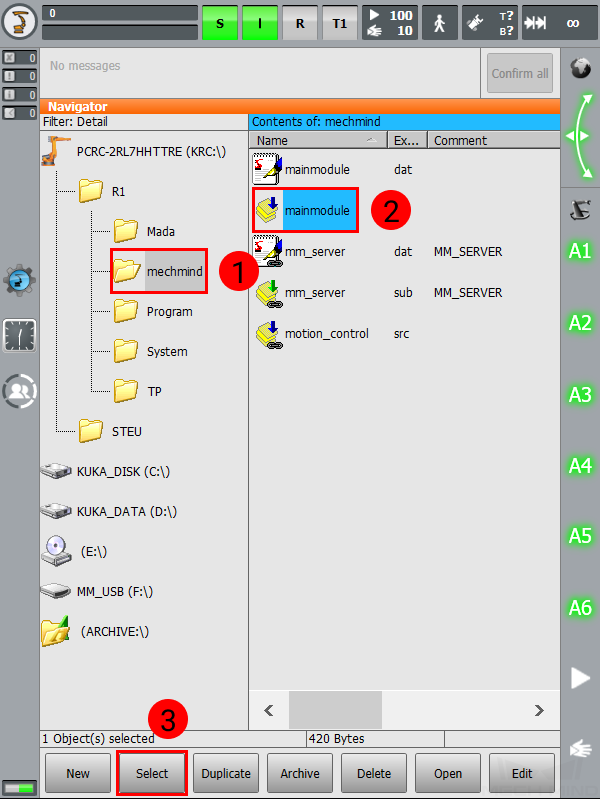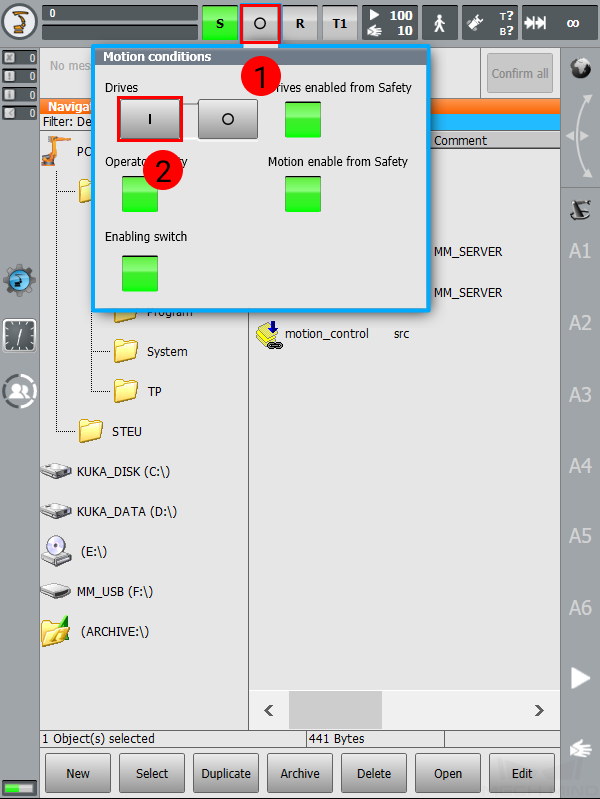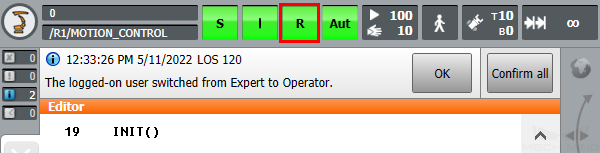KUKA Setup Instructions¶
This section introduces the process of loading the robot master-control program onto a KUKA robot.
The process consists of the following steps:
Please have a flash drive ready at hand.
Check Controller and Software Compatibility¶
Compatibility requirements are as follows:
Controller model: KUKA KR C4, C5
Controller system software version: KSS 8.2, 8.3, 8.5 or 8.6
Add-on software package: Ethernet KRL (V 2.2.8, 3.0.3 or 3.1.2.29)
The correspondance between KSS and Ethernet KRL versions is as follows:
KSS version
Ethernet KRL version
8.2 or 8.3
2.2.8
8.5
3.0.3
8.6
3.1.2.29
Mech-Mind Software Suite: latest version recommended
Note
All teach pendant actions in this chapter are performed on KSS 8.6. The specific steps and menu selections may differ slightly in older versions of system software.
Set up the Network Connection¶
Hardware Connection¶
Plug the Ethernet cable into:
An Ethernet port on the IPC
The corresponding port on the controller:
KR C4 Compact: X66 port
Other KR C4 controllers: KLI port
KR C5: XF5 port
IP Address Configuration¶
To allow communication between the IPC and the robot controller, the IP addresses of the two must be in the same subnet.
Check the IP address of the IPC: please use the ipconfig command in Command Prompt or PowerShell to check the IP address.
Switch to expert mode:
-
Input an IP address in the same subnet as that of the IPC, and then press on Save. In the next two pop-up windows, press on Yes and OK, respectively.
Restart the robot to finish setting the IP address:
Load the Program Files¶
Attention
Before operating the robot, please follow the backup instructions below to back up the system.
Backup¶
Note
Make sure you have switched to expert mode on the teach pendant. For instructions, see step 2 in IP Configuration.
Plug the flash drive for storing the backup file to the controller, and make sure that the flash drive shows up on the teach pendant.
-
After selecting USB (cabinet), select All in the last column.
Press on Yes in the pop-up window to start the backup process.
The following message is displayed when backup is in process. Once the backup is completed, this message disappears, and a ZIP file is created in the flash drive.
Prepare the Files¶
The program files are stored in the installation directory of Mech-Mind Software Suite.
Navigate to xxx\Mech-Mind Software Suite-x.x.x\Mech-Center\Robot_Server\Robot_FullControl\kuka\kuka_new, and copy all the program files to your flash drive.
Load the Files to the Robot¶
Note
Make sure you have switched to expert mode on the teach pendant. For instructions, see step 2 in IP Configuration.
Plug the flash drive to the controller.
Select the flash drive, and locate the above files.
Select mm_motion.xml, press on Edit, and then select Copy.
Navigate to C:/KRC/ROBOTER/Config/User/Common/EthernetKRL, press on Edit, and then select Paste.
Navigate back to the flash drive, and repeat steps 3 and 4 for mm_status.xml.
Navigate to KRC:/R1, and press on New.
Input mechmind for the folder name, and press on OK.
Navigate back to the flash drive, and copy and paste the other 5 files to KRL:/R1/mechmind.
Note
Long-press and drag to select multiple adjacent files.
Set Autostart for Background Program¶
Note
Make sure you have switched to expert mode on the teach pendant. For instructions, see step 2 in IP Configuration.
Press on Cold start configuration, and then press on the text box to the right of SYS.
Select the blank in the drop-down menu, and then press on the check-box in Autostart to uncheck it.
Similarly, select mm_server from the drop-down menu for EX1, and make sure Autostart is checked.
Press on Current display/assignment, press on the text box to the right of SYS, and then press Deselect.
Press on the text box to the right of SYS again, and select the blank in the drop-down menu.
Similarly, select mm_server from the drop-down menu for EX1, and press on Select/Start.
Select Foreground Program¶
Open the mechmind folder, select mainmodule.src, and then press on Select.
The following should appear on the screen.
Run Program in AUT Mode¶
Turn the key switch to horizontal, select T1 on the screen, and then turn the switch back to vertical.
Press on the enabling switch (either one of three) on the back of the pendant and
 on the front at the same time to move the robot back to Home position. When the screen displays a message saying Programmed path reached (BCO), and
on the front at the same time to move the robot back to Home position. When the screen displays a message saying Programmed path reached (BCO), and  turns red, release the enabling switch and
turns red, release the enabling switch and  .
.Note
Set an appropriate velocity for the robot before moving it, and observe its motion carefully to avoid accidents.
Switch to AUT mode as described in step 10, and press on
 to start running the master-control program (
to start running the master-control program ( should turn green).
should turn green).
Test Robot Connection¶
Configure Robot in Mech-Viz¶
Open Mech-Viz, click New project to create a new project.
Select the robot model in use in the next page.
Save the project by pressing Ctrl + S.
In the toolbar, change the Vel. (velocity) and Acc. (acceleration) parameters to 5%.
Right-click the project name in Resources and select Autoload Project.
Configure Settings in Mech-Center¶
Open Mech-Center and click on Deployment Settings.
Go to Robot Server, and make sure Use robot server is checked.
Check if the robot model displayed next to Robot type in Mech-Viz project matches the one in use.
Set the Robot IP address, and click Save.
Connect to Robot in Mech-Center¶
Click Connect Robot on the toolbar.
The robot is successfully connected if:
A message saying Robot: server connected to the robot shows up in the Log panel, and
A robot icon with the robot model shows up in the Service Status panel.
Move the Robot¶
In Mech-Viz, click Sync Robot on the toolbar to synchronize the pose of the real robot to the simulated robot. Then, click Sync Robot again to disable the synchronization.
Click the Robot tab in the lower right, and change the joint position of J1 slightly (for example, from 0° to 3°). The simulated robot will move accordingly.
Click Move real robot, the real robot should move accordingly.
Attention
When moving the robot, please pay attention to safety hazards. In the case of an emergency, press the emergency stop button on the teach pendant!