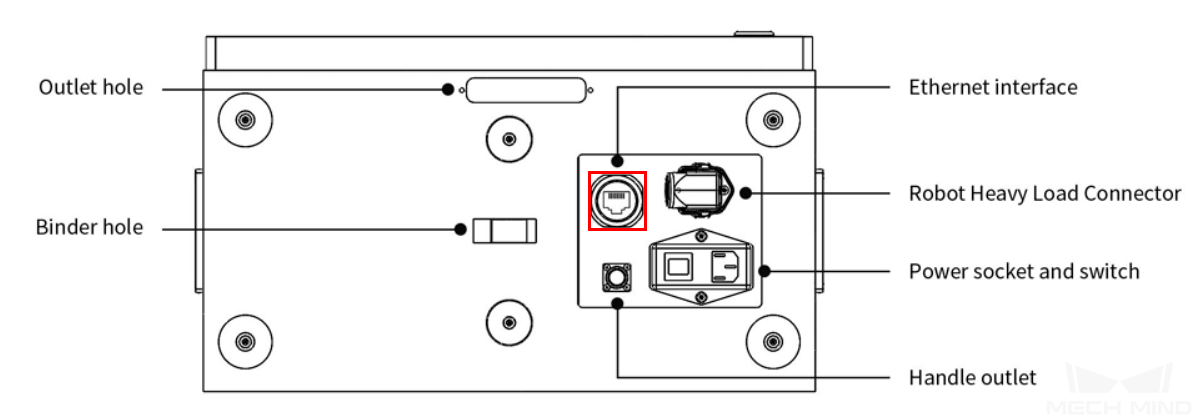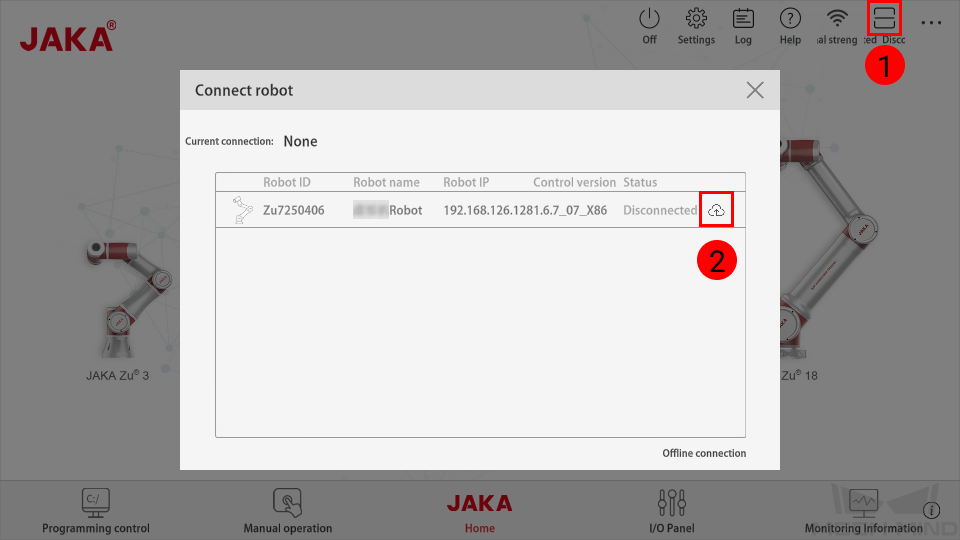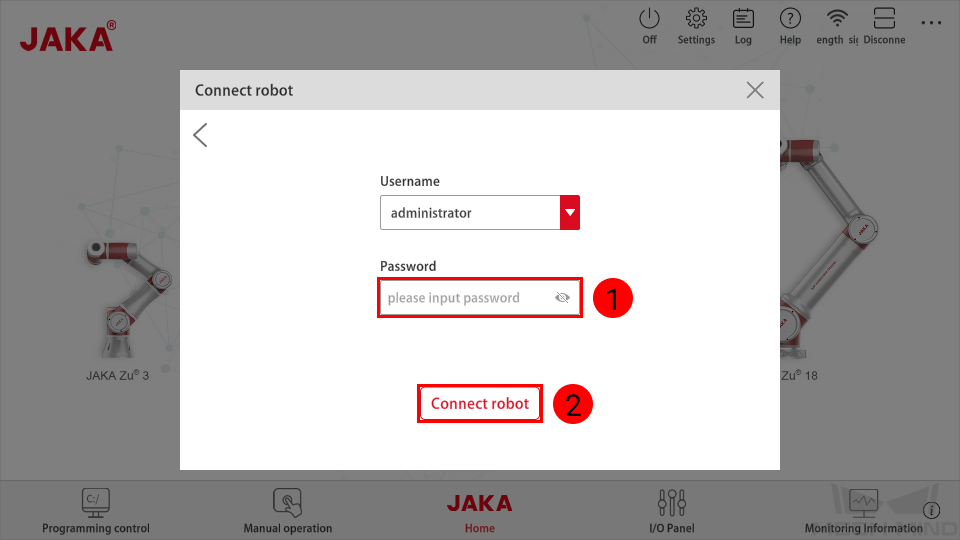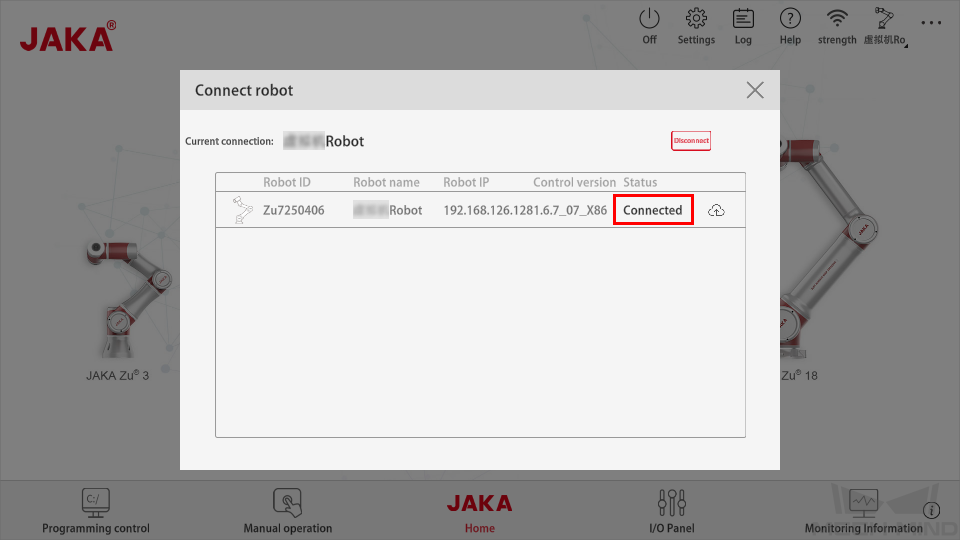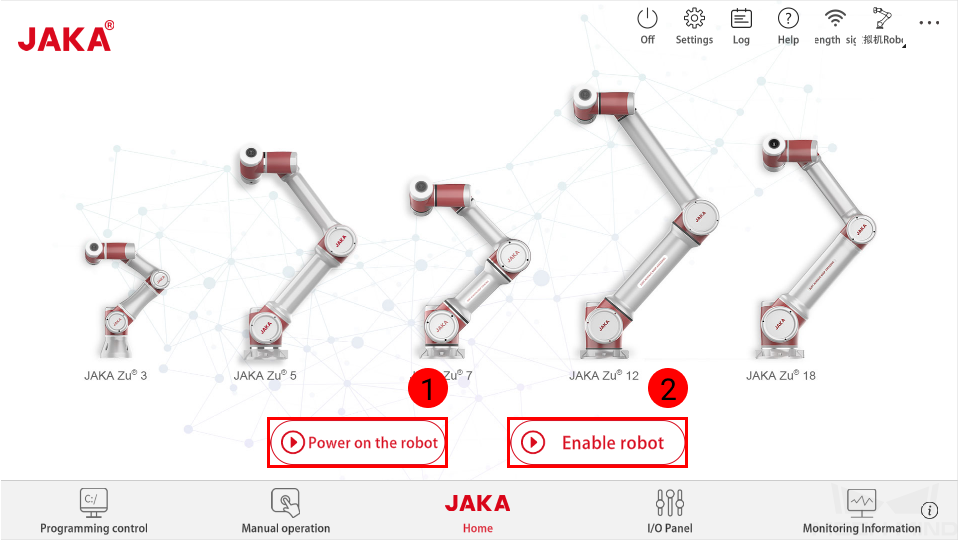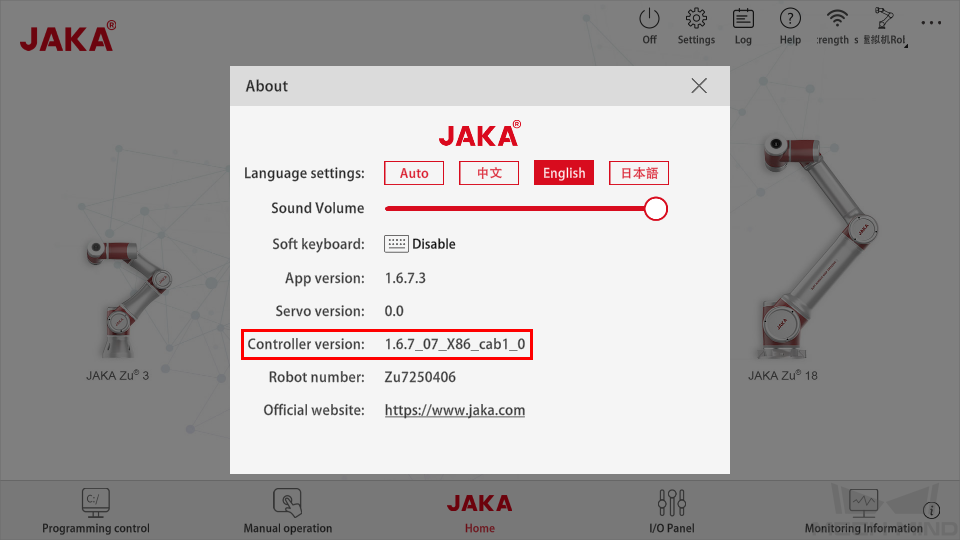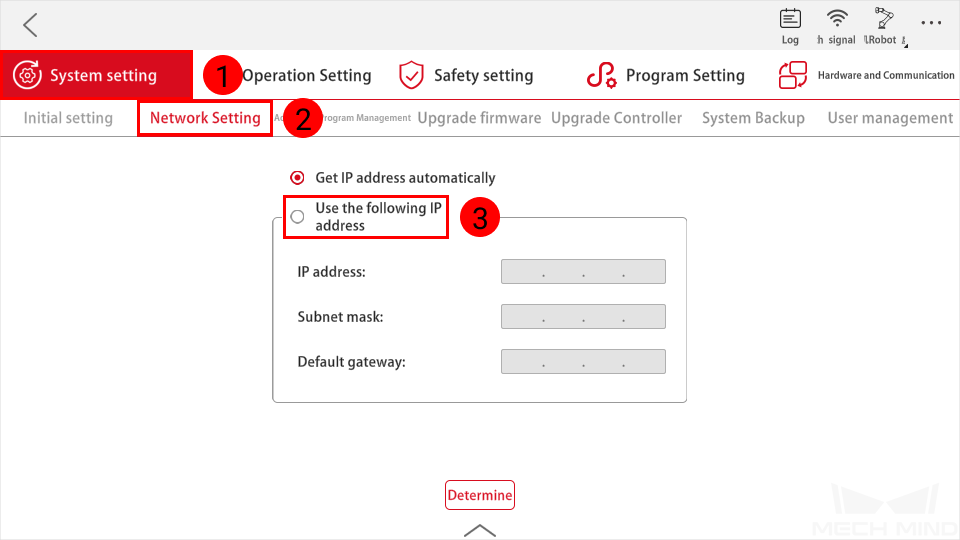JAKA Setup Instructions¶
This section introduces the process of setting up master control of a JAKA robot.
The process consists of the following steps:
JAKA robots are controlled through the mobile or PC application JAKA Zu APP, instead of a teach pendant.
Before proceeding, please make sure you have downloaded and installed JAKA Zu APP on the device you wish to use for controlling the robot.
Please download the application here, under .
Check Controller and Software Compatibility¶
Controller version: 1.5.12_28_x86
Note
The controller version must be 1.5.12_28_x86. If your controller is of a lower version, please upgrade it; if higher, please downgrade.
JAKA Zu APP version: V 1.5 (for both Android and Windows)
Mech-Mind Software Suite: latest version recommended
Set up the Network Connection¶
Hardware Connection¶
The hardware setup differs depending on what device you have installed JAKA Zu APP on.
If you installed JAKA Zu APP on the IPC:
Plug the Ethernet cable into:
If you installed JAKA Zu APP on a mobile device:
Prepare a router with wireless function.
Connect both the IPC and the controller to the router with Ethernet cables.
Connect the mobile device to the router’s wireless network.
Note
If you are using multiple cameras, make sure the router has enough LAN ports for the IPC and cameras.
IP Address Configuration¶
To allow communication between the IPC and the robot controller, the IP addresses of the two must be in the same subnet.
Check the IP address of the IPC: please use the ipconfig command in Command Prompt or PowerShell to check the IP address.
Open JAKA Zu APP, click on
 in the upper right, and then click on
in the upper right, and then click on  .
.Enter the password for administrator (the default password is jakazuadmin), and click on Connect robot.
If successfully connected, the Status of the robot should change to Connected. Close the Connect robot window.
Click on Power on the robot and then Enable robot to power on the robot.
Click on
 in the lower right to check the controller version. The controller version must be 1.5.12_28_x86. If not, please upgrade or downgrade the controller to this version.
in the lower right to check the controller version. The controller version must be 1.5.12_28_x86. If not, please upgrade or downgrade the controller to this version.Close the About window, and click on
 in the upper right. In , select Use the following IP address, and set the IP address to one in the same subnet as the IPC, and Subnet mask to 255.255.255.0.
in the upper right. In , select Use the following IP address, and set the IP address to one in the same subnet as the IPC, and Subnet mask to 255.255.255.0.
Test Robot Connection¶
Configure Robot in Mech-Viz¶
Open Mech-Viz, click New project to create a new project.
Select the robot model in use in the next page.
Save the project by pressing Ctrl + S.
In the toolbar, change the Vel. (velocity) and Acc. (acceleration) parameters to 5%.
Right-click the project name in Resources and select Autoload Project.
Configure Settings in Mech-Center¶
Open Mech-Center and click on Deployment Settings.
Go to Robot Server, and make sure Use robot server is checked.
Check if the robot model displayed next to Robot type in Mech-Viz project matches the one in use.
Set the Robot IP address, and click Save.
Connect to Robot in Mech-Center¶
Click Connect Robot on the toolbar.
The robot is successfully connected if:
A message saying Robot: server connected to the robot shows up in the Log panel, and
A robot icon with the robot model shows up in the Service Status panel.
Move the Robot¶
In Mech-Viz, click Sync Robot on the toolbar to synchronize the pose of the real robot to the simulated robot. Then, click Sync Robot again to disable the synchronization.
Click the Robot tab in the lower right, and change the joint position of J1 slightly (for example, from 0° to 3°). The simulated robot will move accordingly.
Click Move real robot, the real robot should move accordingly.
Attention
When moving the robot, please pay attention to safety hazards. In the case of an emergency, press the emergency stop button on the teach pendant!