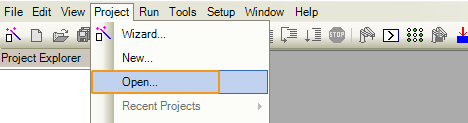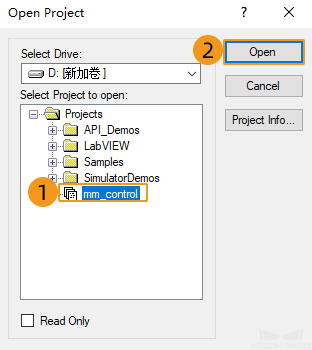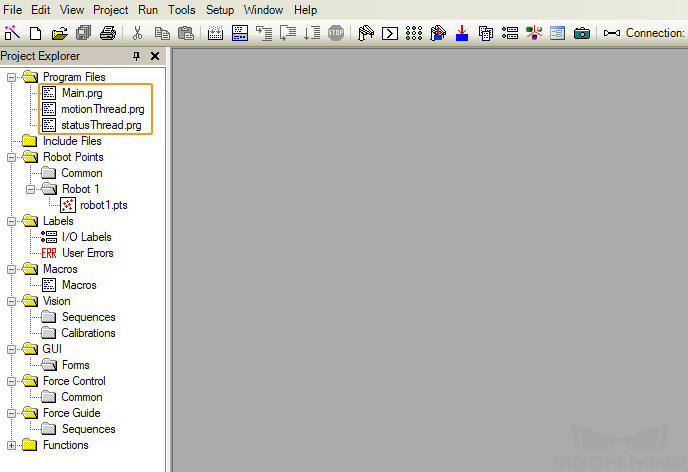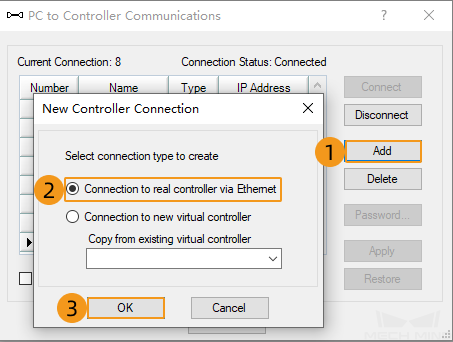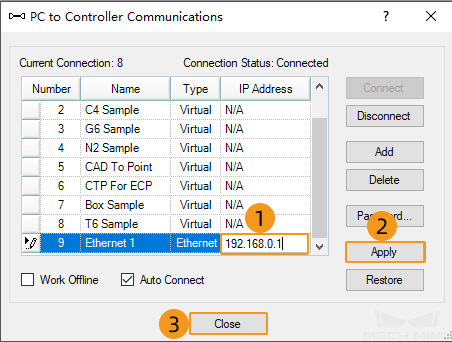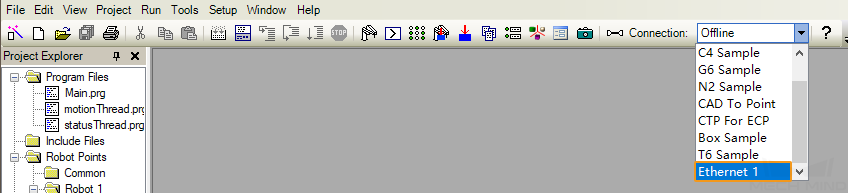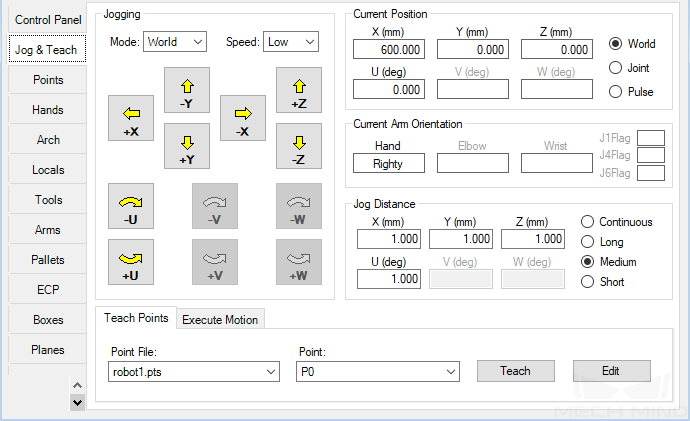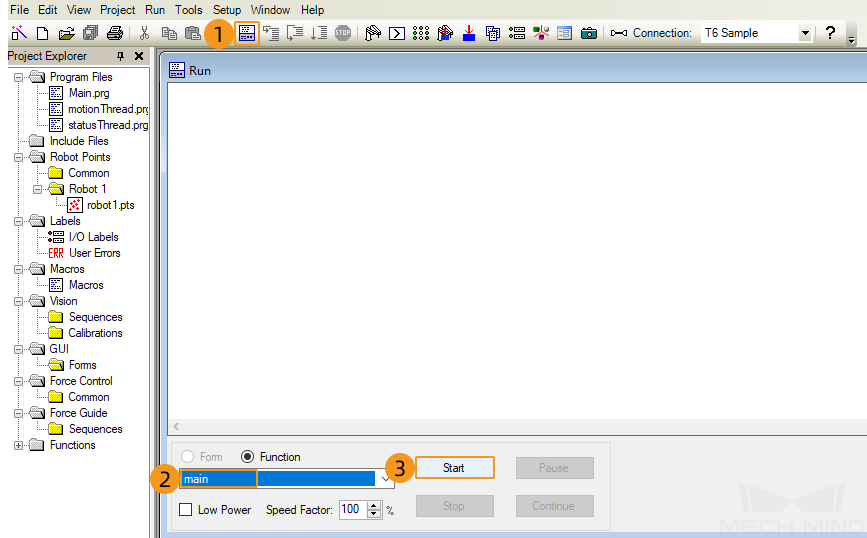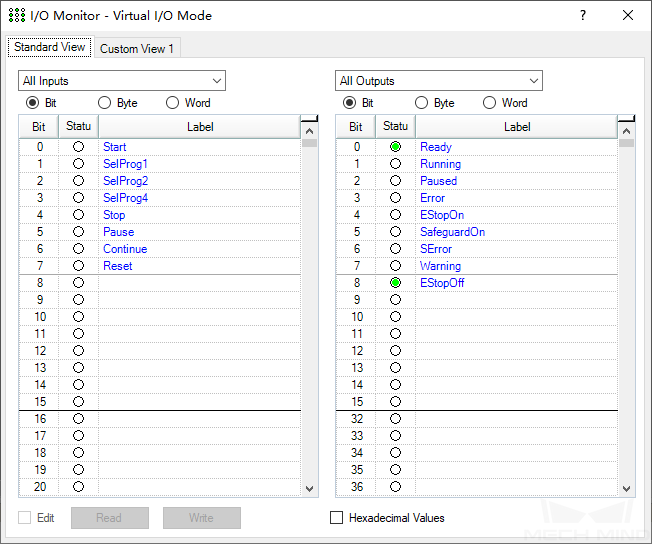Epson¶
This section introduces the process of setting up master control of an Epson robot. The process consists of the following five steps:
Set the IP Address¶
The default IP address of the robot is 192.168.0.1. Modify the IP address of the IPC to one that belongs to the same subnet as the robot, for example, 192.168.0.10.
Load the Program File to the Robot¶
Load the Program File¶
Click to download the program file for the Epson robot. Then unzip the epson.zip file.
In the unzipped folder, find the setup.exe file by the path
epson/v751/EpsonRC70. Double-click the file, keep the default options and click Next to install EPSON RC+.Copy the mm_control folder by the path
Mech-Center/Robot_Server/Robot_FullControl/espon/mm_controlin the Mech-Mind Software Suite folder, and paste it to the projects folder in the installation directory of EPSON RC+.
Configure the Program File¶
Open the mm_control file in EPSON RC+.
Click in the toolbar.
Select mm_control in the pop-up window and click Open.
The program file is successfully opened when the Project Explorer panel on the left side appears as shown below.
Configure the IP address.
Click the icon in the toolbar.
Click Add in the pop-up window, select Connection to real controller via Ethernet, and click OK.
Input the default IP address of the robot (192.168.0.1). Click .
Connect to the robot by selecting Ethernet 1 in the drop-down list.
Click in the toolbar to check the robot status.
This panel, on which you can manually control the robot, is a teaching board for other robots.
Click the icon in the toolbar. In the pop-up Run window, select main and click Start to run the program.
Test Robot Connection¶
Refer to Test Robot Connection.
Precautions¶
Check if the port is occupied by the robot before testing Set DO. If so, the system will prompt an error message.
Click in the toolbar.
Check the status of I/O ports in the pop-up window as shown below.
You can connect to the robot using a square USB cable (same as the printer) if you forget the IP address of the robot.