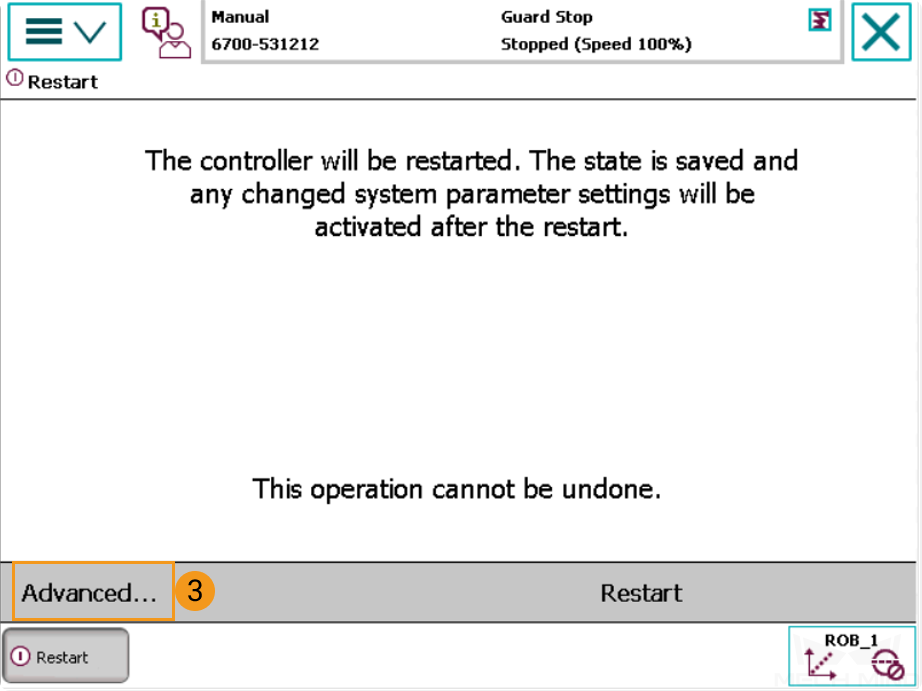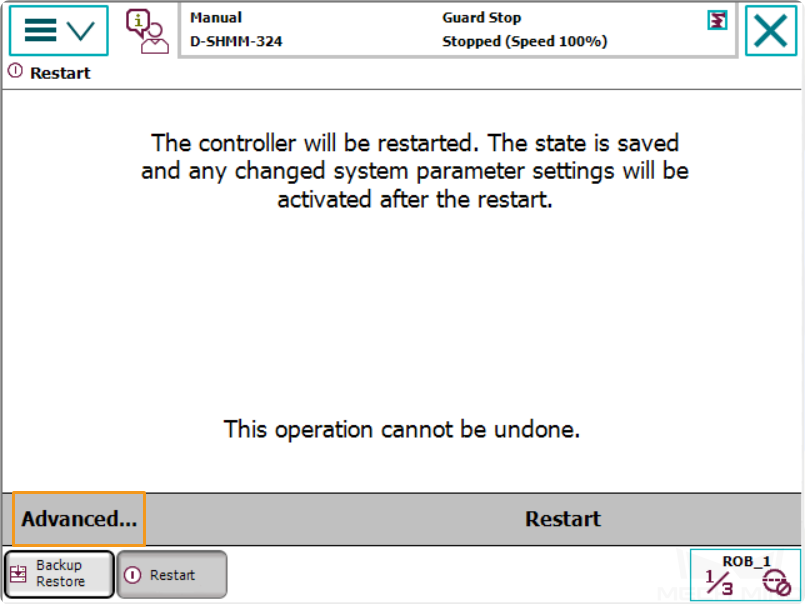ABB Setup Instructions¶
This section introduces the process of loading the robot master-control program onto an ABB robot.
The process consists of the following steps:
Please have a flash drive ready at hand.
Check Controller and Software Compatibility¶
Controller: IRC5
Controller system software version: RobotWare 6.02 or above
Control module options: 623-1 Multitasking and 616-1 PC Interface
Note
The above control module options must be installed to realize master-control of an ABB robot.
Mech-Mind Software Suite: latest version recommended
Follow the steps below to check the RobotWare version and the installed control module options.
Set up the Network Connection¶
Hardware Connection¶
Plug the Ethernet cable of the IPC into the X6 (WAN) port of the robot controller, as shown below.
Hint
If you only need to load the master-control program via RobotStudio, you can use either LAN port or WAN port to connect the robot controller. However, in order to enable visual communication, the Ethernet cable can only be connected to the WAN port.
IP Configuration¶
You can set the IP on the teach pendant or via RobotStudio.
Set the IP on the teach pendant
-
Select Advanced…
Select Start Boot Application and tap Next.
Select Start Boot Application to confirm.
After restarting, you will see the interface as shown below. Tap Settings.
Select Use the following IP settings and configure the IP Address, Subnet Mask, and Default gateway. Tap OK after configuration.
Tap Select System.
Select the system name in Installed Systems box and then tap Select. Tap OK after configuration.
Select Restart Controller.
Tap OK to proceed.
-
Set the IP via RobotStudio
Follow the steps as shown below to configure the robot IP, and restart the robot after configuration.
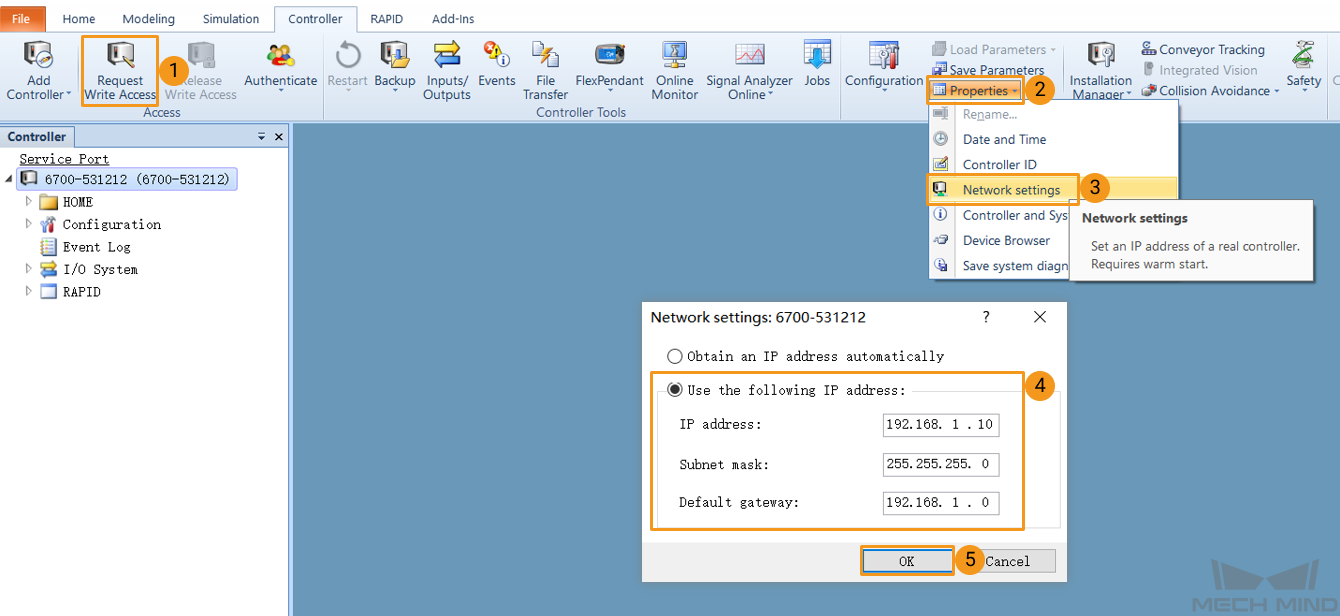
Go to to check if the IP configuration was successful after restarting.
Attention
Please ensure that the Ethernet cable is connected to the X6 (WAN) network port of the robot controller.
When setting the IP address, be careful not to confuse the IP address of the WAN port with the LAN port.
Load the Program Files¶
Preparation¶
Backup¶
Before operating the robot, please follow the backup instructions below to back up the system. You can backup the robot system via the teach pendant or RobotStudio.
Backup on the teach pendant
Go to the home page using the menu in the upper-left corner, and then select Restart.
Select Backup Current System….
Specify the backup file name by pressing on ABC…, and specify the directory for saving the file by pressing …. Then, press Backup in the lower-right to start the backup process.
Backup in RobotStudio
In the main interface of RobotStudio, select the controller you want to backup, and then select .
In the pop-up window, click OK after confirming the backup name and location.
Reset¶
Note
Two reset options are provided: Reset system and Reset RAPID.
Reset system discards all system parameter settings and changes made to RAPID programs, as well as DI/DO signal configurations. If I/O unit or other communication devices are used, these must be reconfigured after resetting the system.
Reset RAPID only discards changes made to RAPID programs, and system parameter settings are kept. You do not need to re-load the config files after resetting RAPID.
Attention
Please make sure you have backed up the system before resetting.
Determine if you need to reset RAPID according to the following figure.
Go to the home page using the menu in the upper-left corner, and then select Restart.
Select Advanced… in the lower-left.
Select either Reset system or Reset RAPID according to your needs, and then press Next in the lower-right.
Press Reset system or Reset RAPID in the lower-right, depending on your selection in the previous step, to start the reset process.
Prepare the Files¶
Copy the program files into a USB flash drive. Please locate the folder where Mech-Mind Software Suite is installed and the files are stored in
XXXX/Mech-Center-xxx/Robot_Server/Robot_FullControl/abb/server on ABB.The config file should be compatible with the I/O Unit in use. Please choose the right config file according to the table below:
I/O Unit
config file
DSQC 652
D652.cfg, SYS.cfg
DSQC 1030
DSQC1030.cfg, SYS.cfg
Other I/O Units or the program is only used for auto-calibration
EIO.cfg, SYS.cfg
The files in the MM folder are robot program modules.
Load the Files to the Robot¶
Note
Before proceeding, please make sure that the robot is in the manual mode.
Open RobotStudio on the IPC and connect to the controller.
Request write access: click Request Write Access in RobotStudio, and press Grant on the teach pendant.
Import the config files as shown below. Click Confirm in the pop-up windows.
Copy the whole MM folder and paste it to the HOME directory of the robot system, as shown below. Restart the controller to complete loading the program files.
Modify the safe zone threshold (in mm) in the safe_area.mod program according to the actual on-site work space of the robot.
Configure I/O System¶
If an I/O unit other than DSQC 652 or DSQC 1030 is used, you should configure the robot I/O system after loading the program. Please follow the steps below to proceed:
In the main interface of RobotStudio, select .
Locate and click Signal in the Type column, locate gi16 and go16 in the Name column on the right, and then double-click to enter the edit window.
After confirming the corresponding devices and device mapping, modify the values of Assigned to Device and Device Mapping for gi16 and go16 respectively.
After the configuration, click OK. Then restart the controller to make the changes take effect.
Run the Program¶
Move the PP of tasks T_ROB1 and safe_area to Main respectively.
After selecting PP to Main, if a window as shown below pops up, please tap Yes to confirm.
Run the program manually or automatically. The program pointer is shown below.
Test Robot Connection¶
Configure Robot in Mech-Viz¶
Open Mech-Viz, click New project to create a new project.
Select the robot model in use in the next page.
Save the project by pressing Ctrl + S.
In the toolbar, change the Vel. (velocity) and Acc. (acceleration) parameters to 5%.
Right-click the project name in Resources and select Autoload Project.
Configure Settings in Mech-Center¶
Open Mech-Center and click on Deployment Settings.
Go to Robot Server, and make sure Use robot server is checked.
Check if the robot model displayed next to Robot type in Mech-Viz project matches the one in use.
Set the Robot IP address, and click Save.
Connect to Robot in Mech-Center¶
Click Connect Robot on the toolbar.
The robot is successfully connected if:
A message saying Robot: server connected to the robot shows up in the Log panel, and
A robot icon with the robot model shows up in the Service Status panel.
Move the Robot¶
In Mech-Viz, click Sync Robot on the toolbar to synchronize the pose of the real robot to the simulated robot. Then, click Sync Robot again to disable the synchronization.
Click the Robot tab in the lower right, and change the joint position of J1 slightly (for example, from 0° to 3°). The simulated robot will move accordingly.
Click Move real robot, the real robot should move accordingly.
Attention
When moving the robot, please pay attention to safety hazards. In the case of an emergency, press the emergency stop button on the teach pendant!
Troubleshooting¶
If the program has been loaded but the robot cannot be connected successfully, please check whether the following requirements have been met.
IPC end:
The firewall is turned off.
The IPC can communicate with the robot IP address with the ping command in the command prompt.
There is no interference from any antivirus software.
Two network ports of the IPC belong to different subnets and there is no conflict.
If the IPC is connected via a router, there is no interference from other network cables.
Robot end:
The Ethernet cable is connected to the WAN port of the controller properly.
The robot IP address is set correctly. Please ensure that the set IP address is that of the WAN port instead of others.
You have run the program on the robot end.