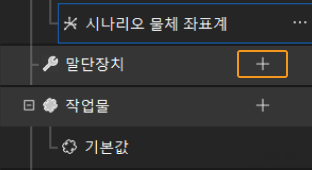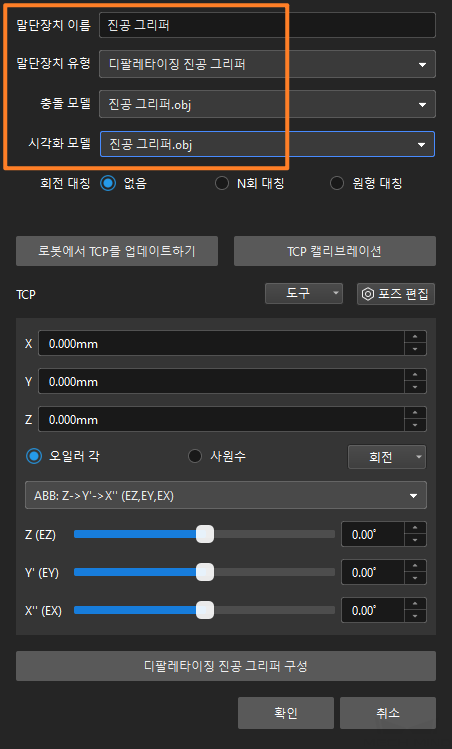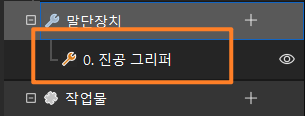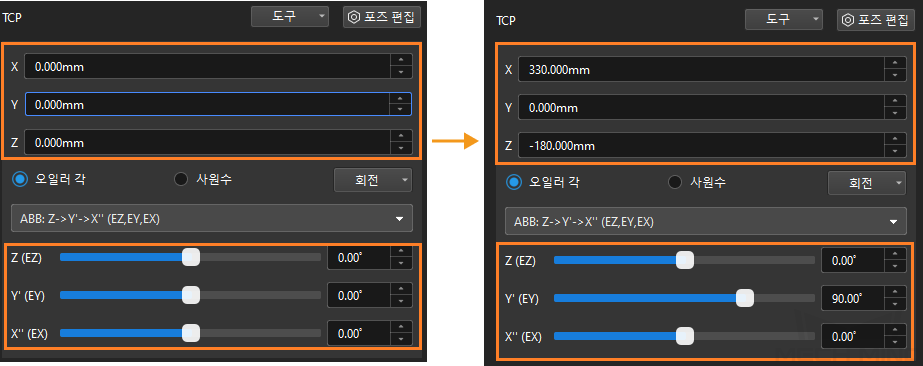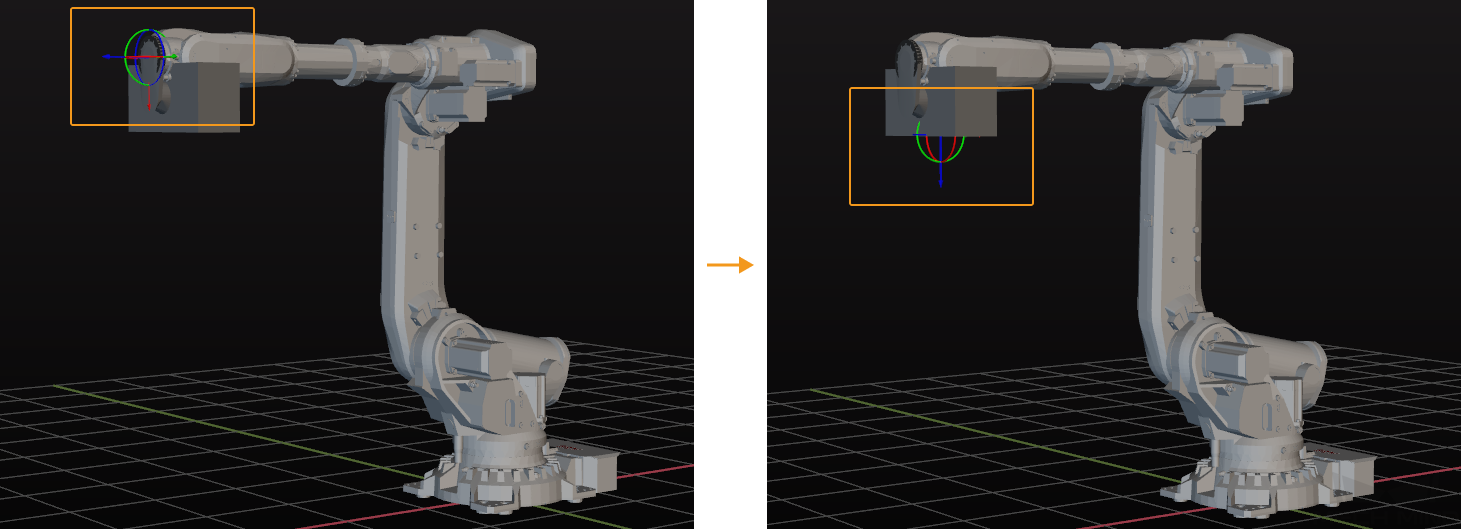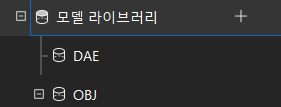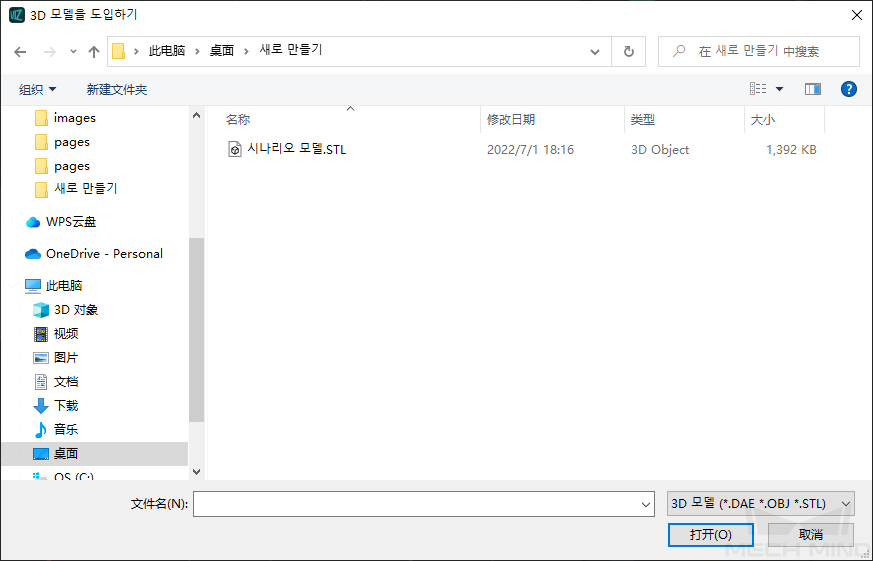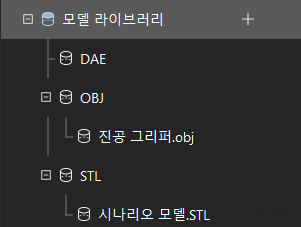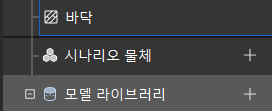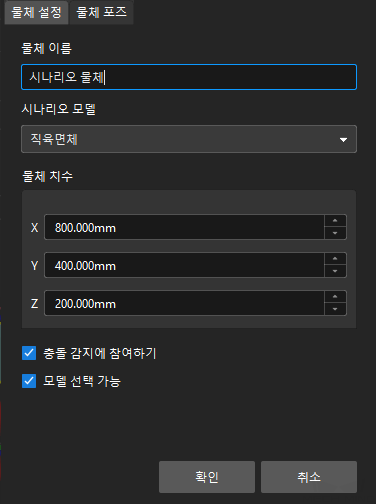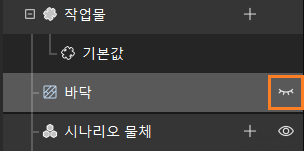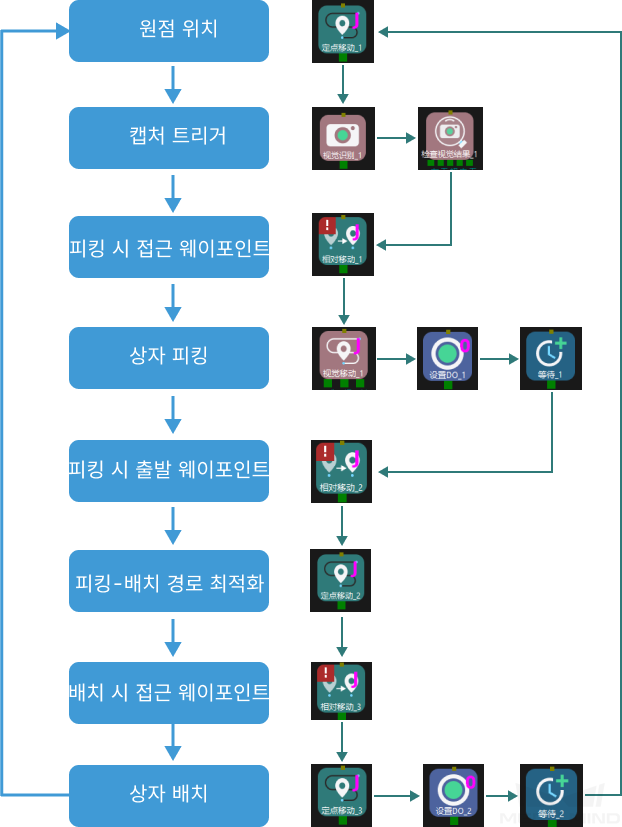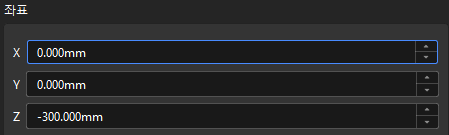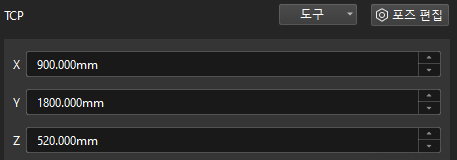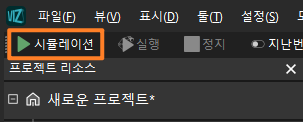피킹 및 배치
Mech-Vision 솔루션을 사용하여 종이 상자의 포즈를 획득한 다음에 로봇이 상자의 피킹-배치 작업을 순환적으로 수행하도록 가이드하는 Mech-Viz 프로젝트를 구축해야 합니다.
주요 구축 프로세스가 아래 그림과 같습니다.

로봇과 시나리오 구성
로봇이 피킹-배치 과정에서 주변 물체와의 충돌을 방지하기 위해 프로젝트에 충돌 감지를 위한 말단창치 모델, 시나리오 모델을 추가해야 합니다. 구성 프로세스는 아래 그림과 같습니다.
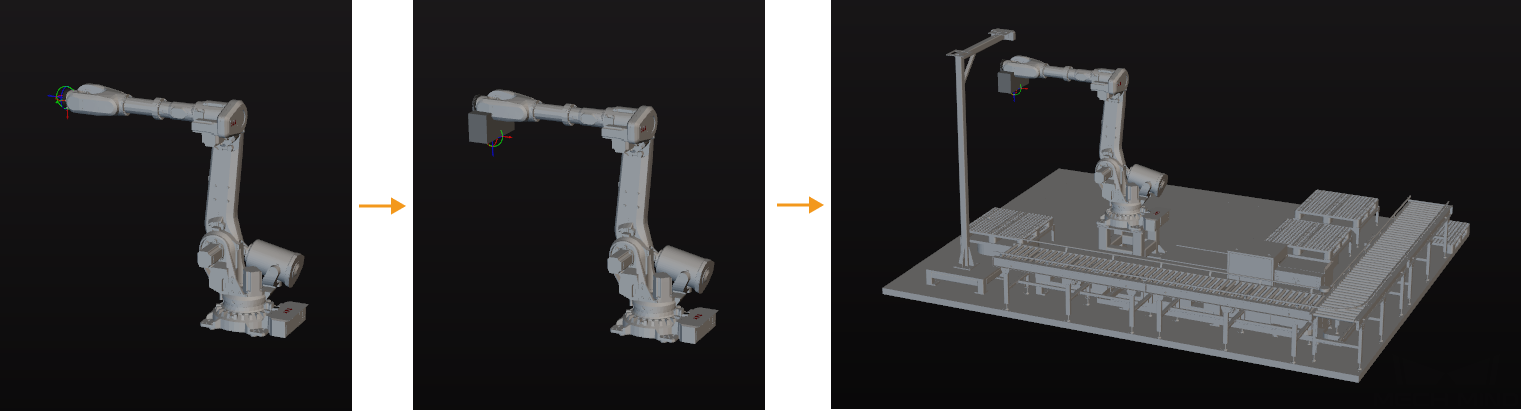
말단장치 모델을 도입하고 구성하기
|
말단장치를 도입하고 구성하는 목적은 3D 시뮬레이션 공간에서 말단장치의 모델을 표시하고 충돌 감지에 사용하는 것입니다.
말단장치 모델을 도입하기
-
중의+ 버튼을 클릭하십시오.
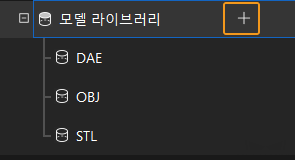
프로젝트 리소스란 로봇, 말단장치, 작업물, 시나리오 물체 등 프로젝트에 있는 다양한 리소스를 가리킵니다.
-
팝업창에서 OBJ 포맷의 충돌 모델 파일을 선택하고 열기 버튼을 클릭합니다.
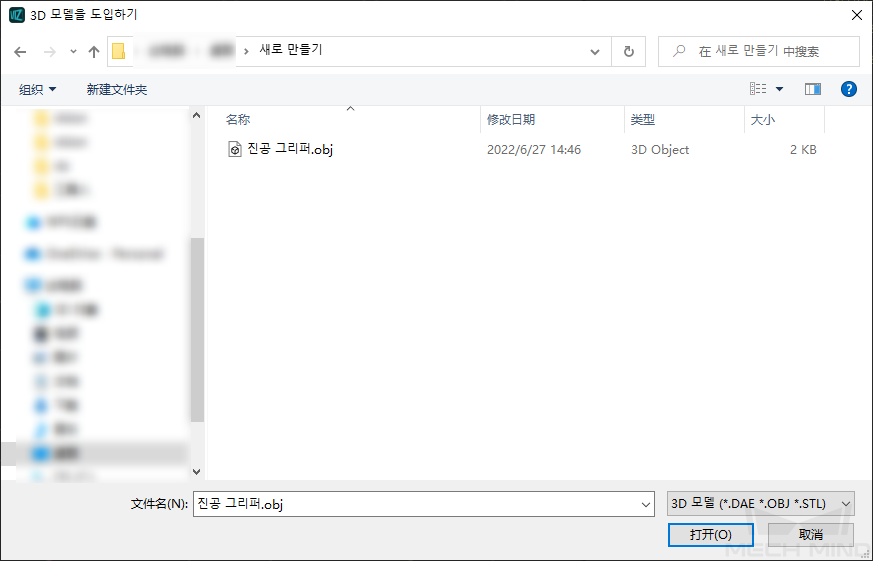
-
모델을 도입한 후 모델 라이브러리에서 도입한 모델을 볼 수 있습니다.
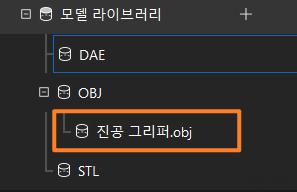
작업 흐름을 구축하기
모델 구성 작업을 완료한 후 작업 흐름 구성을 시작할 수 있습니다. 스텝 라이브러리의 스텝을 프로젝트 편집 영역으로 드래그하고 스텝의 파라미터를 설정하며 스텝 연결을 통해 사전 설정 프로그램 기능을 실현합니다.
|
“원점 위치”로 이동하기
원점 위치는 로봇 운동의 시작점이자 “안전한” 위치입니다. 즉 로봇은 이 위치에 있을 때 대상 물체 및 주변 설비로부터 멀리 떨어져 있어야 하며 카메라 시야를 가리지 않아야 합니다.
사용자가 설정한 원점 위치로 로봇을 이동시킨 후, 스텝 라이브러리에서 이동을 선택하고 프로젝트 편집 영역으로 드래그한 후 이름을 “원점 위치"로 지정합니다. 툴 바에 있는 로봇을 동기화하기 버튼을 클릭하여 로봇의 현재 포즈를 기록합니다.

이미지 캡처 및 비전 처리를 트리거하기
스텝 |
비전 인식 |
설명 |
Mech-Vision프로젝트를 시작하고 비전 인식 결과를 획득합니다. |
작업 |
스텝 라이브러리에서 “비전 인식” 스텝을 찾아 프로젝트 편집 영역에서 드래그합니다. |
파라미터 설정 |
비전 서비스 명칭 드롭다운 바에서 Single_Case_Cartons를 선택합니다. |
예시 그림 |
|
“비전 인식” 스텝 후 비전 결과 체크 스텝을 추가하여 비전 결과가 수신되었는지를 확인할 수 있습니다.
스텝 |
비전 결과 체크 |
설명 |
비전 결과가 있는지를 확인합니다. |
작업 |
스텝 라이브러리에서 “비전 결과 체크” 스텝을 찾아 프로젝트 편집 영역에서 드래그합니다. |
파라미터 설정 |
기본 설정을 사용하면 됩니다. |
접근 웨이포인트로 이동하기
종이 상자를 피킹할 때 로봇이 직접 원점 위치에서 픽 포인트로 이동하면 종이 상자와 충돌될 수 있습니다. 비전 인식 결과를 획득한 후 상대적인 이동 스텝을 사용하여 로봇을 접근 웨이포인트로 이동해야 합니다.
스텝 |
상대적인 이동 |
설명 |
비전 인식 결과에 따라 이동합니다. |
작업 |
스텝 라이브러리에서 “상대적인 이동” 스텝을 찾아 프로젝트 편집 영역으로 드래그하여 “접근 웨이포인트1”로 명명합니다. |
파라미터 설정 |
상대적인 이동의 기준드롭다운 바에서 다음 웨이포인트를 선택하고 웨이포인트 유형을 말단장치로 설정하며 Z축 좌표를 -300mm와 같은 적당한 값으로 설정합니다. |
예시 그림 |
|
종이 상자를 피킹하기
로봇은 접근 웨이포인트 위치에 도달한 후 작업물을 피킹하도록 컨트롤할 수 있습니다. 다음 두 단계가 포함됩니다.
-
1단계: 비전 이동 스텝을 사용하여 로봇이 종이 상자 픽 포인트에 도달할 때까지 컨트롤합니다.
-
2단계:DO 설정 스텝을 사용하여 진공 그리퍼를 통해 종이 상자를 피킹하도록 로봇을 컨트롤합니다.
구체적으로 다음과 같습니다.
스텝 |
비전 이동 |
설명 |
비전 인식 결과에 따라 이동합니다. |
작업 |
스텝 라이브러리에서 “비전 이동” 스텝을 찾아 프로젝트 편집 영역에서 드래그합니다. |
파라미터 설정 |
비전 서비스 명칭 드롭다운 바에서 Single_Case_Cartons를 선택합니다. |
예시 그림 |
|
스텝 |
DO 설정 |
설명 |
진공 그리퍼를 컨트롤하여 종이 상자를 피킹합니다. |
작업 |
스텝 라이브러리에서 “DO 설정” 스텝을 찾아 프로젝트 편집 영역으로 드래그하여 “종이 상자를 피킹하기”로 명명합니다. |
파라미터 설정 |
DO 값 및 DO 포트를 1로 설정합니다. 이 부분에서 파라미터 값은 참조용이며 실제 현장 요구 사항에 따라 결정되어야 합니다. |
예시 그림 |
|
로봇이 이동하기 전에 진공 그리퍼가 종이 상자를 단단하게 피킹할 수 있도록 기다리기 스텝을 추가할 수 있습니다.
스텝 |
기다리기 |
설명 |
로봇이 종이 상자를 피킹할 때 실패하는 상황을 방지합니다. |
작업 |
스텝 라이브러리에서 “기다리기” 스텝을 찾아 프로젝트 편집 영역으로 드래그하여 “피킹 시 기다리기”로 명명합니다. |
파라미터 설정 |
기다리는 시간 파라미터의 값을 1000ms로 설정합니다. |
예시 그림 |
|
피킹 시 출발(departure) 웨이포인트로 이동하기
로봇이 종이 상자를 피킹한 후에 종이 상자가 시나리오와 충돌하지 않기 위해 상대적인 이동 스텝을 통해 로봇이 출발(departure) 웨이포인트로 이동하는 것을 컨트롤해야 합니다.
스텝 |
상대적인 이동 |
설명 |
비전 인식 결과에 따라 이동합니다. |
작업 |
스텝 라이브러리에서 “상대적인 이동” 스텝을 찾아 프로젝트 편집 영역으로 드래그하여 “출발 웨이포인트”로 명명합니다. |
파라미터 설정 |
상대적인 이동의 기준드롭다운 바에서 다음 웨이포인트를 선택하고 웨이포인트 유형을 말단장치로 설정하며 Z축 좌표를 종이 상자 높기 보다 큰 값으로 설정합니다. 예를 들어 종이 상자 높기가 500 mm인 경우 Z를 -600mm로 설정합니다. |
예시 그림 |
|
피킹/배치 경로 최적화
충돌을 피하기 위해 이동 스텝을 통해 출발 웨이포인트 후에 전환 포인트를 추가하고 피킹/배치 경로를 최적화하는 데 사용됩니다.
스텝 |
이동 |
설명 |
로봇 피킹/배치 경로를 최적화합니다. |
작업 |
스텝 라이브러리에서 “이동” 스텝을 찾아 프로젝트 편집 영역으로 드래그하여 “전환 포인트”로 명명합니다. |
파라미터 설정 |
웨이포인트 유형을 관절 각도로 설정하며 관절 각도의 파라미터를 설정합니다. |
예시 그림 |
|
배치 시 접근 웨이포인트로 이동하기
로봇이 종이 상자를 배치하기 전에 종이 상자가 시나리오와 충돌하지 않기 위해 상대적인 이동 스텝을 통해 로봇이 배치 시 접근 웨이포인트로 이동하는 것을 컨트롤해야 합니다.
스텝 |
상대적인 이동 |
설명 |
비전 인식 결과에 따라 이동합니다. |
작업 |
스텝 라이브러리에서 “상대적인 이동” 스텝을 찾아 프로젝트 편집 영역으로 드래그하여 “접근 웨이포인트2”로 명명합니다. |
파라미터 설정 |
상대적인 이동의 기준드롭다운 바에서 다음 웨이포인트를 선택하고 웨이포인트 유형을 말단장치로 설정하며 Z축 좌표를 -200mm와 같은 적당한 값으로 설정합니다. |
예시 그림 |
|
종이 상자를 배치하기
로봇이 배치 시 접근 웨이포인트에 도달한 후 종이 상자를 배치할 수 있습니다. 다음 두 단계가 포함됩니다.
-
1단계: 이동스텝을 사용하여 로봇이 배치 포인트에 도달할 때까지 컨트롤합니다.
-
2단계: DO 설정 스텝을 사용하여 종이 상자를 배치할 수 있도록 진공 그리퍼의 흡착을 해제합니다.
구체적으로 다음과 같습니다.
스텝 |
이동 |
설명 |
로봇이 배치 포인트에 도달할 때까지 컨트롤합니다. |
작업 |
스텝 라이브러리에서 “이동” 스텝을 찾아 프로젝트 편집 영역으로 드래그하여 “배치 포인트”로 명명합니다. |
파라미터 설정 |
배치 포인트로 적절한 TCP 포즈를 조정하십시오. |
예시 그림 |
|
스텝 |
DO 설정 |
설명 |
진공 그리퍼의 흡착을 해제하고 종이 상자를 배치합니다. |
작업 |
스텝 라이브러리에서 “DO 설정” 스텝을 찾아 프로젝트 편집 영역으로 드래그하여 “종이 상자를 배치하기”로 명명합니다. |
파라미터 설정 |
DO 값을 0으로 설정하고 DO 포트를 1로 설정합니다. 이 부분에서 파라미터 값은 참조용이며 실제 현장 요구 사항에 따라 결정되어야 합니다. |
예시 그림 |
|
진공 그리퍼의 흡착을 해제하는 데 일정 시간이 걸리기 때문에 로봇이 종이 상자를 배치할 때 실패하는 상황을 방지하기 위한 기다리기 스텝을 추가해야 합니다.
스텝 |
기다리기 |
설명 |
로봇이 종이 상자를 배치할 때 실패하는 상황을 방지합니다. |
작업 |
스텝 라이브러리에서 “기다리기” 스텝을 찾아 프로젝트 편집 영역으로 드래그하여 “배치 시 기다리기”로 명명합니다. |
파라미터 설정 |
기다리는 시간 파라미터의 값을 1000ms로 설정합니다. |
예시 그림 |
|