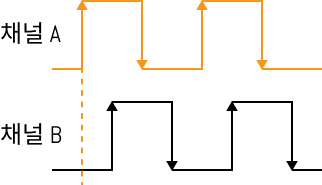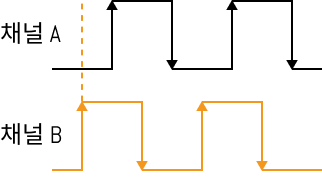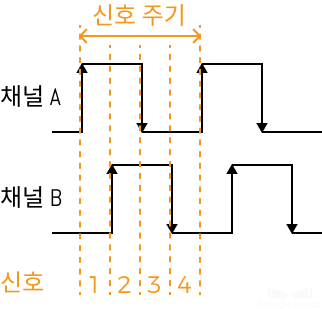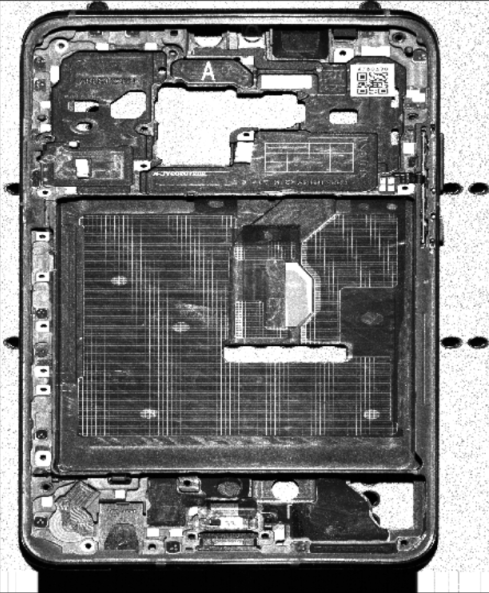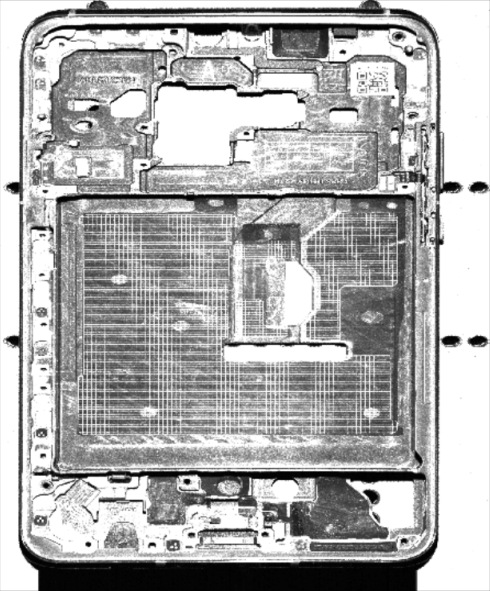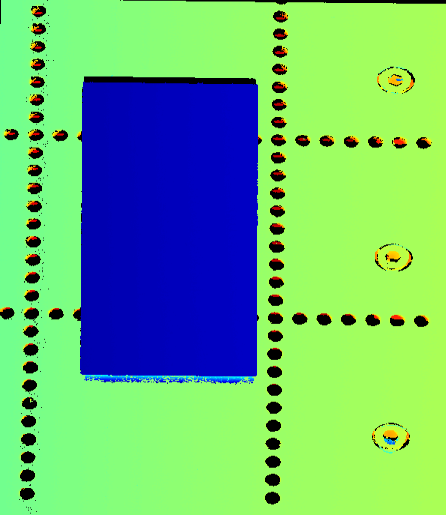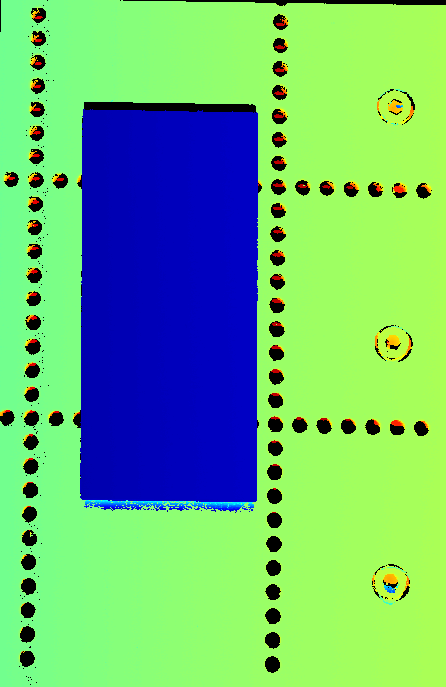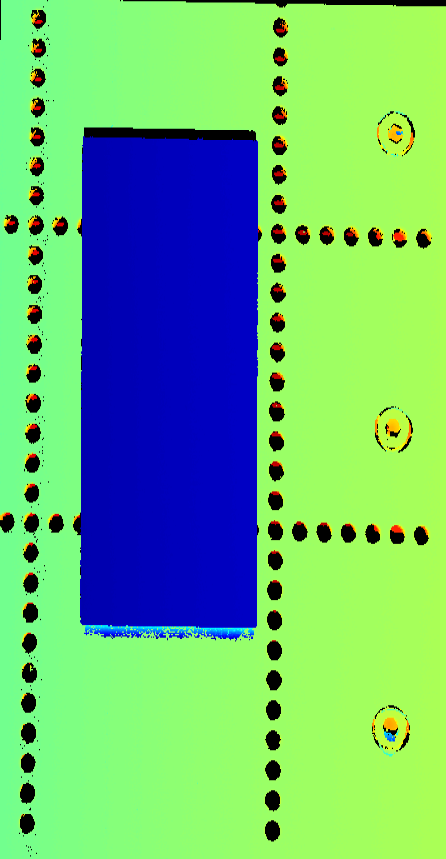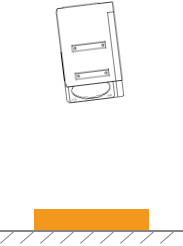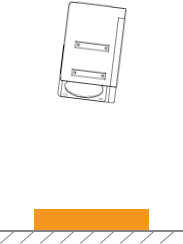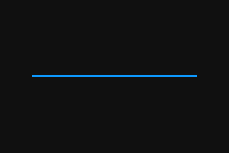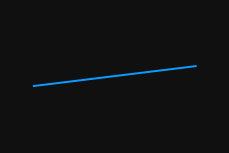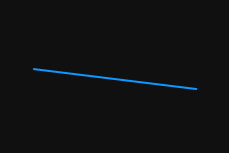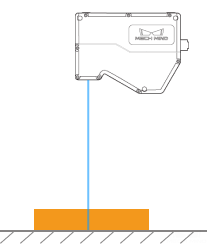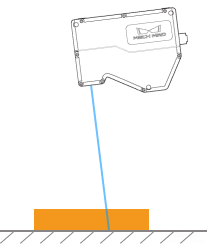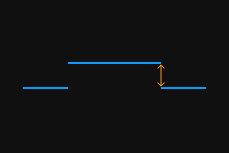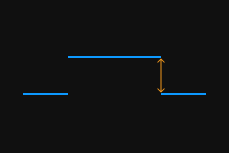스캔 모드
이 부분에서는 스캔 모드의 파라미터를 소개합니다.
트리거 설정
트리거 소스를 선택하고 관련 파라미터를 설정합니다.
| 스캔 모드에서 데이터 획득을 위해 레이저 프로파일러를 트리거하는 방법은 데이터 획득을 트리거하는 방식 및 데이터 획득을 트리거하는 프로세스 내용을 참조하십시오. |
데이터 획득 트리거 소스
파라미터 설명 |
데이터 획득을 트리거하는 신호 소스를 선택합니다. 한 라운드의 데이터 획득 과정에서는 여러 라인이 스캔되고, 여러 프로파일이 생성되며, 프로파일 데이터를 사용하여 하나의 광도 이미지와 하나의 뎁스 맵이 생성됩니다. |
||
|---|---|---|---|
사용자 유형 |
초보자 , 전문가, 마스터 |
||
파라미터 값 |
|
||
조정 설명 |
외부 입력 신호를 사용하여 데이터 획득 과정을 트리거하는 경우 외부 입력 신호를 선택하십시오. 그렇지 않으면 소프트웨어를 선택하십시오.
|
라인 스캔 트리거 소스
파라미터 설명 |
단일 라인의 스캔을 트리거하는 신호 소스를 선택합니다. |
||
|---|---|---|---|
사용자 유형 |
초보자 , 전문가, 마스터 |
||
파라미터 값 |
|
||
조정 설명 |
다른 옵션을 선택한 후 조정을 위해 트리거 설정 그룹에 다른 파라미터가 표시됩니다. |
엔코더 설정
라인 스캔 트리거 소스 파라미터를 엔코더로 설정하면 이 범주의 파라미터를 조정해야 합니다.
편집 버튼을 클릭하면 엔코더 설정 도구를 열 수 있습니다. 이 도구는 엔코더 값과 모션 방향을 확인하고 엔코더 분해능을 계산할 수 있습니다.
스캔 데이터의 Y축 분해능이 X축 분해능과 동일해야 하는 경우, 이 도구를 사용하여 트리거 간격 파라미터의 권장값을 얻을 수 있습니다.
트리거 방향
파라미터 설명 |
스캐닝을 트리거하는 엔코더 동작 방향을 선택하십시오. |
||
|---|---|---|---|
사용자 유형 |
초보자 , 전문가, 마스터 |
||
파라미터 값 |
|
||
조정 설명 |
엔코더의 모션 방향과 레이저 프로파일러를 기준으로 대상 물체의 이동 방향에 따라 조정하십시오.
|
트리거 신호 계산 모드
파라미터 설명 |
엔코더 주기에 계산할 직교 신호 수를 설정합니다. 계산된 신호는 스캐닝을 트리거하는 데 사용됩니다(이 신호는 바로 트리거 신호입니다). 각 엔코더 주기에는 아래와 같이 4개의 직교 신호가 포함됩니다.
|
||
|---|---|---|---|
사용자 유형 |
초보자 , 전문가, 마스터 |
||
파라미터 값 |
|
||
조정 설명 |
|
트리거 간격
파라미터 설명 |
한 라인을 스캔하는 데 필요한 트리거 신호 수를 설정합니다. |
||
|---|---|---|---|
사용자 유형 |
초보자 , 전문가, 마스터 |
||
파라미터 값 |
|
||
조정 설명 |
|
고정 빈도: 트리거 빈도
파라미터 설명 |
라인 스캔 트리거 소스 파라미터가 고정 빈도로 설정된 경우 레이저 프로파일러 스캔을 트리거하는 고정 빈도를 설정합니다. |
||
|---|---|---|---|
사용자 유형 |
초보자 , 전문가, 마스터 |
||
파라미터 값 |
|
||
조정 설명 |
|
스캔 설정
스캔 과정에 영향을 주는 기타 파라미터를 설정합니다.
스캔 라인 수
파라미터 설명 |
하나의 광도 이미지/뎁스 맵을 생성하는 데 필요한 프로파일의 행 수를 설정합니다. |
||
|---|---|---|---|
사용자 유형 |
초보자 , 전문가, 마스터 |
||
파라미터 값 |
|
||
조정 설명 |
설정값이 하나의 대상 물체를 완전히 덮을 수 있는지 확인하십시오. 계산할 때 다음 방정식을 참조할 수 있습니다. 스캔 라인 수 = 대상 물체의 길이(μm) ÷ 스캔한 데이터의 Y축 분해능(μm)
|
제한 시간
파라미터 설명 |
데이터 획득에 대한 제한 시간을 설정합니다. 데이터 획득 과정이 트리거된 후 소프트웨어가 설정된 제한 시간 내에 데이터를 수신하지 않으면 현재 데이터 획득 라운드가 자동으로 중지됩니다. |
|---|---|
사용자 유형 |
초보자 , 전문가, 마스터 |
파라미터 값 |
|
조정 설명 |
실제 상황에 따라 조정하십시오. |
밝기 조정
파라미터 설명 |
광도 맵의 밝기를 조정합니다. 이 파라미터의 값이 클수록 광도 맵이 더 밝아집니다. |
|---|---|
사용자 유형 |
전문가, 마스터 |
파라미터 값 |
|
조정 설명 |
|
밝기 조정 값이 다른 광도 이미지(다른 모든 조건은 동일):
| 밝기 조정: 0.5× | 밝기 조정: 1× | 밝기 조정: 2× |
|---|---|---|
|
|
|
포인트 클라우드 분해능
포인트 클라우드 X축 분해능을 확인하거나 Y축 분해능을 설정합니다.
X축 분해능
파라미터 설명 |
레이저 라인 방향을 따라 인접한 두 점 사이의 거리인 X축의 분해능을 표시합니다.
|
||
|---|---|---|---|
사용자 유형 |
초보자 , 전문가, 마스터 |
||
파라미터 값 |
|
Y축 분해능
파라미터 설명 |
대상 물체 운동 방향을 따라 인접한 두 점 사이의 거리인 Y 방향의 분해능을 표시합니다. |
|---|---|
사용자 유형 |
초보자 , 전문가, 마스터 |
파라미터 값 |
|
조정 설명 |
이 파라미터는 포인트 클라우드의 Y축 분해능에만 영향을 미칩니다. 포인트 클라우드에서 Y축을 따라 인접한 두 점 사이의 거리가 실제 거리보다 짧은 경우 이 파라미터의 값을 늘리십시오. 그렇지 않으면 이 파라미터의 값을 줄이십시오. |
다른 조건은 완전히 동일하며, Y축 분해능만 다른 포인트 클라우드의 비교는 다음과 같습니다.
| Y축 분해능: 12μm | Y축 분해능: 23.5μm | Y축 분해능: 35μm |
|---|---|---|
|
|
|
마스크
파라미터 설명 |
마스크를 사용하여 상호 반사 및 노이즈로 인해 생성된 레이저 빔과 같은 불필요한 데이터를 제거합니다. |
|---|---|
사용자 유형 |
초보자 , 전문가, 마스터 |
파라미터 값 |
마스크 사용:
|
조정 설명 |
편집 버튼을 더블클릭하여 마스크 도구를 엽니다. 상세한 작업 설명은 아래의 마스크 도구 사용 내용을 참조하십시오. |
마스크 도구 사용
마스크 도구를 사용하면 마스크를 추가, 편집 또는 삭제할 수 있습니다.
마스크 추가
다음 단계를 수행하여 마스크를 추가하십시오.
-
왼쪽에서 원하는 마스크 도구를 선택하십시오.
-
 : 직사각형 마스크를 추가하는 데 사용됩니다.
: 직사각형 마스크를 추가하는 데 사용됩니다. -
 : 다각형 마스크를 추가하는 데 사용됩니다.
: 다각형 마스크를 추가하는 데 사용됩니다.
-
-
원시 이미지에서 가려야 할 데이터의 위치를 확인하고 마스크를 그립니다.
-
직사각형 도구: 마우스 왼쪽 버튼을 누른 상태에서 드래그합니다.
-
다각형 도구: 마우스 왼쪽 버튼을 클릭하여 다각형 마스크의 꼭짓점을 추가합니다. 필요한 꼭짓점을 모두 추가한 후, Enter키를 누르거나 마우스 오른쪽 버튼을 클릭하여 다각형 마스크의 그리기를 마칩니다.
다각형 마스크에서 겹치는 영역은 효과적이지 않습니다.
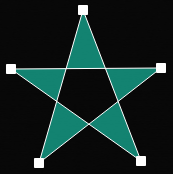
-
-
모든 마스크를 추가한 후 적용 버튼을 클릭하여 현재 창을 닫습니다.
적용 버튼을 클릭하면 마스크 사용 파라미터의 값이 자동으로 True로 변경됩니다. 마스크를 적용할 필요가 없으면 이 파라미터의 값을 False로 변경하십시오.
마스크 편집
마스크의 위치, 모양 또는 크기가 요구 사항을 충족할 수 없는 경우, 다음 단계를 수행하여 마스크를 편집하십시오.
-
왼쪽에서
 버튼을 클릭하십시오.
버튼을 클릭하십시오. -
편집할 마스크를 선택한 후 다음과 같이 조정하십시오.
-
마스크를 이동하려면 마스크를 선택하고 드래그하십시오.
-
직사각형 마스크의 크기를 조정하려면 직사각형 마스크의 한 꼭짓점을 선택하여 드래그합니다.
-
다각형 마스크의 모양을 조정하려면:
-
기존 꼭짓점의 위치를 변경하려면 다각형 마스크의 한 꼭짓점을 선택하여 드래그합니다.
-
새 꼭짓점을 추가하려면 다각형 마스크의 가장자리를 마우스 왼쪽 버튼으로 클릭합니다.
-
기존 꼭지점을 삭제하려면 다각형 마스크의 꼭짓점을 선택하고 마우스 오른쪽 버튼을 클릭합니다.
상단의 다시 획득 버튼을 클릭하면 마스크를 편집한 후의 원시 이미지를 다시 획득하고 마스크 효과를 확인할 수 있습니다.
-
-
-
마스크를 편집한 후 적용 버튼을 클릭하여 현재 창을 닫습니다.
적용 버튼을 클릭하면 마스크 사용 파라미터의 값이 자동으로 True로 변경됩니다. 마스크를 적용할 필요가 없으면 이 파라미터의 값을 False로 변경하십시오.
마스크 삭제
다음 단계를 수행하여 불필요한 마스크를 삭제하십시오.
-
오른쪽 표시줄의 마스크 리스트에서 불필요한 마스크를 선택하고
 버튼을 클릭하십시오.
버튼을 클릭하십시오.리스트에 있는 모든 마스크를 삭제하려면 마스크 리스트 오른쪽의 지우기 버튼을 클릭할 수 있습니다. -
다음 팝업 창에서 확인 버튼을 클릭하여 마스크를 삭제합니다.
상단의 다시 획득 버튼을 클릭하면 마스크를 삭제한 후의 원시 이미지를 다시 획득하고 마스크 효과를 확인할 수 있습니다. -
마스크를 삭제한 후 적용 버튼을 클릭하여 현재 창을 닫습니다.
적용 버튼을 클릭하면 마스크 사용 파라미터의 값이 자동으로 True로 변경됩니다. 마스크를 적용할 필요가 없으면 이 파라미터의 값을 False로 변경하십시오.
보정
이 범주의 파라미터는 프로파일의 기울기 각도와 높이 오차를 보정하는 데 사용됩니다.
기울기 보정
파라미터 설명 |
이 도구는 Y축을 중심으로 한 레이저 프로파일러의 회전으로 인해 발생하는 프로파일의 기울기를 수정하는 데 사용됩니다. |
|---|---|
사용자 유형 |
초보자 , 전문가, 마스터 |
파라미터 값 |
기울기 보정 활성화:
기울기 보정 각도:
|
조정 설명 |
상세한 작업 설명은 아래의 기울기 보정 사용 설명 내용을 참조하십시오. |
기울기 보정 사용 설명
이 도구는 Y축을 중심으로 한 레이저 프로파일러의 회전으로 인해 발생하는 프로파일의 기울기를 수정하는 데 사용됩니다.
아래 그림과 같이 레이저 프로파일러가 Y축을 중심으로 회전하면 획득된 프로파일의 기울기가 실제 물체의 기울기와 달라집니다.
회전 없음 |
Y축을 중심으로 회전 |
||
레이저 프로파일러 |
|
|
|
획득한 프로파일 |
|
|
|
사용 조건
기울기 보정을 수행하려면 다음 전제 조건을 충족해야 합니다.
-
표면이 평평한 영역을 포함하는 대상 물체를 사용하는 것이 좋습니다.
-
평평한 영역에 대해 완전한 프로파일을 획득할 수 있습니다. 프로파일이 불완전한 경우 프로파일 모드 내용을 참조하여 다른 파라미터를 먼저 조정하십시오.
-
레이저 프로파일러를 기준으로 대상 물체를 움직이지 않게 유지하고 대상 물체의 평평한 영역의 프로파일을 획득합니다.
작업 프로세스
기울기 보정을 수행하려면 다음과 같이 작업하십시오.
-
기울기 보정 오른쪽의 편집 버튼을 더블클릭하여 기울기 보정 창을 엽니다.
-
감지 영역을 선택하고 드래그하며 감지 영역의 위치를 조정합니다. 조정할 때 다음 기준을 충족하는지 확인하십시오.
감지 영역에 의해 선택된 프로파일은 대상 물체의 동일한 평면에 있는 두 위치에 각각 해당해야 합니다. 다음 예시를 참조하십시오.
대상 물체 
감지 영역
올바른 예시
잘못된 예시
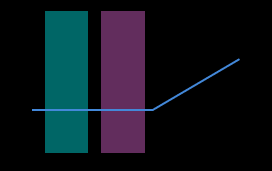
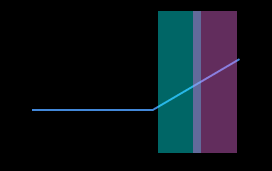
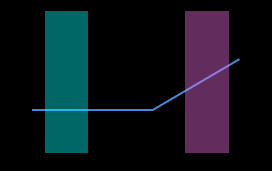
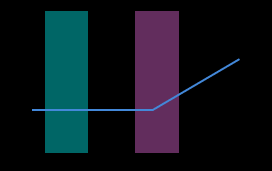
감지 영역이 겹칠 수 있습니다. -
감지 영역을 선택하고 앵커 포인트를 드래그하여 감지 영역의 너비를 조정하십시오. 조정할 때 다음 기준을 참조하십시오.
위의 기준이 충족되면 감지 영역이 최대한 넓어져 기울기 보정을 위한 더 많은 데이터를 제공할 수 있습니다.
-
기울기 각도 아래의 예상되는 기울기 각도에 보정 후 감지 영역의 프로파일이 도달해야 하는 각도를 입력합니다.
양수 값은 프로파일을 시계 반대 방향으로 회전하며 음수 값은 프로파일을 시계 방향으로 회전합니다. 입력 가능한 값 범위는 -45°~45°입니다. 예상되는 기울기 각도의 예시
다음 그림과 같은 대상 물체가 수평 표면에 배치된 경우:

감지 영역의 위치가 서로 다르면 입력해야 하는 예상되는 기울기 각도의 값은 다음과 같습니다.
감지 영역 예상되는 기울기 각도 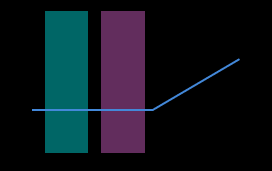
0°
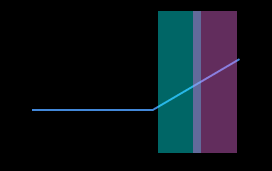
30°
-
보정 버튼을 클릭합니다. 왼쪽 이미지 영역의 녹색 선은 기울기 보정 후 예상되는 기울기 각도로 회전된 프로파일을 나타냅니다. 이 프로파일이 요구 사항을 충족하는지 확인하십시오.
-
요구 사항을 충족할 수 있으면 적용 버튼을 클릭하여 현재 기울기 보정의 결과를 적용하고 현재 창을 닫습니다.
-
요구 사항을 충족할 수 없으면 단계2~5를 다시 수행하십시오.
-
-
프로파일 모드에서 데이터를 다시 획득하고 프로파일 데이터 유형으로 전환하여 높이 보정의 효과를 확인하십시오.
높이 보정
파라미터 설명 |
이 도구는 X축을 중심으로 한 레이저 프로파일러의 회전으로 인해 발생하는 프로파일의 높이 오차를 보정하는 데 사용됩니다. |
|---|---|
사용자 유형 |
초보자 , 전문가, 마스터 |
파라미터 값 |
높이 보정 활성화:
높이 보정 비율:
|
조정 설명 |
상세한 작업 설명은 아래의 높이 보정 사용 설명 내용을 참조하십시오. |
높이 보정 사용 설명
이 도구는 X축을 중심으로 한 레이저 프로파일러의 회전으로 인해 발생하는 프로파일의 높이 오차를 보정하는 데 사용됩니다.
아래 그림과 같이 레이저 프로파일러가 X축을 중심으로 회전하면 획득된 프로파일의 두 위치 사이의 높이 차이가 실제 차이와 달라집니다.
| 회전 없음 | X축을 중심으로 회전 | |
|---|---|---|
레이저 프로파일러 |
|
|
획득한 프로파일 |
|
|
사용 조건
높이 보정을 수행하려면 다음 전제 조건을 충족해야 합니다.
-
게이지 블록과 같이 치수가 알려져 있고 표면이 평평한 대상 물체를 사용하고 대상 물체를 수평 표면에 배치하는 것이 좋습니다.
-
일반적으로 대상 물체의 비교적 완전한 프로파일을 획득할 수 있습니다. 프로파일이 불완전한 경우 프로파일 모드 내용을 참조하여 다른 파라미터를 먼저 조정하십시오.
-
레이저 프로파일러를 기준으로 대상 물체를 움직이지 않게 유지하십시오.
-
높이 차이를 계산하기 위해 두 표면(예: 게이지 블록의 상단 표면과 게이지 블록이 배치되는 수평 표면)을 선택하고 두 표면의 실제 높이 차이를 확인하십시오.
작업 프로세스
높이 보정을 수행하려면 다음과 같이 작업하십시오.
-
높이 보정 오른쪽의 편집 버튼을 더블클릭하여 높이 보정 창을 엽니다.
-
감지 영역을 선택하고 드래그하며 감지 영역의 위치를 조정합니다. 조정할 때 다음 기준을 충족하는지 확인하십시오.
두 개의 감지 영역에 의해 선택된 프로파일은 높이 차이를 계산하는 데 사용되는 두 표면에 각각 대응해야 합니다.
높이 차이를 계산하는 데 사용되는 두 표면
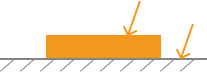
감지 영역
올바른 예시
잘못된 예시
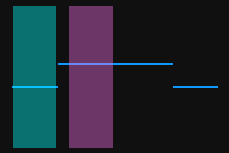
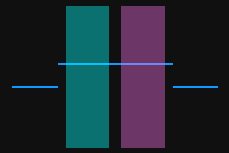
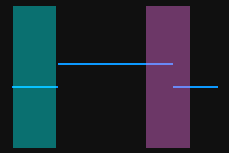
-
감지 영역을 선택하고 앵커 포인트를 드래그하여 감지 영역의 너비를 조정하십시오. 조정할 때 다음 기준을 참조하십시오.
위의 기준이 충족되면 감지 영역이 최대한 넓어져 높이 보정을 위한 더 많은 데이터를 제공할 수 있습니다.
-
높이 차이 아래의 실제 높이 차이에 두 표면 사이의 실제 높이 차이를 입력합니다.
실제 높이 차이의 최솟값은 0.01mm이고, 최댓값은 레이저 프로파일러의 Z축 측정 범위입니다. -
보정 버튼을 클릭합니다. 왼쪽 이미지 영역의 녹색 선은 높이 보정 후의 프로파일을 나타냅니다. 이 프로파일이 요구 사항을 충족하는지 확인하십시오.
-
요구 사항을 충족할 수 있으면 적용 버튼을 클릭하여 현재 높이 보정의 결과를 적용하고 현재 창을 닫습니다.
-
요구 사항을 충족할 수 없으면 단계2~5를 다시 수행하십시오.
-
-
프로파일 모드에서 데이터를 다시 획득하고 프로파일 데이터 유형으로 전환하여 높이 보정의 효과를 확인하십시오.