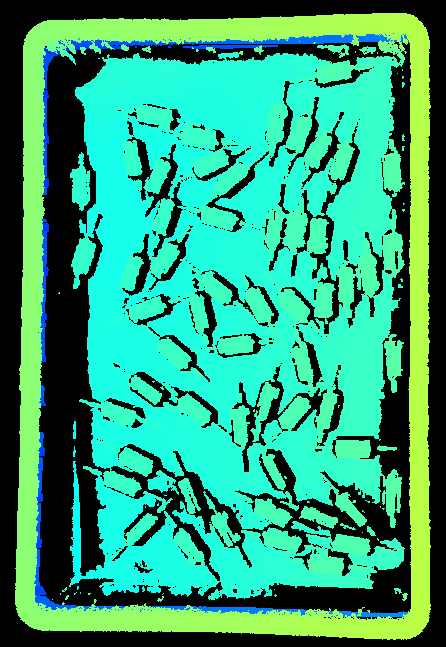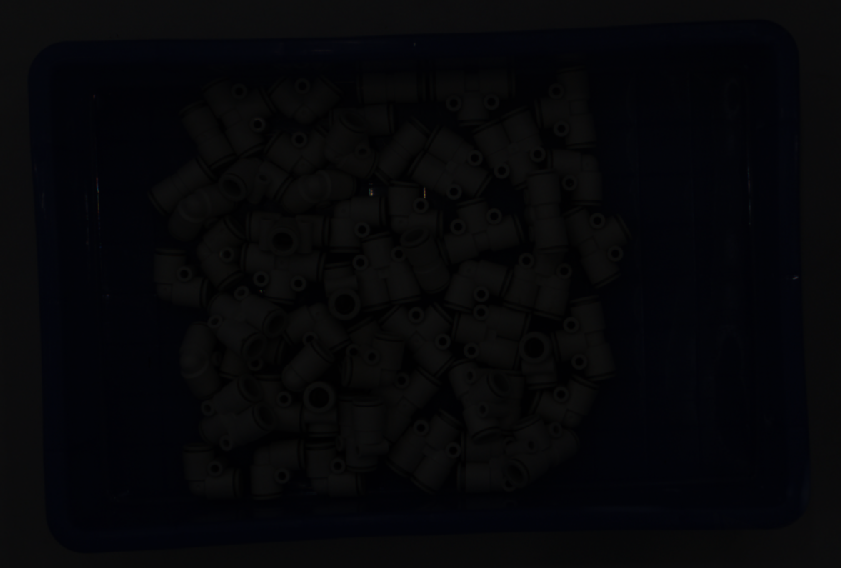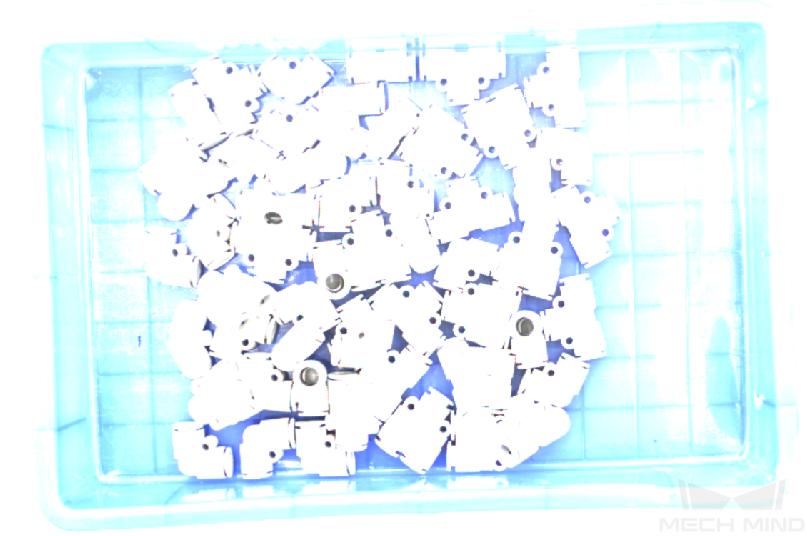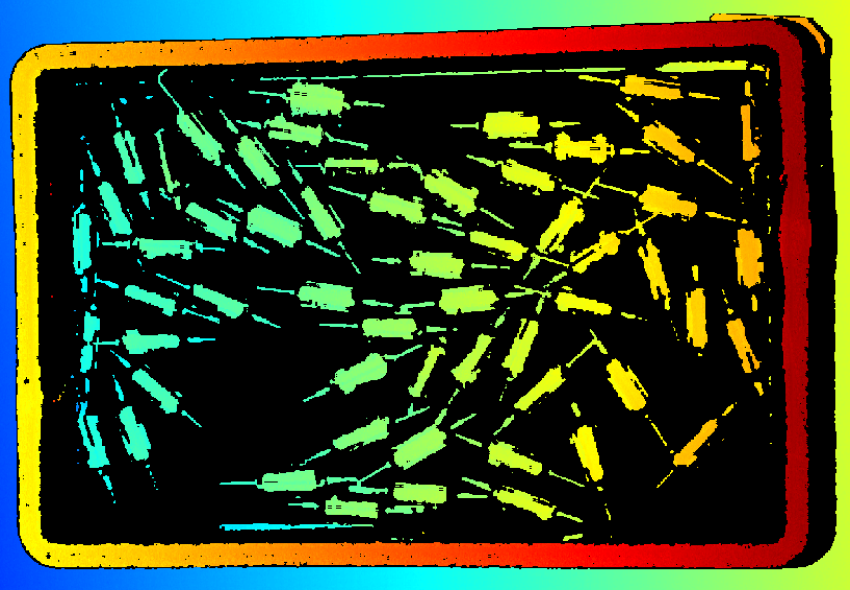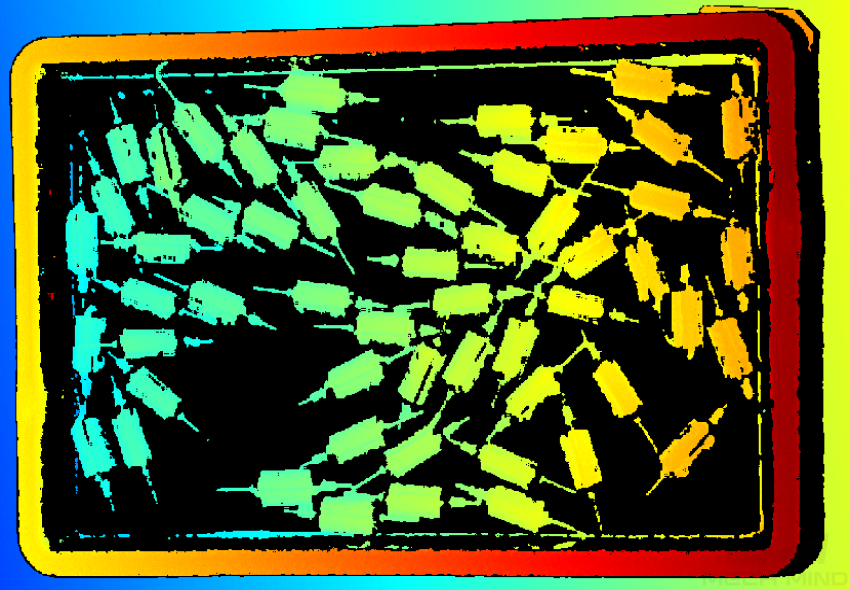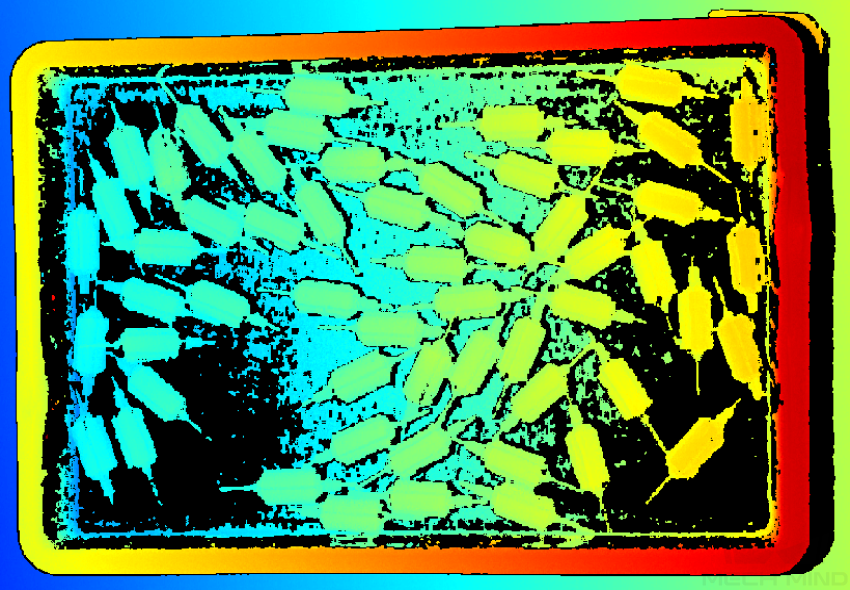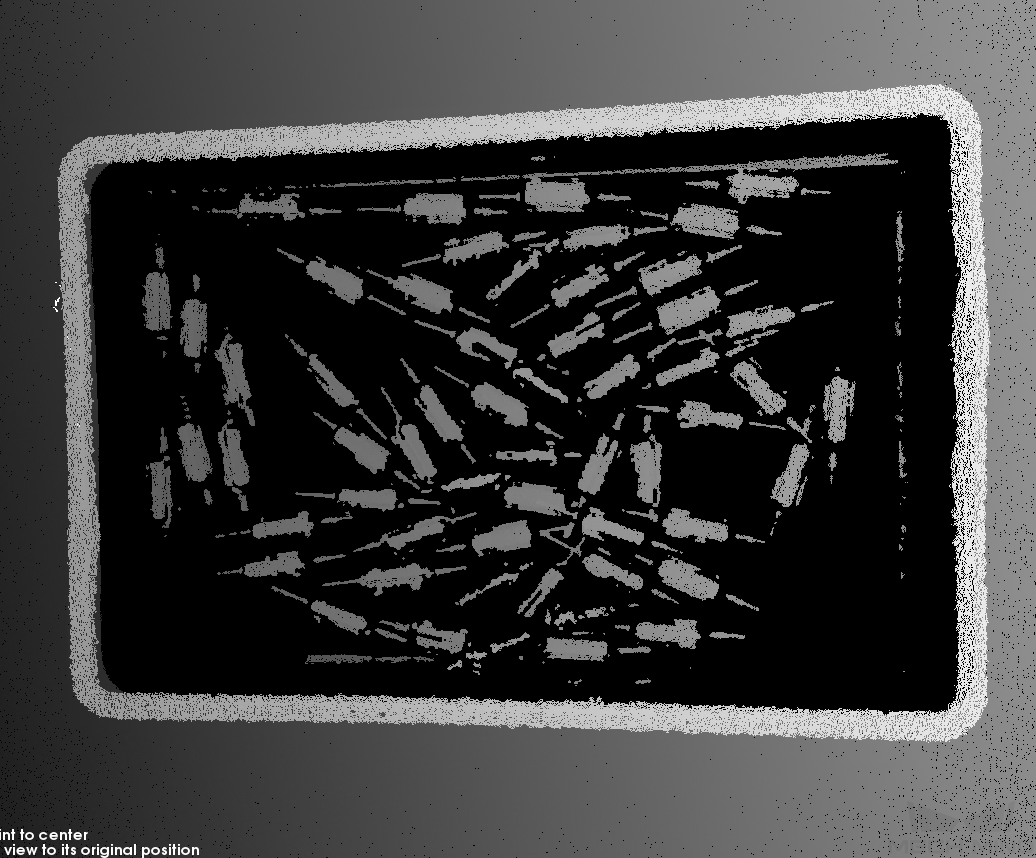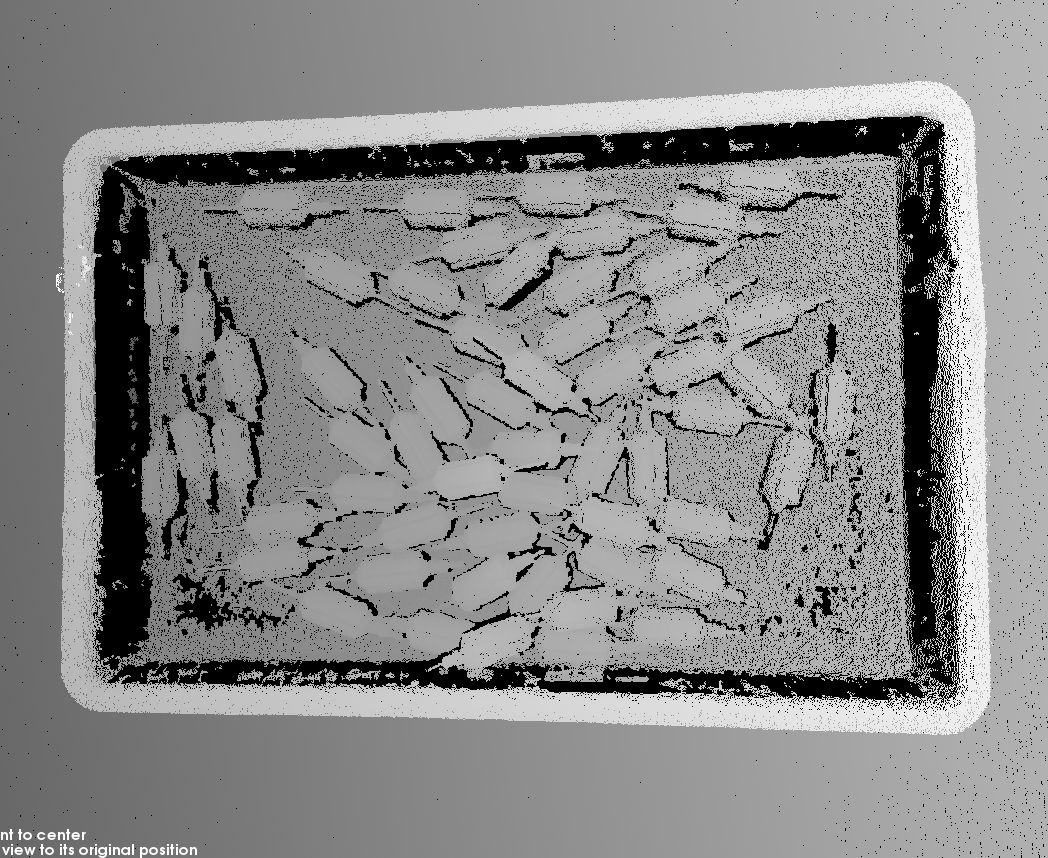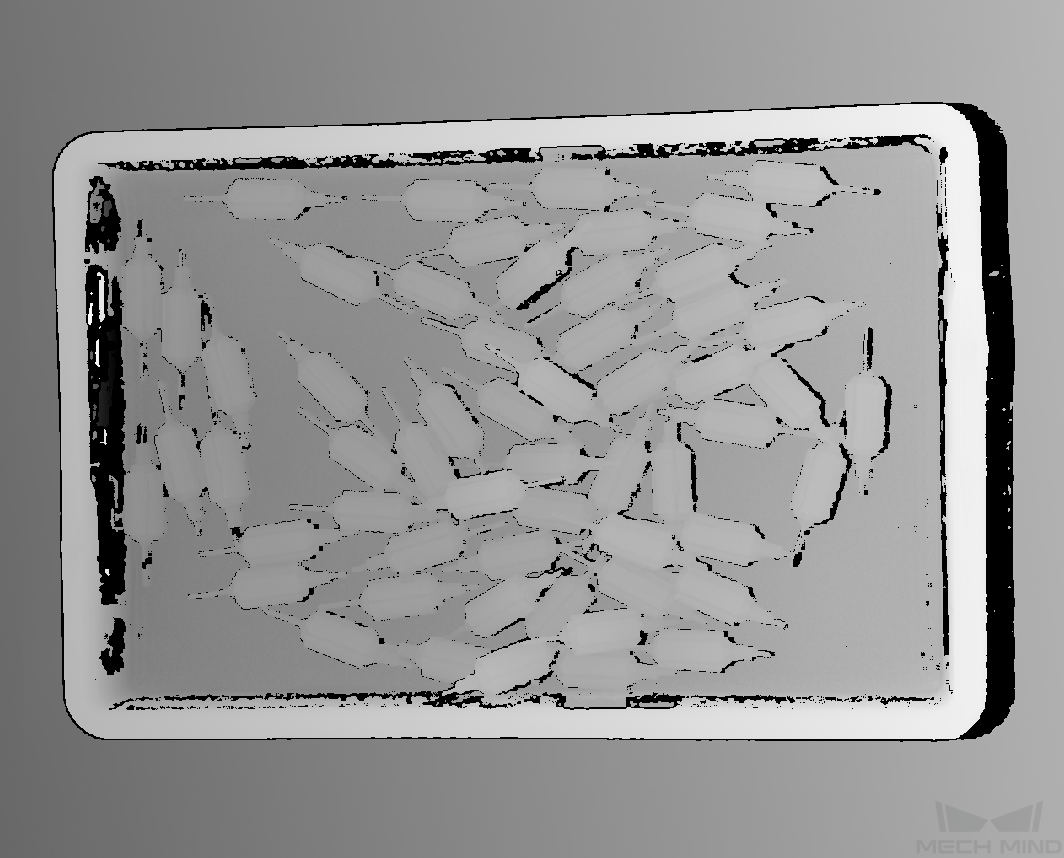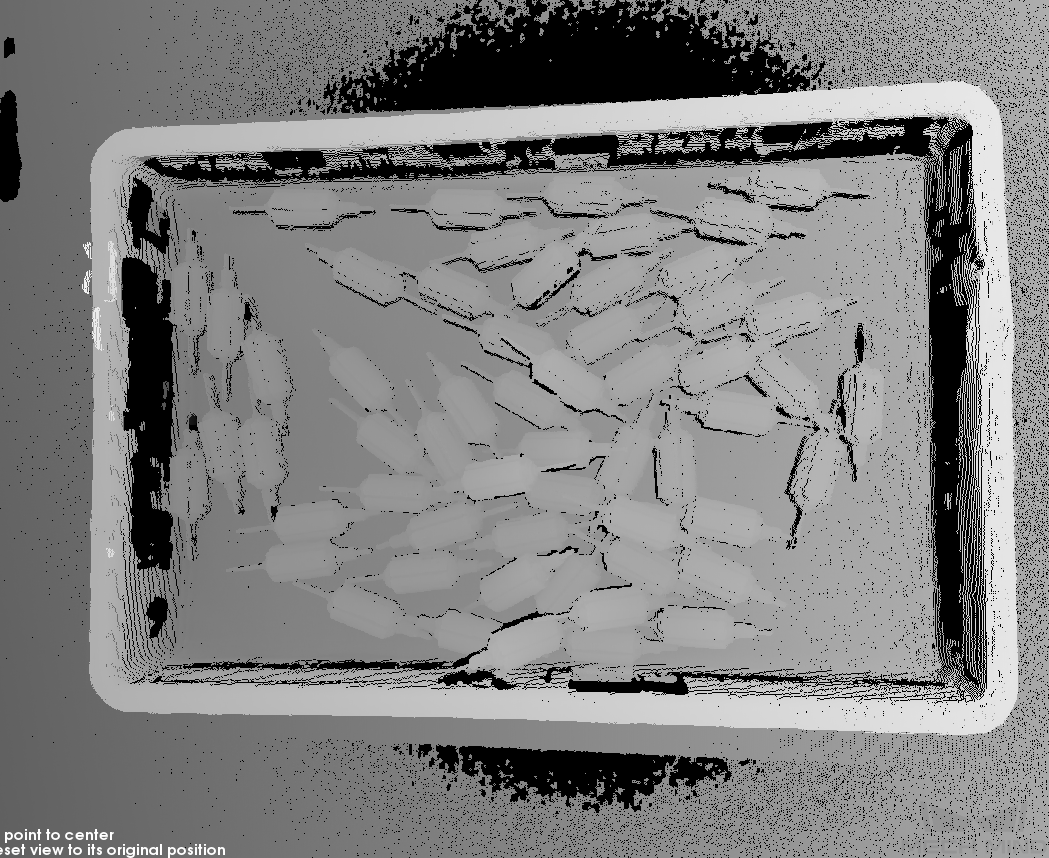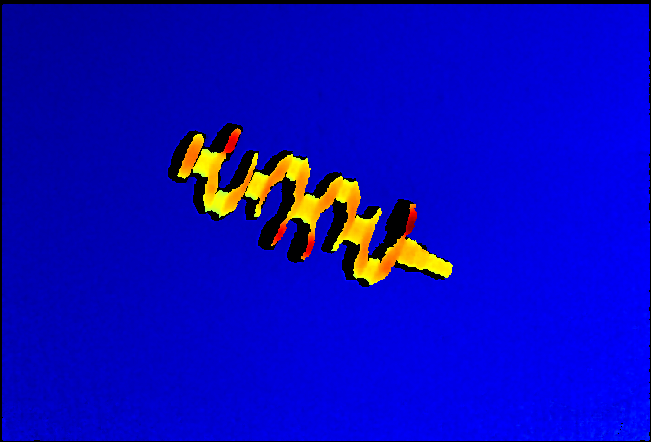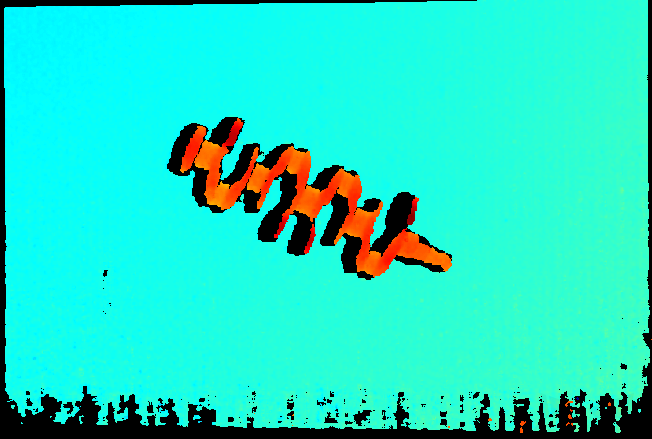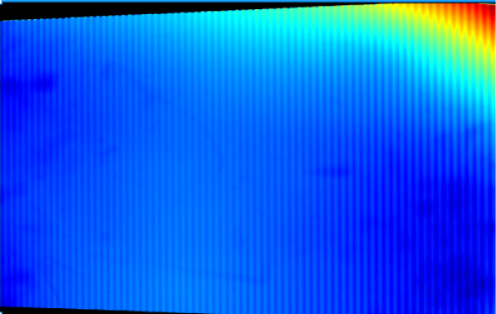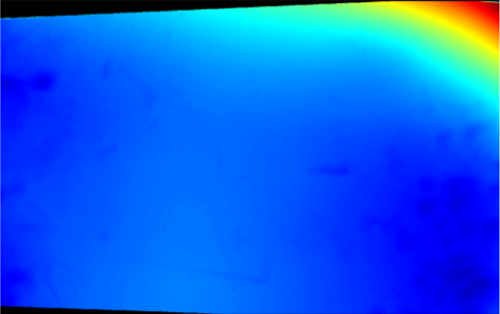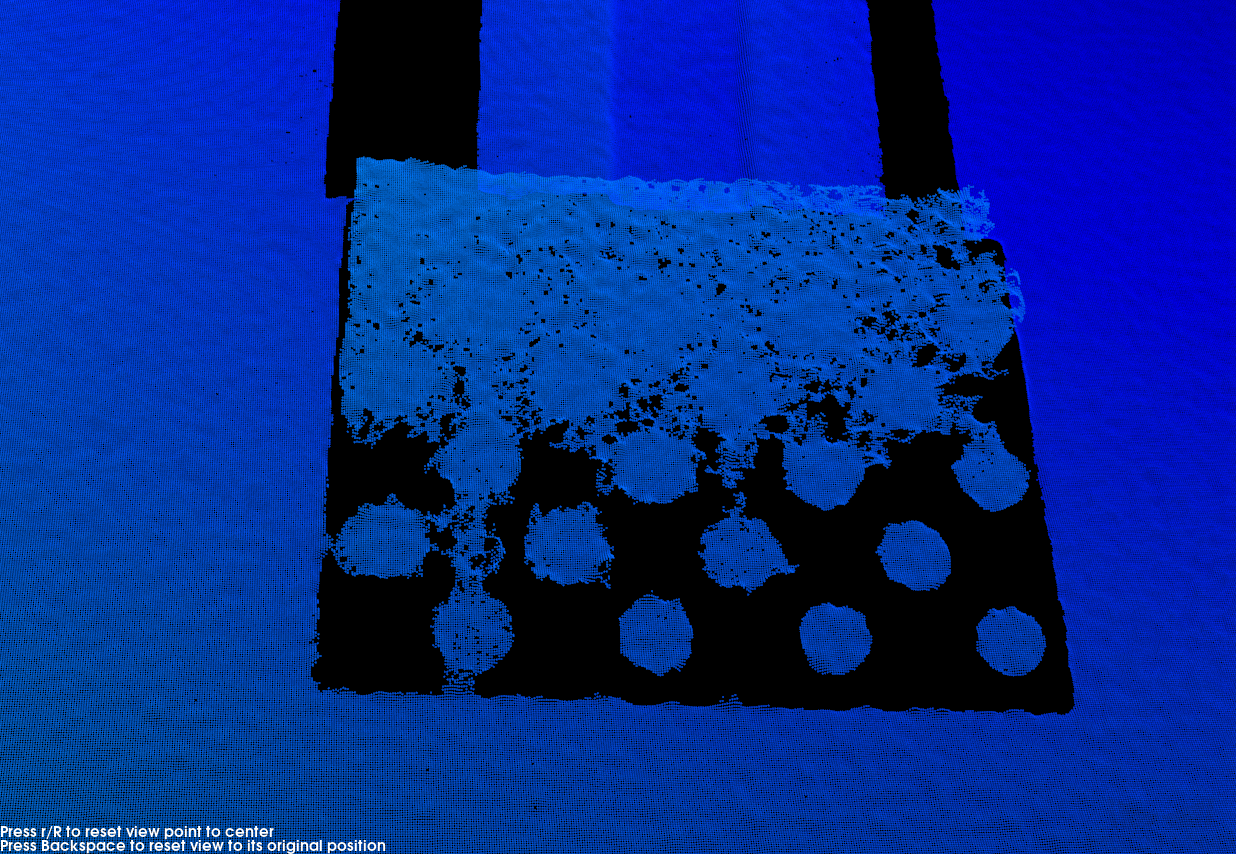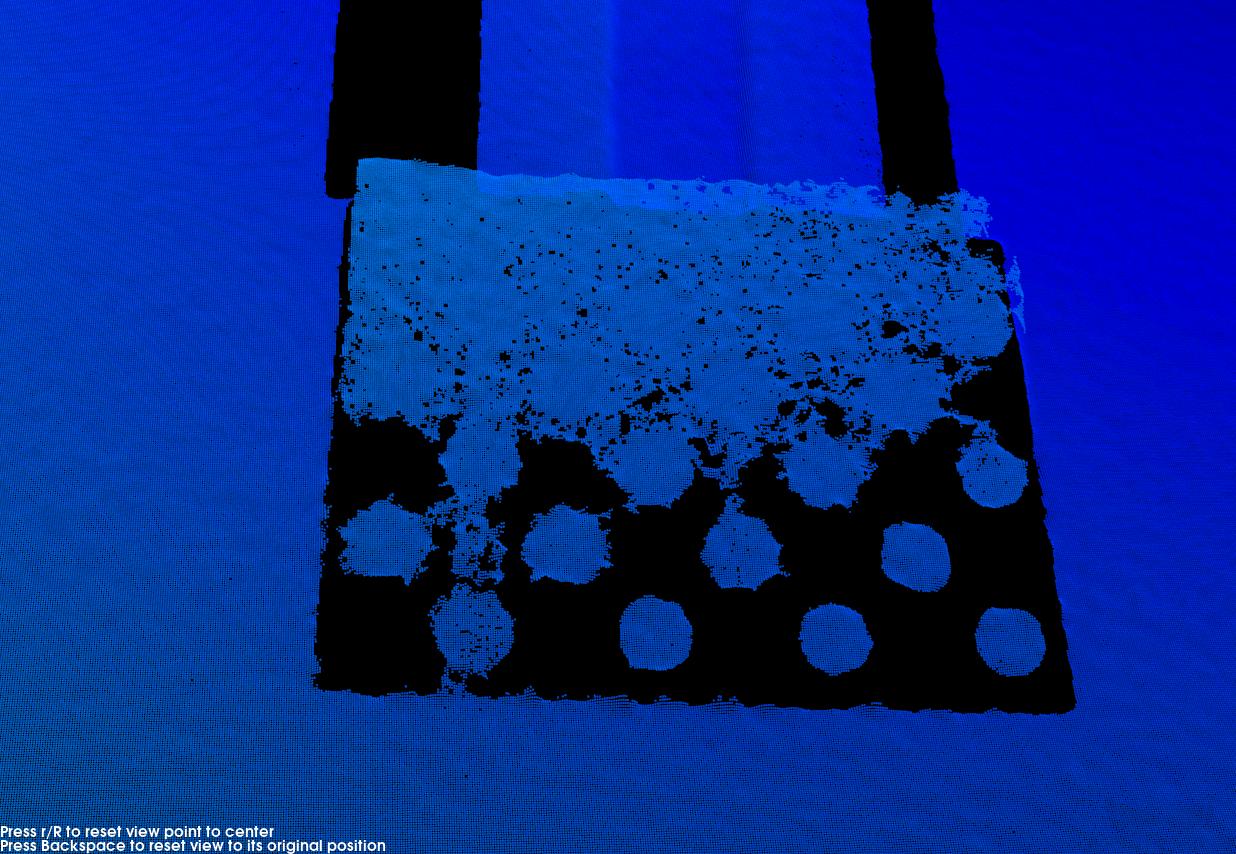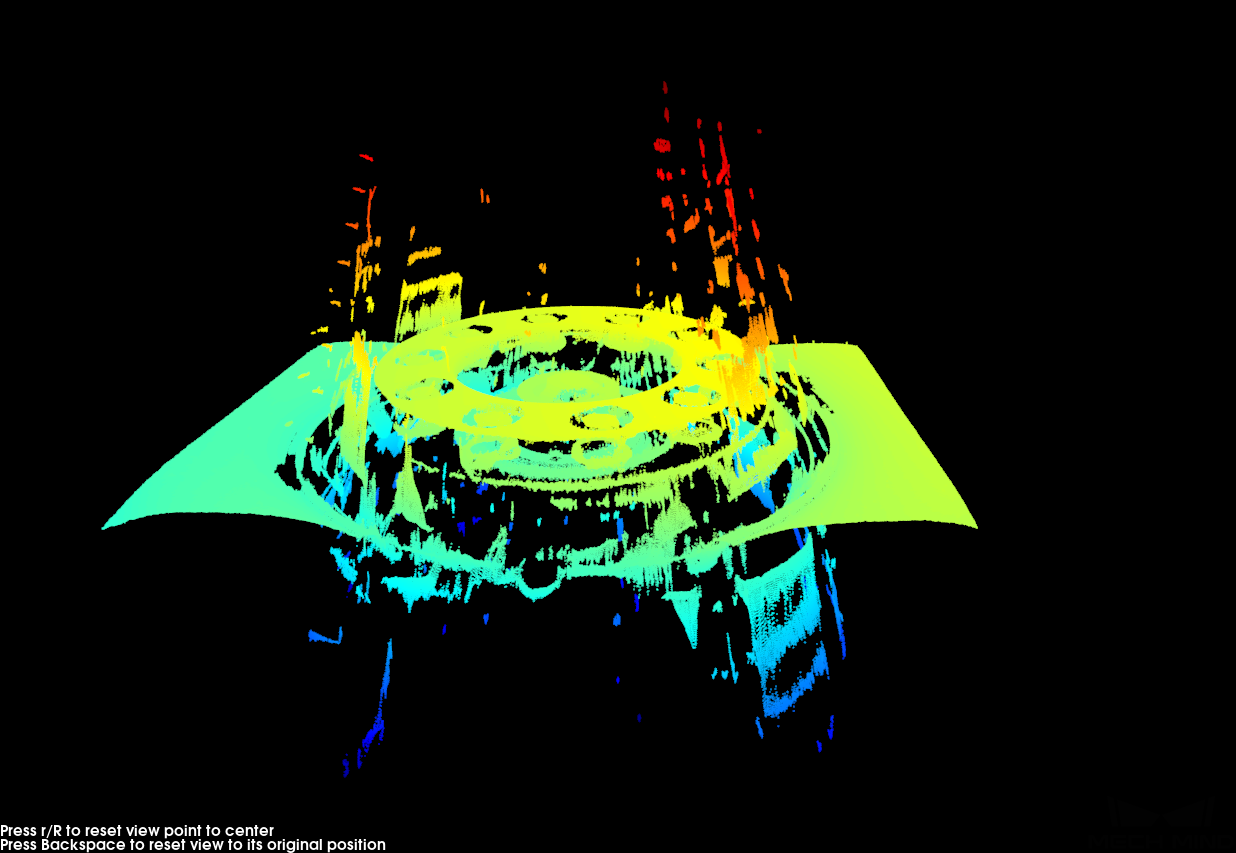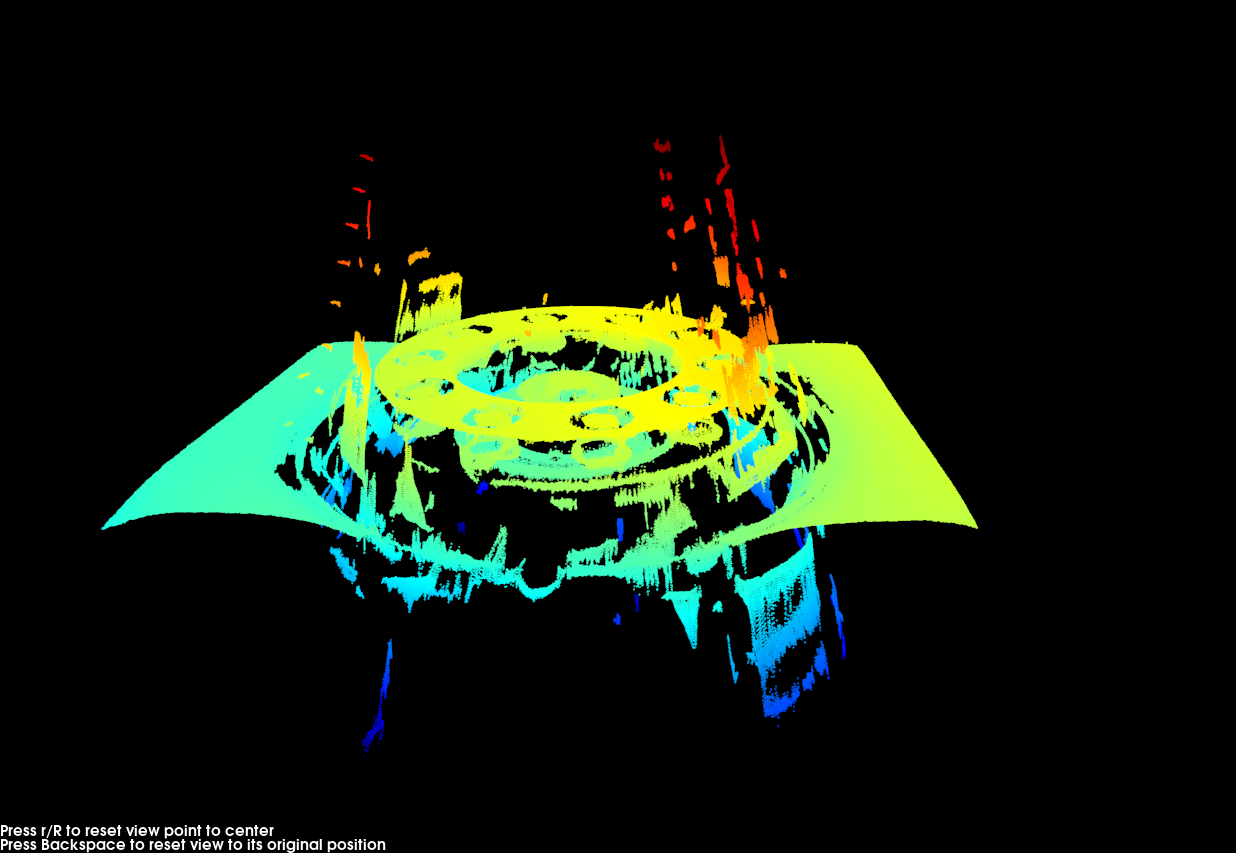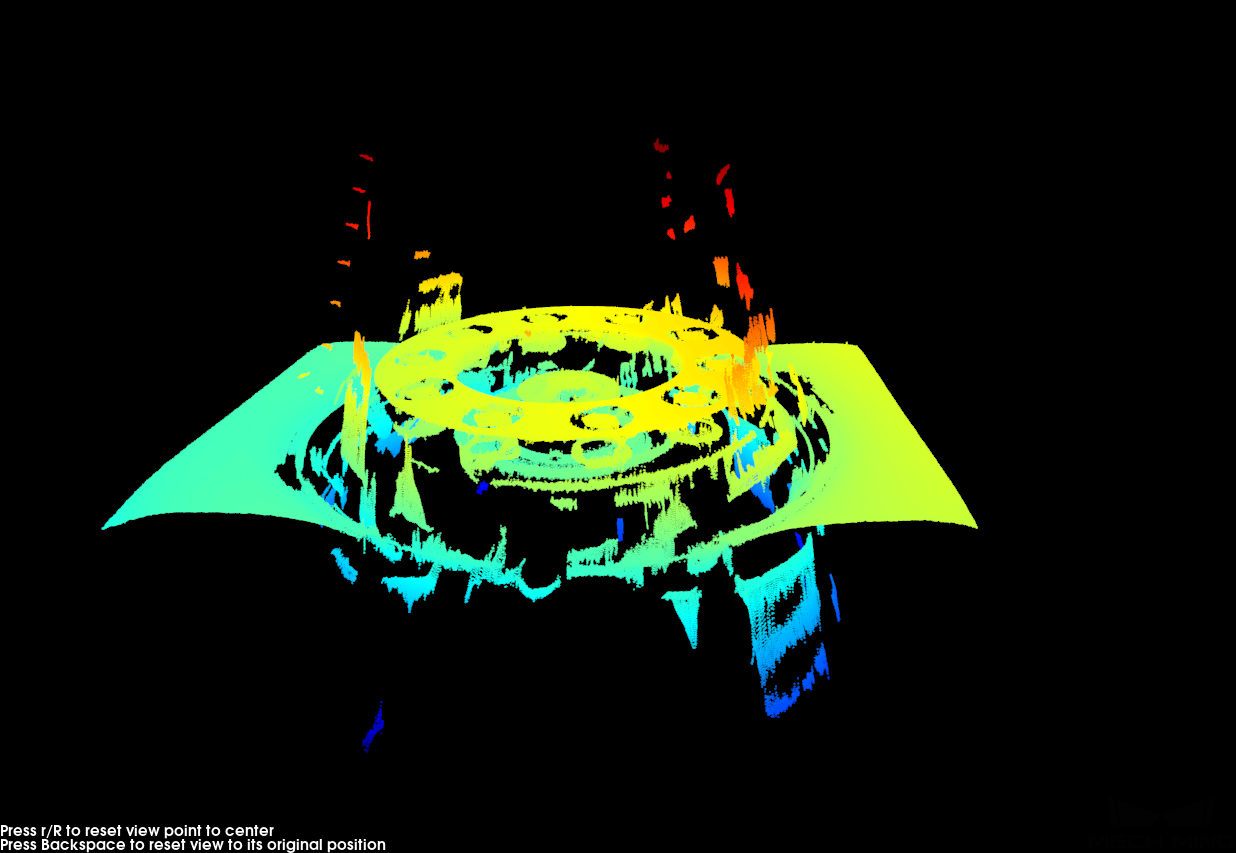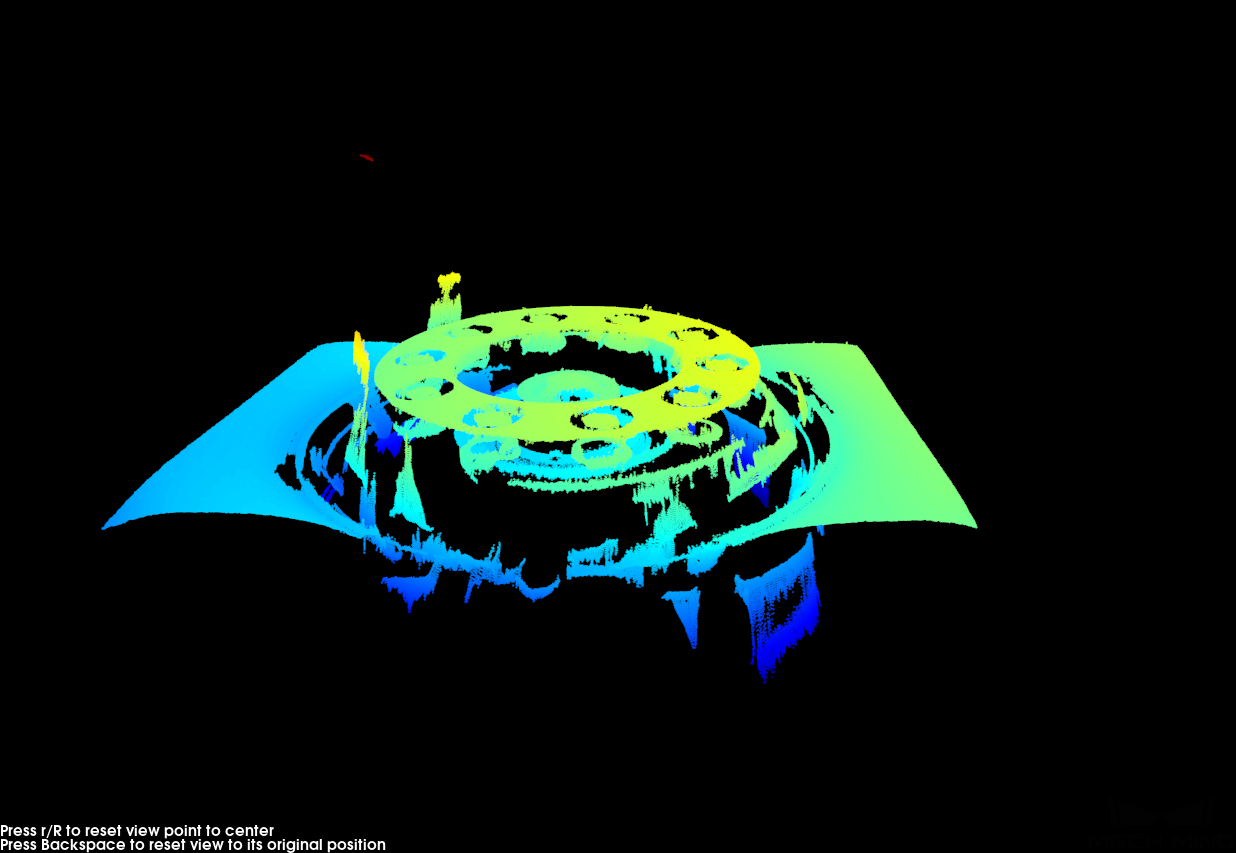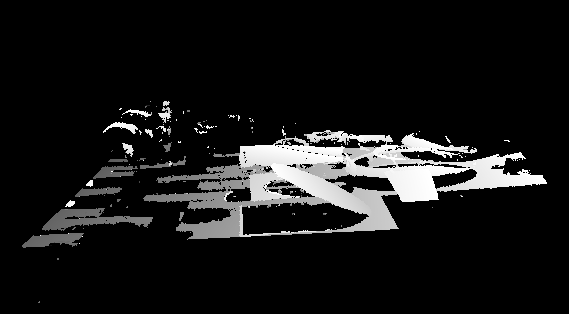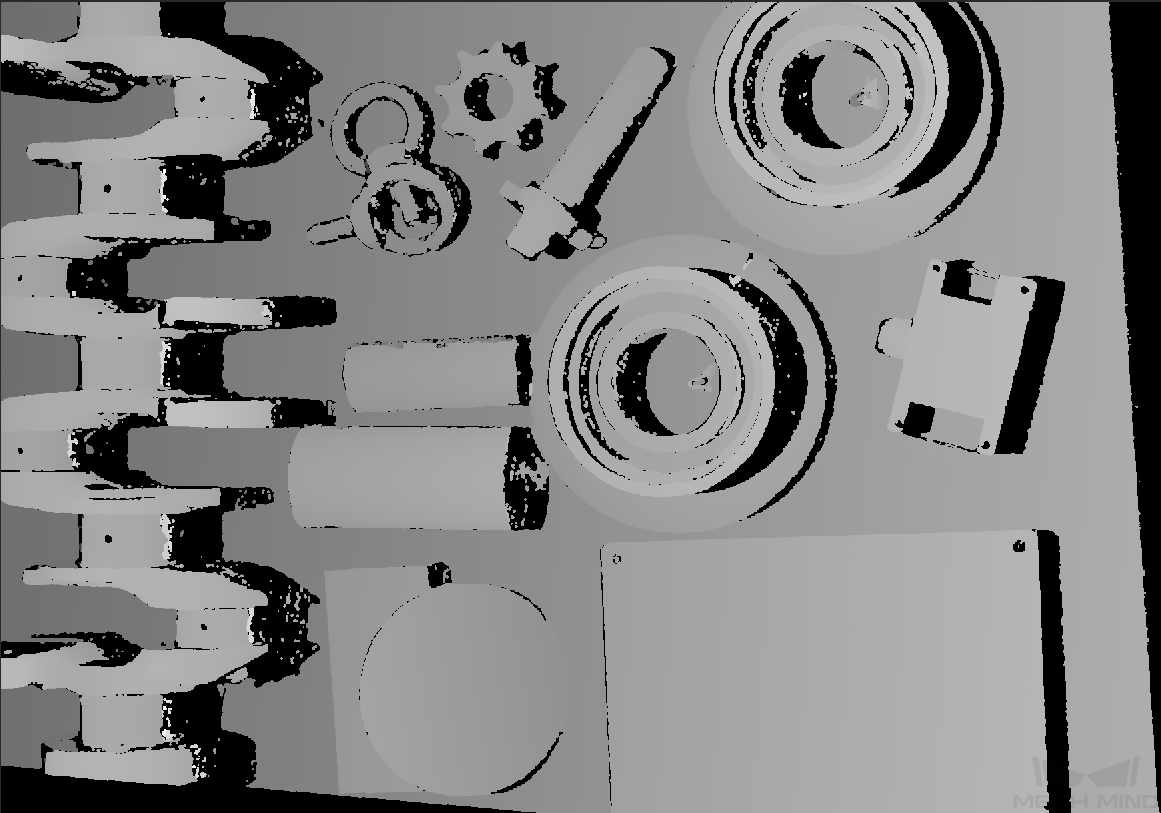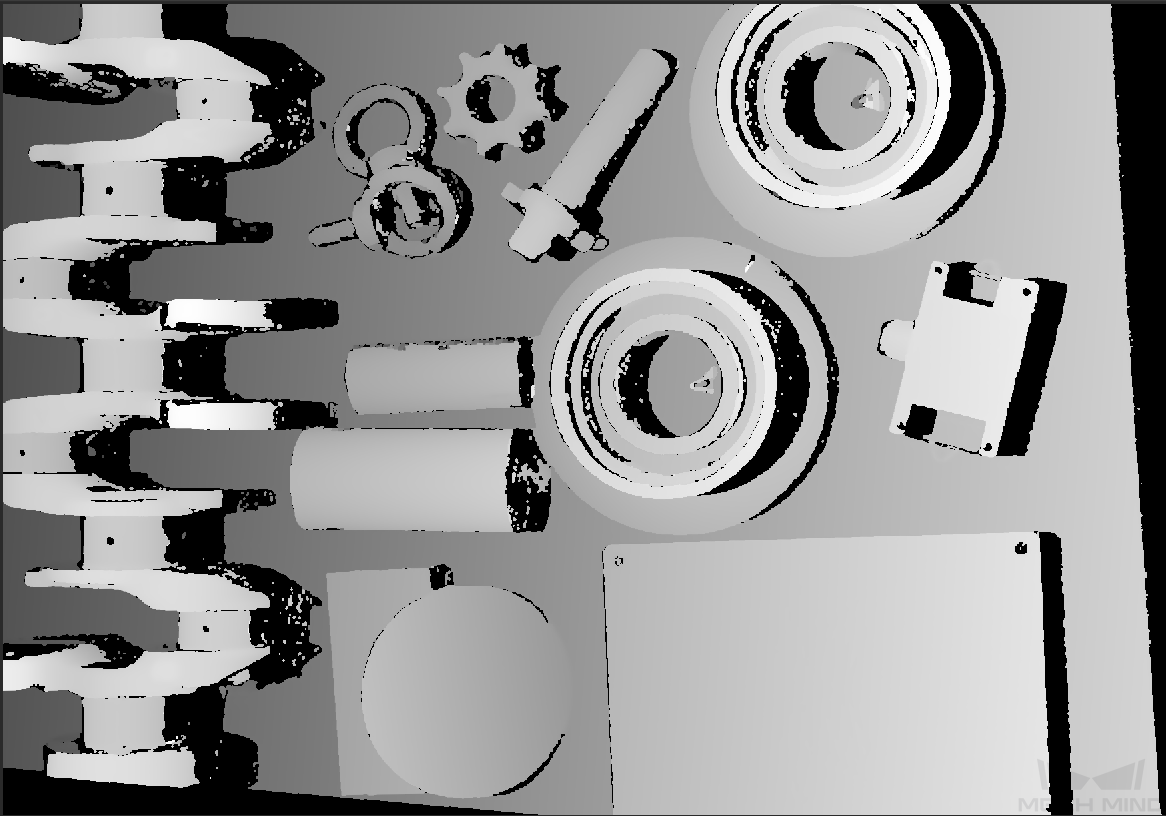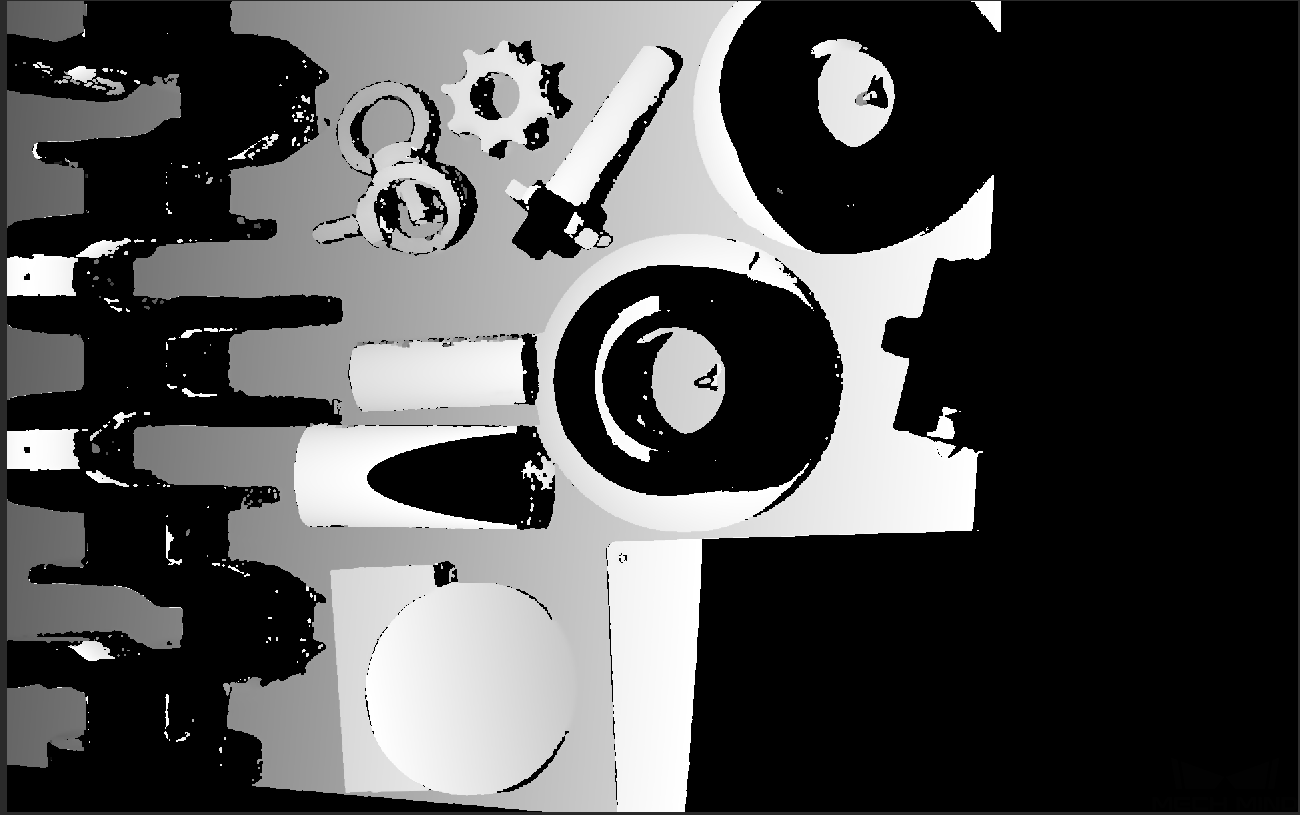NANO パラメータ
本節では、NANO カメラのパラメータについて説明します。パラメータは、作用するデータの種類によって 2D 画像パラメータ、深度画像パラメータ、点群パラメータに分類されています。
2D 画像パラメータ
2D 画像の輝度が適切で、対象物の表面のディテールがはっきり見えるようにします。
2D パラメータと 3D パラメータのカメラのゲインは 2D 画像に影響を与えます。
| カラーカメラで撮影する場合、現場の照明などの影響で実際の画像の色と大きく異なる場合は、ホワイトバランスを調整してください。詳しくはホワイトバランス調整をお読みください。 |
2D パラメータ
露出モード
パラメータ説明 |
2D 画像を撮影するときに使用する露出モードを設定する |
|---|---|
可視性 |
初級、専門、グル |
オプション |
|
調整説明 |
露出モードを指定すると、2D パラメータには異なるパラメータが表示される:
|
Timed:露出時間
パラメータ説明 |
画像の輝度に影響を与える
|
|---|---|
可視性 |
初級、専門、グル |
オプション |
0.1~999ms |
調整説明 |
2D 画像の品質に応じて調整する。2D 画像の輝度が適切で、対象物の表面のディテールがはっきり見えるようにする
|
異なる露出時間に設定した(その他のパラメータは同じ)ときに取得した 2D 画像は以下のようです:
| 5ms | 90ms | 500ms |
|---|---|---|
|
|
|
Auto:諧調値
パラメータ説明 |
輝度に影響を与える。小さくすれば画像の輝度が低くなり、大きくすれば画像の輝度が高くなる |
|---|---|
可視性 |
初級、専門、グル |
オプション |
0~255 |
調整説明 |
なし |
異なる諧調値に設定した(その他のパラメータは同じ)ときに取得した 2D 画像は以下のようです:
| 50 | 100 | 150 |
|---|---|---|
|
|
|
| モノクロ画像の諧調値は画像の輝度のことで、カラー画像の諧調値は各カラーチャンネルの輝度のことです。 |
Auto:2D 自動露出 ROI
パラメータ説明 |
|
|---|---|
可視性 |
初級、専門、グル |
オプション |
なし |
調整説明 |
自動露出 ROI 設定をご参照ください |
異なる自動露出 ROI に設定した(その他のパラメータは同じ)ときに取得した 2D 画像は以下のようです:
| 自動露出 ROI | 2D 画像 |
|---|---|
|
|
|
|
|
|
自動露出 ROI 設定
-
自動露出 ROI 設定の右の編集をダブルクリックして ROI 設定ウィンドウを開きます。
-
ROI を選択して調整します。ROI をドラッグすることで移動できます。アンカーポイントをドラッグすることでを ROI 調整できします。
-
適用をクリックします。
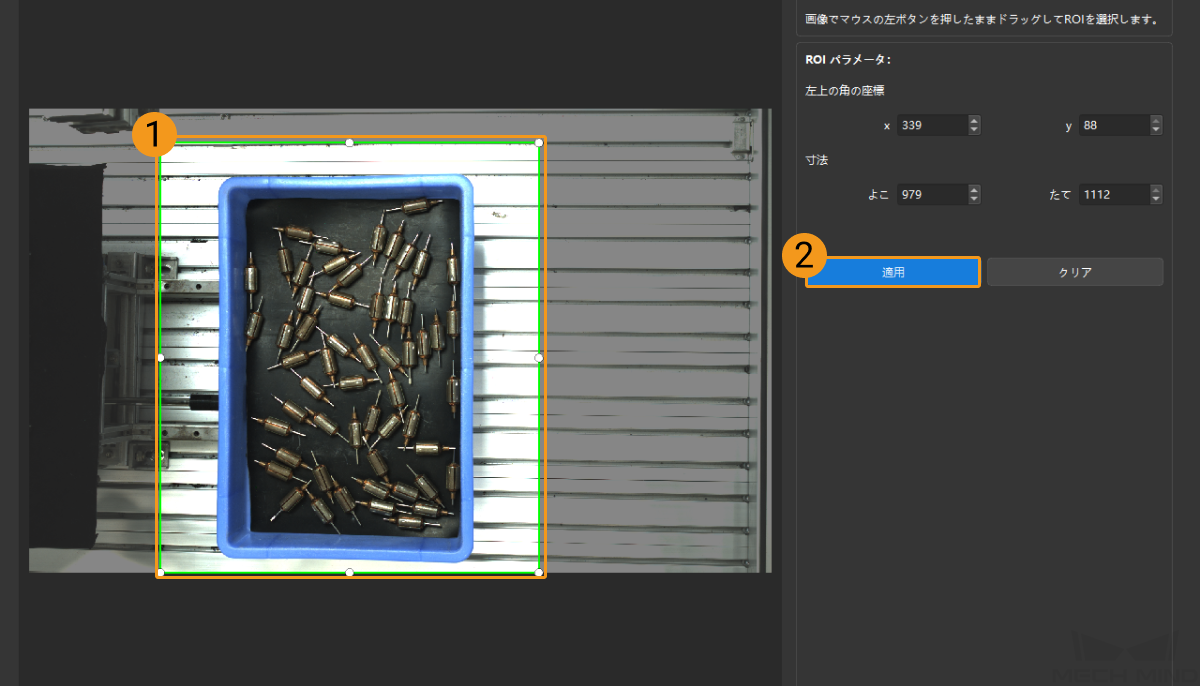
クリアをクリックすると設定をクリアできます。 -
画像を再度撮影し、2D 画像を表示して自動露出の効果を確認します。
HDR:トーンマッピング
パラメータ説明 |
画像を自然に見えるようにする。2D 画像と実際の対象物の間に大きな違いがある場合に使用する |
|---|---|
可視性 |
初級、専門、グル |
オプション |
|
調整説明 |
チェックするとトーンマッピング機能が有効になる |
トーンマッピングを True と False にした効果の比較は以下の通りです。
| False | True |
|---|---|
|
|
HDR 露出時間シーケンス
パラメータ説明 |
複数の露出時間を設定し、異なる露出時間で撮影した画像を組み合わせて、暗い部分と明るい部分のディテールがより完全な 2D 画像を一枚取得する |
||
|---|---|---|---|
可視性 |
初級、専門、グル |
||
オプション |
なし |
||
調整説明 |
|
一つの露出時間:
| 500ms | 700ms | 900ms |
|---|---|---|
|
|
|
複数の露出時間:
| 700ms | 500ms & 900ms | 500ms & 700ms & 900ms |
|---|---|---|
|
|
|
3D パラメータ
カメラのゲイン
パラメータ説明 |
画像の輝度を高くするために使用する。ノイズが発生する可能性がある
|
||
|---|---|---|---|
可視性 |
専門、グル |
||
オプション |
0~16dB |
||
調整説明 |
露出時間を調整しても輝度を改善できない場合に使用する |
異なるカメラのゲインに設定した(その他のパラメータは同じ)ときに取得した画像は以下のようです:
| 0 | 5 | 10 |
|---|---|---|
|
|
|
|
|
|
深度画像/点群パラメータ
深度画像と点群:データが完全でなければなりません。
| 必要なデータの範囲を決めておいてください。例えば、上向きに配置された金属ボウルの端をつかむ場合、金属ボウルの端のデータを取得すればいいです。 |
以下のパラメータは深度画像と点群の品質に影響を与えます。
| パラメータ | 深度画像 | 点群 |
|---|---|---|
3D パラメータ |
|
|
点群後処理 |
|
|
深度範囲 |
|
|
ROI 設定 |
|
|
3D パラメータ
このグループのパラメータは、深度データの計算に使用される画像に影響を与えるため、深度画像と点群の品質に影響します。
露出アシスタントを使用すれば推奨された露出パラメータが使用できます。3D パラメータの右の自動的設定をダブルクリックして露出アシスタントウィンドウを開きます。
露出回数
パラメータ説明 |
露出時間の数を設定する |
|---|---|
可視性 |
初級、専門、グル |
設定範囲 |
1~3 |
調整説明 |
|
露出時間
パラメータ説明 |
深度データを取得する時の露出時間を設定します。設定する露出時間の数は露出回数の数によって決まる |
|---|---|
可視性 |
初級、専門、グル |
オプション |
|
調整説明 |
|
異なる露出時間で取得した画像は以下の通りです:
| 1ms | 4ms | 10ms | 50ms |
|---|---|---|---|
|
|
|
|
| 画像の黒い部分は点群のロスです。 |
カメラのゲイン
パラメータ説明 |
画像の輝度を高くするために使用する。ノイズが発生する可能性がある
|
||
|---|---|---|---|
可視性 |
専門、グル |
||
オプション |
0~16dB |
||
調整説明 |
露出時間を調整しても輝度を改善できない場合に使用する |
異なるカメラのゲインに設定した(その他のパラメータは同じ)ときに取得した画像は以下のようです:
| 0 | 5 | 10 |
|---|---|---|
|
|
|
|
|
|
投影
投影光の輝度
パラメータ説明 |
プロジェクターによる構造化光の輝度を調整する |
|---|---|
可視性 |
専門、グル |
オプション |
|
調整説明 |
対象物に応じて調整してください |
点群後処理
点群後処理パラメータを調整することで点群の品質を改善できます。
調整方法
点群後処理パラメータを調整するとき、以下のように調整すればカメラ撮影時間を削減できます。
-
外れ値除去を優先的に調整します。このパラメータの計算時間は強度によってほとんど変化せず、高い強度にした場合でも、計算時間は大いに増加することはありません。
-
低強度の表面平滑化とノイズ除去を使用することをお勧めします。この 2つのパラメータの強度を高くするほど計算時間は長くなります。
表面平滑化
パラメータ説明 |
点群の深度変化を減らし、点群を実物の表面に近づけることが可能。ただし、一部の物体表面ディテールのロスが発生する |
|---|---|
可視性 |
初級、専門、グル |
オプション |
|
調整説明 |
|
異なる表面平滑化に設定した(その他のパラメータは同じ)ときに取得した点群は以下のようです:
| Off | Weak |
|---|---|
|
|
Normal |
Strong |
|
|
外れ値除去
パラメータ説明 |
点群のノイズを除去する。外れ値とは、対象物の点群から離れた点の集まりのこと |
|---|---|
可視性 |
初級、専門、グル |
オプション |
|
調整説明 |
|
異なる外れ値除去に設定した(その他のパラメータは同じ)ときに取得した点群は以下のようです:
| Off | Weak |
|---|---|
|
|
Normal |
Strong |
|
|
ノイズ除去
パラメータ説明 |
対象物の表面付近のノイズを除去するノイズとは、表面付近の外れ値のこと |
|---|---|
可視性 |
初級、専門、グル |
オプション |
|
調整説明 |
|
異なるノイズ除去に設定した(その他のパラメータは同じ)ときに取得した点群は以下のようです:
| Off | Weak |
|---|---|
|
|
Normal |
Strong |
|
|
| この機能を使用して必要な点群が除去された場合、ノイズ除去の強度を低くしてください。ただし、こうすればより多くのノイズが残ります。 |
深度範囲
パラメータ説明 |
Z 方向の ROI を設定する。カメラ稼働距離の範囲内に深度範囲を設定することで深度範囲外のデータを除去できる |
|---|---|
可視性 |
初級、専門、グル |
オプション |
|
調整説明 |
|
異なる深度範囲の効果の比較は以下の通りです:
| 範囲が広すぎる | 範囲が適切 | 範囲が狭すぎる |
|---|---|---|
|
|
|
|
|
|
深度範囲を設定
以下の手順を実行して深度範囲を調整してください:
-
深度範囲の右の編集をダブルクリックし、深度範囲を設定ウィンドウを開きます。
-
点群を更新をクリックして新しい点群を取得します。
-
点群の位置を調整:深度範囲の上・下限を表示する 2つの灰色の長方形が見えるように調整します。

-
深度範囲調整:スライダーをドラッグして深度範囲を大まかに調整します。それで値を入力して深度範囲を精確に指定します。
深度範囲が適切かを判断:必要なディテールが全部灰色長方形の中にあり、ほとんどのノイズと外れ値はこの領域外にあること。 -
すると、右下の保存をクリックします。
|
ROI
パラメータ説明 |
深度画像と点群の XOY 方向の関心領域を設定し、それ以外の点を除去する |
|---|---|
可視性 |
初級、専門、グル |
オプション |
なし |
調整説明 |
ROI 設定をご参照ください |
ROI 設定
-
自動露出 ROI 設定の右の編集をダブルクリックして ROI 設定ウィンドウを開きます。
-
ROI を選択して調整します。ROI をドラッグすることで移動できます。アンカーポイントをドラッグすることで ROI を調整できます。
-
適用をクリックします。
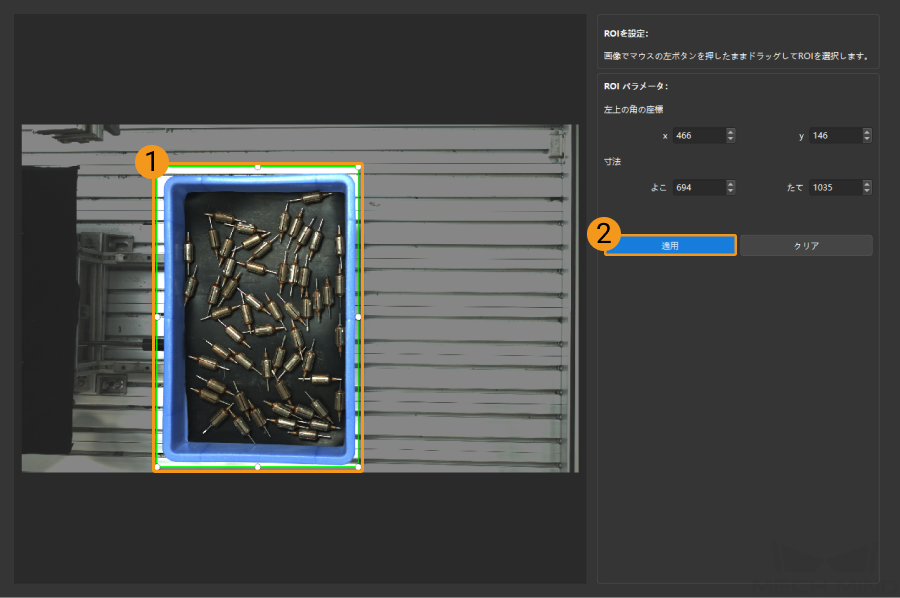
-
クリアをクリックすると設定をクリアできます。
-
DEEP と LSR(V4)カメラを使用する場合、撮影した写真は 2D 画像(深度ソース)として表示されます。画像の輝度を調整したい場合、2D 画像(深度ソース)露出モードを調整してください。
-
-
画像を再度撮影し、深度画像または点群を表示して、設定した ROI の効果を確認します。