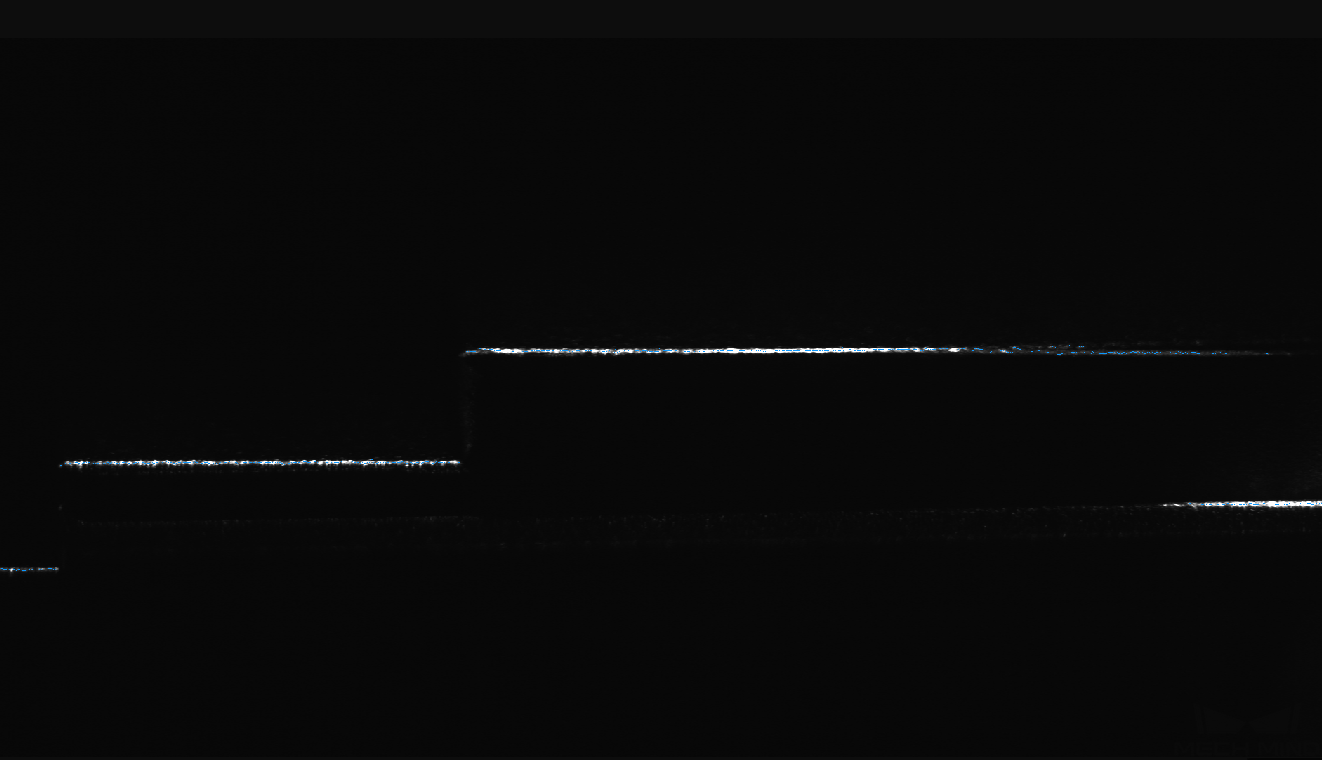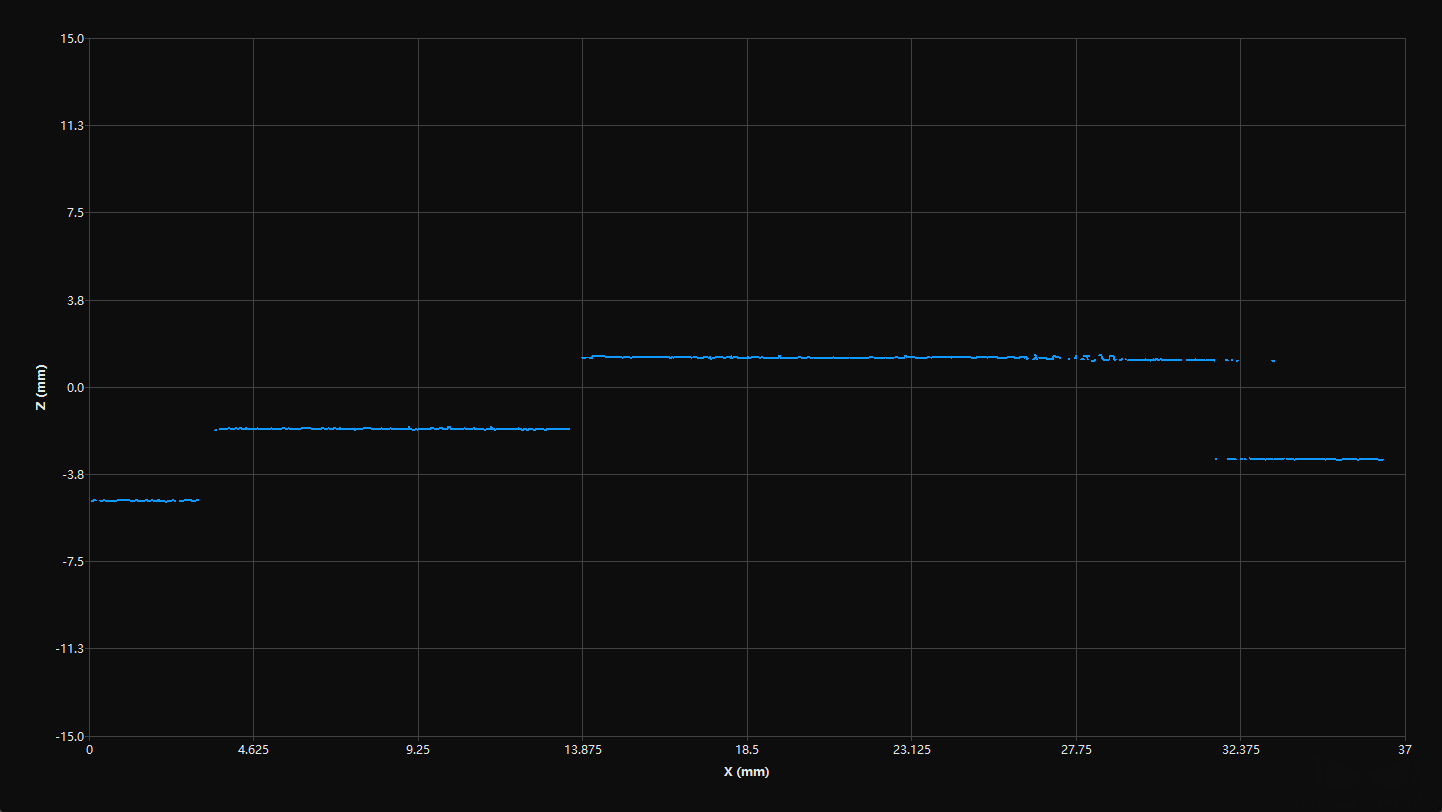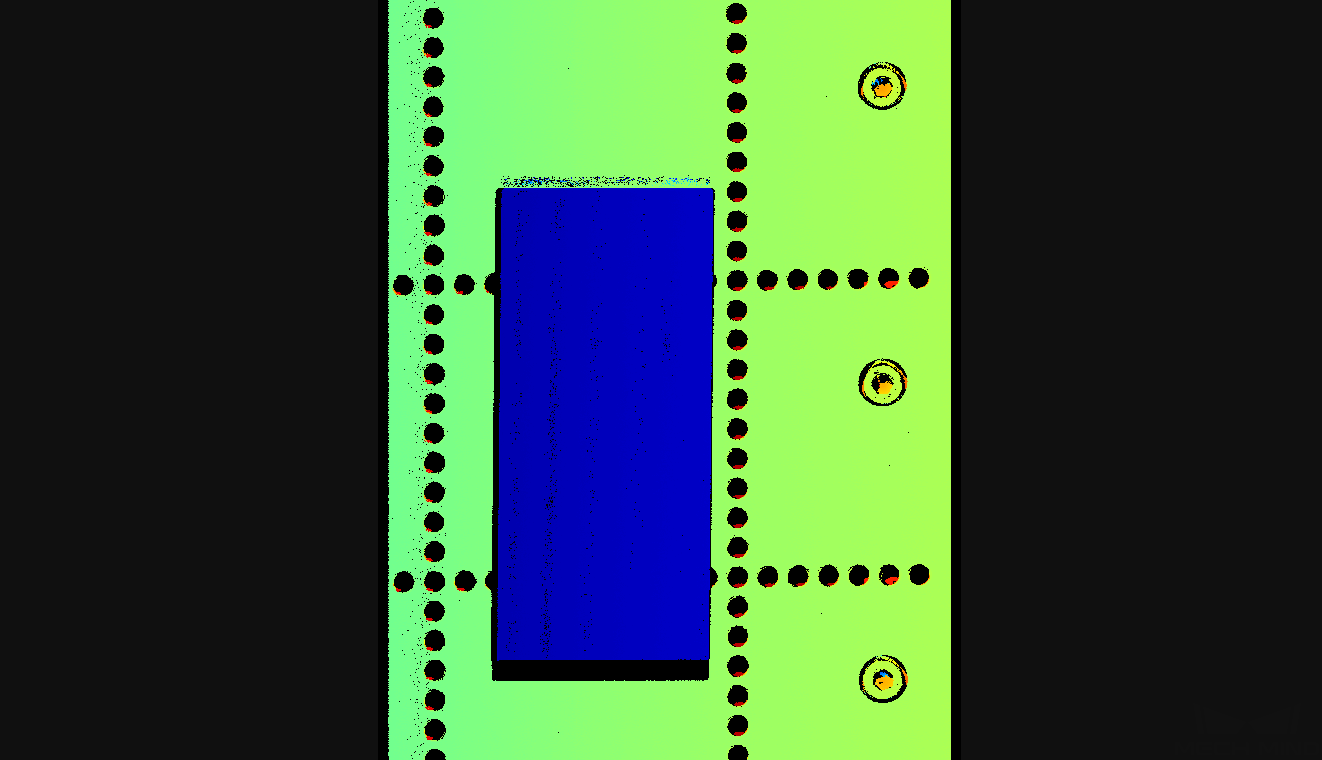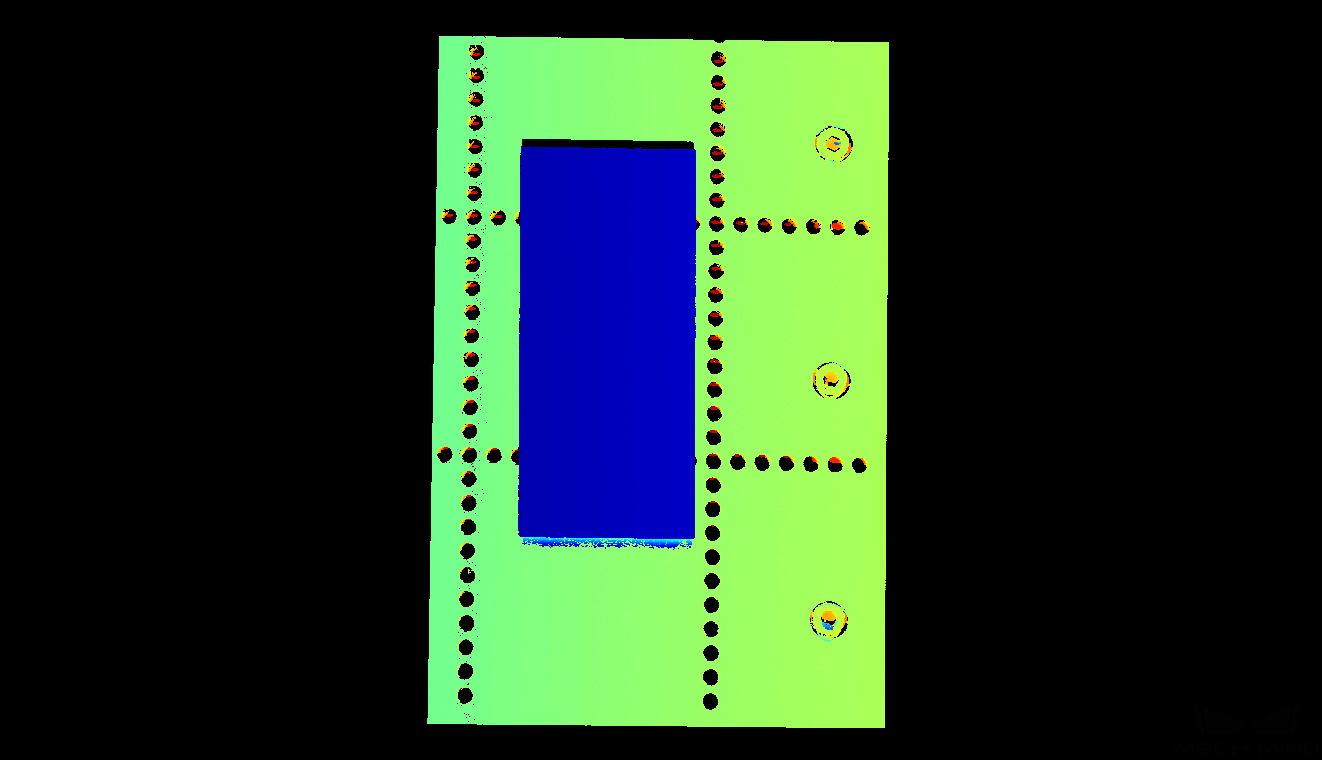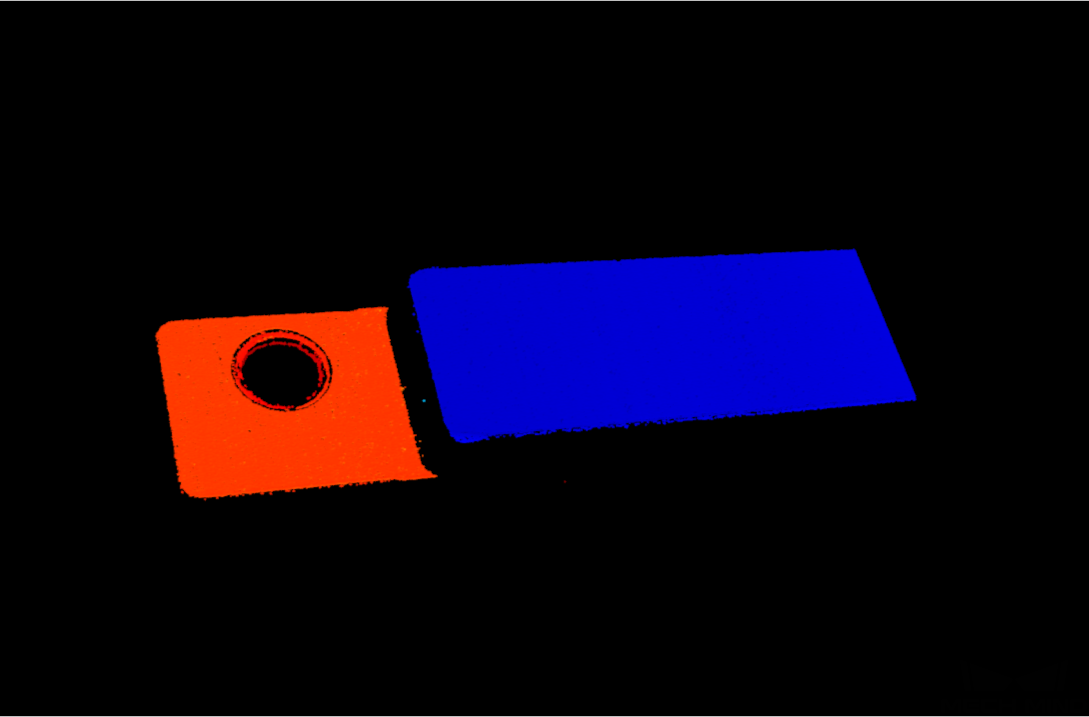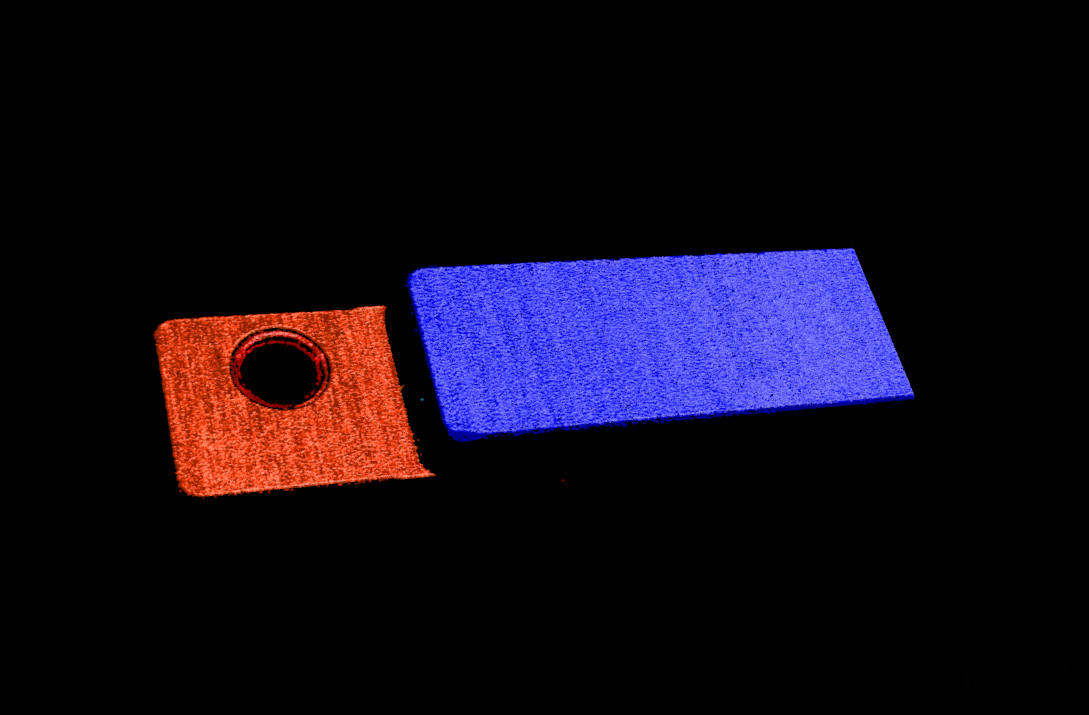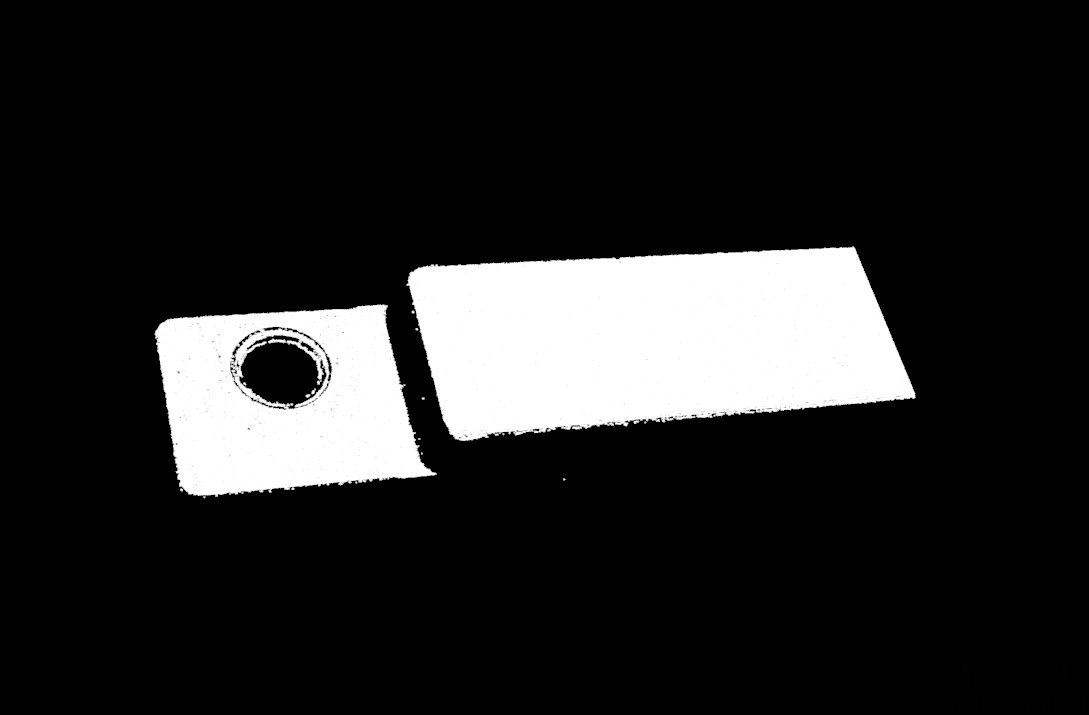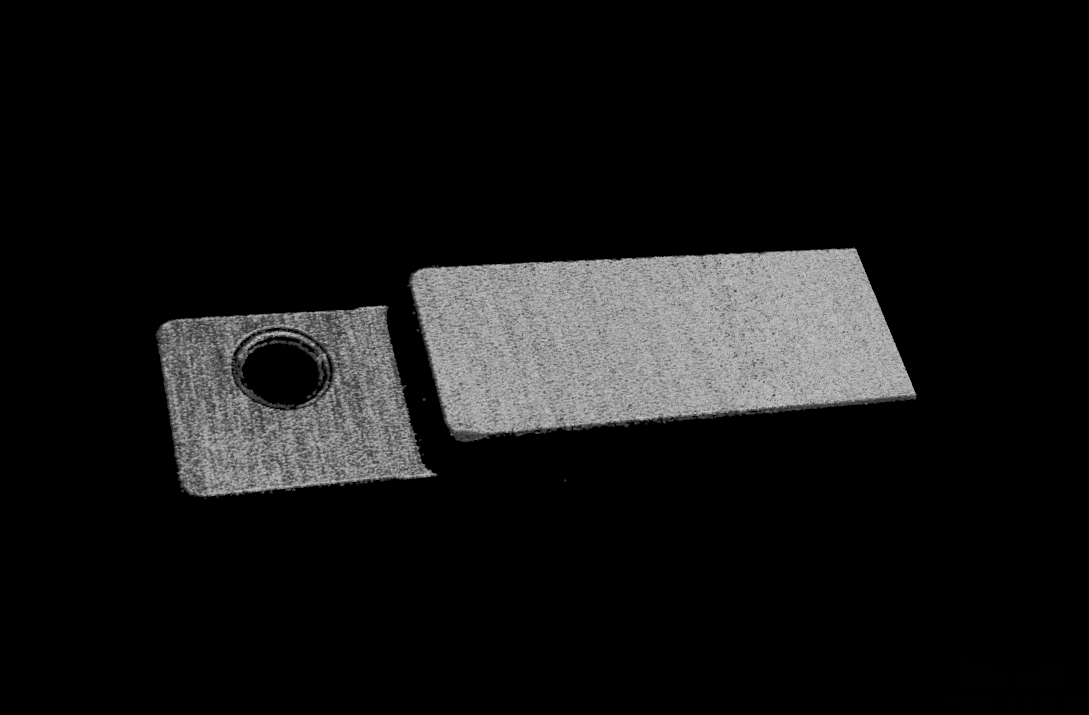Adquirir y Revisar Datos
Tras una conexión exitosa del perfilador láser, se visualiza la siguiente interfaz, en la cual puede cambiar el modo de datos, adquirir y revisar los datos.
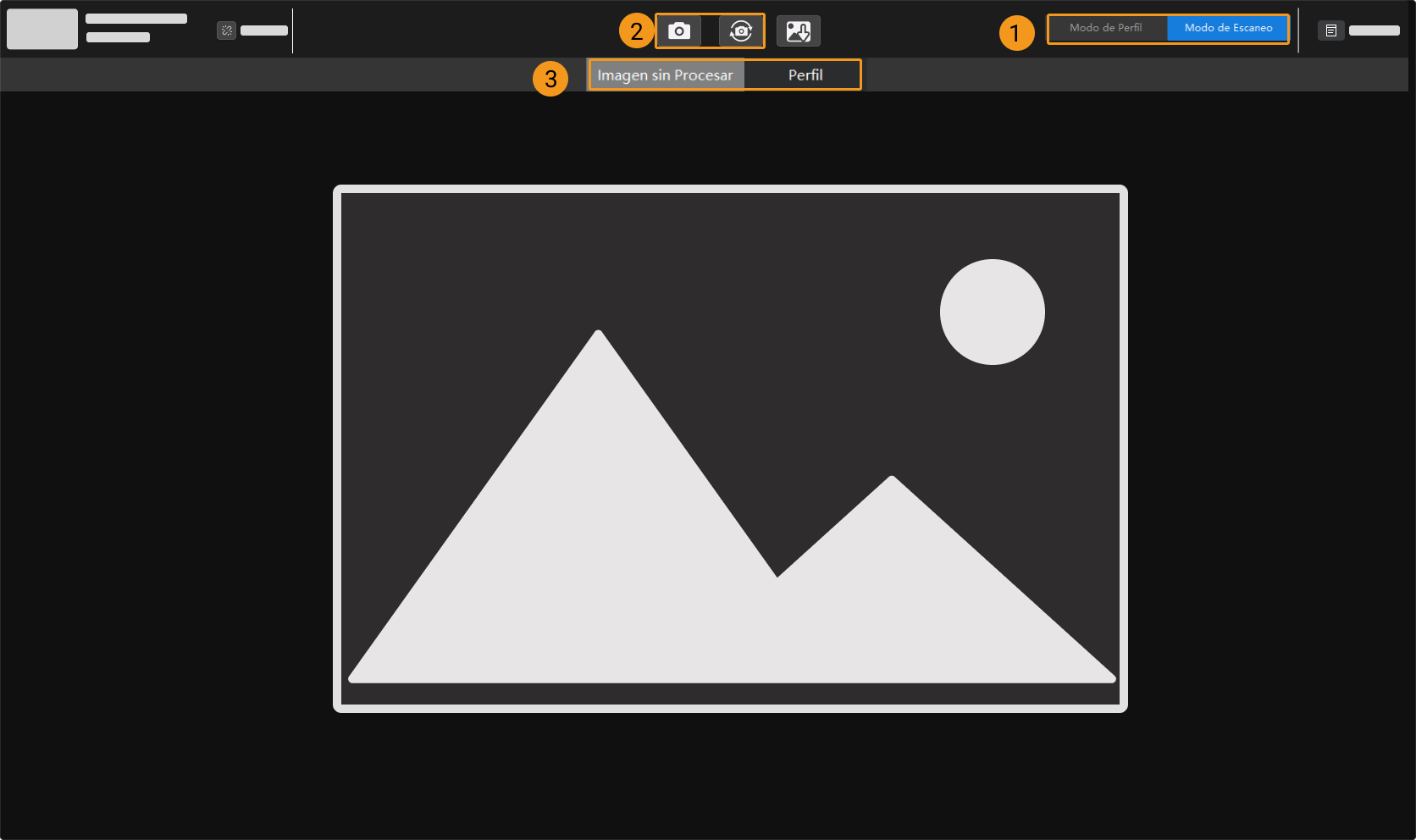
-
Cambiar el Modo de Datos
-
Adquirir Datos
-
Cambiar el Tipo de Datos
Cambiar el Modo de Datos
Haga clic en los botones correspondientes para cambiar el modo de datos:
-
Modo de Perfil: Sirve para adquirir la imagen sin procesar y el perfil, y ajustar los parámetros relativos a estos datos.
-
Modo de Escaneo: Sirve para adquirir la imagen de intensidad, el mapa de profundidad y la nube de puntos, y ajustar los parámetros relativos a estos datos.
| Lea primero el capítulo Mecanismo de Escaneo del Perfilador Láser para conocer el mecanismo de escaneo del perfilador láser. |
Adquirir Datos
Puede activar la adquisición de datos mediante el botón ![]() o
o ![]() en el panel de adquisición de datos. Las funciones de dichos botones varían según el modo de datos.
en el panel de adquisición de datos. Las funciones de dichos botones varían según el modo de datos.
Modo de Perfil
En el modo de perfil, haga clic en dichos botones para adquirir la imagen sin procesar y el perfil.
-
 : Haga clic en este botón para adquirir una imagen sin procesar y un perfil.
: Haga clic en este botón para adquirir una imagen sin procesar y un perfil. -
 : Haga clic en este botón para adquirir imágenes sin procesar y perfiles de manera continua a intervalos de tiempo predeterminados. Al activar la adquisición, este botón se cambiar a
: Haga clic en este botón para adquirir imágenes sin procesar y perfiles de manera continua a intervalos de tiempo predeterminados. Al activar la adquisición, este botón se cambiar a  , haga otro clic para terminar la adquisición de datos.
, haga otro clic para terminar la adquisición de datos.
Modo de Escaneo
En el modo de escaneo,la función de dichos botones varía según la Fuente de Disparo de Adquisición de Datos y el Método de Adquisición de Datos.
| Lea los capítulos Métodos para Activar la Adquisición de Datos y Flujo de Trabajo de Activar la Adquisición de Datos para conocer los métodos de disparo de adquisición de datos del perfilador láser. |
-
Externo:
 o
o  : Sirve para que el perfilador láser entre en el estado de listo para la adquisición. Una vez en el estado de listo para la adquisición, el perfilador láser puede responder a las señales de entrada externa.
: Sirve para que el perfilador láser entre en el estado de listo para la adquisición. Una vez en el estado de listo para la adquisición, el perfilador láser puede responder a las señales de entrada externa.Al ajustar el Método de Adquisición de Datos a Nonstop, el botón
 no está disponible.
no está disponible. -
Software:
Frame-Based Nonstop 
Sirve para que el perfilador láser entre en el estado de listo para la adquisición y active una ronda de adquisición de datos.
Al activar la adquisición, este botón se cambiar a , haga otro clic para terminar la actual adquisición de datos.
, haga otro clic para terminar la actual adquisición de datos.No disponible

Sirve para que el perfilador láser entre en el estado de listo para la adquisición y active varias rondas de adquisición de datos.
Al activar la adquisición, este botón se cambiar a , haga otro clic para terminar la adquisición de datos.
, haga otro clic para terminar la adquisición de datos.Sirve para que el perfilador láser entre en el estado de listo para la adquisición, escanee el objeto de forma continua y devuelva segmentos de datos de longitud fija.
Al activar la adquisición, este botón se cambiar a , haga otro clic para terminar la adquisición de datos.
, haga otro clic para terminar la adquisición de datos.
Cambiar el Tipo de Datos
Los datos generados por el perfilador láser y enviados a Mech-Eye Viewer tienen varios tipos de datos. Haga clic en el botón de tipo de datos para revisar los datos de tipo correspondiente.
Tipo de Datos en Modo de Perfil
En el modo de perfil puede revisar datos de tipos de Imagen sin Procesar y Perfil.
| Tipo de Datos | Descripción | Ejemplo |
|---|---|---|
Imagen sin procesar |
Sirve para revisar el brillo del las líneas láser y su posición. |
|
Perfil |
Sirve para revisar el efecto de extracción del perfil, como huecos del perfil. |
|
| En el perfil se visualiza el valor de profundidad del punto de extracción de la columna de píxel donde se encuentra el cursor. |
|
Información sobre la Imagen sin Procesar
En la imagen sin procesar:
Para obtener información sobre el proceso de la extracción del perfil, consulte el capítulo El Proceso de Extracción del Perfil. 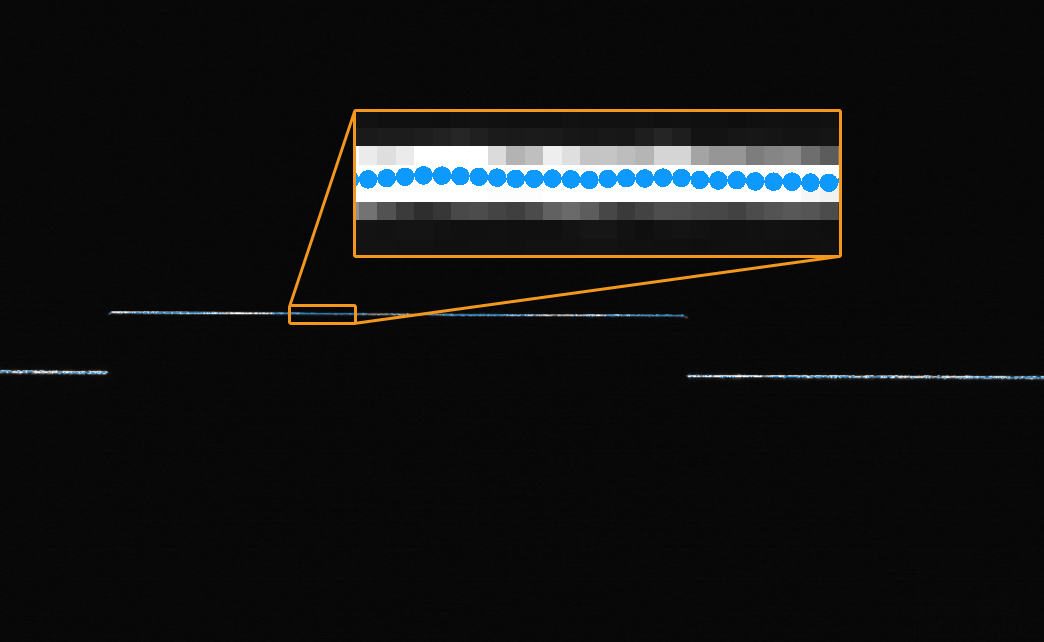
|
Tipo de Datos en el Modo de Escaneo
En el modo de perfil puede revisar datos de tipos de Imagen de Intensidad, Mapa de Profundidad y Nube de Puntos.
| Tipo de Datos | Descripción | Ejemplo |
|---|---|---|
Mapa de intensidad |
Una imagen 2D que refleja el grado de reflexión de la superficie del objeto |
|
Mapa de profundidad |
Una imagen 2D que contiene datos de profundidad de la superficie del objeto |
|
Nube de puntos |
Una colección de puntos de datos que representan la forma 3D de la superficie de un objeto |
|
Ajustar la Visualización de Datos
En el panel de visualización de datos, puede ajustar la visualización de los datos mediante las acciones del ratón, el teclado y los botones y menús de la interfaz del software.
Ajustar la Visualización de Imagen sin Procesar
En el visor de imagen sin procesar, puede realizar las siguientes acciones:
-
Acercar/Alejar: Cuando el cursor está en la imagen sin procesar, desplace la rueda del ratón para acercar o alejar la imagen sin procesar.
-
Mover: Cuando el mapa de profundidad está acercada, mantenga pulsado el botón izquierdo del ratón y arrastre para mover la imagen sin procesar.
-
Restablecer tamaño: Haga clic derecho y seleccione Restablecer Ver para ajustar la imagen sin procesar al tamaño adecuado para la ventana.
-
Revisar el valor de escala de grises: Puede revisar el valor de escala de grises donde está el cursor en la caja de información de imagen, ubicado en la parte inferior derecha de la imagen sin procesar.
Para ocultar la caja de información de imagen, desmarque la opción de Caja de Información de Imagen en el menú Ver.
-
Visualizar la información de exposición: Se visualiza los píxeles con diferentes valores de escala de grises en diferentes colores, lo que facilita el ajuste de parámetros. Para obtener más información, consulte el capítulo Información de Exposición, Curva de Intensidad y Curva de Nitidez.
-
Visualizar las curvas de intensidad y nitidez: Se visualiza la intensidad y nitidez del perfil, lo que facilita el ajuste de parámetros. Para obtener más información, consulte el capítulo Información de Exposición, Curva de Intensidad y Curva de Nitidez.
Al acercar/alejar y mover la imagen sin procesar, las curvas de intensidad y nitidez acercan/alejan y muevan al mismo tiempo. Puede acercar/alejar y mover las curvas de intensidad y nitidez, la imagen sin procesar acerca/aleja y mueva al mismo tiempo.
Ajustar la Visualización del Perfil
En el visor de perfil, puede realizar las siguientes acciones:
-
Consultar coordenadas del punto de extracción: Cuando el cursor está dentro de las cuadrículas del marco de referencia del perfil, se visualizan en tiempo real las coordenadas del punto de extracción de la columna de píxel donde se encuentra el cursor.
-
Acercar/Alejar: Cuando el cursor está dentro de las cuadriculas del marco de referencia del perfil, desplace la rueda del ratón para acercar o alejar el perfil.
-
Mover: Cuando el perfil está acercado, mantenga pulsado el botón izquierdo del ratón y arrastre para mover el perfil.
-
Restablecer tamaño: Haga clic derecho y seleccione Restablecer Ver para ajustar el perfil al tamaño adecuado para la ventana.
Ajustar la Visualización de Imagen de Intensidad
En el visor de imagen de intensidad, puede realizar las siguientes acciones:
-
Acercar/Alejar: Cuando el cursor está en la imagen de intensidad, desplace la rueda del ratón para acercar o alejar la imagen de intensidad.
-
Mover: Cuando la imagen de intensidad está acercada, mantenga pulsado el botón izquierdo del ratón y arrastre para mover la imagen de intensidad.
-
Restablecer tamaño: Haga clic derecho y seleccione Restablecer Ver para ajustar la imagen de intensidad al tamaño adecuado para la ventana.
-
Revisar la posición de píxel y valor de intensidad: Puede revisar la posición del píxel en que está el cursor y su valor de intensidad en la caja de información de imagen, ubicado en la parte inferior derecha de la imagen intensidad.
-
La posición del píxel de la esquina superior izquierda de la imagen es de (0, 0).
-
Para ocultar la caja de información de imagen, desmarque la opción de Caja de Información de Imagen en el menú Ver.
-
Ajustar la Visualización de Mapa de Profundidad
En el visor de mapa de profundidad, puede realizar las siguientes acciones:
-
Acercar/Alejar: Cuando el cursor está en el mapa de profundidad, desplace la rueda del ratón para acercar o alejar el mapa.
-
Mover: Cuando el mapa de profundidad está acercado, mantenga pulsado el botón izquierdo del ratón y arrastre para mover el mapa de profundidad.
-
Restablecer tamaño: Haga clic derecho y seleccione Restablecer Ver para ajustar el mapa de profundidad al tamaño adecuado para la ventana.
-
Revisar la posición de píxel y las coordenadas: Puede revisar la posición del píxel donde está el cursor, y sus coordenadas en el marco de referencia (unidad: metro) del perfilador láser, en la caja de información de imagen, ubicado en la parte inferior derecha del mapa de profundidad.
-
La posición del píxel de la esquina superior izquierda de la imagen es de (0, 0).
-
Para ocultar la caja de información de imagen, desmarque la opción de Caja de Información de Imagen en el menú Ver.
-
-
Ajustar la visualización de los datos de profundidad: Puede ajustar la visualización de los datos de profundidad en el panel izquierdo. Para obtener instrucciones más detalladas, consulte la sección Ajustar la Visualización de Datos de Profundidad.
Ajustar la Visualización de Nube de Puntos
En el visor de nube de puntos, puede realizar las siguientes acciones:
-
Acercar/Alejar:Desplace la rueda del ratón para acercar o alejar la nube de puntos.
-
Rotar: mantenga pulsado el botón izquierdo del ratón y arrastre para rotar la nube de puntos.
-
Trasladar: Mantenga pulsada la rueda del ratón y arrastre para trasladar la nube de puntos.
-
Ajustar la visualización de los datos de profundidad: Puede ajustar la visualización de los datos de profundidad en el panel izquierdo. Para obtener instrucciones más detalladas, consulte la sección Ajustar la Visualización de Datos de Profundidad.
-
Haga clic en el icono
 ubicado a la derecha superior del visor para activar/desactivar la función de medición. Al activar la función de medición, se visualizarán los siguientes iconos:
ubicado a la derecha superior del visor para activar/desactivar la función de medición. Al activar la función de medición, se visualizarán los siguientes iconos:Icono Función 
Después de hacer clic en este icono, mantenga presionada el teclado Shift y haga clic con el botón izquierdo del ratón para seleccionar dos puntos en la nube de puntos, con el fin de medir la distancia lineal entre dos puntos.

Después de hacer clic en este icono, mantenga presionada el teclado Shift y haga clic con el botón izquierdo del ratón para seleccionar tres puntos en la nube de puntos, con el fin de medir el ángulo entre dos bordes.

Después de hacer clic en este icono, mantenga presionada el teclado Shift y haga clic con el botón izquierdo del ratón para seleccionar tres puntos cualquiera en el círculo en la nube de puntos y calcular su diámetro.

Después de hacer clic en este icono, se visualizarán todos los resultados de medición en la nube de puntos. Después de desactivar esta función, solo se visualizará el resultado de medición más reciente en la nube de puntos.
-
Ajustar la visualización de la nube de puntos y el marco de referencia con los iconos ubicados en la parte derecha del visor:
Icono Función 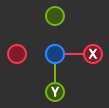
Si mantiene pulsado el icono y lo arrastra, la vista girará. Si hace clic en cualquier círculo, la vista girará hacia adelante en la dirección de ese eje del marco de referencia personalizado.
Ejemplo: Hacer clic en el círculo -X girará la vista a un ángulo hacia delante en la dirección negativa del eje X del marco de referencia personalizado.
Mantiene pulsado y arrastra este icono para trasladar la vista.

Mantiene pulsado y arrastra este icono para acercar/alejar la nube de puntos.

Hacer clic en este icono puede ajustar la nube de puntos y el marco de referencia al tamaño de la ventana.

Hacer este clic puede alternar entre la visualización de nube de puntos en perspectiva y sin perspectiva (proyección ortográfica).

Después de hacer clic en este icono, al presionar un teclado y el ratón , se aparecerán notificaciones relativas en la ventana. Hace clic de nuevo para cerrar las notificaciones.

Hacer clic en este icono puede visualizar las cuadrículas del marco de referencia. Hace clic de nuevo para cerrar la visualización.

Hace clic en este icono para visualizar la ROI de la nube de puntos, y hace clic de nuevo para cerrar la ROI. Para obtener más información, consulte la sección Ajustar la ROI de Nube de Puntos.
Ajustar la ROI de Nube de Puntos
En el visor de la ROI de nube de puntos, puede ajustar la ROI con el ratón:
-
Mantenga presionado el teclado Ctrl, y desplace el ratón para trasladar la ROI de nube de puntos o ajustar su tamaño.
-
Mantenga presionados los teclados Ctrl y espacio para rotar la ROI de nube de puntos.
También puede ajustar los siguientes parámetros en el menú de ROI de nube de puntos ubicado a la parte inferior del panel izquierda para ajustar la posición, el tamaño y la orientación de la ROI de nube de puntos:
-
Posición Central en Eje X: Establece las coordenadas del centro del cuadro de la ROI de nube de puntos en el eje X.
-
Posición Central en Eje Y: Establece las coordenadas del centro del cuadro de la ROI de nube de puntos en el eje Y.
-
Posición Central en Eje Z: Establece las coordenadas del centro del cuadro de la ROI de nube de puntos en el eje Z.
-
Longitud: Establece la longitud del cuadro de la ROI de nube de puntos.
-
Anchura: Establece la anchura del cuadro de la ROI de nube de puntos.
-
Altura: Establece la altura del cuadro de la ROI de nube de puntos.
-
Ángulo de rotación de Eje X: Establece el ángulo de rotación alrededor del eje X del cuadro de la ROI de nube de puntos.
-
Ángulo de rotación de Eje Y: Establece el ángulo de rotación alrededor del eje Y del cuadro de la ROI de nube de puntos.
-
Ángulo de rotación de Eje Z: Establece el ángulo de rotación alrededor del eje Z del cuadro de la ROI de nube de puntos.
|
Ajustar la Visualización de Datos de Profundidad
En el panel izquierdo del visor del mapa de profundidad o el de la nube de puntos, puede ajustar el marco de referencia para visualizar los datos de profundidad, así como el esquema de color y el rango de los datos de profundidad.
Cambiar el Marco de Referencia
En el menú Marco de Referencia, ubicado en la parte superior del panel izquierdo, puede seleccionar un marco de referencia para visualizar los datos de profundidad.
-
Dispositivo (predeterminado): Se visualizan los datos de profundidad en el marco de referencia del perfilador láser.
-
Personalizado: Se visualizan los datos de profundidad en el marco de referencia personalizado definido por el usuario.
| El ajuste del marco de referencia se aplica simultáneamente al mapa de profundidad y la nube de puntos. |
Cambiar el Esquema de Color
En el menú Color del panel izquierdo, puede seleccionar el esquema de color para visualizar el mapa de profundidad y la nube de puntos.
Las opciones de Jet, Escala de grises y Jet + intensidad están disponibles tanto para el mapa de profundidad y la nube de puntos. Al seleccionar estas tres opciones, puede ajustar el rango de profundidad del degradado de colores.
| Opción | Descripción | Ejemplo |
|---|---|---|
Jet |
Los valores de profundidad se visualizan en diferentes colores del esquema de color jet. |
|
Escala de grises |
Los valores de profundidad se visualizan en diferentes tonos de gris. |
|
Jet + intensidad |
La información de intensidad de la superficie del objeto se superpone en el esquema de color jet. Adecuado para revisar las características de la superficie del objeto y las variaciones de profundidad al mismo tiempo. |
|
Las opciones de Sin textura y Con textura solo están disponibles para la nube de puntos.
| Opción | Descripción | Ejemplo |
|---|---|---|
Sin textura |
Se visualiza la nube de puntos en blanco y sin textura. |
|
Con textura |
Se visualiza la nube de puntos con textura con imagen de intensidad. |
|
| Cuando se selecciona Sin textura o Con textura, si regresa al visor de la nube de puntos después de visitar el del mapa de profundidad, la configuración de Color se ajustará automáticamente a la opción seleccionada en el mapa de profundidad. |
Cambiar el Tamaño de Punto
En el menú de Tamaño de Punto ubicado en el panel izquierda para ajustar el tamaño del punto en la nube de puntos.
Ajustar el Rango de Profundidad del Degradado de Colores
Al seleccionar el esquema de color Jet, Escala de grises o Jet + intensidad para visualizar el mapa de profundidad y la nube de puntos, Mech-Eye Viewer ajusta automáticamente el degradado de colores según el rango de profundidad de los datos adquiridos en cada captura.
Mediante las funciones de la sección de Rango ubicado en el panel izquierdo, puede ajustar el rango de profundidad del degradado de colores para facilitar la observación de las variaciones de profundidad en un rango específico.
| El rango de profundidad del degradado de colores se aplica simultáneamente al mapa de profundidad y la nube de puntos. |
Siga los siguientes pasos para ajustar el rango de profundidad del degradado de colores:
-
Modifique el rango de datos de profundidad por visualizar: Ajuste el valor mínimo y valor máximo en ambos extremos del control deslizante. No se visualizan los datos de profundidad fuera de este rango.
-
Revise la profundidad aproximada: En el mapa de profundidad, coloque el cursor en la zona por observar y revise el tercer valor de Coordenadas, es decir, el valor de profundidad, en la caja de información de imagen ubicada en la parte inferior derecha.
-
Ajuste el rango de profundidad: Mueva los indicadores o inserte valores de profundidad a la parte derecha del control deslizante para ajustar el rango de profundidad del degradado de colores según sus demandas.
Después de ajustar el rango, los valores de profundidad fuera del rango se visualizan en los colores correspondientes a los valores de profundidad mínimo/máximo.
-
Bloquee el rango de profundidad: Para comparar las variaciones de profundidad del mismo rango entre varias adquisiciones, puede hacer clic en el icono de bloquear
 , ubicado por encima del control deslizante. Cuando vuelva a adquirir datos, se usará el rango de profundidad ajustado manualmente.
, ubicado por encima del control deslizante. Cuando vuelva a adquirir datos, se usará el rango de profundidad ajustado manualmente.Para recuperar el rango de profundidad ajustado automáticamente, desmarque el icono bloquear
 de nuevo y haga clic en el icono de restablecer
de nuevo y haga clic en el icono de restablecer  , ubicado a su izquierda.
, ubicado a su izquierda.
Revisar el Dispositivo Virtual
Haga clic en en el menú para abrir un dispositivo virtual.
El dispositivo virtual es compatible con las siguientes acciones:
-
Cambia el modo de datos.
-
Modifica la visibilidad de los parámetros.
-
Modo de Escaneo:
-
Hace clic en el icono
 ubicado en el panel de adquisición de datos para revisar los datos adquiridos.
ubicado en el panel de adquisición de datos para revisar los datos adquiridos. -
Guarda la imagen de intensidad, el mapa de profundidad y la nube de puntos en su computadora.
El modo de perfil del dispositivo virtual solo sirve para revisar los ajustes de parámetros, no se puede adquirir datos.
-
-
Ajusta el parámetro Resolución de Eje Y de Nube de Puntos.
Así se concluye la introducción sobre la adquisición de datos y el cambio de los tipos de datos. En el próximo capítulo, se abordarán las acciones relativas a los parámetros.