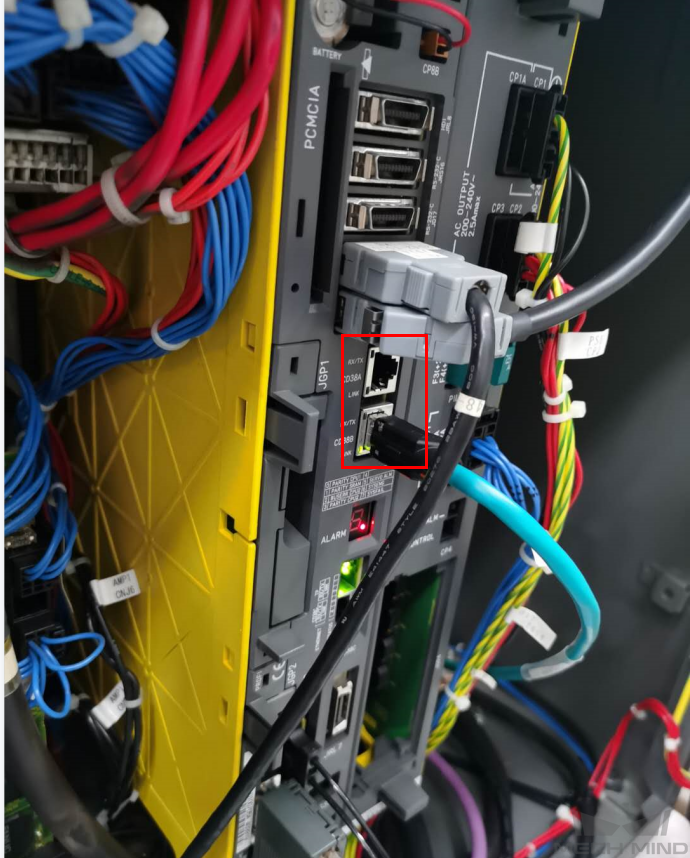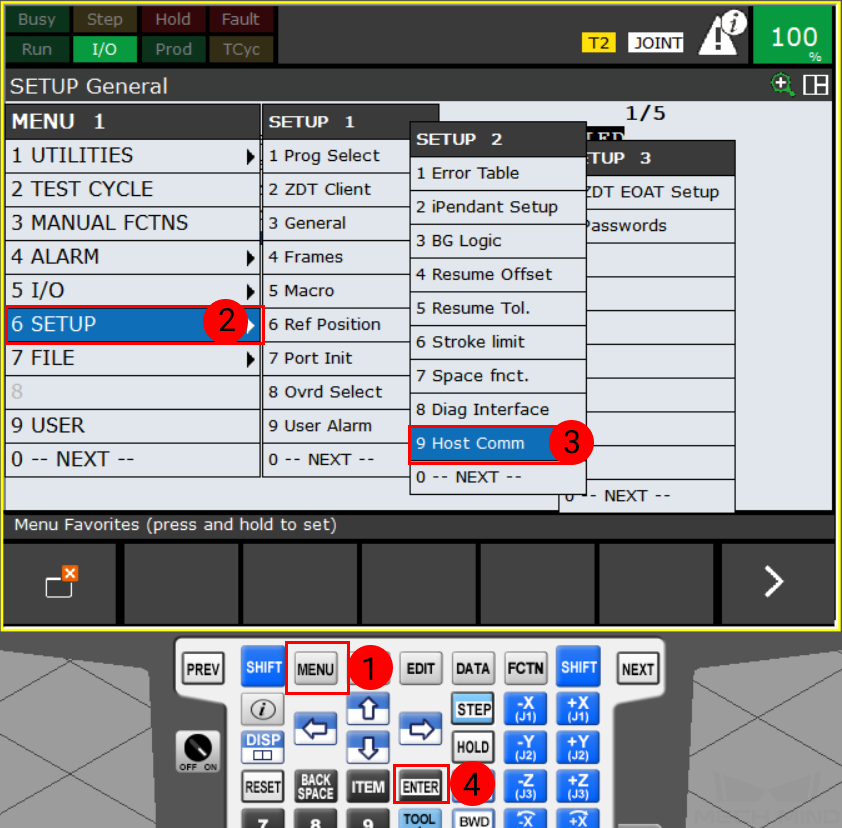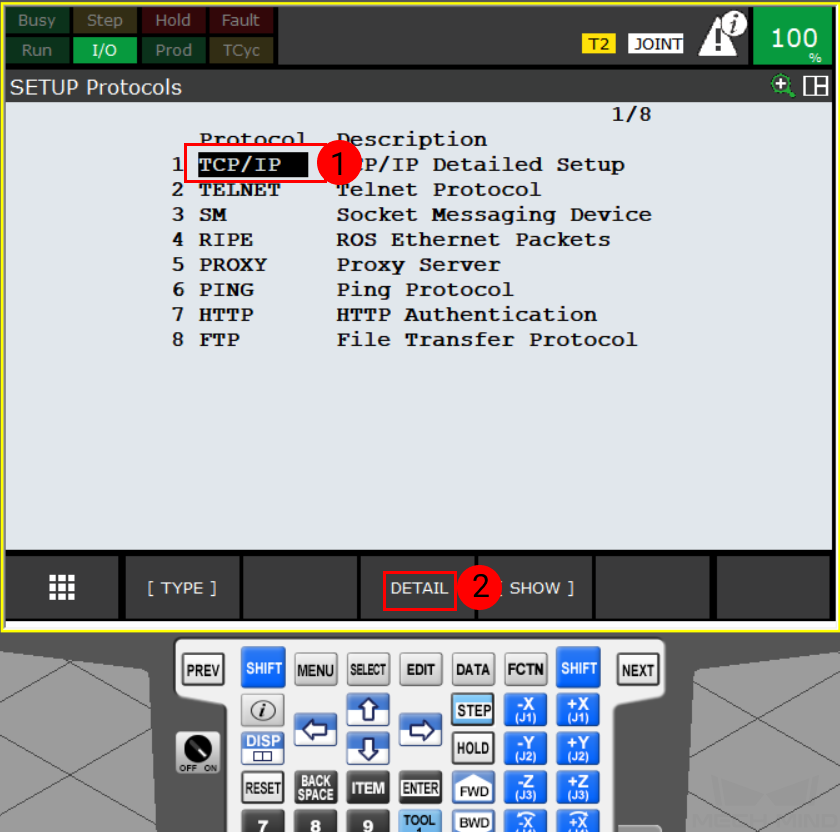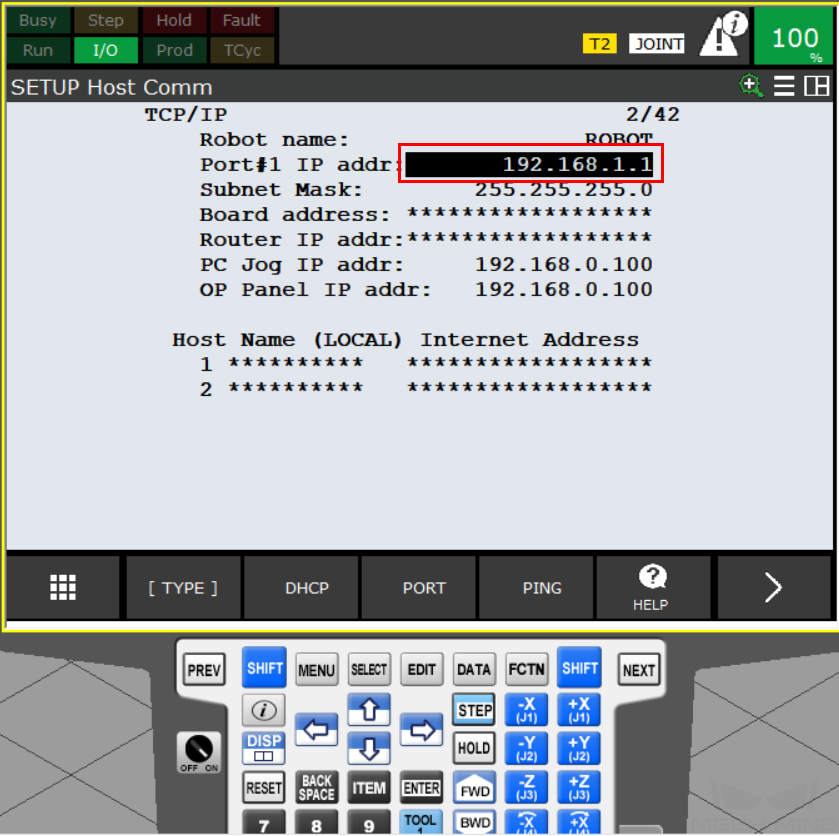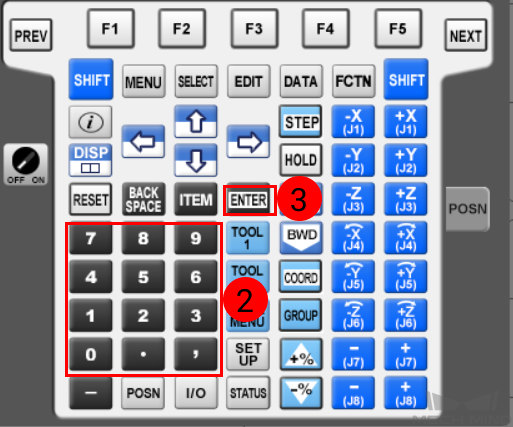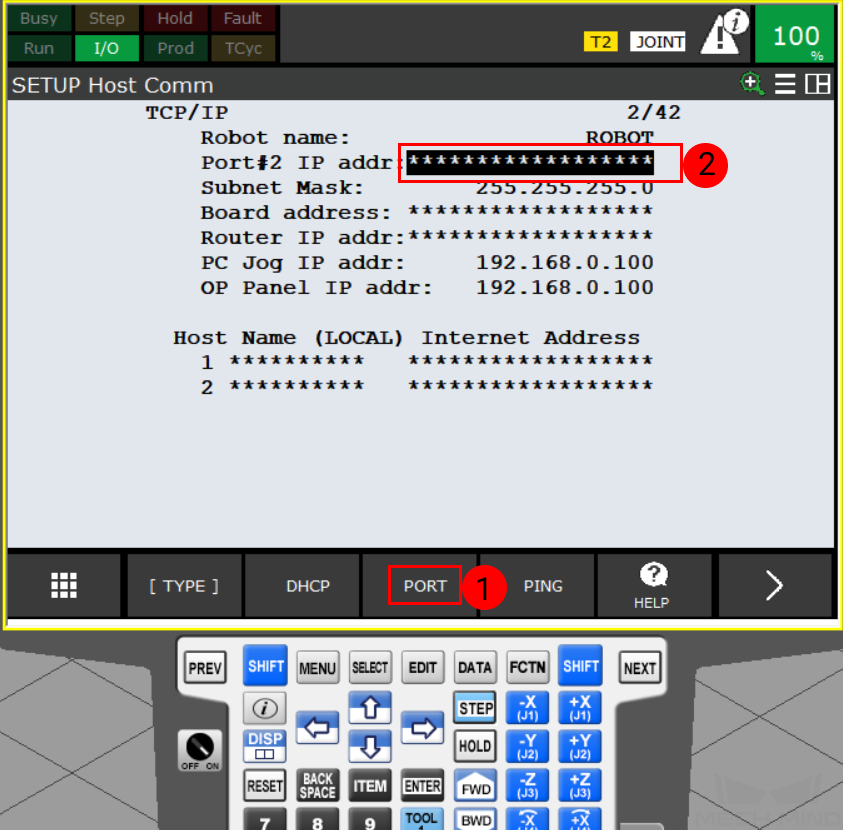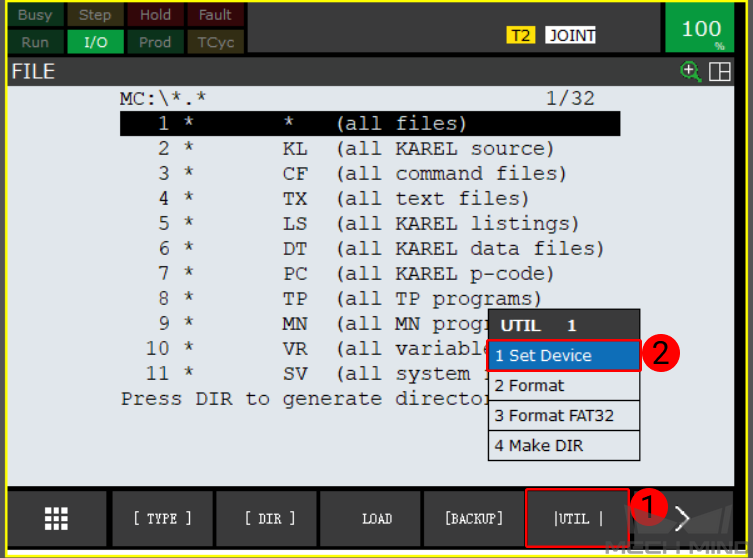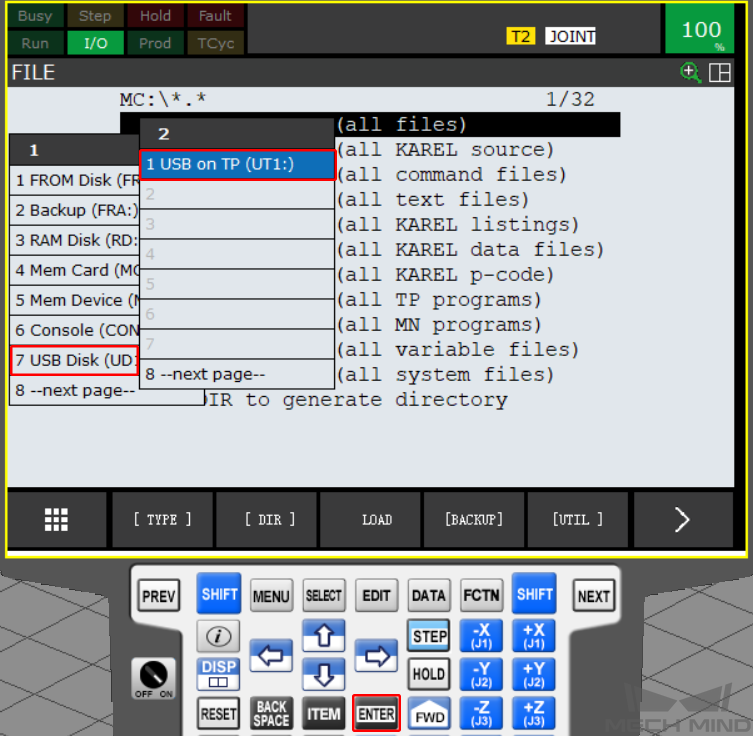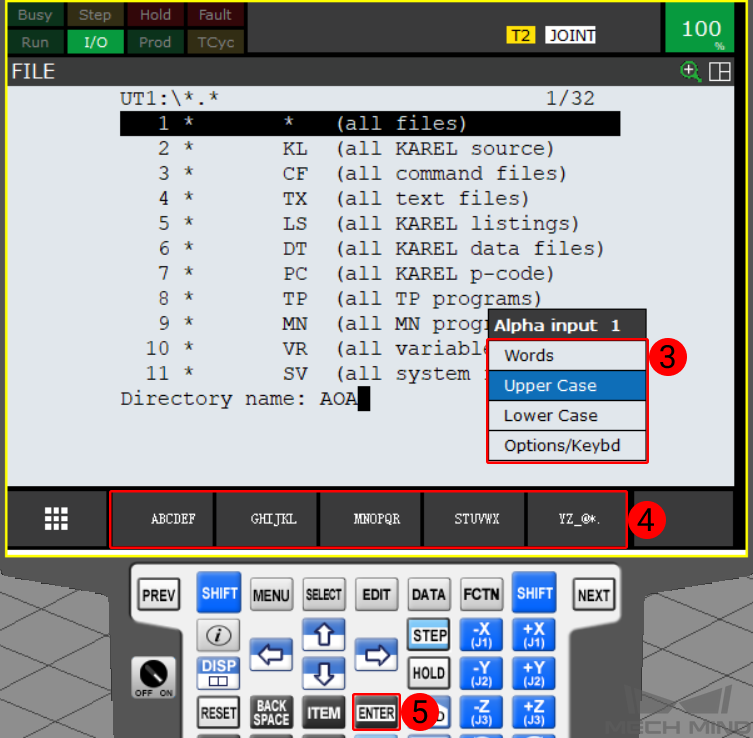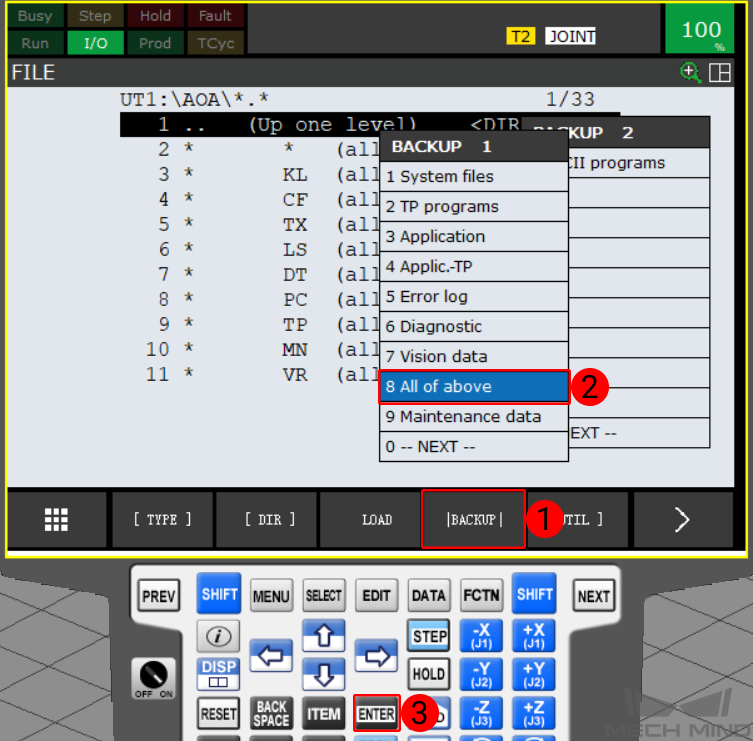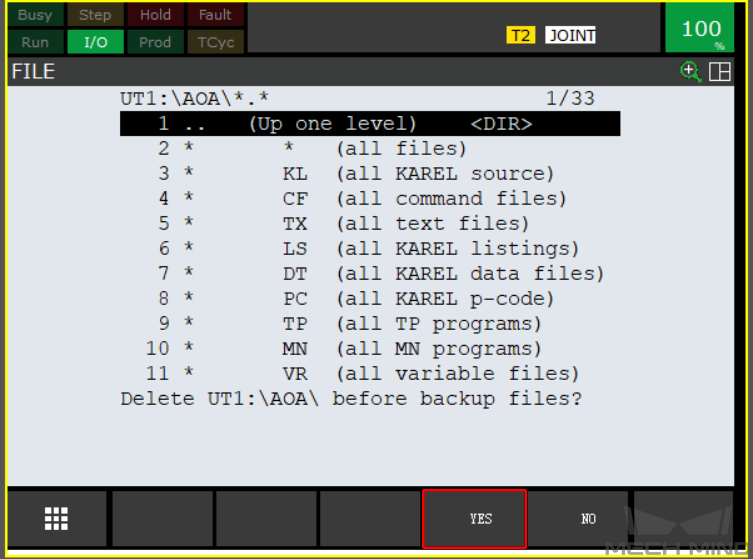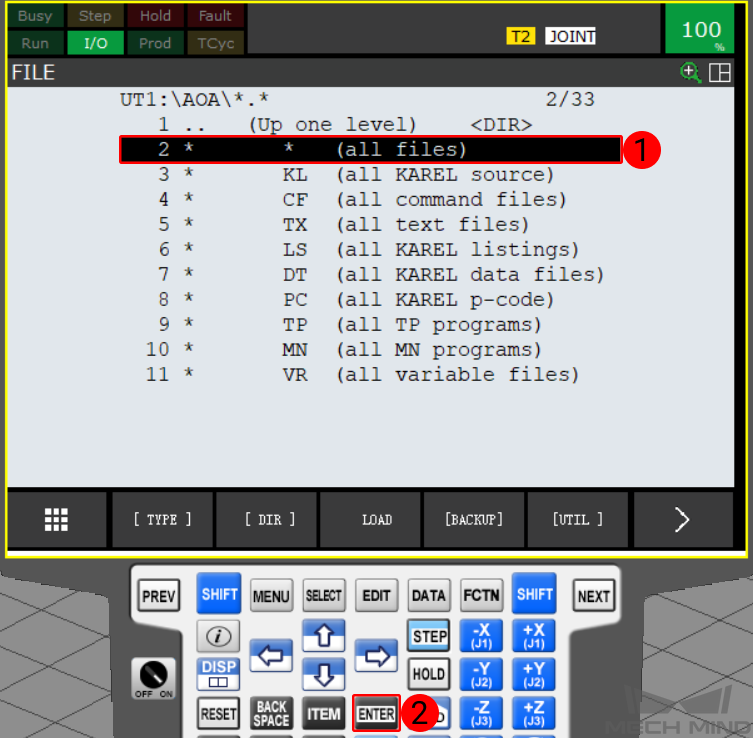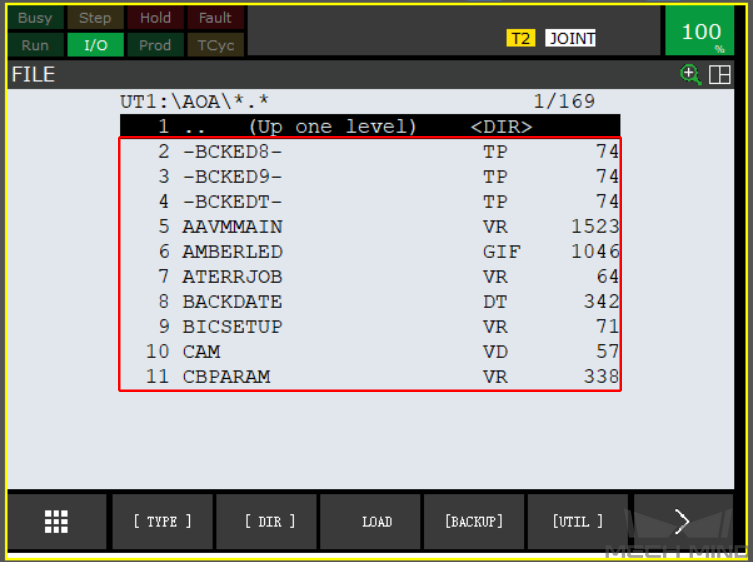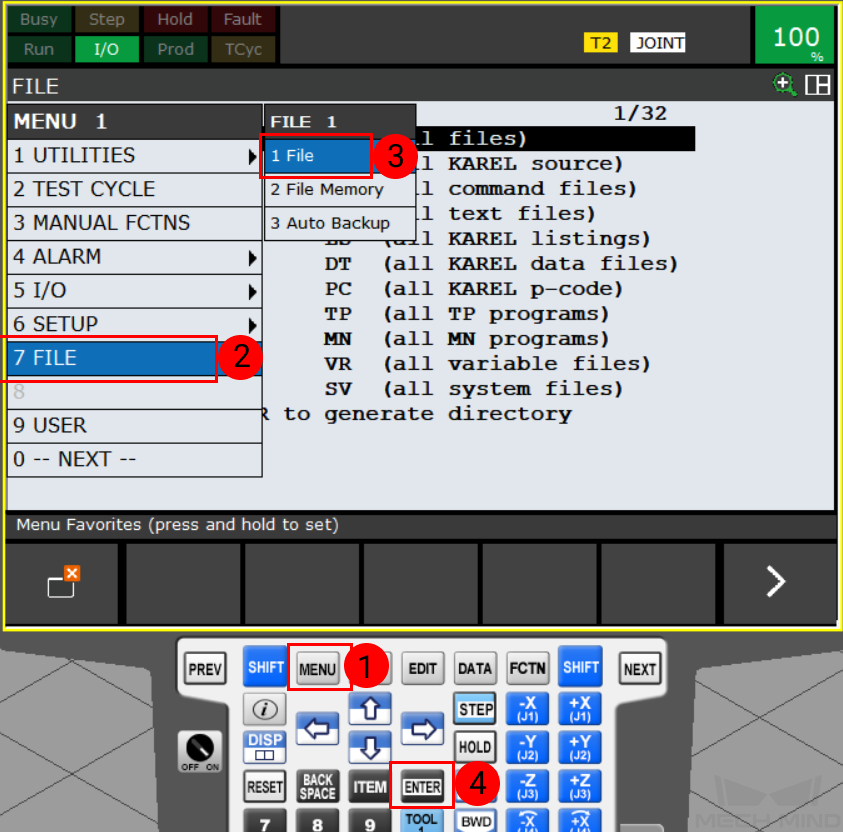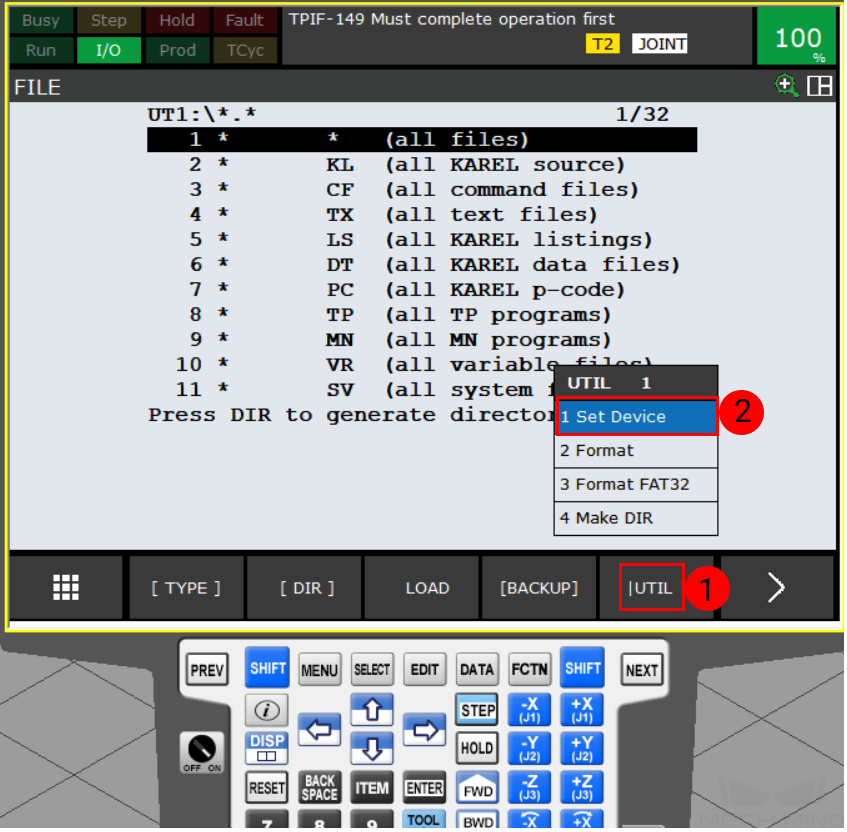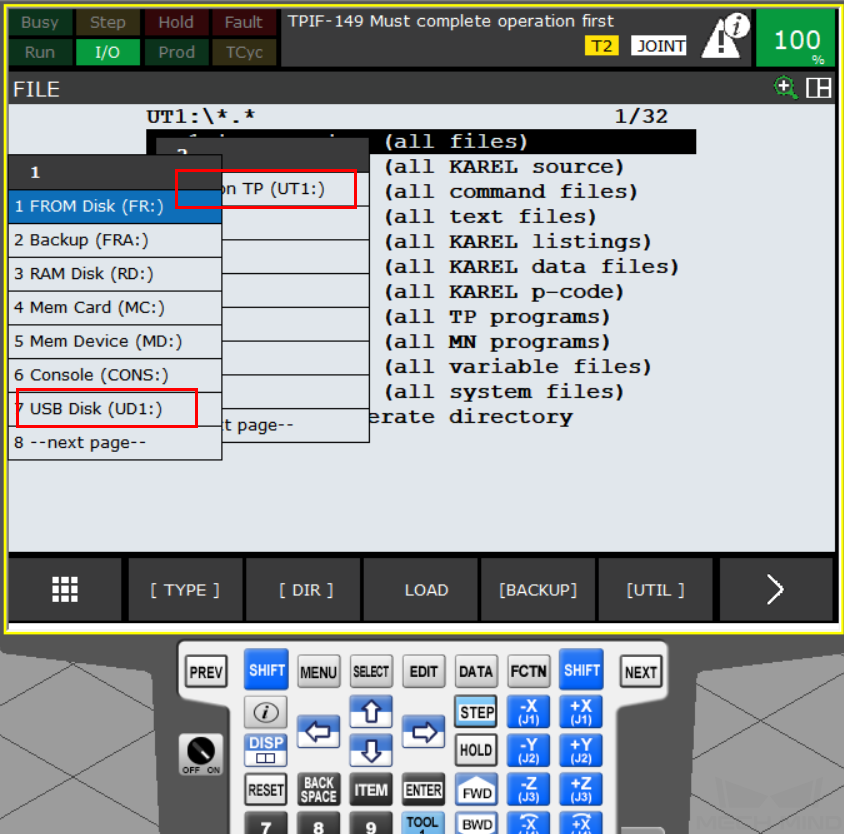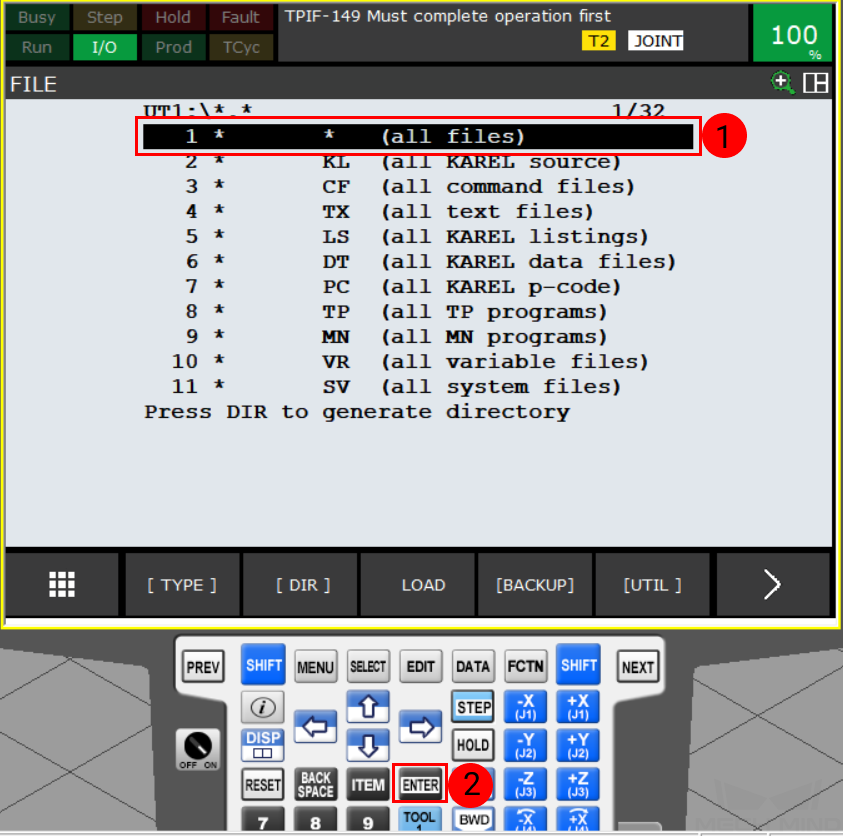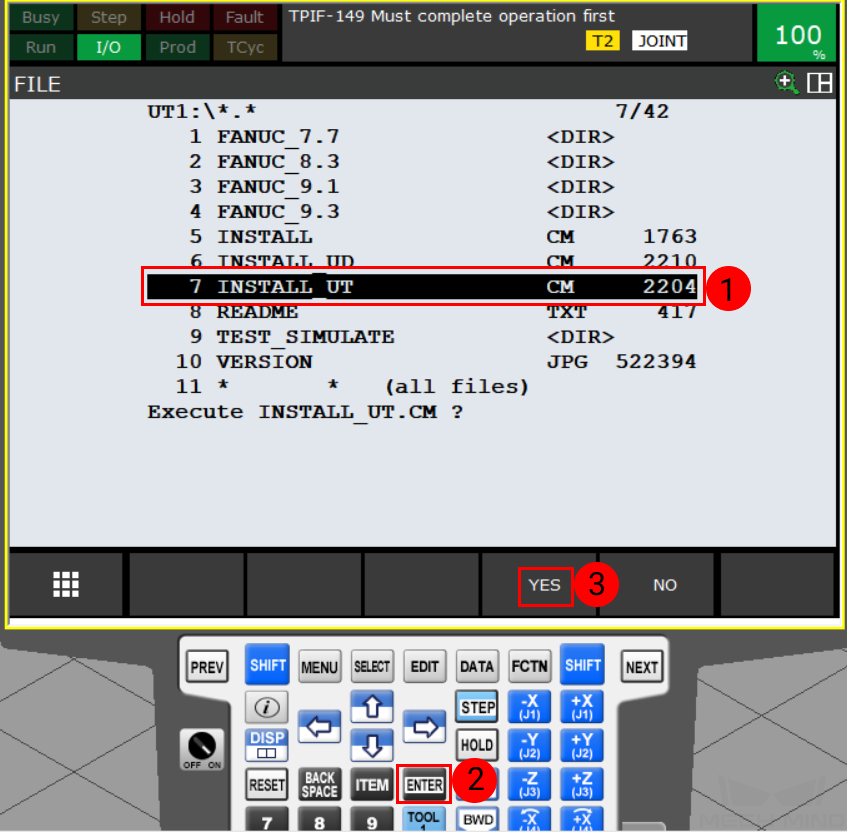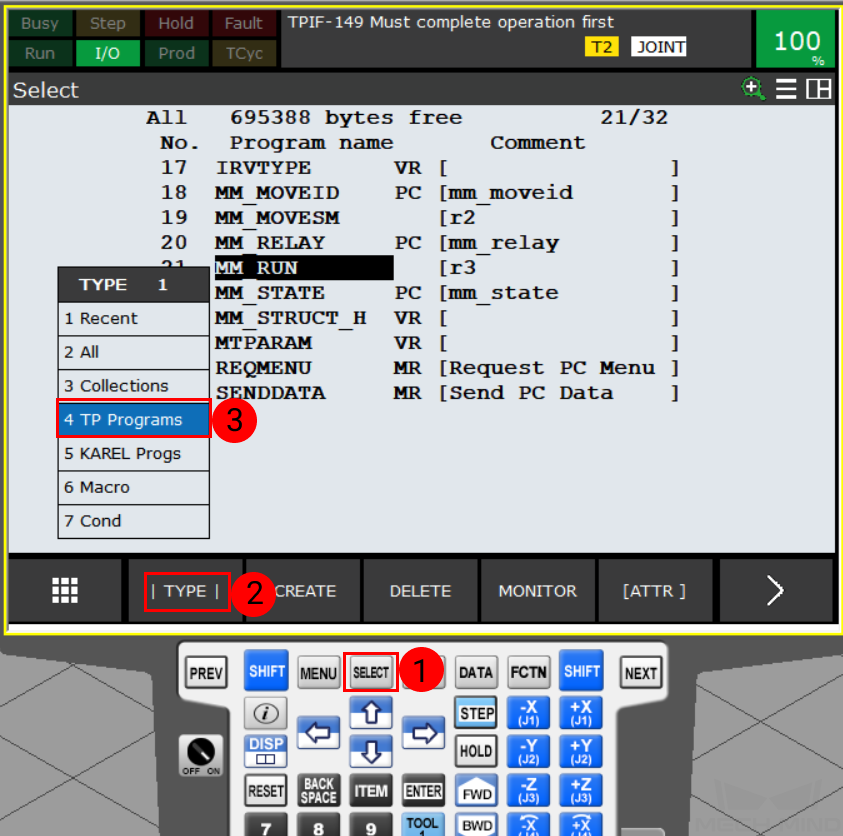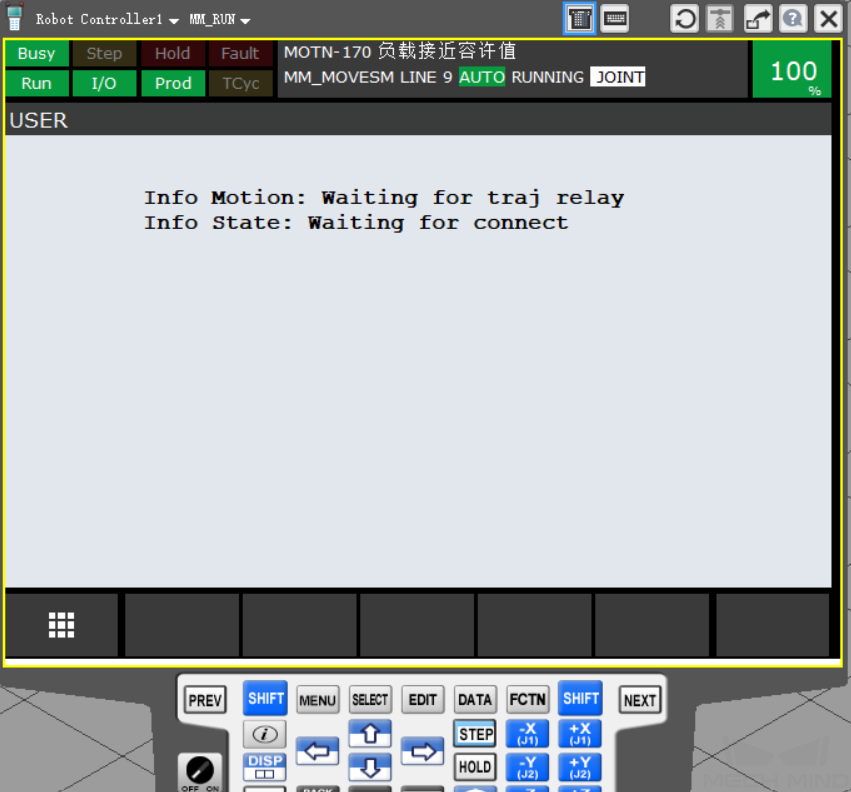FANUC (화낙) 프로그램 복제 프로세스 설명¶
이 부분에서는 다음 4개 단계를 포함한 Mech Viz로 FANUC 로봇을 컨트롤하는 방법을 소개합니다.
컨트롤러 및 소프트웨어 버전 확인¶
FANUC 로봇 마스터 컨트롤 프로그램:
지원되는 로봇 시스템 버전: V7.5, V7.7, V8.* 및 V9.* 버전.FANUC 로봇에 필요한 소프트웨어 패키지:
R651 또는 R632 (karel)R648 (User Socket Msg)
네트워크 연결 설정¶
하드웨어 연결¶
IPC의 네트워크 케이블을 아래 그림과 같이 로봇 컨트롤러 마더보드의 CD38A 혹은 CD38B네트워크 포트에 삽입합니다. CD38A는 로봇 IP 설정의 포트 1에 해당하고 CD38B는 포트 2에 해당합니다.
IP 설정¶
를 클릭하여 호스트 통신 인터페이스로 들어갑니다.
호스트 통신 인터페이스에서 TCP/IP 를 클릭한 다음 DETAIL 를 클릭하여 호스트 통신 설정 인터페이스로 들어갑니다.
IP addr 표시줄을 클릭해 티치펜더트 키보드를 사용하여 로봇 IP 주소를 입력한 후 ENTER 를 클릭하여 완성합니다. 다음 그림은 포트 1의 그래프를 보여줍니다. 로봇의 IP 주소는 IPC의 IP 주소와 동일한 네트워크 세그먼트에 있어야 합니다.
네트워크 케이블이 CD38B 네트워크 포트(포트 2에 해당)에 삽입된 경우 Port 를 클릭하여 포트 2로 전환하고 티치펜더트 키보드를 사용하여 IP addr 필드에 로봇의 IP 주소를 입력하면 됩니다.
파일을 로봇에 복제하기¶
로봇 프로그램 백업¶
USB를 삽입하고 를 클릭하여 파일 인터페이스로 들어갑니다.
파일 화면에서 를 클릭하고 USB 폴더를 선택하며 ENTER 버튼을 클릭하여 폴더를 엽니다. USB를 로봇 컨트롤러에 삽입한 경우 USB Disk(UD1:) 를 선택하며 USB를 티치펜더트에 삽입한 경우 USB On TP(UT1:) 를 선택하십시오.
USB 폴더 화면에서 를 클릭하여 새 폴더를 만듭니다.
실제 수요에 따라 Words , Upper Case , Lower Case, Options/Keybd 를 선택하고 폴더 이름(예: AOA)을 입력한 후 ENTER 버튼을 클릭하십시오. 확인한 후 해당 폴더 화면으로 들어갑니다.
를 클릭하여 파일을 백업하십시오.
백업을 시작한 후 삭제 알림이 나타나면 Yes 를 클릭하여 새로 만든 폴더를 삭제하십시오. 확인한 후 백업 알림이 나타나 이 때 Yes 를 클릭하여 로봇 파일을 백업하면 됩니다.
백업 작업이 완료된 후 를 클릭하고 백업된 모든 파일을 볼 수 있습니다.
사전 준비¶
Mech-Center 파일 설치 로봇의 fanuc 폴더에 있는 모든 파일을 USB로 복사합니다.
파일 경로: XXXX/Mech-Center-xxx/Robot_Server/Robot_FullControl/fanuc
주의
폴더는 USB의 루트 디렉터리에 있어야 하며 내포되거나 이름을 바꿀 수 없습니다.
폴더를 직접 복사하지 마시고 폴더에 있는 모든 파일을 복사하십시오.
복제 시작¶
USB를 삽입하고 를 클릭하여 파일 인터페이스로 들어갑니다.
파일 화면에서 를 클릭합니다.
USB 설치 폴더를 선택합니다. USB가 컨트롤러에 삽입된 경우 USB 디스크(UD1:) 를 선택하고, USB가 티치펜더트에 삽입된 경우 TP의 USB(UT1:) 를 선택하십시오.
설치 위치가 확인되면 USB 루트 디렉터리에 있는 파일을 볼 수 있습니다. 첫 번째 줄 (all files) 을 클릭한 다음 ENTER 를 클릭합니다.
이때 복제해야 할 프로그램 폴더가 보입니다. 를 클릭하여 원키 프로그램 복제 프로세스를 시작하십시오.
다음 메시지가 나타나면 프로그램 복제 및 구성이 모두 완료된 것입니다. F4를 눌러 프로그램을 종료합니다.
프로그램 실행¶
로봇 티치펜더트에서 SELECT 를 클릭하여 선택 인터페이스로 들어가고 을 클릭하여 TP 프로그램 화면으로 들어갑니다.
를 클릭한 다음 컨트롤러의 녹색 버튼을 눌러 자동 실행 프로그램을 시작합니다.
로봇 티치펜더트에 다음 화면이 표시되면 프로그램 복제가 성공된 것입니다.
로봇 연결 상태 테스트¶
로봇 연결 상태 테스트 를 참조하세요.