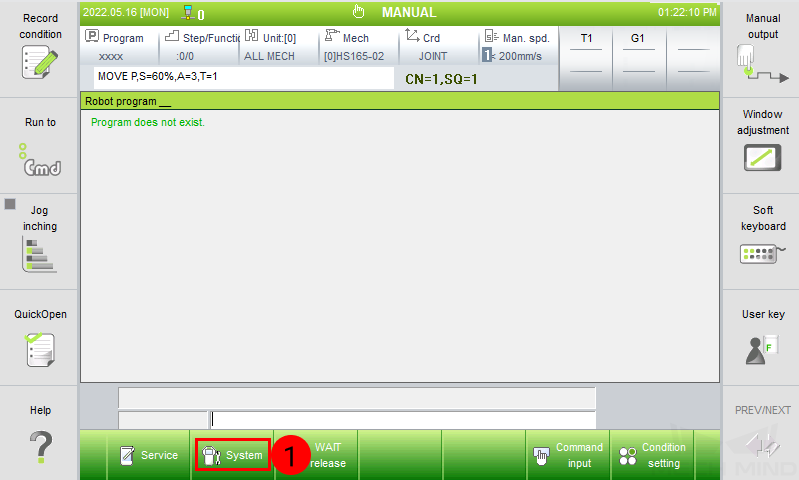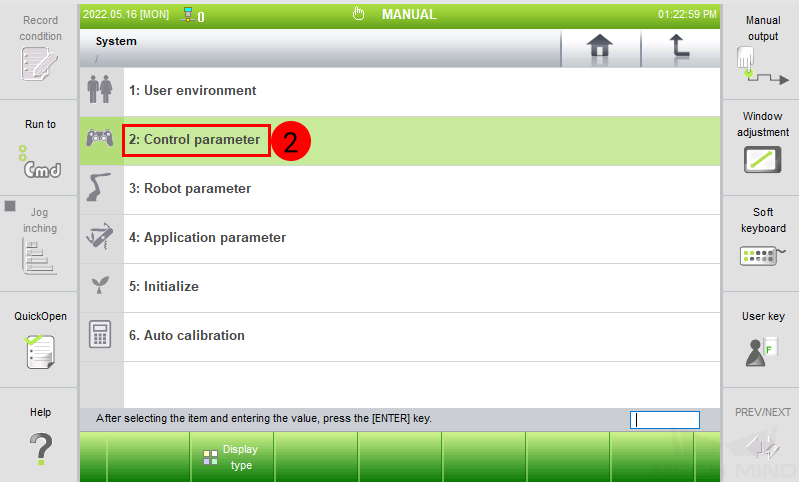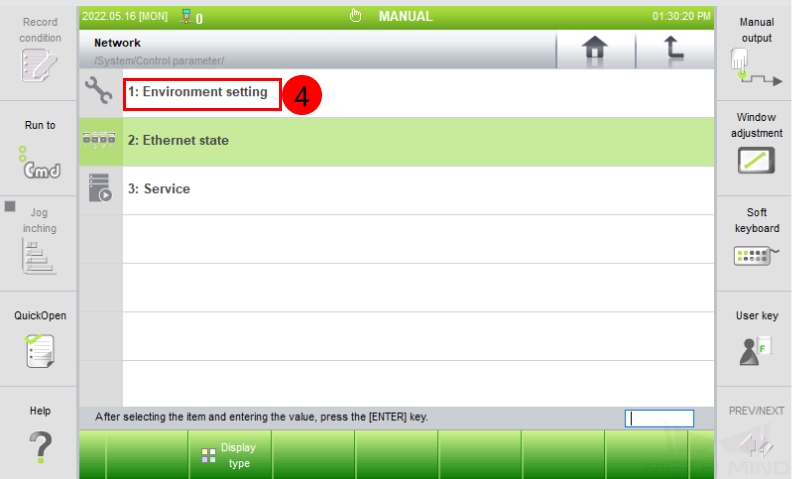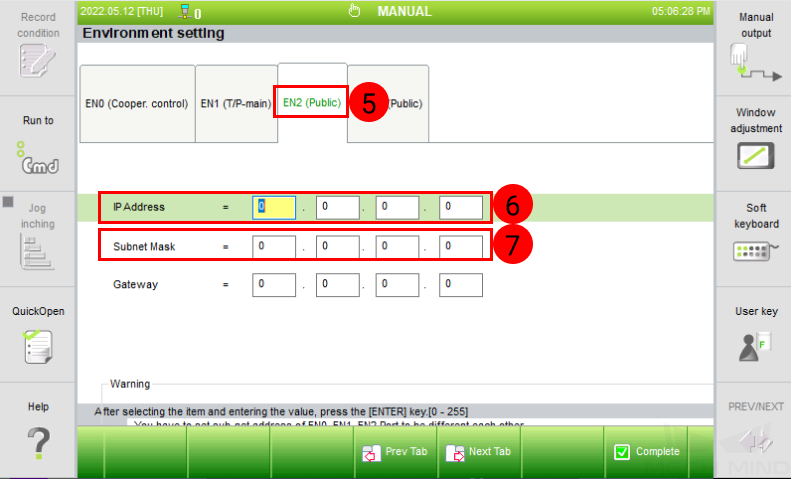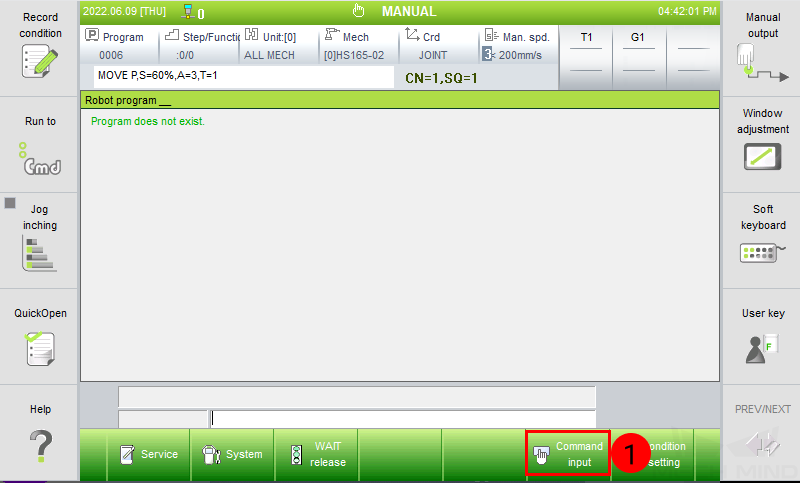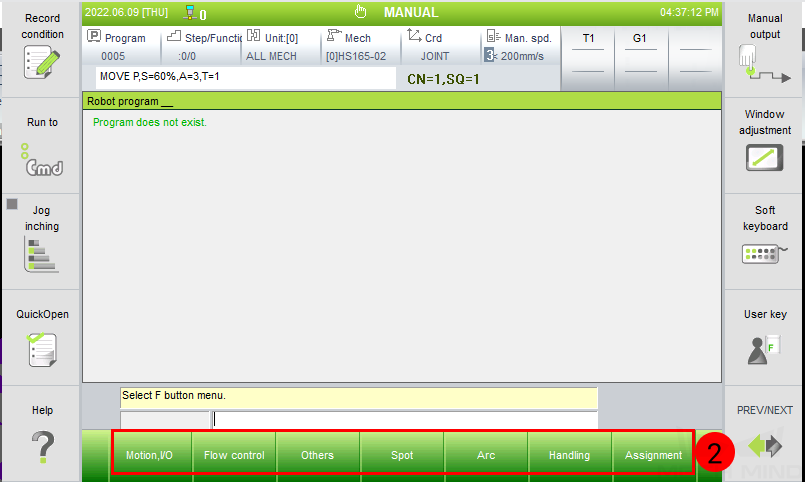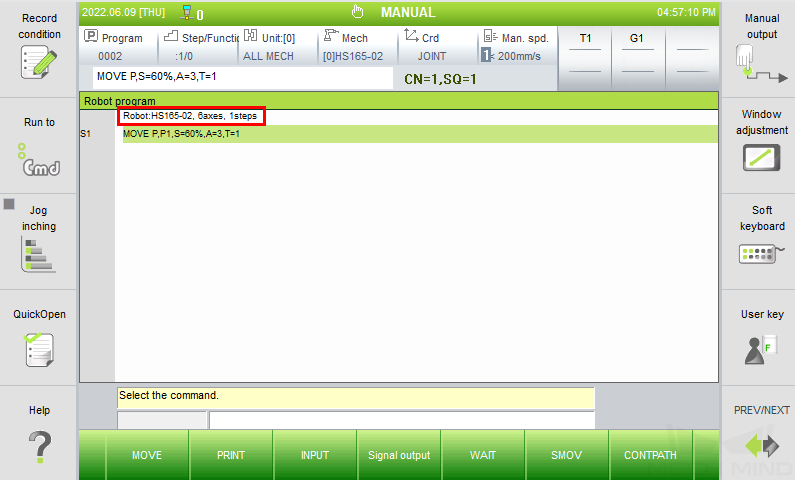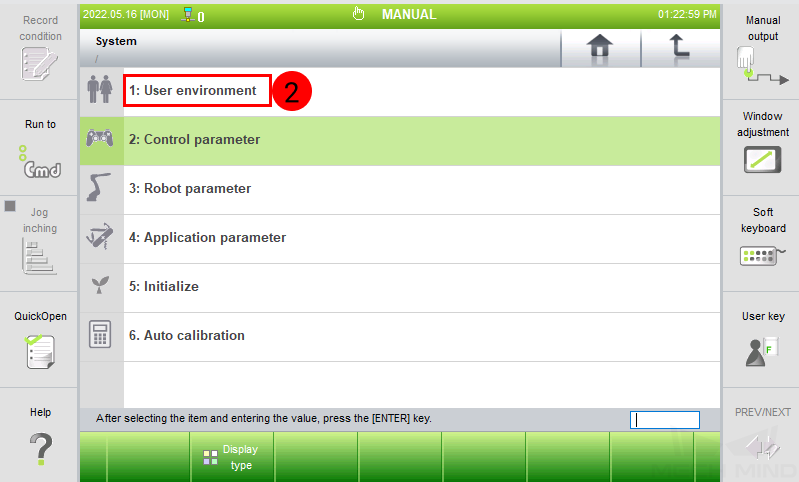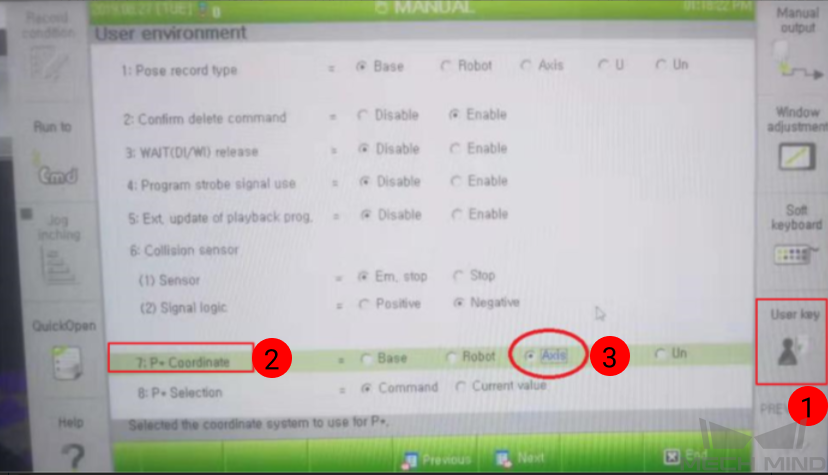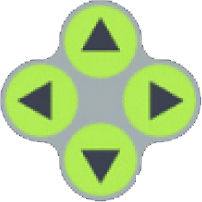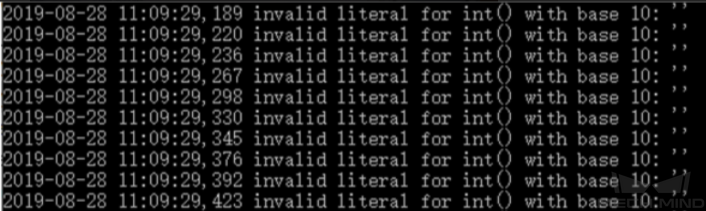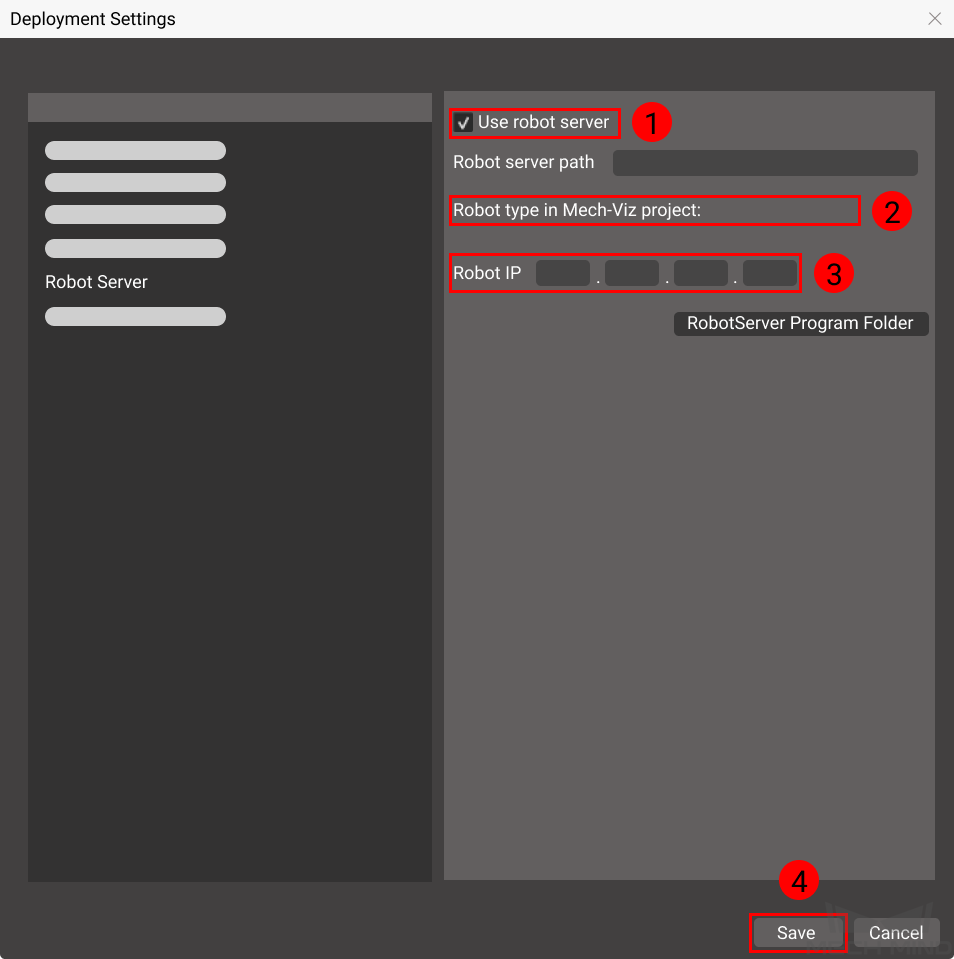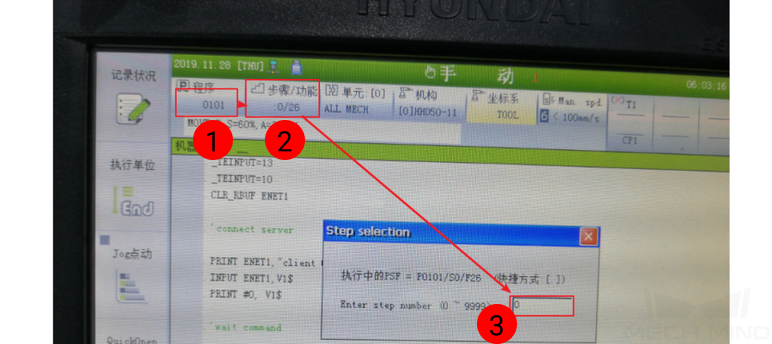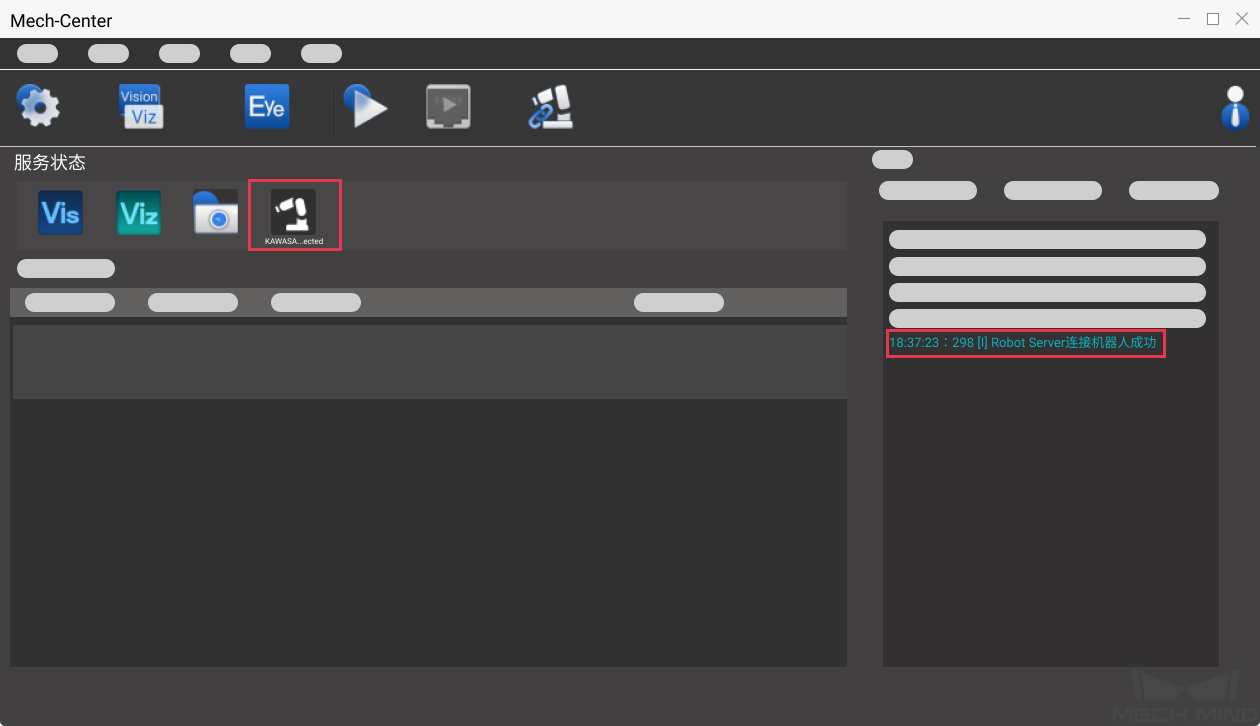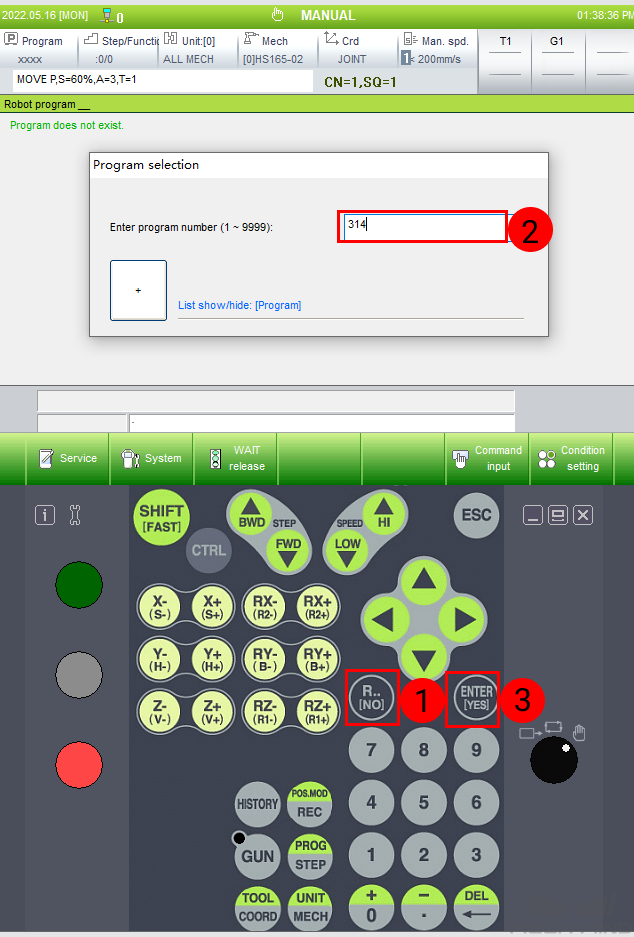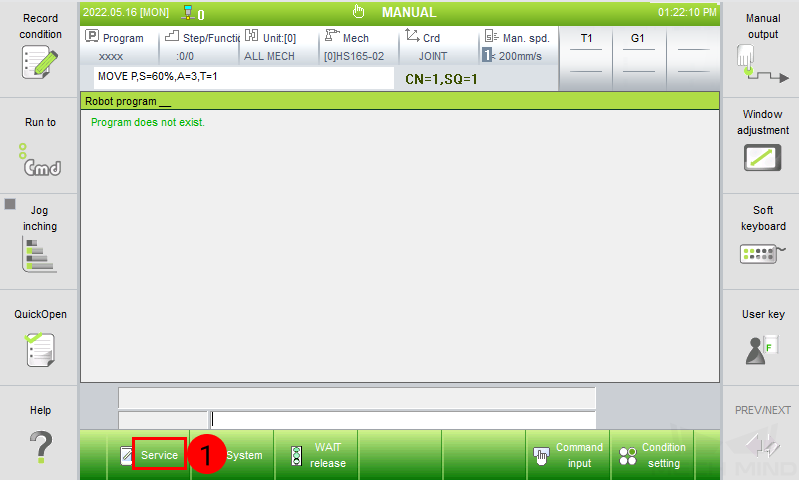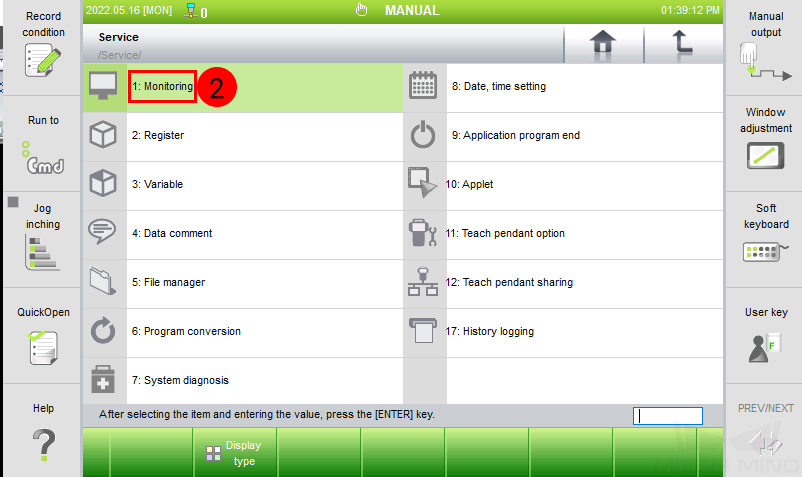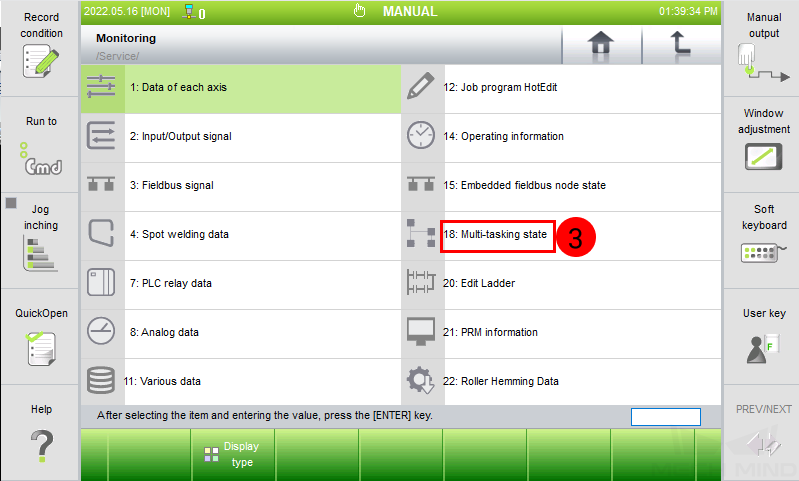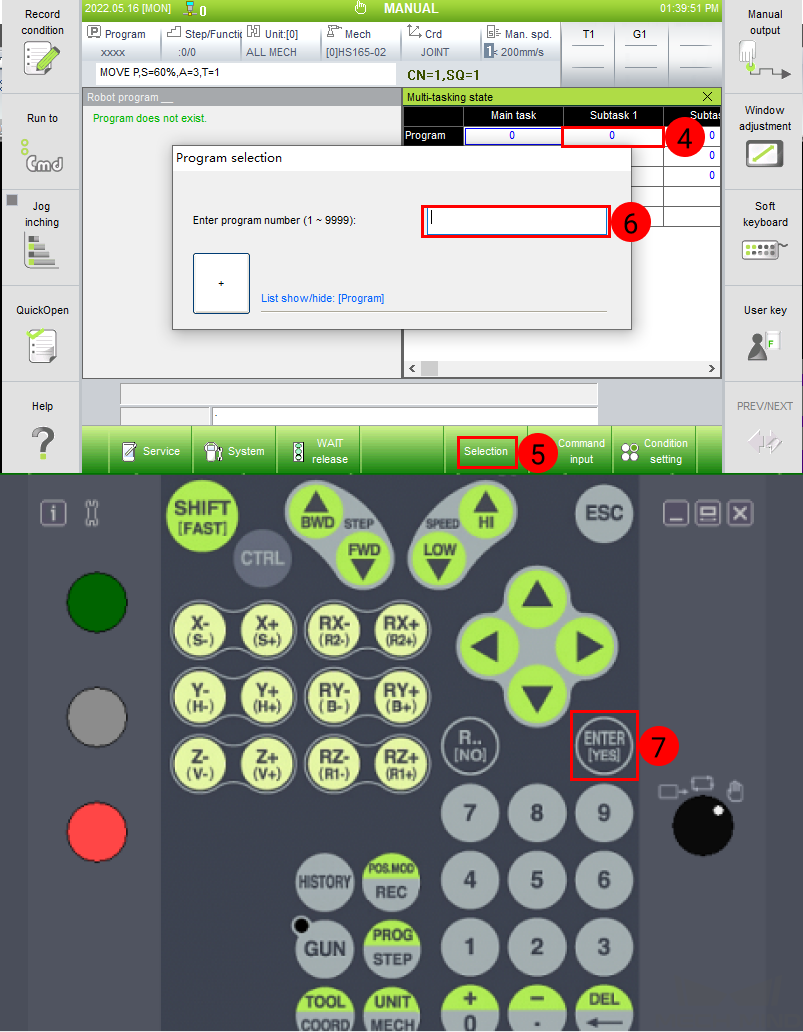Hyundai (현대)¶
이 부분에서는 Mech Viz로 현대 로봇을 컨트롤하는 방법을 설명할 것입니다. 다음 5개 단계를 포함합니다.
컨트롤러 및 소프트웨어 버전 확인¶
로봇 컨트롤러 버전: 요구 사항 없음
네트워크 연결 설정¶
하드웨어 연결¶
아래 그림과 같이 IPC의 네트워크 케이블을 컨트롤러 내부의 CNETN3 포트 또는 외부의 이더넷 포트에 연결합니다.
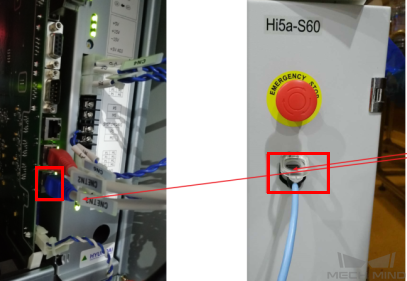
힌트
컨트롤러 내부에는 각각 티칭 머신의 EN0 주소, TP 주소 및 EN2 사용자 이더넷 주소에 해당하는 CNETN1, CNETN2 및 CNETN3 이 세 가지 포트가 있습니다. 네트워크 케이블은 CNETN3 포트에 연결해야 합니다.
IP 설정¶
티치펜더트에서 을 클릭하여 환경 설정 화면으로 들어갑니다.
EN2 (Public) 로 전환하고 IP Address 에 IP 주소를 설정하며 서브넷 마스크 가 255.255.255.0인지 확인하십시오.
파일을 로봇에 복제하기¶
USB를 티치펜더트에 삽입합니다.
참고
현대 로봇을 컨트롤하려면 첫 번째 줄의 Program File Format Version 내용을 수정함으로써 풀 컨트롤(full-control) 프로그램 0101.JOB 및 0102.JOB 을 초기화해야 합니다.
힌트
로봇에 이미 사용 가능한 다른 프로그램이 있는 경우 단계5로 건너뛰십시오.
Command input 버튼을 클릭하십시오.
아래 그림과 같이 입력할 명령 중 하나를 선택합니다.
지금 로봇 버전 정보를 볼 수 있습니다. 다음으로 프로그램을 저장하십시오.
새로 생성된 프로그램 파일(또는 기존의 프로그램 파일)을 선택하고 Copy 버튼을 클릭합니다. 다음으로 USB 폴더로 전환하고 Paste 버튼을 클릭하십시오. 복제 과정이 끝난 뒤 USB를 뽑으십시오.
IPC에 USB를 삽입하고 새 프로젝트에서 0101.JOB, 0102.JOB을 제외한 임의의 파일을 열고 첫 번째 줄을 복사합니다.
Mech-Center 파일에서 해당 경로에 저장된 Hyundai 로봇 프로그래밍 파일 0101.JOB 및 0102.JOB 을 열어 복사한 코드를 붙여넣어 프로그램의 첫 번째 줄 내용을 바꾼 다음 변경 사항을 저장하십시오.
0101.JOB 및 0102.JOB 파일을 USB로 복사하고 USB를 티치펜더트에 삽입합니다. 다음으로 를 클릭하여 0101.JOB 및 0102.JOB 파일을 선택하고 Copy 버튼을 클릭한 다음에 T/P 폴더를 선택하고 Paste 버튼을 클릭하면 파일을 로봇에 복제할 수 있습니다.
추가 설정¶
IPC의 IP 주소를 192.168.0.150(기본값)으로 변경합니다.
힌트
이 IP주소는 0101.JOB 및 0102.JOB 파일과 관련되어 있으므로 IP주소를 수정하려면 101, 102 프로그램 내용도 함께 수정해야 합니다.
로봇 IP는 IPC와 동일한 서브넷에 있어야 합니다.
라우터의 관리 IP 주소를 192.168.0.1로 설정합니다.
을 클릭하여 사용자 환경 화면으로 들어갑니다.
User key 버튼을 클릭하고 314 (권한을 요청하는 일반 비밀번호)를 입력하여 권한을 획득할 수 있습니다.
Axis 버튼을 클릭하여 P* Coordinate 관절 정보를 수정합니다.