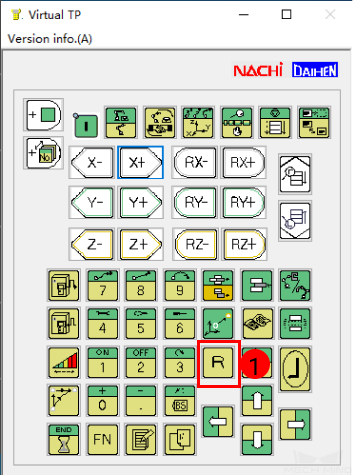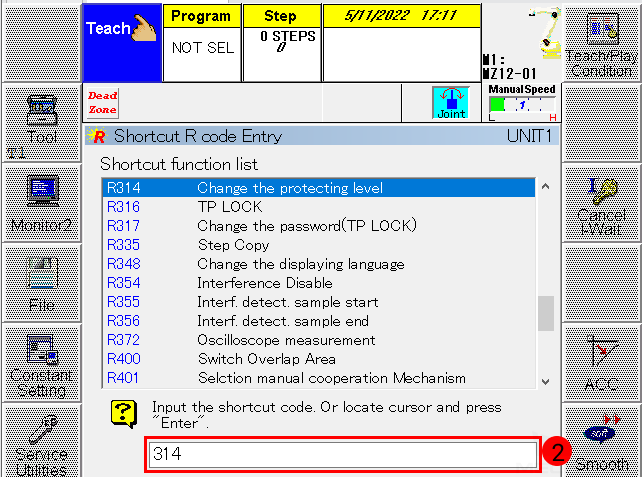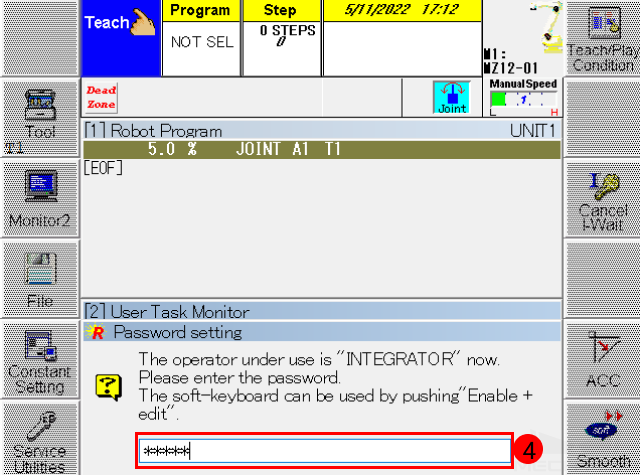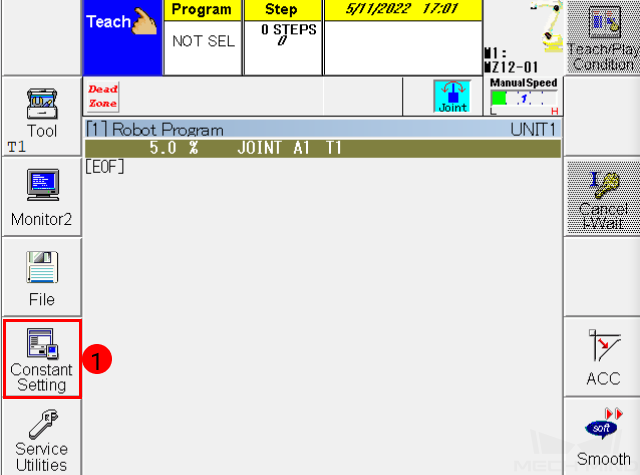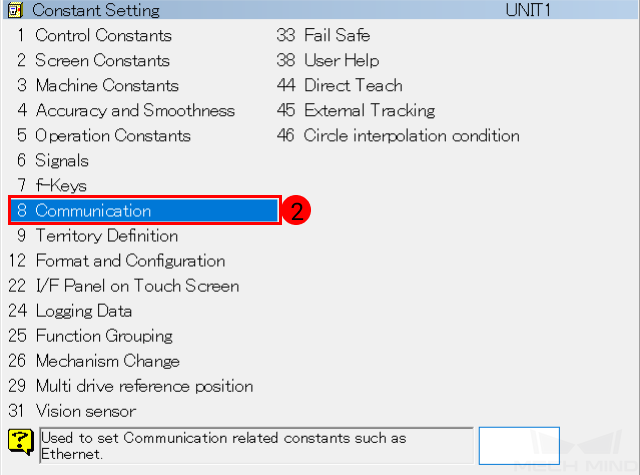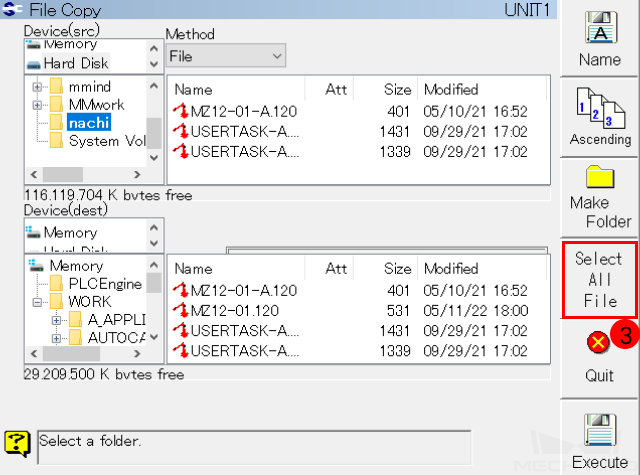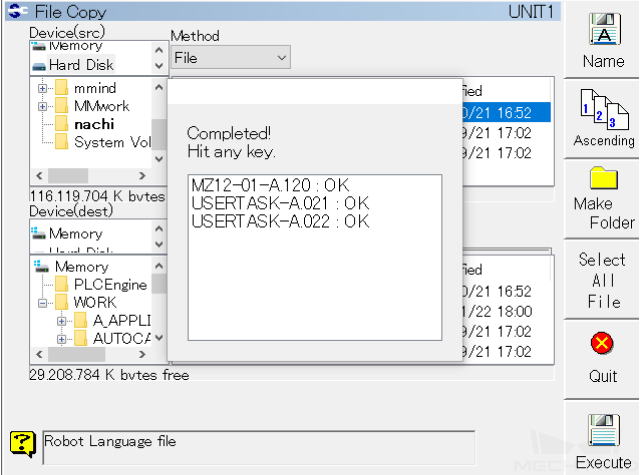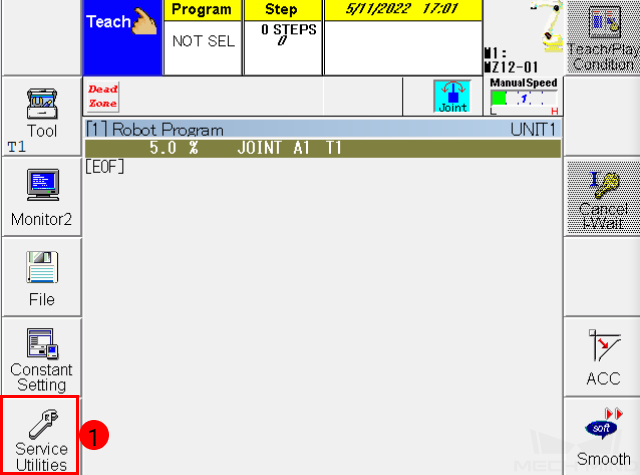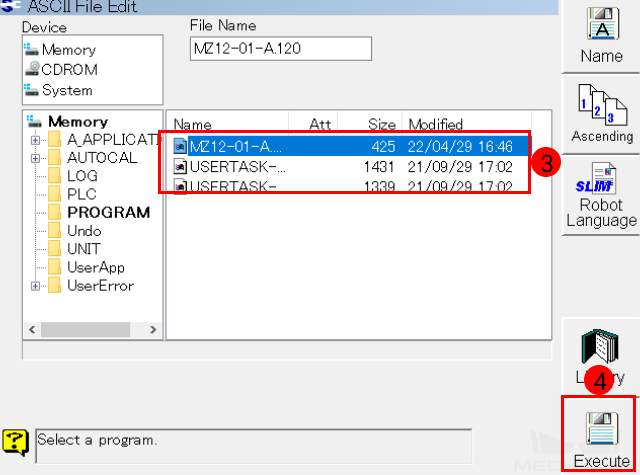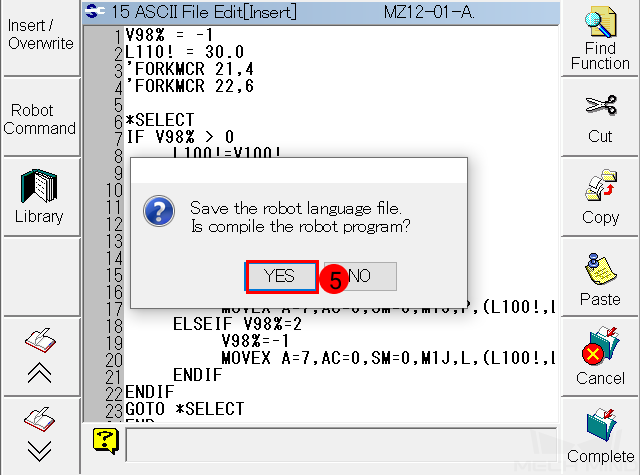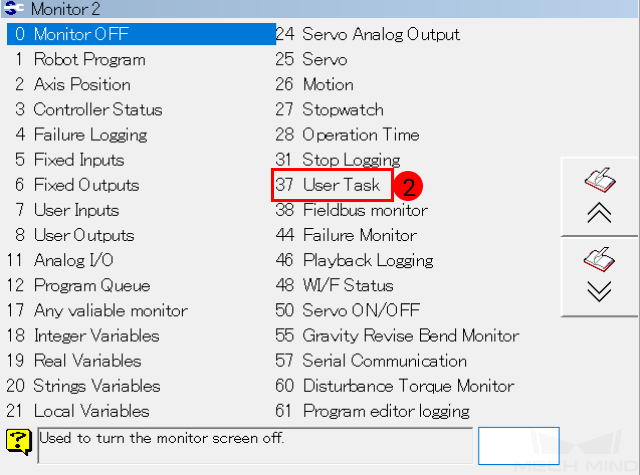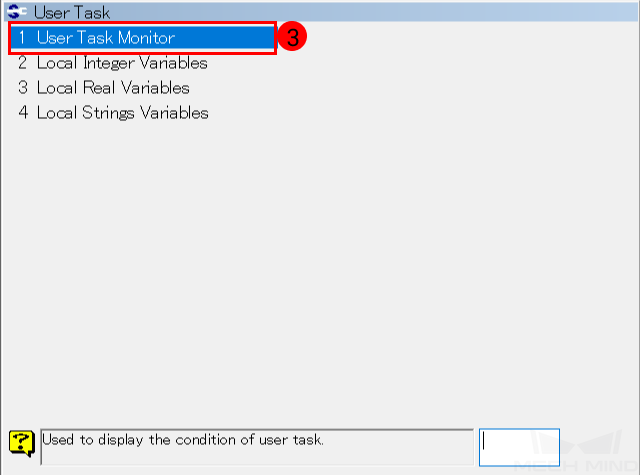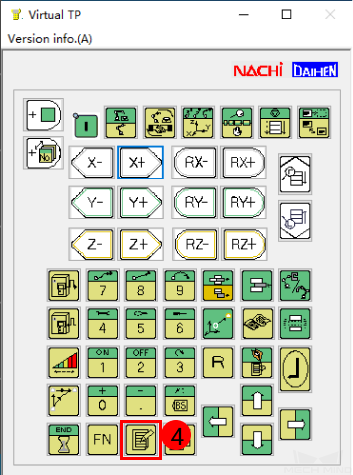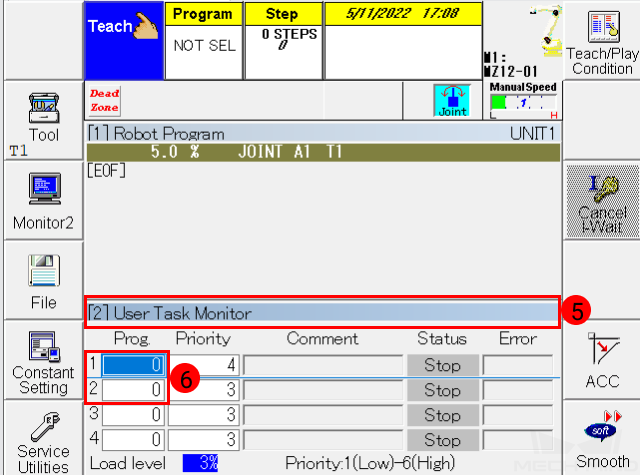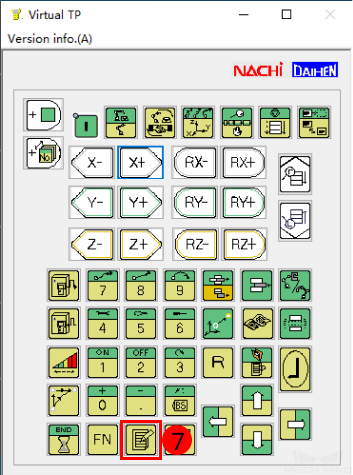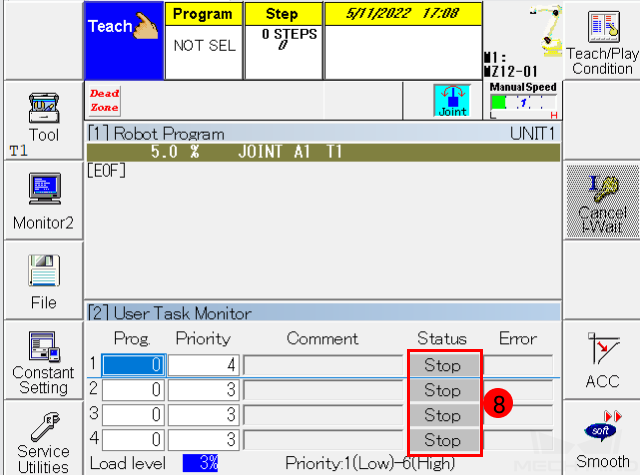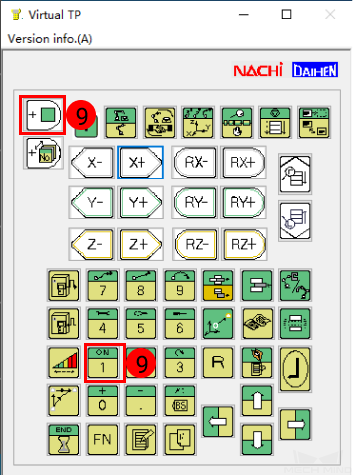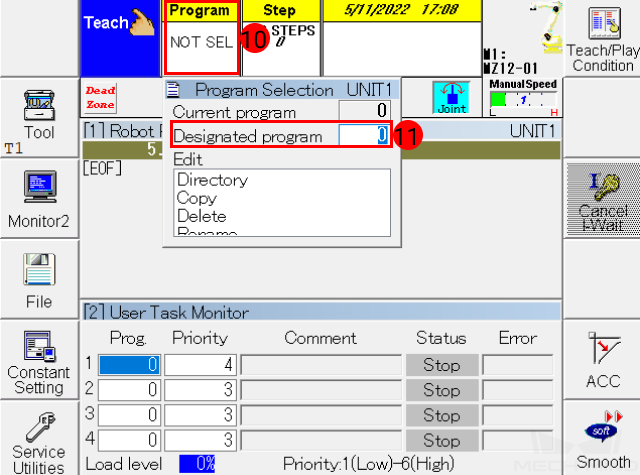NACHI(나치)¶
이 부분에서는 다음 4개 단계를 포함하여 Mech Viz로 NACHI 로봇을 컨트롤하는 방법을 소개합니다.
컨트롤러 및 소프트웨어 버전 확인¶
NACHI 로봇 마스터 컨트롤 프로그램: 요구가 없음.
네트워크 연결을 설정¶
로봇 보호 등급 전환¶
아래 그림과 같이 로봇 초기 인터페이스에서 리셋 버튼
 를 클릭합니다.
를 클릭합니다.팝업창에서 314 를 입력하고 티치펜더트에 있는 엔터 키
 를 누르세요.
를 누르세요.팝업된 화면의 입력창에서 기본 비밀번호 12345 를 입력하고 티칭 머신 키보드에 있는 인터 키
 를 눌러 SPECIALIST 등급으로 전환합니다.
를 눌러 SPECIALIST 등급으로 전환합니다.아래와 같은 알림이 나타나면 등급을 전환했다는 것을 의미하고 이때 모든 기능을 사용할 수 있습니다.
IP 설정¶
티치펜더트 화면에 있는 를 클릭하여 TCP/IP 화면으로 들어갑니다.
TCP/IP 화면에서 IP ADDRESS 에서 로봇의 IP를 입력하면 됩니다.
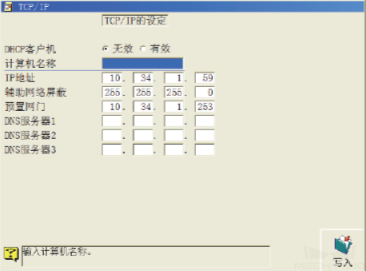
힌트
로봇의 IP가 IPC의 IP가 같은 네트워크 세그먼트에 있어야 하며 고정 IP 주소를 설정하려면 네트워크 관리자와 연락해 주십시오.
로봇으로 파일을 복제하기¶
사전 준비¶
복제할 NACHI 로봇의 프로그램 파일을 USB로 복사합니다.
파일 경로: XXXX/Mech-Center-xxx/Robot_Server/Robot_FullControl/nachi .
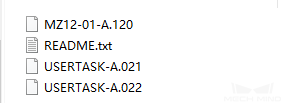
주의
MZ12-01-A.120 파일의 명칭을 해당 모델의 파일 명칭으로 수정해야 합니다. 예를 들어 SRA166-1 로봇으로 프로그램을 복제할 때 파일 명칭을 SRA166-1-A.120으로 수정해야 하며 수정한 다음에 파일을 USB로 복사합니다.
프로그램 복제 시작¶
아래 그림과 같이 USB를 티치펜더트 뒷면으로 꽂아 주십시오.

티치펜더트 메인 화면에서 순서대로 를 클릭합니다.
Device (src) 는 USB 폴더이고 복제할 프로그램 파일이 위치하는 폴더를 선택하세요. Deviece (dest)는 Memory PROGRAM 을 선택하세요. 다음으로 마우스의 커서를 오른쪽 표시줄로 이동하여 Select All File 을 클릭하세요.
Execute 을 클릭하여 파일을 도입합니다.
아래과 같은 알림 메시지가 나타나면 로봇 프로그램 복제가 완료됩니다.
프로그램 컴파일¶
메인 인터페이스로 돌아가 menuselection:Maintenance–> ASCII File Editor 를 눌러 ASCII File Editor 화면으로 들어갑니다.
파일을 선택하고 Execute 을 클릭하십시오. 세 파일의 작업 단계는 동일하며 하나의 파일 실행이 완료될 때까지 다른 파일을 실행할 수 없습니다.
실행한 후 다음과 같이 팝업창에서 Yes 를 클릭하십시오.
컴파일이 성공되면 다음과 같은 그림을 볼 수 있습니다.
프로그램 실행¶
메인 화면으로 돌아가 를 클릭합니다.
User Task Monitor 화면은 아래 그림 ④ 와 같습니다. 티칭 머신에 있는 Edit
 버튼을 눌러 User Task Monitor 표시줄(⑥)이 오랜지색으로 표시되어 이때 편집할 수 있습니다.프로그램 표시줄1에서 21, 2에서 22를 입력하고 Edit
버튼을 눌러 User Task Monitor 표시줄(⑥)이 오랜지색으로 표시되어 이때 편집할 수 있습니다.프로그램 표시줄1에서 21, 2에서 22를 입력하고 Edit  버튼을 눌러 편집 화면을 종료합니다.
버튼을 눌러 편집 화면을 종료합니다.마우스 커서를 Status 표시줄로 이동하여 활성화 키
 및 1
및 1  버튼을 동시에 클릭하면 됩니다.
버튼을 동시에 클릭하면 됩니다.를 클릭하고 120 을 입력한 다음에 인터키
 를 클릭하십시오. 프로그램 창에서 USB를 통해 도입된 실행 프로그램이 표시될 것입니다.
를 클릭하십시오. 프로그램 창에서 USB를 통해 도입된 실행 프로그램이 표시될 것입니다.
전원 켜고 실행¶
컨트롤러의 키를 회전하여 표시된 위치 ① 에 맞추십시오.
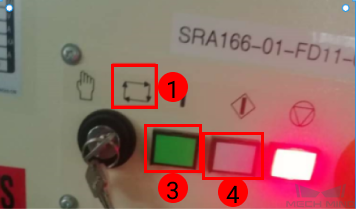
티치펜더트의 회전 손잡이를 아래 그림과 같은 위치로 돌립니다. 그런 다음 녹색 버튼과 흰색 버튼을 순서대로 클릭하여 로봇의 전원이 켜지고 실행됩니다.

힌트
로봇의 마스터 컨트롤 프로그램 복제가 완료되면 Mech-Center를 켜서 로봇을 연결할 수 있습니다.
로봇 연결 상태 테스트¶
로봇 연결 상태 테스트 내용을 참조하세요.