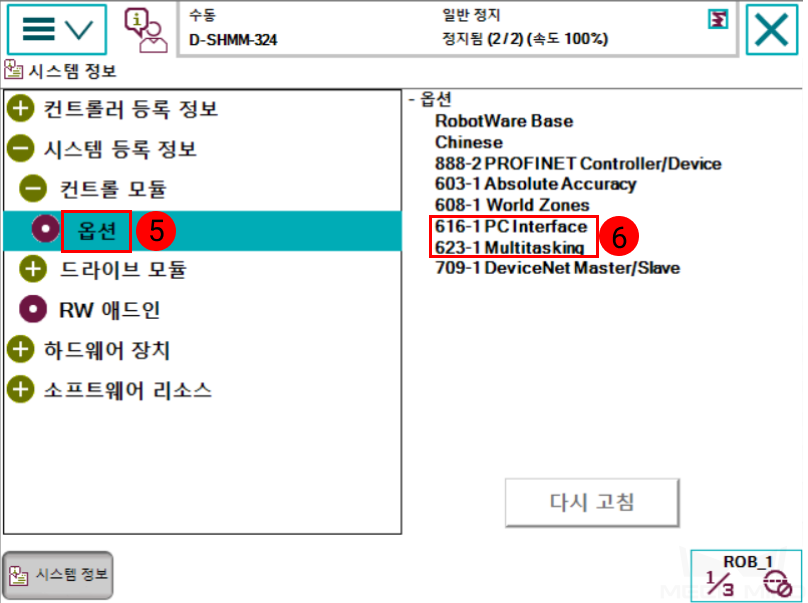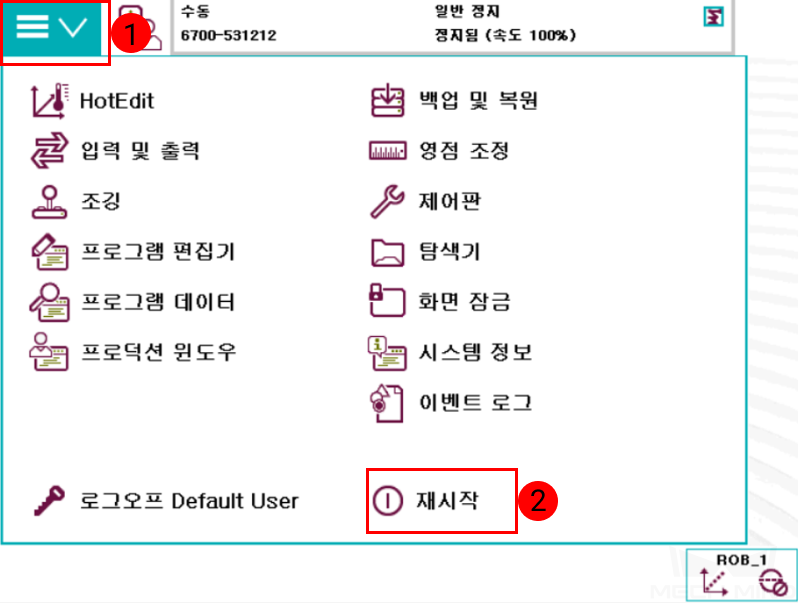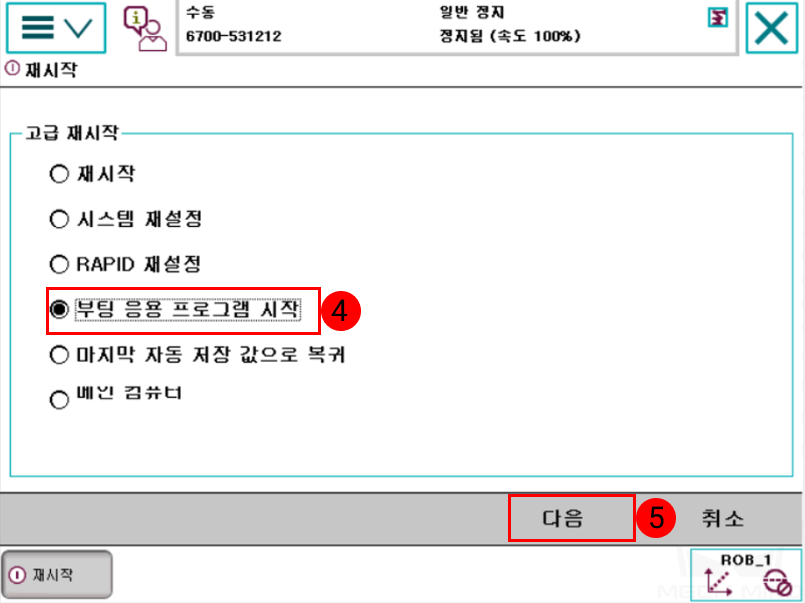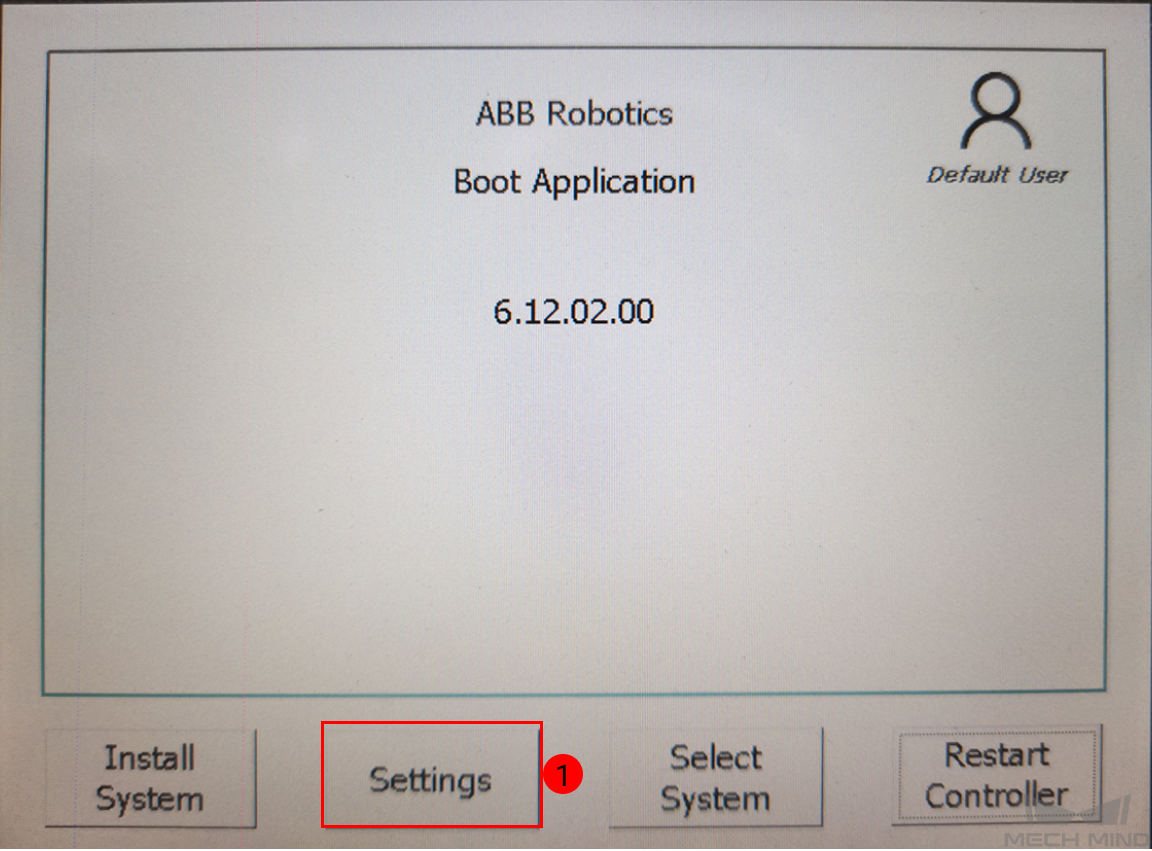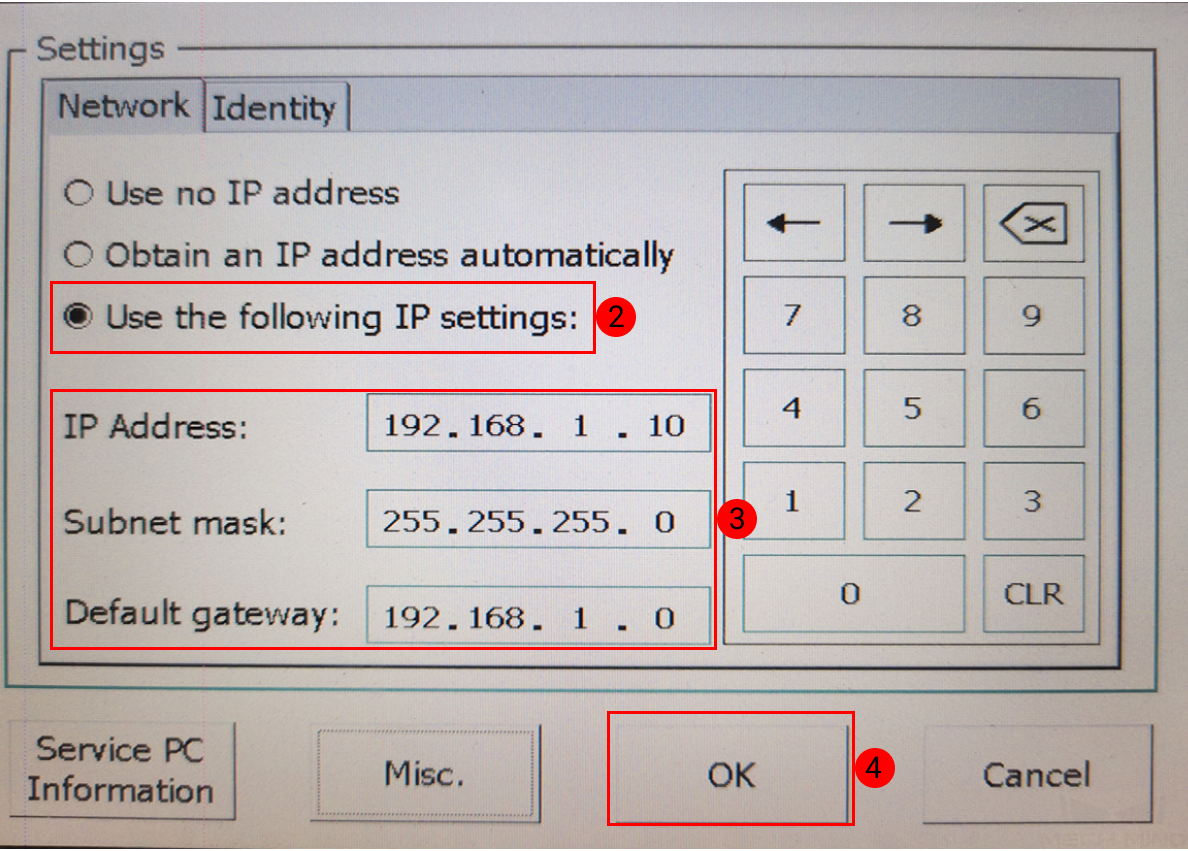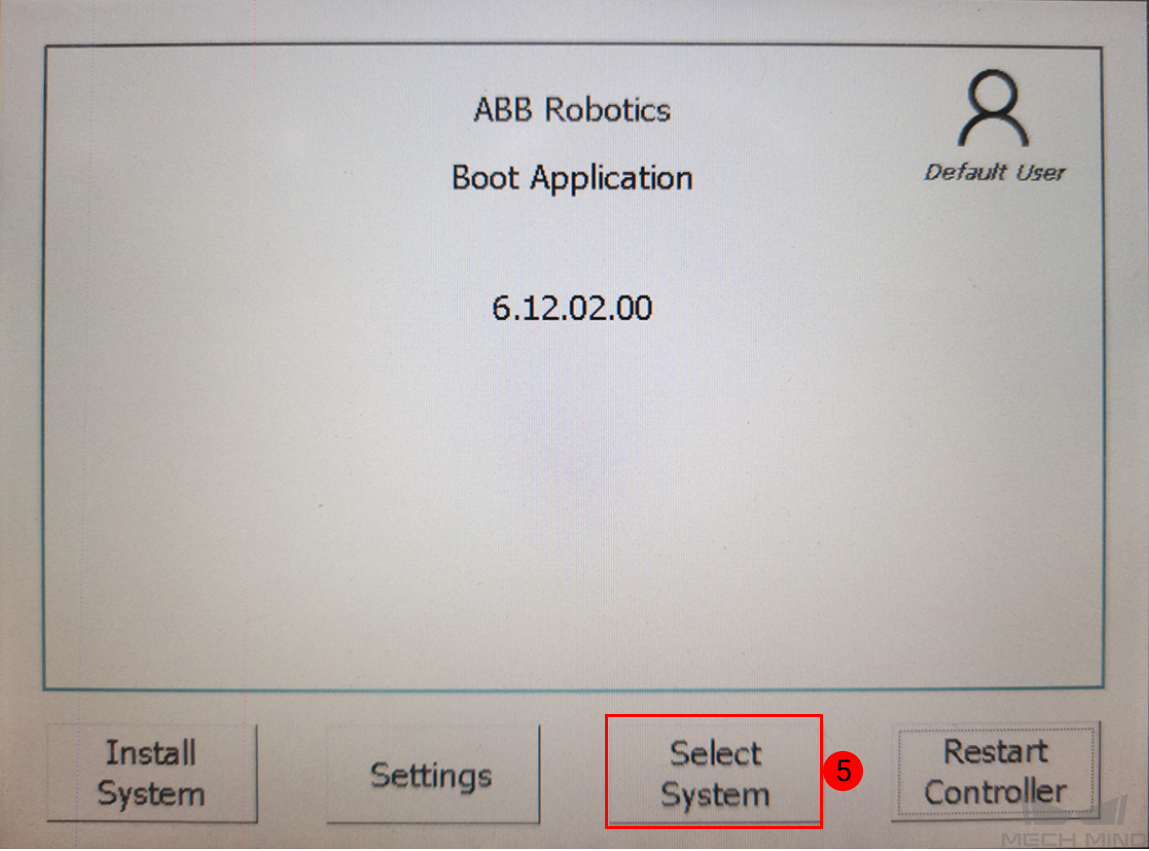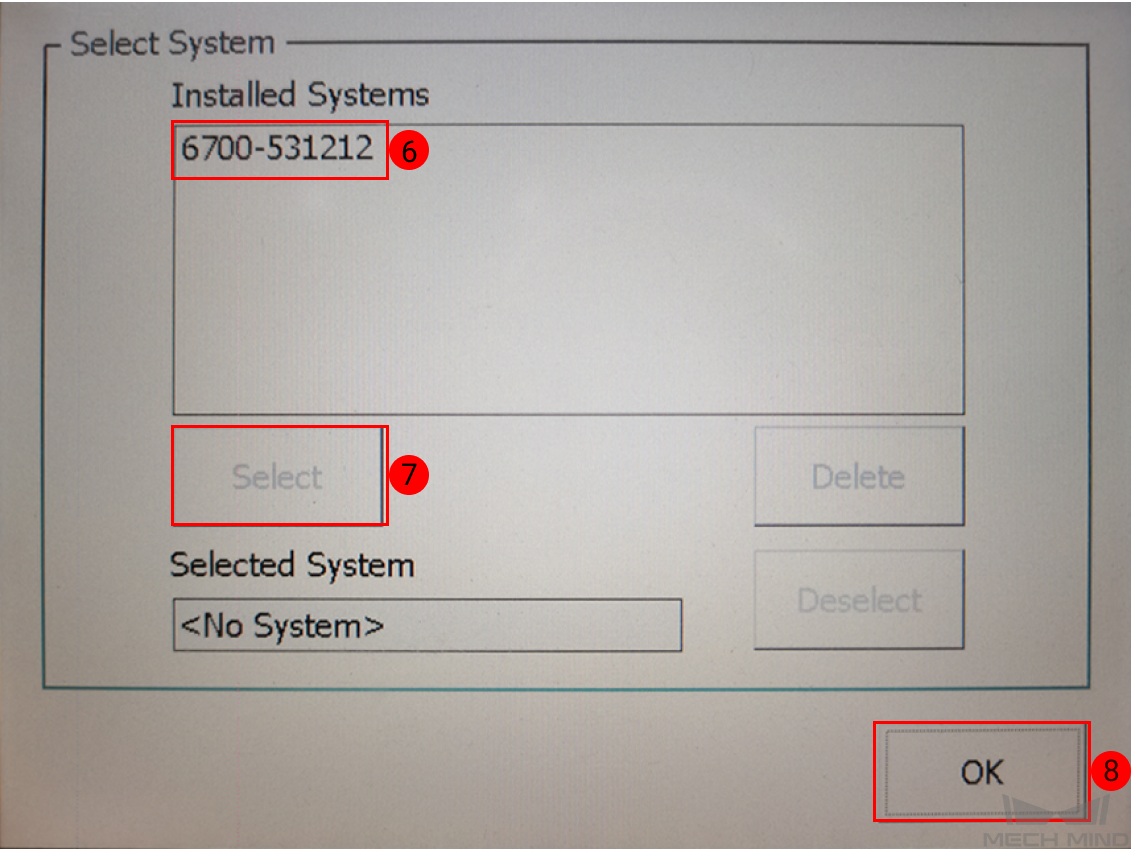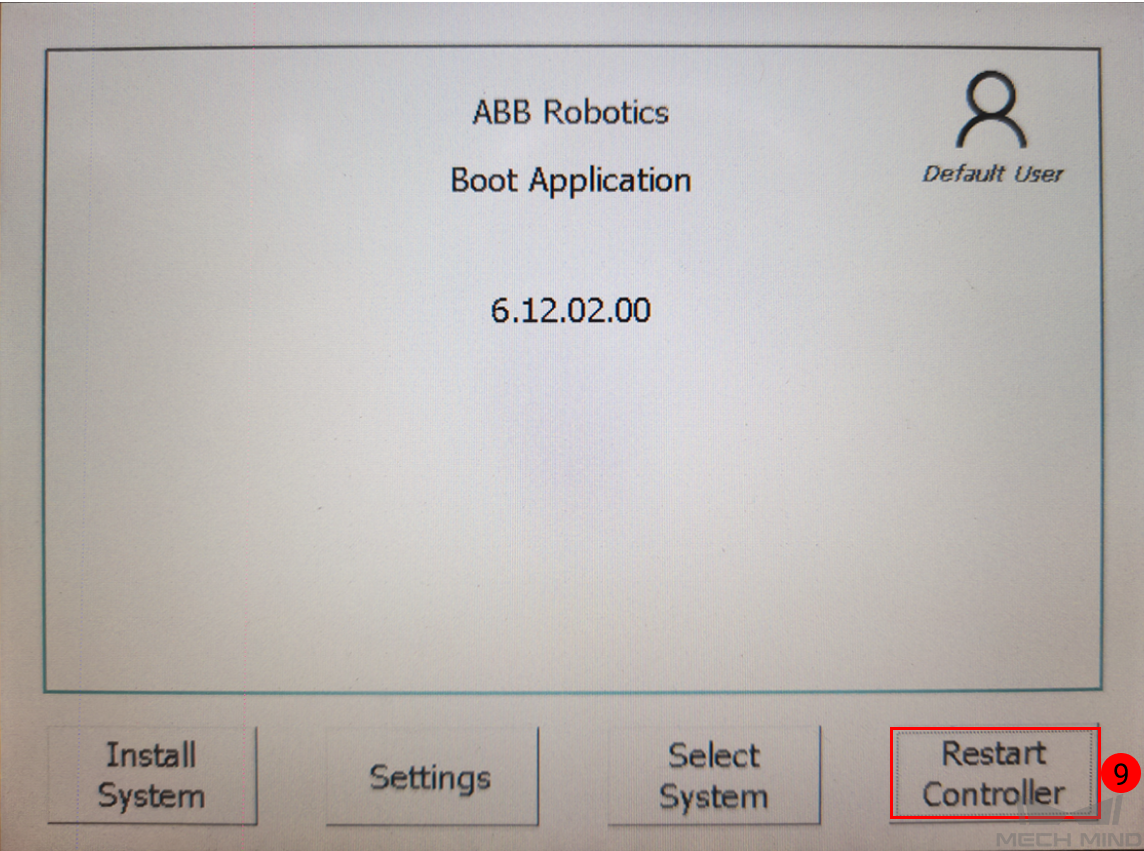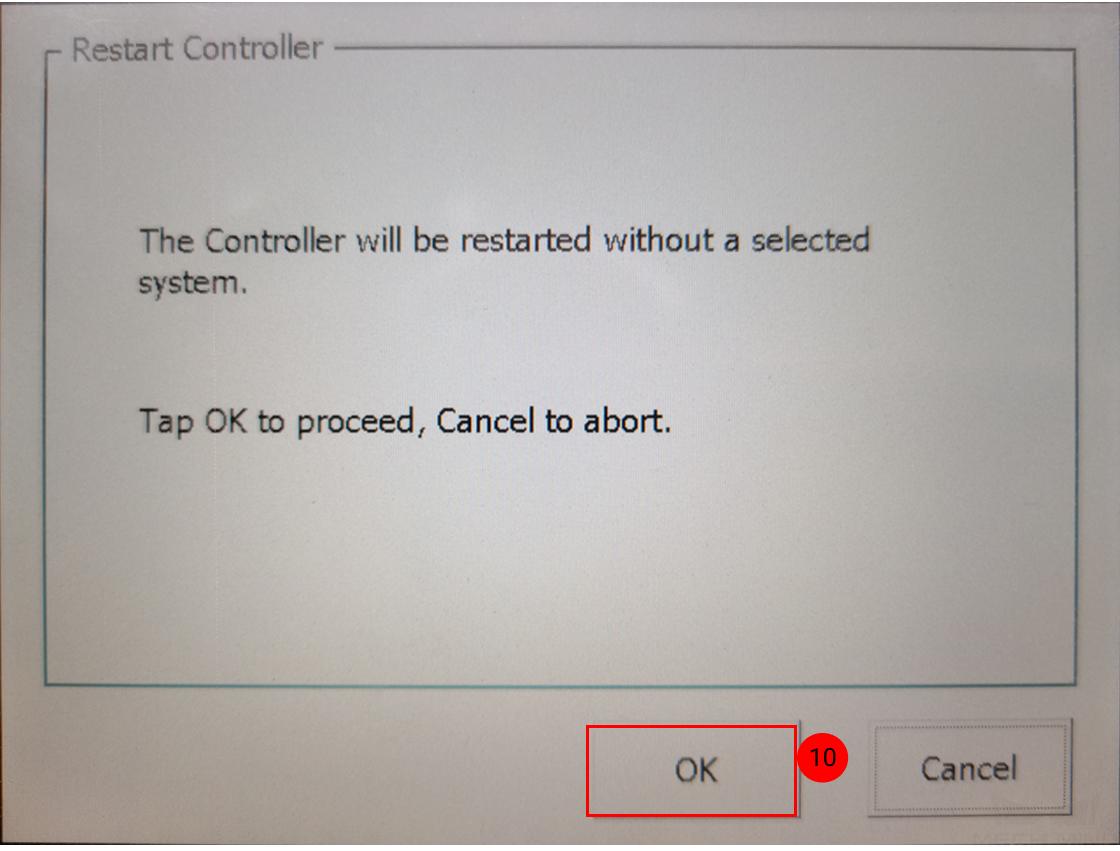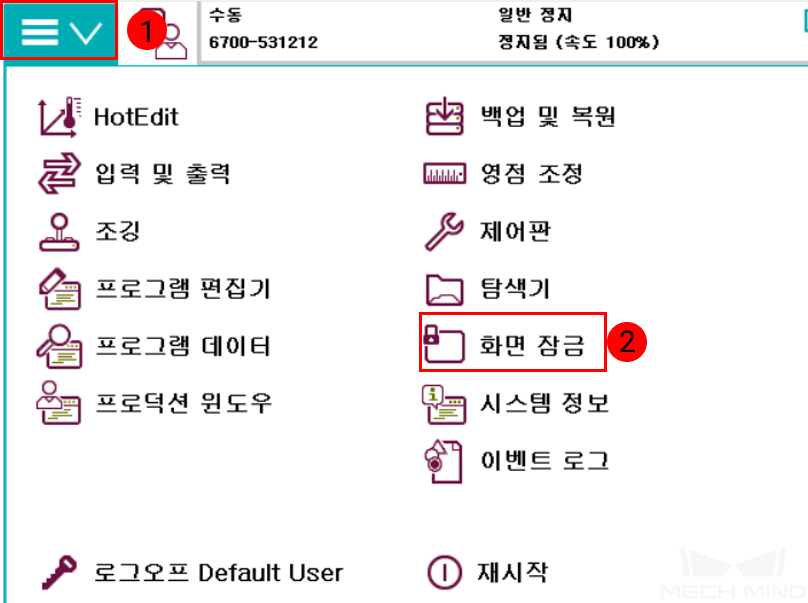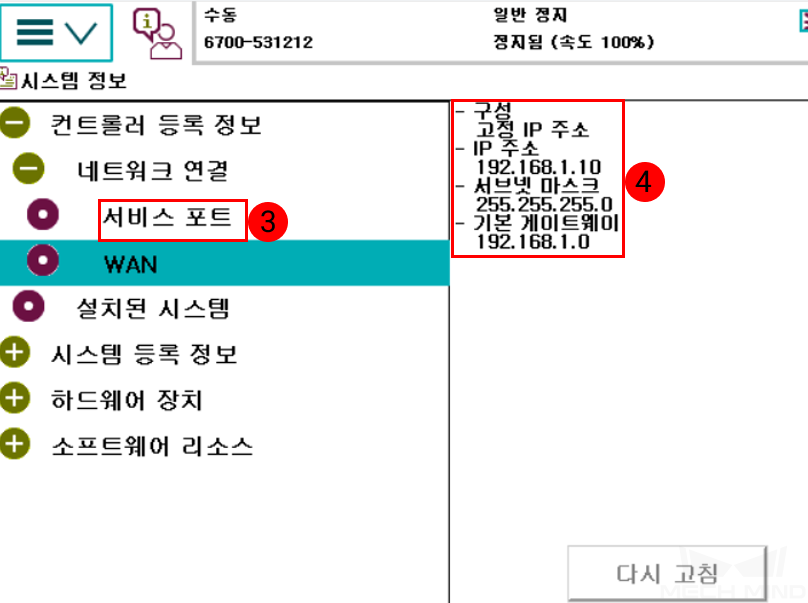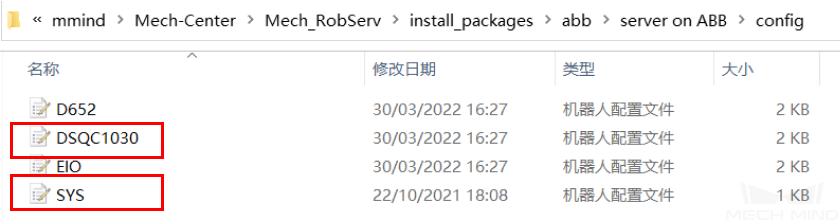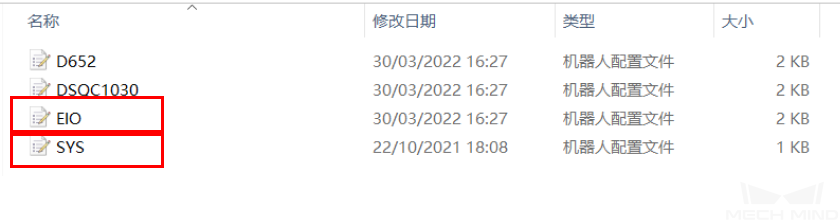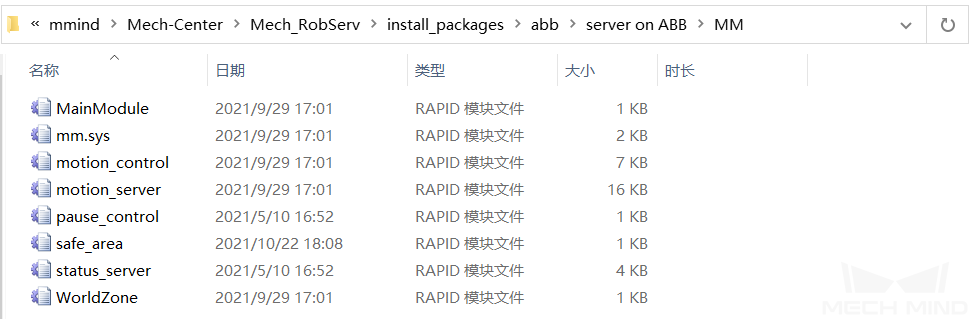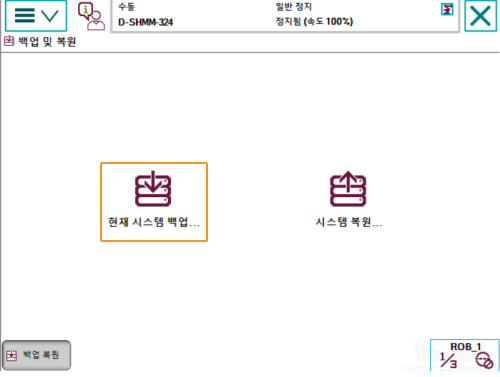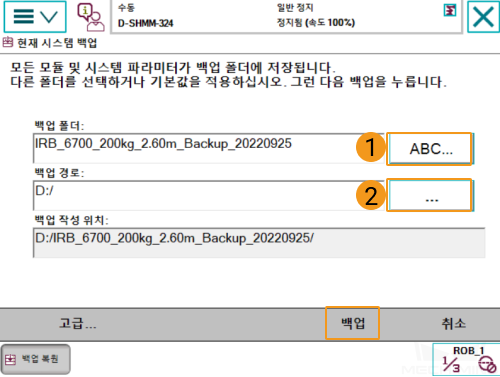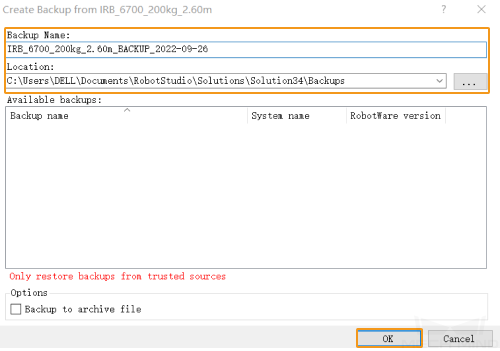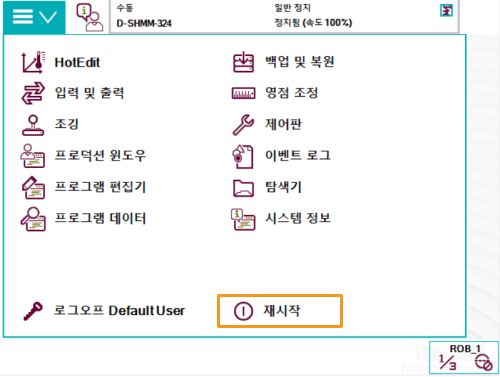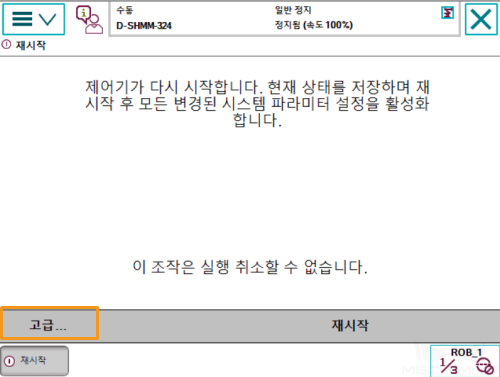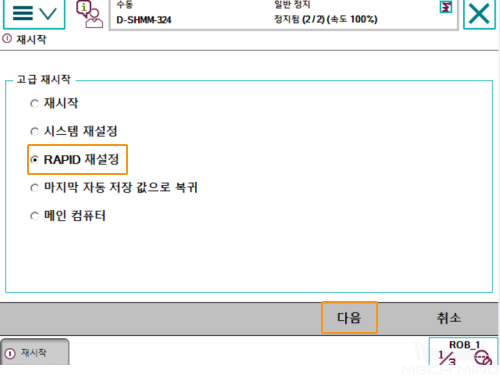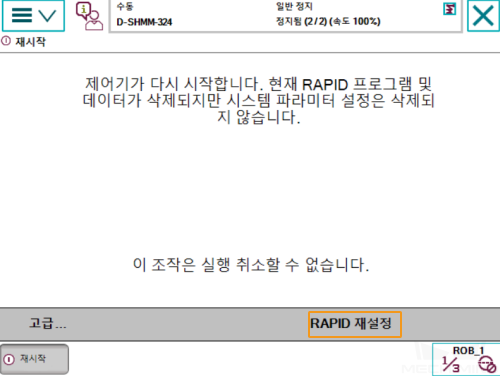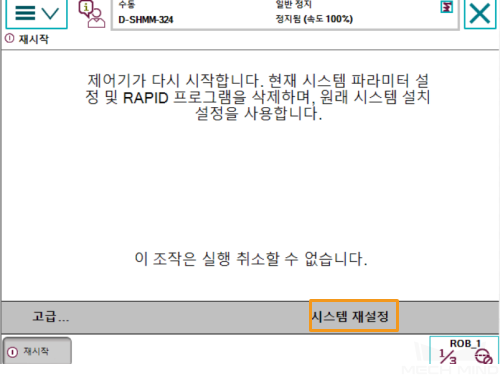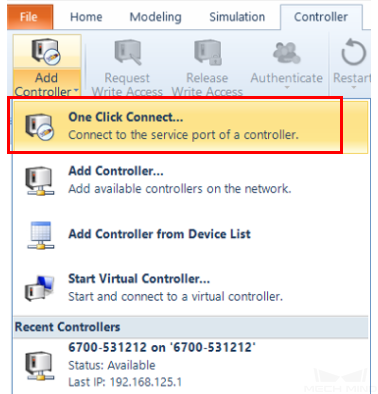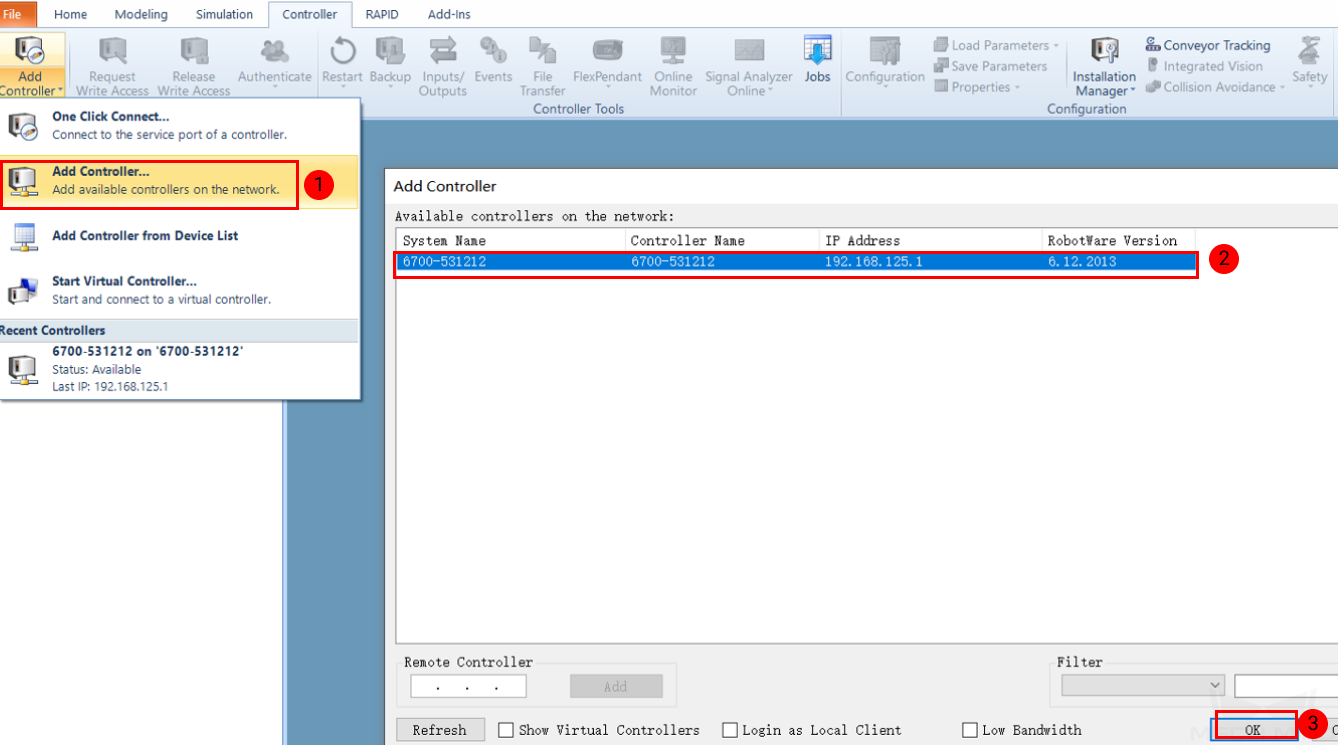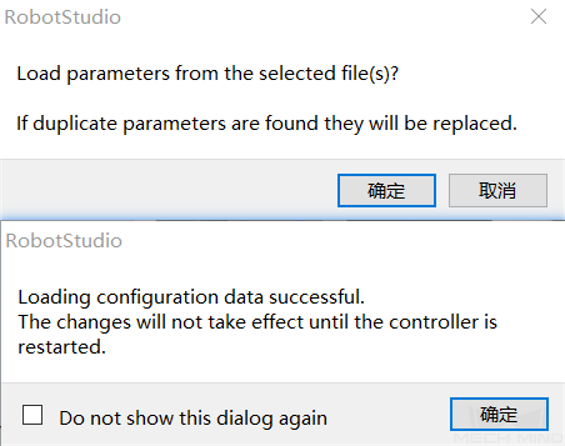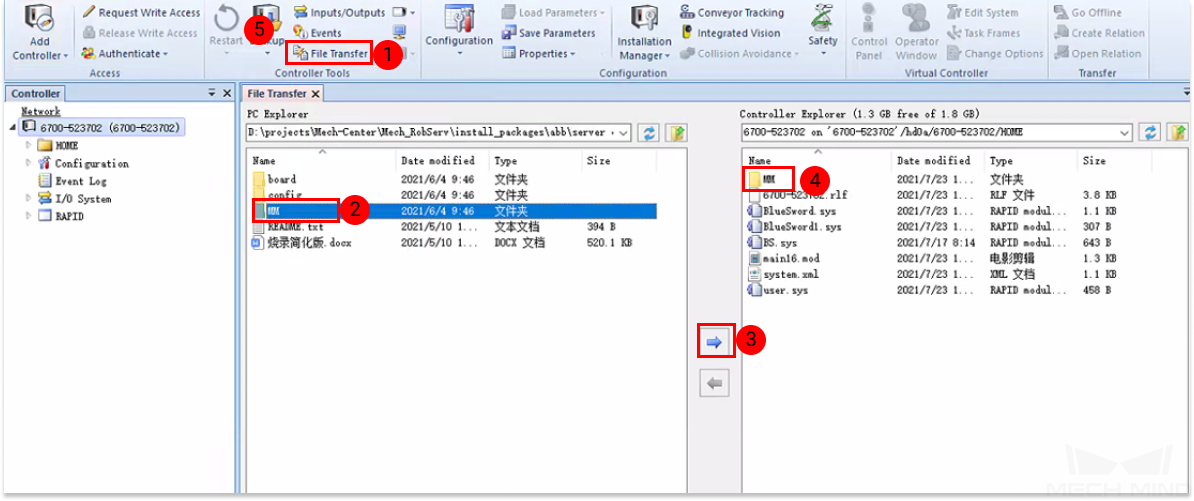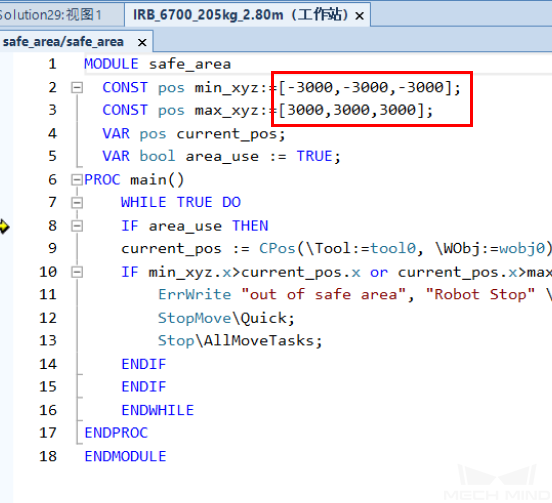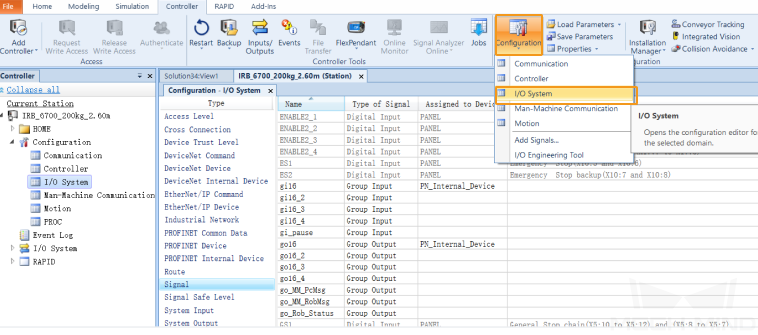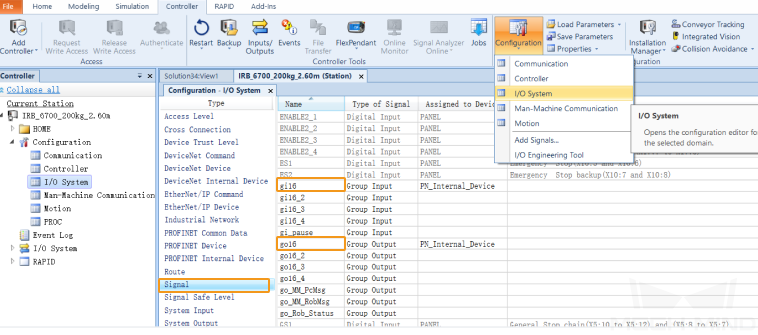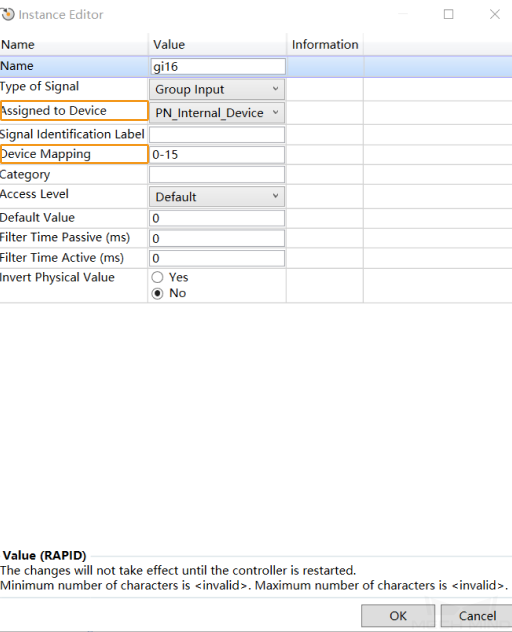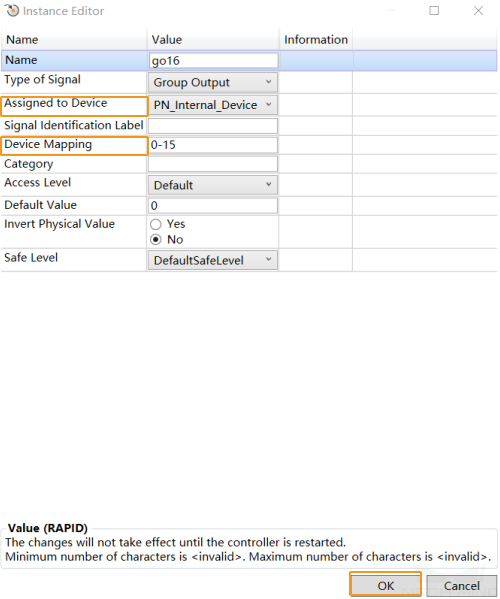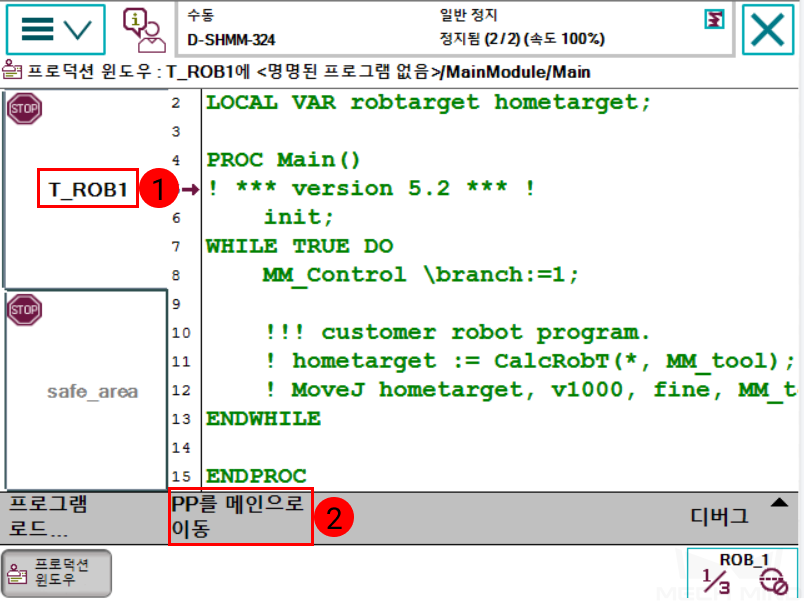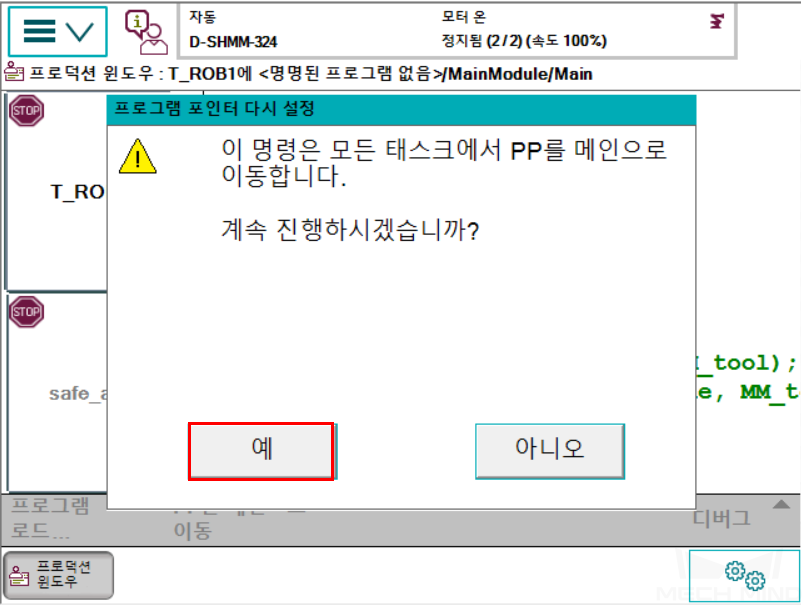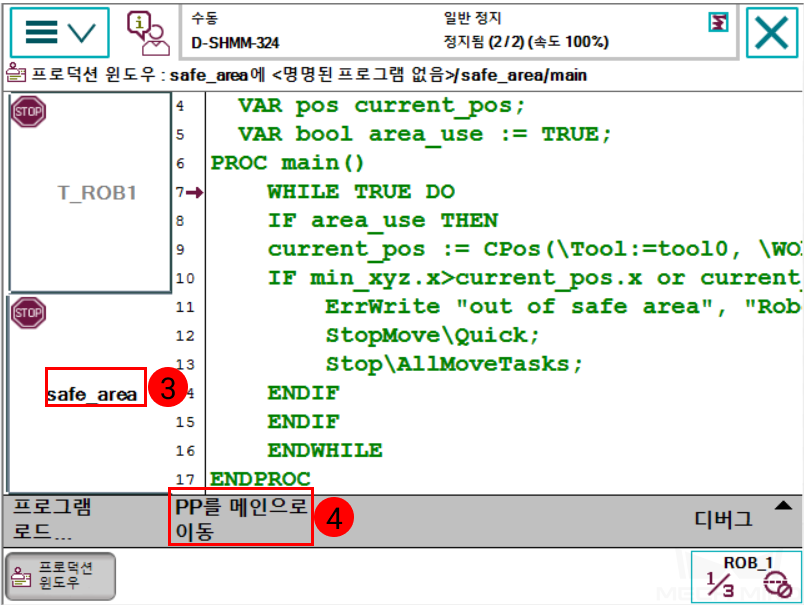ABB 프로그램 복제 프로세스 설명¶
이 부분에서는 다음 4개 단계를 포함한 ABB 로봇 마스터 컨트롤(Viz로 로봇을 컨트롤함) 방법을 소개합니다.
컨트롤러 및 소프트웨어 버전 확인¶
컨트롤러는 IRC5이고 RobotWare 버전은 6.02 이상입니다.
제어 모듈은 다음 옵션을 설치합니다.
네트워크 연결 설정¶
파일을 로봇에 복제하기¶
사전 준비¶
힌트
복제 파일은 Mech-Center 설치 폴더에 있습니다.
XXXX/Mech-Center-xxx/Robot_Server/Robot_FullControl/abb/server on ABB 폴더에 있는 파일을 USB로 복사합니다.
Config 폴더에 있는 파일은 로봇 구성 파일로 실제 상황에 따라 다른 구성 파일을 도입해야 합니다.
MM 폴더에 있는 파일은 로봇 프로그램 모듈입니다.
백업¶
오작동 후 로봇 시스템을 복원하기 위해 로봇을 작동하기 전에 백업을 만드십시오. 티치펜더트 또는 RobotStudio 에서 백업 작업을 수행할 수 있습니다.
티치 펜던트에 백업 생성
메인 인터페이스는 왼쪽 상단 메뉴 바를 클릭한 다음 재시작 을 클릭하면 표시됩니다.
현재 시스템 백업… 을 클릭합니다.
명칭을 수정하려면 1 을 클릭하고 경로를 수정하려면 2 를 클릭하며, 수정 후 백업 을 클릭합니다.
RobotStudio에서 백업 생성
RobotStudio 메인 인터페이스에서 백업할 컨트롤러를 선택한 후 을 클릭합니다.
팝업 창에서 명칭과 위치를 확인하고 OK 를 클릭합니다.
재설정¶
참고
재설정은 시스템 재설정 과 RAPID 재설정 으로 나뉩니다.
시스템 재설정 은 공장 출하 시 시스템 파라미터 및 RAPID 프로그램을 복원하고 IO 구성도 재설정합니다. 보드 및 기타 통신 장치가 있는 경우 시스템을 재설정한 후 재구성해야 합니다.
RAPID 재설정 하면 현재 RAPID 프로그램과 데이터가 삭제되지만 시스템 파라미터 설정은 유지됩니다.
RAPID 재설정
다음 논리도에 따라 RAPID 재설정 해야 하는지 여부를 판단하십시오.
메인 인터페이스는 왼쪽 상단 메뉴 바를 클릭한 다음 재시작 을 클릭하면 표시됩니다.
고급… 을 클릭합니다.
RAPID 재설정 을 선택한 상태에서 다음 을 클릭합니다.
RAPID 재설정 을 클릭합니다.
시스템 재설정
주의
시스템을 재설정하면 공장 설정으로 복원되므로 백업 작업이 완료되었는지 확인하십시오.
메인 인터페이스는 왼쪽 상단 메뉴 바를 클릭한 다음 재시작 을 클릭하면 표시됩니다.
고급… 을 클릭합니다.
시스템 재설정 을 선택한 상태에서 다음 을 클릭합니다.
시스템 재설정 을 클릭합니다.
복제 시작¶
RobotStudio를 열고 컨트롤러를 연결합니다.
구성 파일을 아래 그림과 같이 도입하고 팝업창에서 각각 确定 을 클릭합니다.
아래 그림과 같이
XXXX/Mech-Center-xxx/Robot_Server/Robot_FullControl/abb/server on ABB아래의 MM 폴더를 로봇 시스템의 HOME 경로에 복사합니다.safe_area.mod 프로그램에서 안전 영역 범위를 mm 단위로 수정합니다.
IO 신호 구성¶
필드 보드가 DSQC652 및 DSQC1030이 아닌 경우 복제 후 로봇 IO 신호를 구성해야 하며 작동 프로세스는 다음과 같습니다.
RobotStudio 메인 인터페이스에서 을 클릭합니다.
유형 리스트에서 Signal 을 찾아 클릭하고, 오른쪽 Name 리스트에서 gi16과 go16을 찾아 더블 클릭하여 편집 창으로 들어갑니다.
컨트롤할 로봇 IO의 해당 유닛과 주소를 확인한 후, gi16과 go16의 Assigned to Device와 Device Mapping을 각각 수정합니다.
수정이 완료되면 OK 를 클릭하여 컨트롤러를 다시 시작한 후 적용됩니다.
프로그램 실행¶
T_ROB1 및 safe_area 두개 task의 프로그램 포인터를 각각 메인 프로그램으로 이동하고 PP를 메인으로 이동 을 클릭하고 팝업 프롬프트 상자에서 예 를 클릭합니다.
프로그램을 수동 또는 자동으로 실행하기 위한 프로그램 포인터는 아래 그림과 같습니다.
로봇 연결 상태 테스트¶
로봇 연결 상태 테스트 를 참조하십시오.
문제 해결¶
복제가 완료된 후에도 정상적으로 연결이 되지 않을 경우 다음 사항을 확인해주시기 바랍니다.
IPC 측:
방화벽이 꺼져 있는지 확인합니다.
CMD 명령 프롬프트를 통해 로봇 IP를 핑(ping)할 수 있는지 확인합니다.
다른 바이러스 백신 소프트웨어의 영향이 없는지 확인합니다.
서로 다른 IP 네트워크 세그먼트에 있는 IPC의 두 네트워크 포트 간에 충돌이 없는지 확인합니다.
라우터를 통해 연결된 경우 다른 네트워크 케이블의 간섭을 제거하십시오.
로봇 측:
컨트롤러의 WAN 포트에 올바르게 연결되어 있는지 확인하십시오.
로봇의 IP 설정이 올바른지, 다른 네트워크 포트가 아닌 WAN 포트 IP가 수정되었는지 확인합니다.
로봇이 《프로그램 실행》 작업을 수행했습니다.