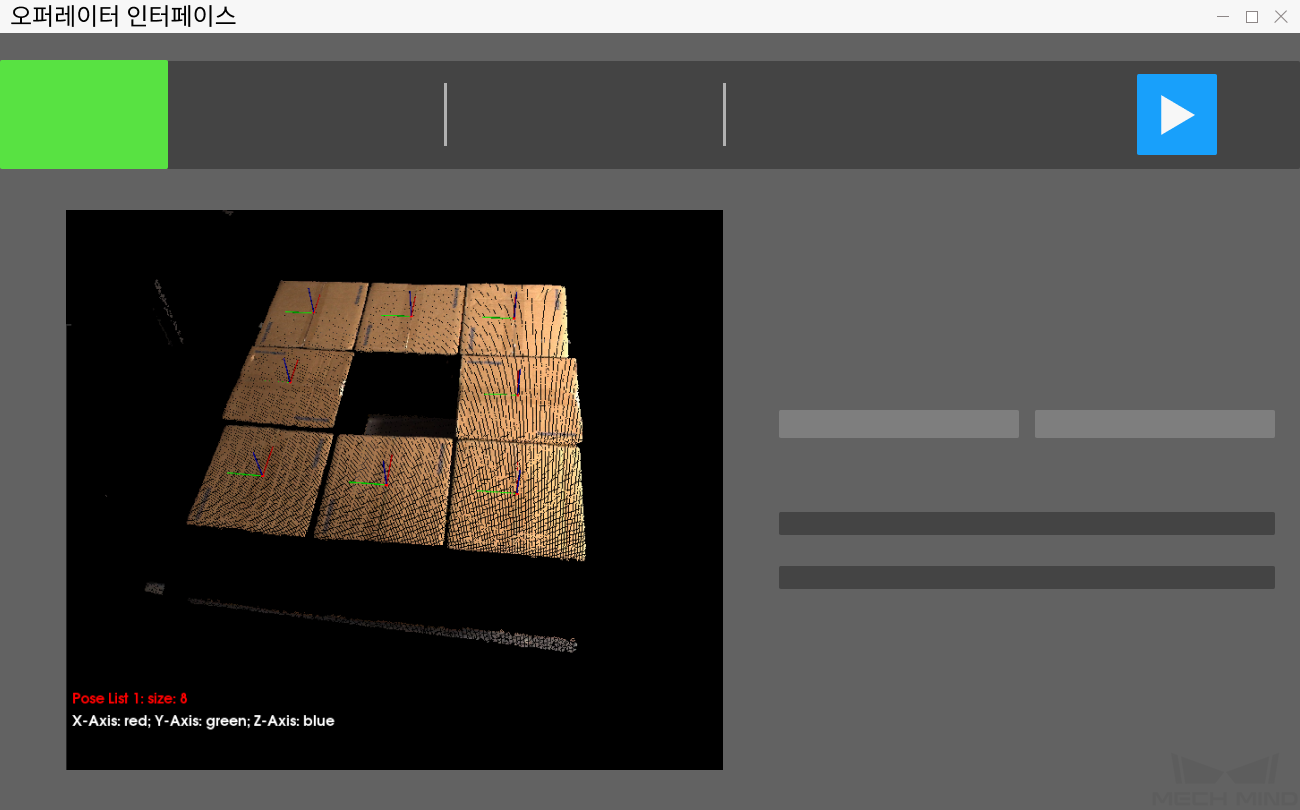실용 가이드¶
치수가 동일한 종이 상자(치수를 입력하지 않음) 프로젝트에는 주로 다음 작업 절차가 포함됩니다.
전형적인 응용 프로젝트를 새로 만들기¶
1. 프로젝트를 만들기¶
메인 인터페이스 위에 메뉴 바에 있는 를 클릭하거나 툴 바에 있는 전형적인 응용 프로젝트를 새로 만들기 를 클릭하여 다음과 같은 화면으로 들어갈 수 있습니다.
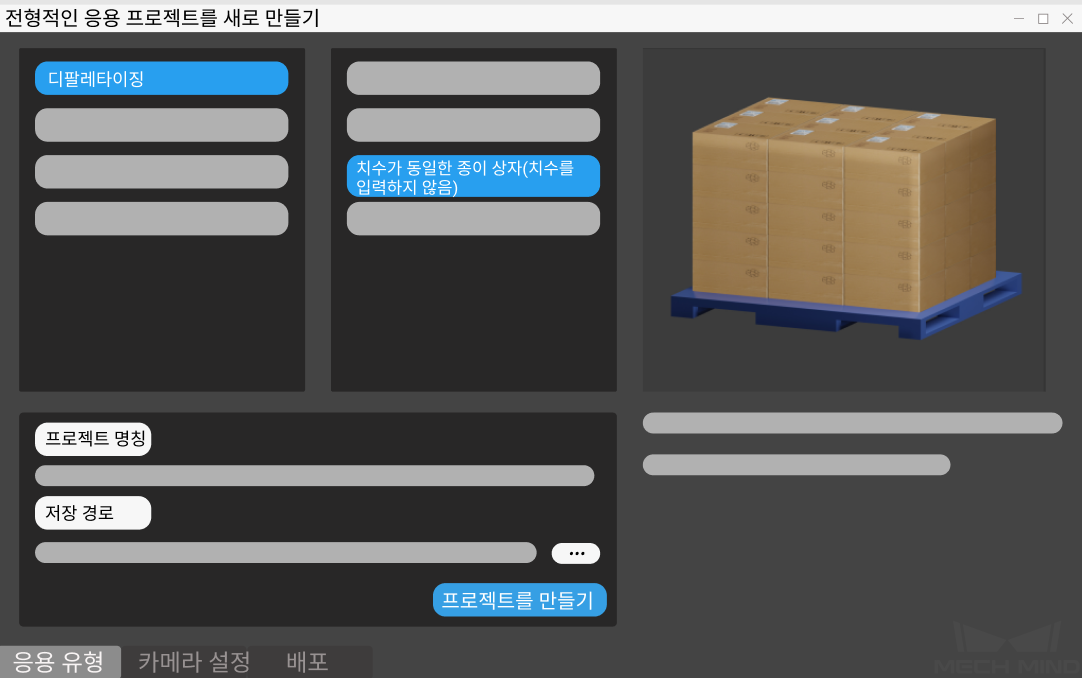
치수가 동일한 종이 상자(치수를 입력하지 않음) 를 선택하세요.
자체 정의한 프로젝트 명칭을 입력하세요.
 를 클릭하여 프로젝트 파일의 저장 경로(빈 폴더를 만드는 것을 권장함)를 선택하고 저장을 클릭하세요.
를 클릭하여 프로젝트 파일의 저장 경로(빈 폴더를 만드는 것을 권장함)를 선택하고 저장을 클릭하세요.
3. 물체 인식 및 관련 파라미터 설정하기¶
2D ROI 를 클릭하여 뎁스 맵의 ROI를 선택하세요(선택한 구역은 대상 물체를 완전하게 포함해야 합니다). 이미지 갱신 을 클릭하여 이미지를 다시 캡처할 수 있고 확인 을 클릭하여 설정을 완성합니다.
3D ROI 를 클릭하여 3차원 공간의 ROI를 설정합니다. 방법: Ctrl 및 마우스 왼쪽 키를 함께 눌러서 조정합니다.
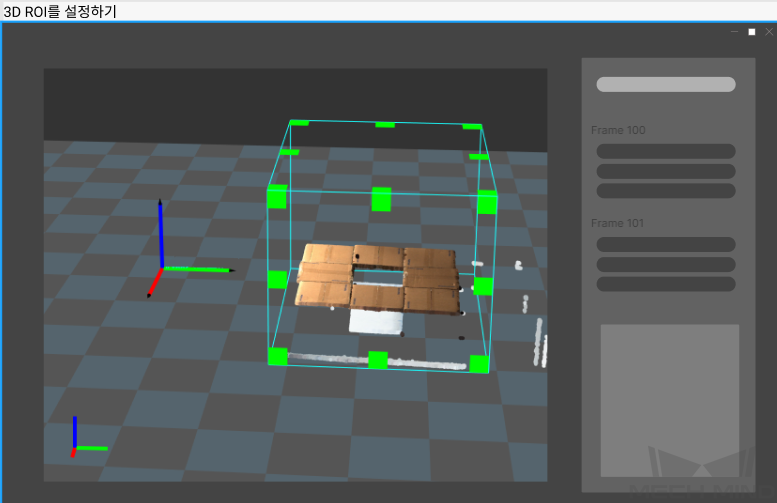
설정이 끝난 뒤 대상 물체를 인식하기를 시작할 수 있습니다.
포즈를 생성하기 를 클릭하여 물체를 인식하고 물체의 포즈를 획득합니다. 딥 러닝 결과 혹은 포즈 를 클릭하여 인식 결과를 확인할 수 있습니다.
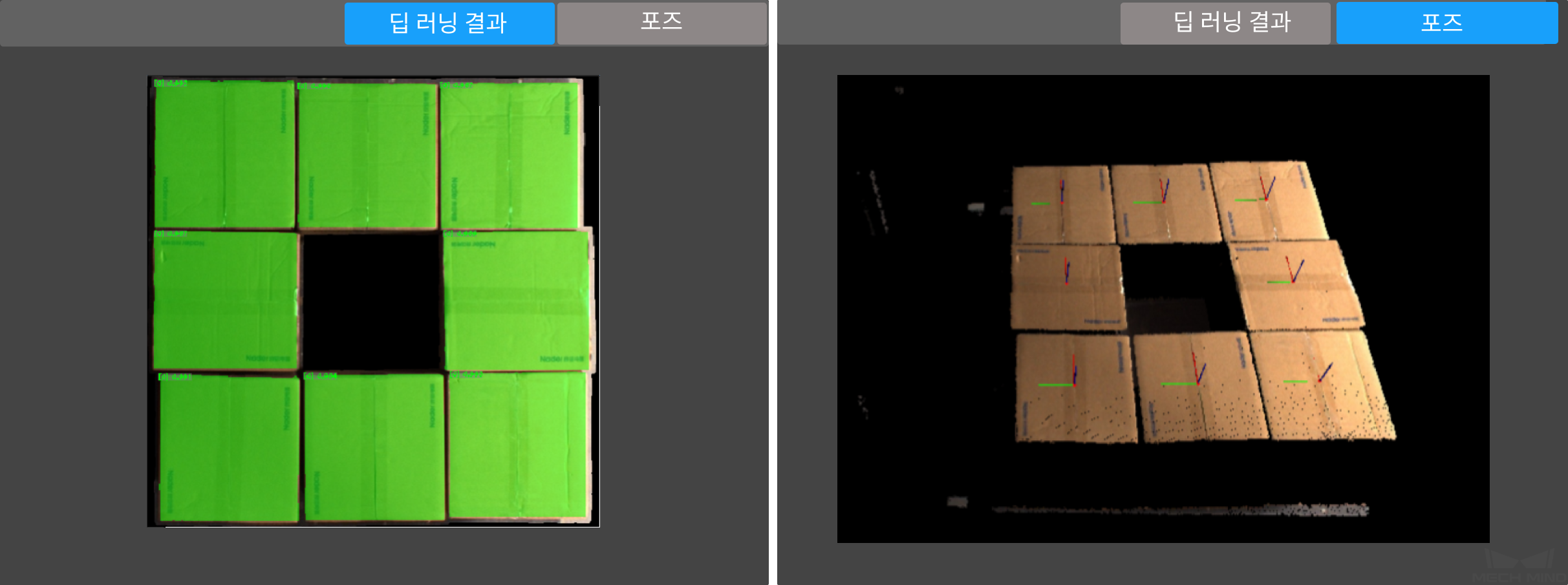
포즈를 확인한 다음에 포즈를 편집하기 를 클릭하여 포즈 스텝 편집기 에 들어가 포즈에 대해 순서를 조정하고 정렬할 수 있습니다.
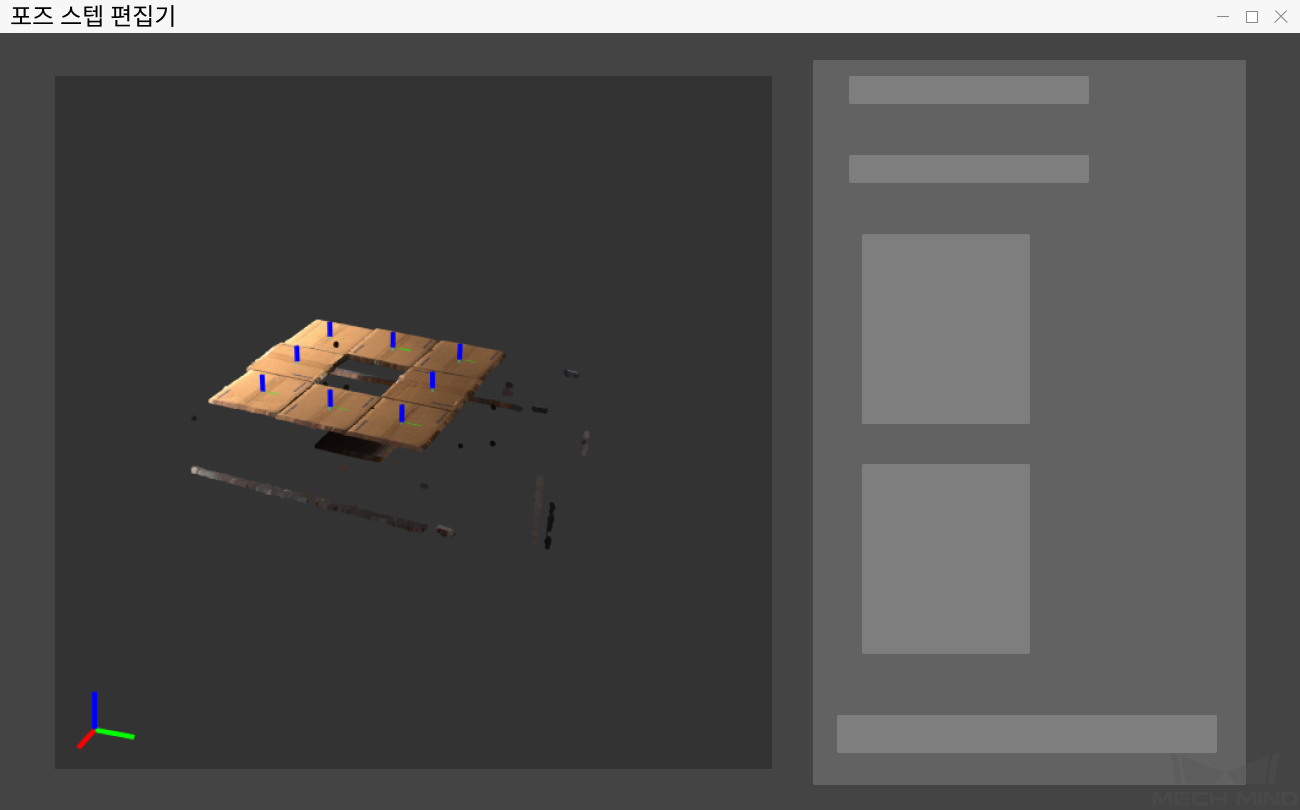
4. 프로젝트 배포 완료¶
결과를 미리 확인하고 문제가 없으면 프로젝트에 대해 구성함으로써 구성 가이드 설정을 마무리할 수 있습니다.
다음 그림과 같이 구성 페이지에서 완성 을 클릭하면 오퍼레이터 인터페이스로 들어갈 것입니다.
실행 및 디버그¶
오퍼레이터 인터페이스 오른쪽에 있는 ![]() 을 클릭하여 프로젝트를 실행할 수 있으며 프로젝트 실행 시 사용자는 가장 높은 층의 포인트 클라우드 , 딥 러닝 결과 및 포즈 를 확인할 수 있습니다.
을 클릭하여 프로젝트를 실행할 수 있으며 프로젝트 실행 시 사용자는 가장 높은 층의 포인트 클라우드 , 딥 러닝 결과 및 포즈 를 확인할 수 있습니다.
프로젝트 실행 결과가 그리 마음에 들지 않은 경우에 다음과 같은 방법을 통해 개선할 수 있습니다.
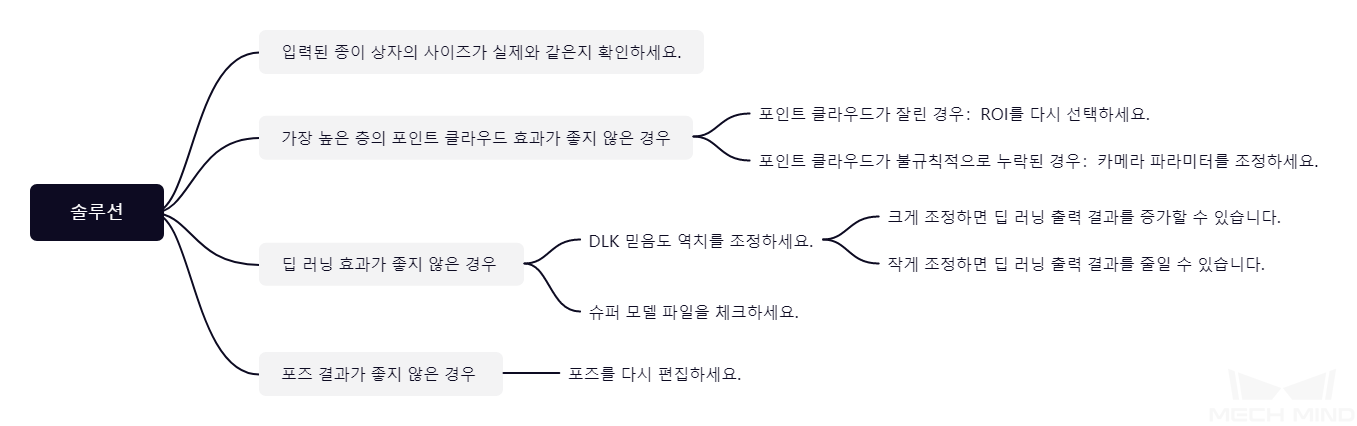
사용자는 표준 모드 로 전환하여 프로젝트의 자세한 구조를 볼 수 있습니다. 스텝 사용 가이드 에 대해 알아본 후 스텝과 스텝의 파라미터를 추가 혹은 삭제함으로써 프로젝트를 수정하여 더욱 다양하고 복잡한 시나리오 수요에 충족할 수 있습니다.
프로젝트 디버깅이 완료되어 성공적으로 실행된 후, 사용자가 현장 데이터를 수집하여 후속 문제를 쉽게 피드백하거나, 프로젝트 중 어느 한 단계의 수행 효과가 좋지 않은 것을 발견하고 현장 환경이 아닌 곳에서 파라미터를 더 좋게 조정하고 싶을 때 데이터 저장 및 데이터 재생 도구를 사용하면 이러한 목적을 달성할 수 있습니다.
데이터 재생 도구를 사용하는 전제:
프로젝트 파일 (프로젝트가 완전하게 실행되며 오류가 없음).
프로젝트 실행 중에 수집된 풀타임 라이브 데이터 소스는 2D 컬러 맵, 뎁스 맵, 카메라 파라미터 파일을 포함하며 저장 방법은 데이터 저장 을 참고할 수 있습니다.