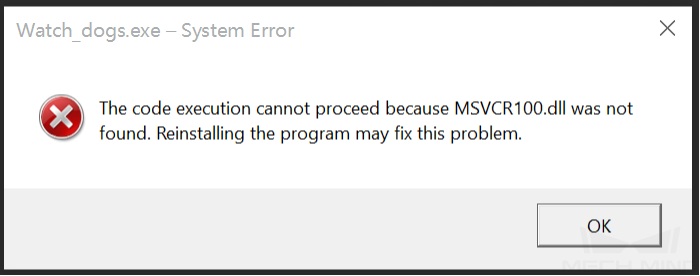ソフトウェアのインストールと構成¶
version 2.1
Windowsをアクティベーションする¶
ブランドコンピュータの場合、システムは通常、初めて起動したときに自動的にアクティブ化されます。システムがアクティブ化されていない場合、ネットワークに接続した後、下図の「トラブルシューティング」ボタンをクリックすると、システムが自動的にアクティブ化されます。
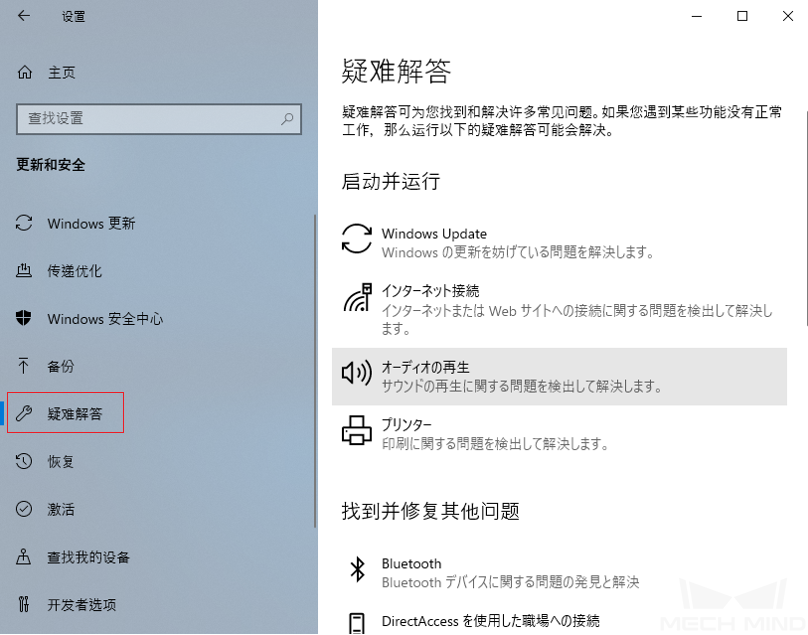
図1 Windowsをアクティベーションする¶
プリインストールされているソフトウェアを削除¶
ブランドのコンピュータの場合、システムがアクティブ化されたら、最初にシステムにプリインストールされているすべての不必要なソフトウェアをアンインストールします。カメラとロボット間の通信に影響を与える可能性があるため、特にプリインストールされているウイルス対策ソフトウェアをアンインストールします。
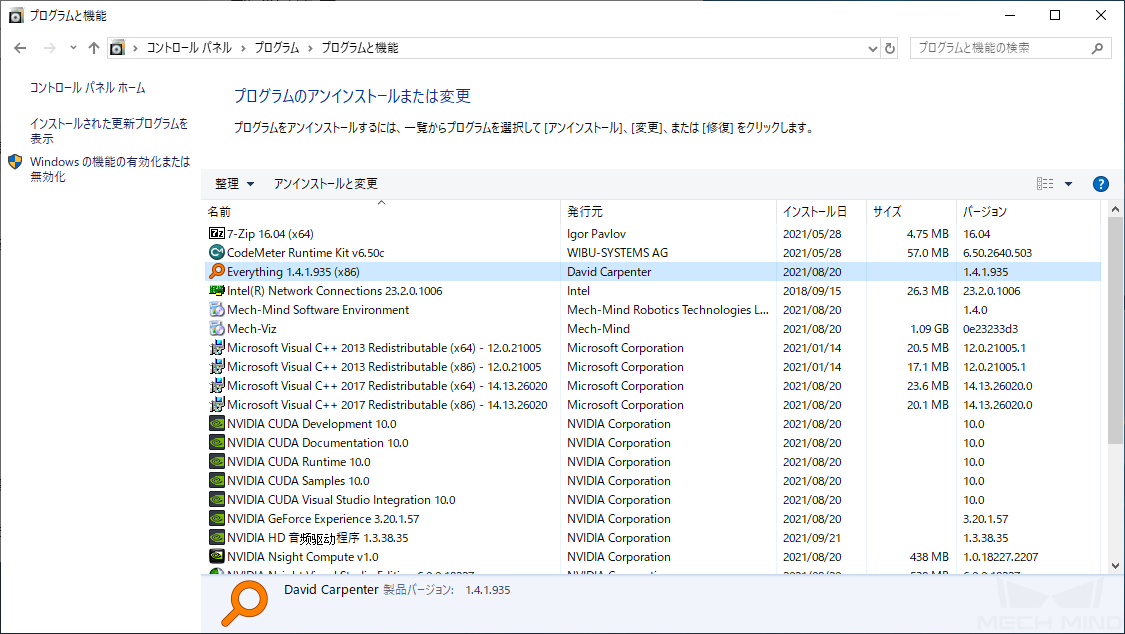
図2 ウイルス対策ソフトウェアを削除¶
パーティションを分割¶
プログラムをインストールする前に、産業用コンピュータのハードディスクに少なくとも2つのパーティションがあることを確認してください。 Mech-VizおよびMech-Visionなどのソフトウェアは、デフォルトでDディスクの「projects」フォルダにインストールされます。
産業用コンピュータにCドライブしかない場合、ハードドライブをパーティション分割する必要があります。新しいWindows10システムのデスクトップでは「このコンピュータ」がないため、最初に実行するステップは次のとおりです。デスクトップを右クリックして、 「パーソナライズ」ー「テーマ」ー「デスクトップアイコンの設定」を順次にクリックし、「このコンピュータ」をデスクトップに追加します。
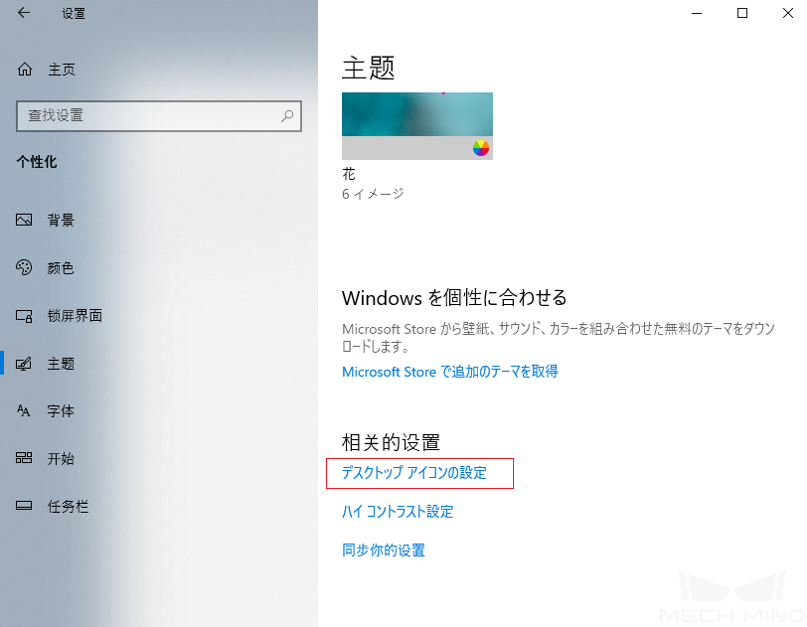
図3 デスクトップアイコンを追加¶

図4 デスクトップアイコンを追加¶
次に、ハードディスクをパーティション分割します。デスクトップに追加したばかりのコンピュータアイコンを右クリックします。「管理」-「ディスクの管理」を順次にクリックし、次のインターフェイスに入り、ディスクを選択します。
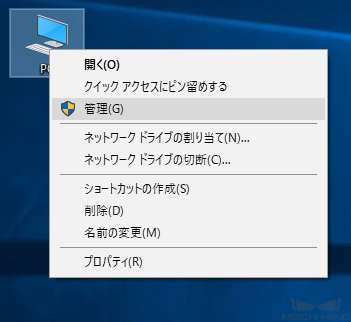
図5 ディスクの管理¶
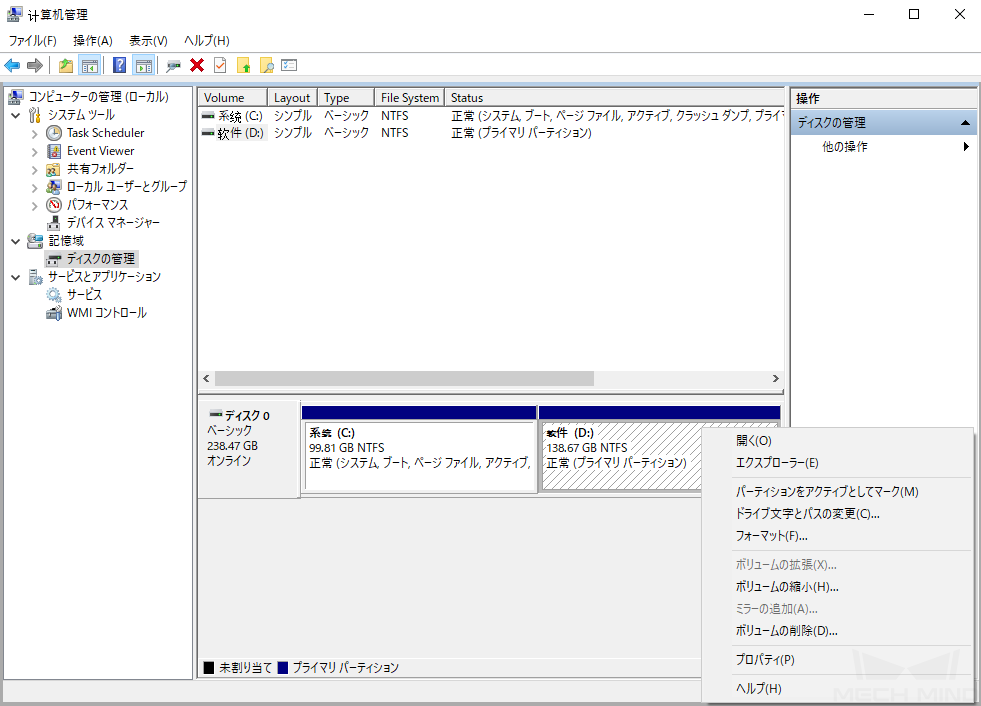
図6 ディスクの管理¶
最初にパーティション分割するディスクを右クリックします。「ボリュームの縮小」ををクリックし、チュートリアルに従ってディスクのパーティションを分割します。次に、圧縮されたディスクを右クリックし、プロンプトに従って、新しいボリュームを作成して、ハードディスクのパーティション分割を実現します。Dドライブスペースは大きくする必要はなく、30Gで十分です。Cディスクスペースが十分であることを確認してください。
Mech-Viz・Mech-Visionをテスト¶
Mech-VizとMech-Visionをテストする前に、ドングルドライバーをインストールする必要があります。 CodeMeterRuntime.exe をインストールした後、Mech-VizとMech-Visionが正常に実行できるかどうかをテストします。通常の場合、正常に実行できます。
Mech-Centerをテスト¶
Mech-Centerを正常に起動できるかどうかをテストします。Mech-Centerをインストールした後、 Mech-Center Installer Tool ソフトウェアを実行して、Pythonパッケージが欠如するかどうかを確認し、欠如するPythonパッケージをインストールすると、Mech-Centerは正常に起動できます。
電源オプションを変更¶
産業用コンピュータが動作していないときでも休止状態になっていないようにします。 「ホームページ」から「Windows設定」を開きます。次に、「システム」ー 「電源とスリープ」ー「画面とスリープ」の両方を「なし」に設定します。
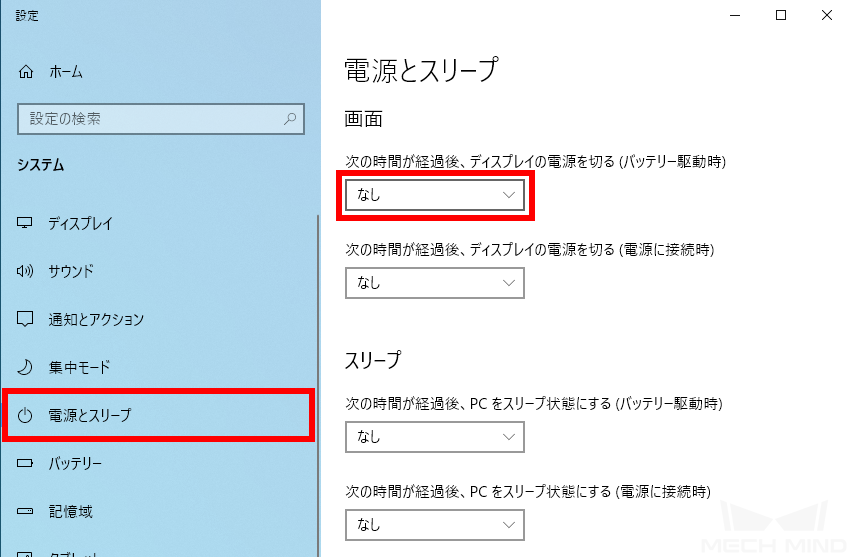
図7 Windows設定¶
ファイアウォールと自動更新をオフにする¶
新しいPythonパッケージは、インストールプロセス中にWindowsの自動更新とファイアウォールを自動的にオフにすることができます。
必要なソフトウェアをインストール¶
共有フォルダ内の必要なソフトウェアを産業用コンピュータにコピーすると、オンサイトエンジニアが必要に応じてインストールして使用できます。現在、多くのソフトウェアが含まれています。インストールする必要のあるソフトウェアは次のとおりです。
NetAssist(ネットワークアシスタント)
Notepad++(コードビュー)
TeamViewer(リモートアシスタンス)
Winrar(解凍)
CodeMeter(ドングルドライバー)
コンソールで文字化けしたテキストを削除¶
ソフトウェアのバックグラウンドに文字化けしたテキストがたくさん表示する場合、次のように解決してみてください。
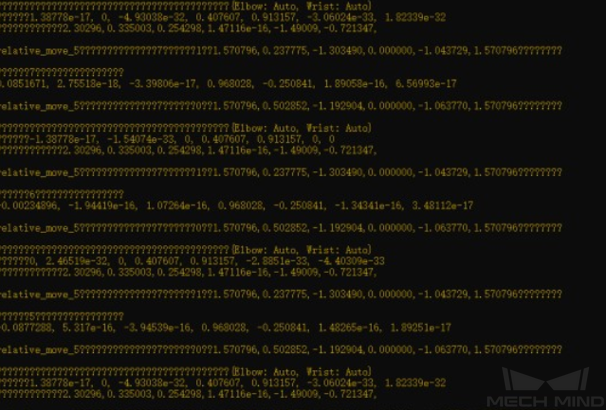
図8 コンソールで文字化けしたテキストが表示¶
入力方式を右クリックして、言語バーの設定を開き、 Windowsの表示言語が中国語であることを確認します。言語管理設定に入り、 システムの地域を変更し、現在のシステム地域を設定し、「ベータ:ワールドワイド言語サポートでUnicode UTF-8を使用」をチェックします。
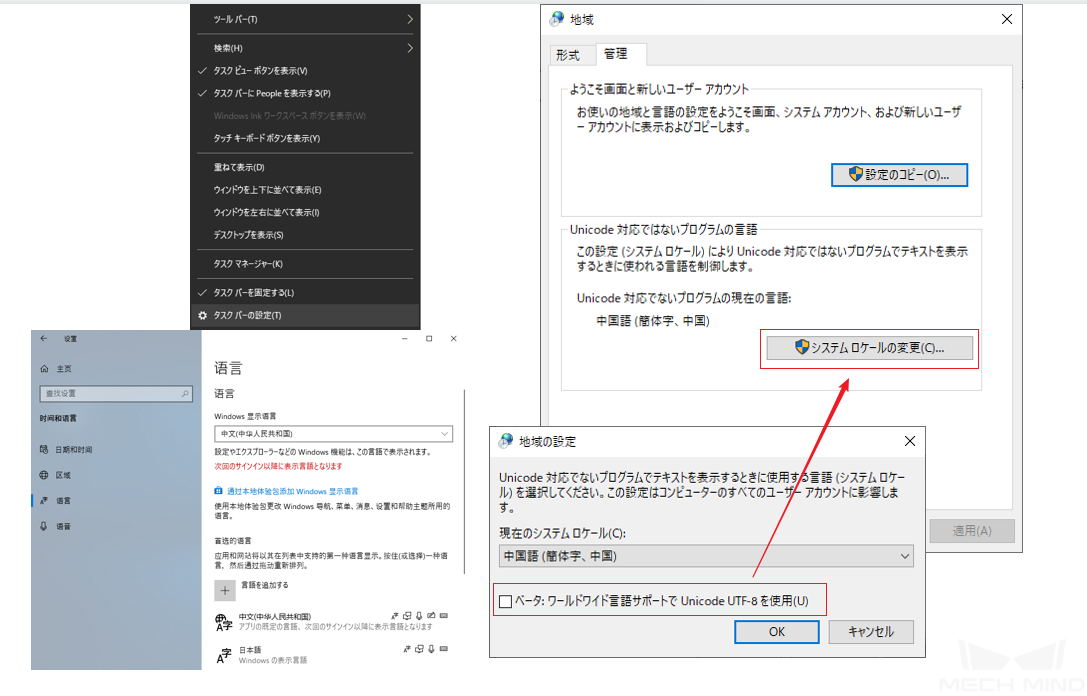
図9 Unicode UTF-8を開く¶
よくあるエラーとソリューション¶
下図に示します。

図10 ダイナミックリンクライブラリの欠如¶
この種類のエラーは、主にvcランタイムライブラリのバージョンが不完全であるか、一部のWindowsシステムエラーのためにvcランタイムライブラリを正常に使用できないことが原因です。 DirectX Repairを使用して、vc++ ランタイムライブラリを強制的に修復できます。
使用方法:
解凍後にDirectX_Repair_win8_win10.exeを実行します。
「ツール」-「オプション」を順次に選択します。
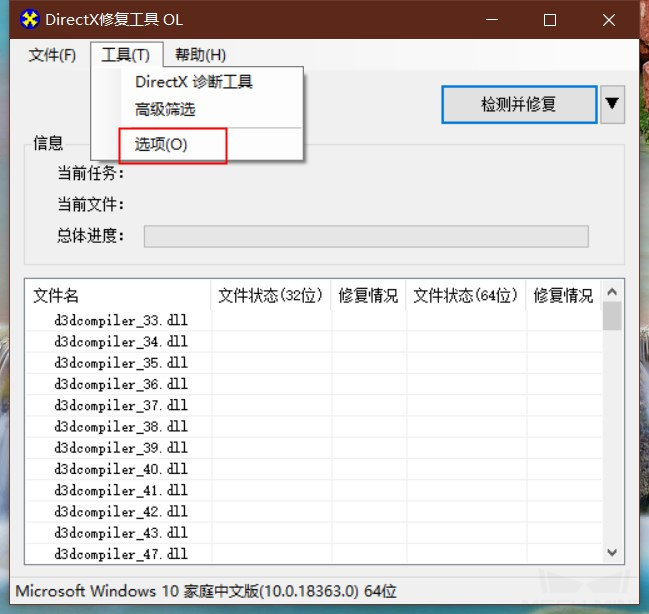
「ラボ」ページで、c++強力な修復 をチェックします。
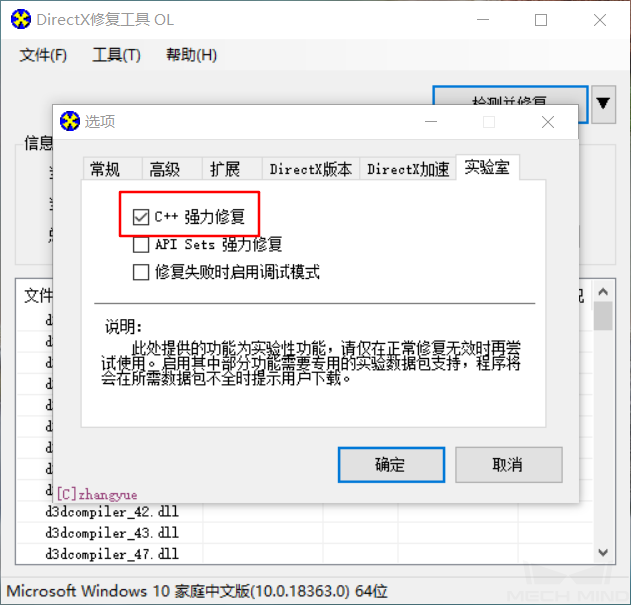
検出と修復 をクリックして、修復が完了するのを待ちます。
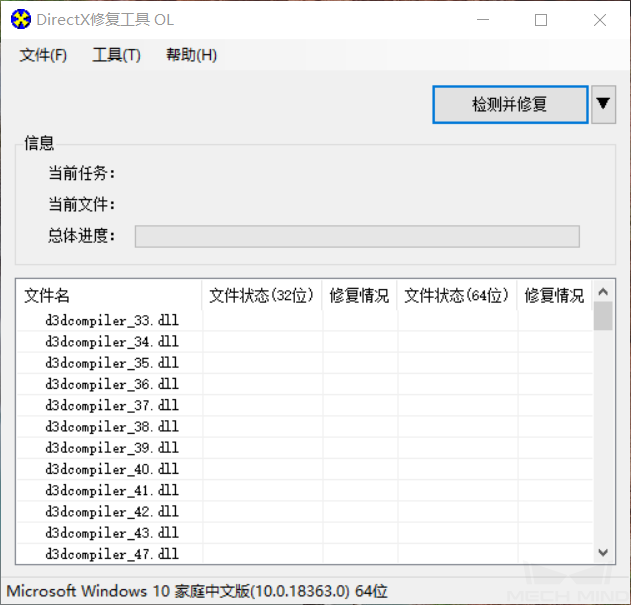
修復済みます。
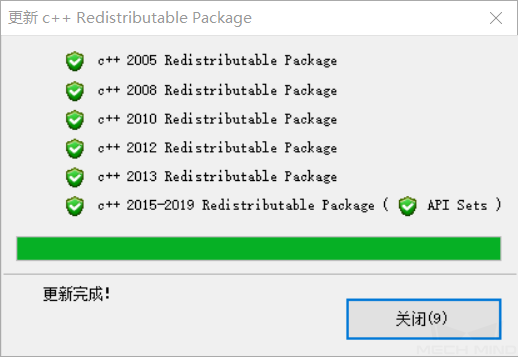
下図に示します。
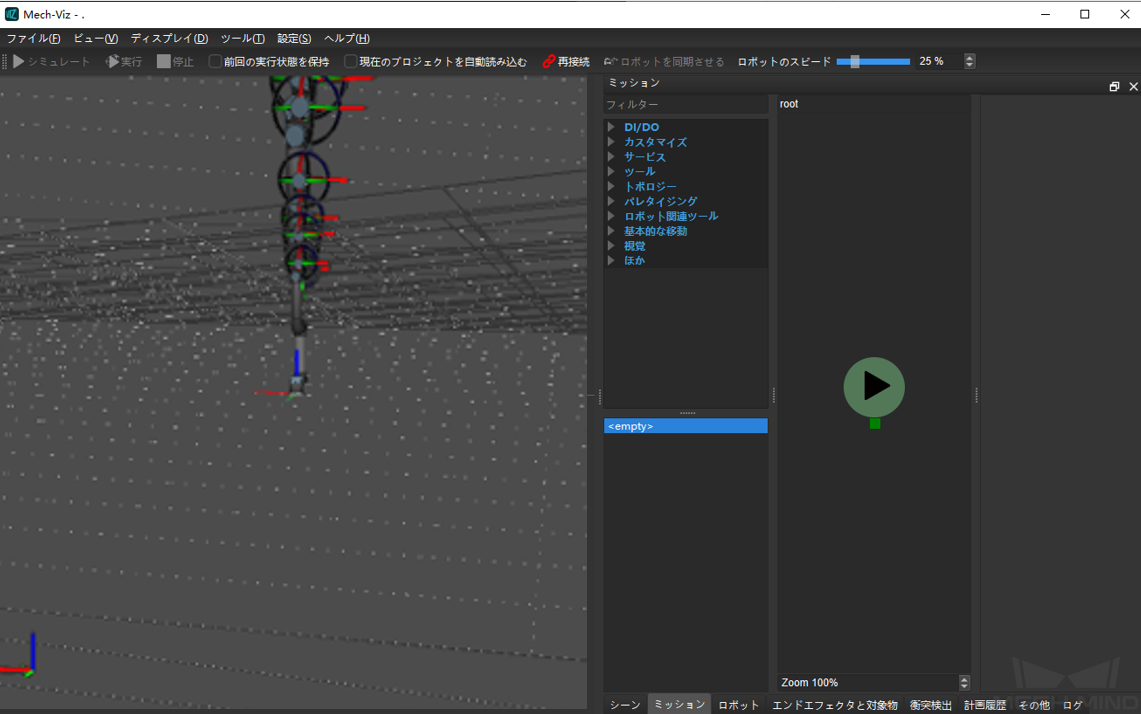
図11 Mech-Vizソフトウェアの表示エラー¶
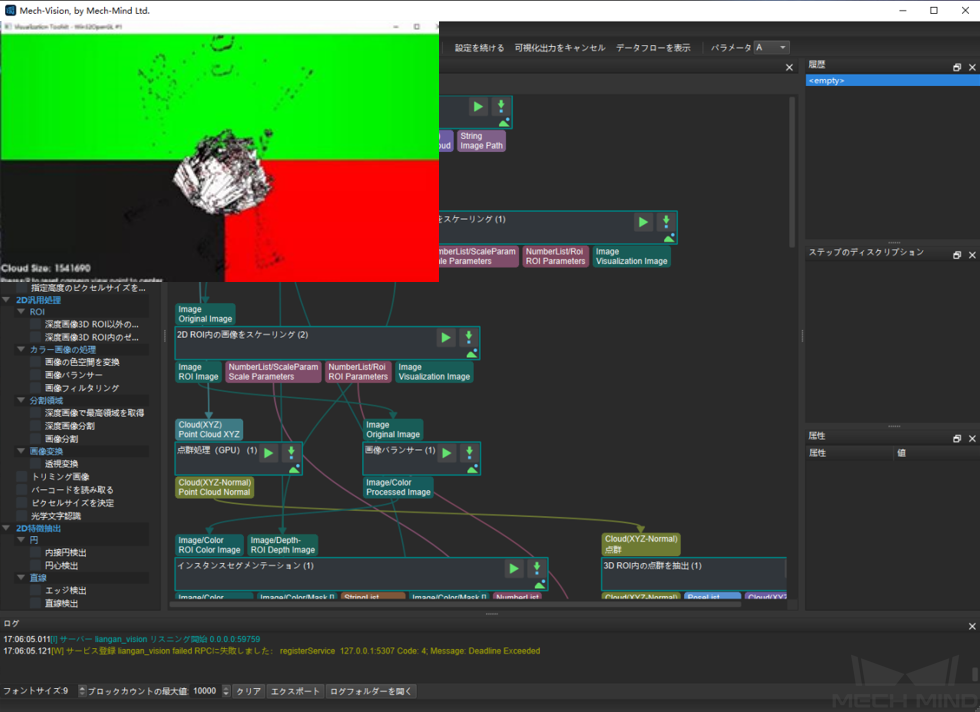
図12 Mech-Visionソフトウェアの表示エラー¶
ホストの背面にあるディスプレイインターフェイスを確認し、マザーボードのディスプレイインターフェイスではなく、ディスプレイケーブルがグラフィックカードに接続されていることを確認してください。

図13 産業用コンピュータインターフェースの例¶
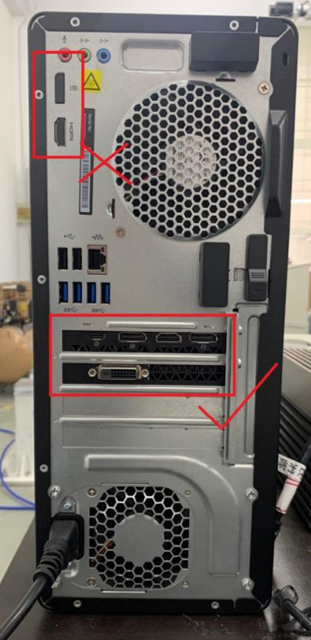
図14 産業用コンピュータインターフェースの例¶

図15 産業用コンピュータインターフェースの例¶
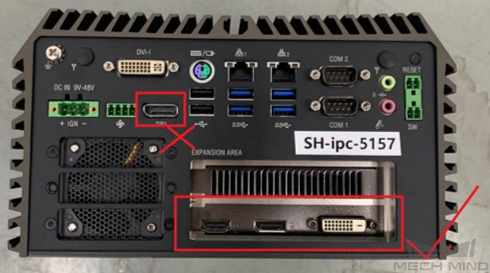
図16 産業用コンピュータインターフェースの例¶