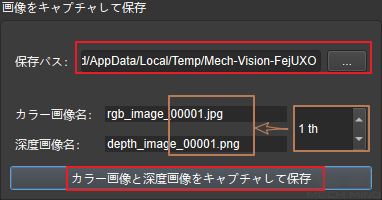カメラビューア¶
カメラビューアについての説明¶
カメラビューアを使用することで、カメラ撮影の制御やカメラ属性の設定、カラー画像・深度画像の表示、保存パスの設定及び画像保存を行うことができます。カメラビューア各部の機能紹介は下図に示します。
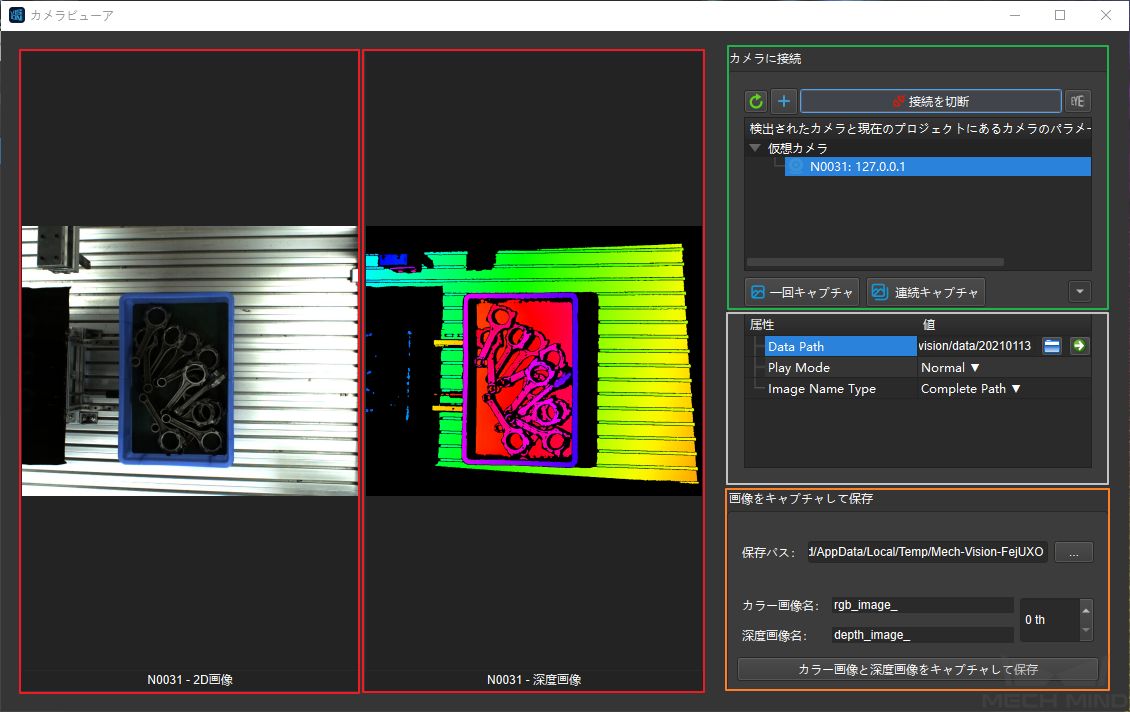
カメラビューアの操作流れ¶
1.Mech-Visionでプロジェクトを開き、 を順番に選択し、「カメラビューア」に入ります。
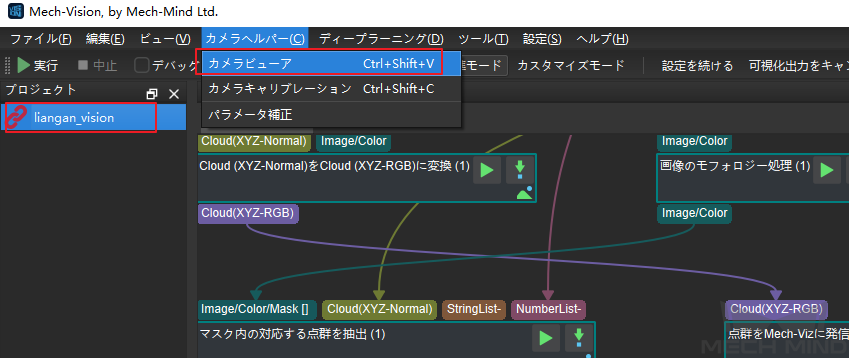
2.カメラパラメータを読み込みます。
注意
カメラが撮影する時に、対応する内部・外部パラメータを読み込む必要があります。内部・外部パラメータが対応するプロジェクトディレクトリに保存されているため、対応するプロジェクトディレクトリを読み込めばいいです。また、ディレクトリを読み込まずにカメラビューアに入ることもできます。
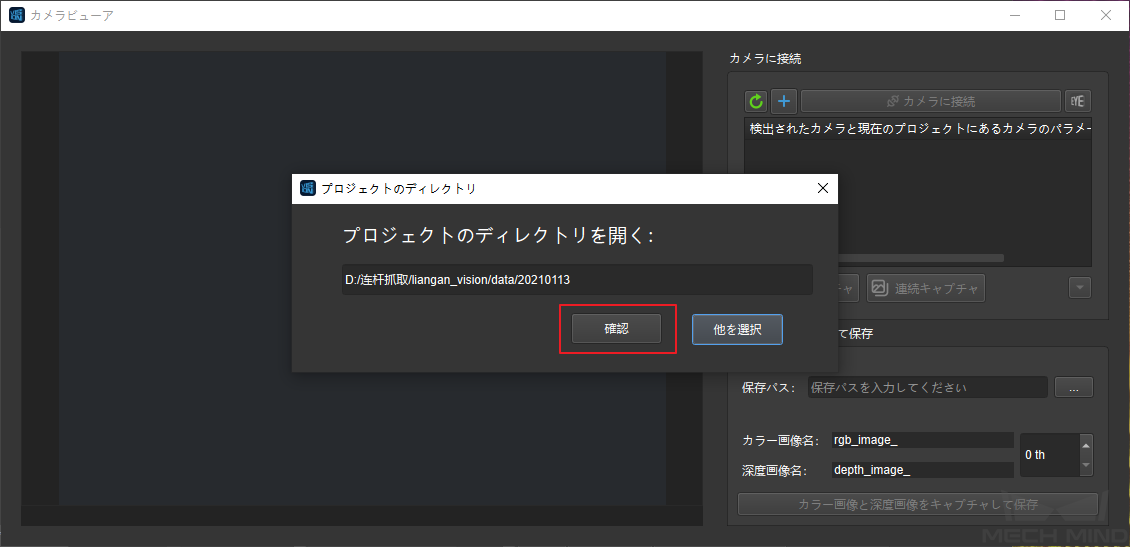
3.カメラのパラメータを使用してシミュレーションを実行する場合、VirtualCameraを選択します。カメラ接続バーで + をクリックして仮想カメラを作成します。次に、「N0031:127.0.0.1」を選択して、「カメラに接続」をクリックします。
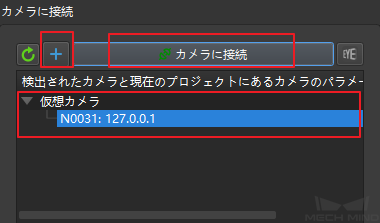
仮想カメラを使用するには、画像データパスを選択する必要があります。正確な画像データパスを選択した場合、ログウィンドウに「ファイルから内部パラメータの読み込みに成功しました」、「ファイルから外部パラメータの読み込みに成功しました」、「カメラ配置アップデート」が表示された後、正常に画像をキャプチャすることができます。また、画像読み取りモード(順次読み取り、シングル繰り返し、全て繰り返し、ランダム読み取り)と出力画像名のタイプ(フルパス、ファイルフルネーム、ファイル名)を変更することができます。
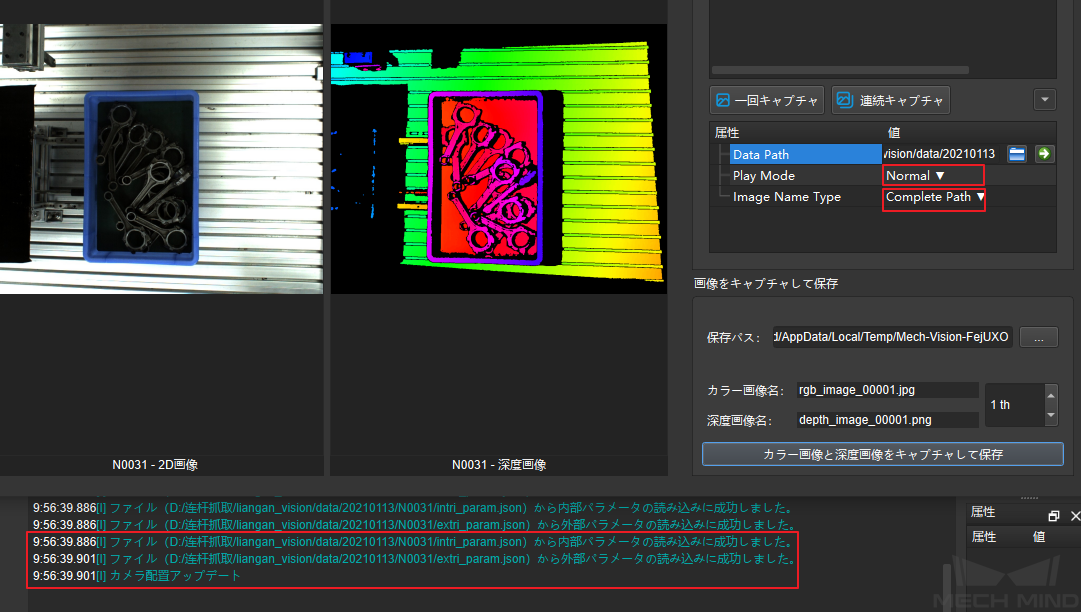
画像データパスを選択する際に、選択されたフォルダ内の深度画像、カラー画像、カメラパラメータ、フランジ位置姿勢ファイルが固定形式で保存されなければ、「仮想カメラアシスタント」がトリガーされて画像データの選択に役立ちます。詳細な使用方法は、 カメラから画像を取得 をご参照ください。設定が完了された後、正常にキャプチャすることができます。
4.実際のカメラに接続した場合、 一回キャプチャ または 連続キャプチャ をクリックすれば、カラー画像と深度画像を取得することができます。または、右上隅の Mech-Eye Viewer をクリックして、Mech-Eye Viewerソフトウェアウィンドウに入り、より詳細な設定を行うこともできます。Mech-Eye Viewerの使用方法は、 Mech-Eye Viewerを使用して画像を取得 をご参照ください。
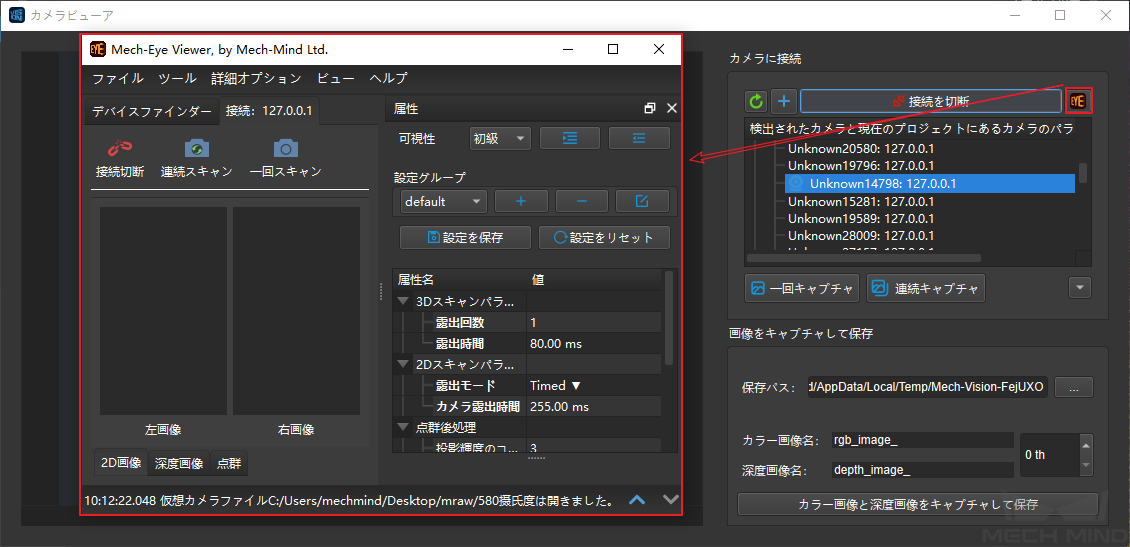
5.画像の保存パス、カラー画像・深度画像のファイル名と番号が設定された後、 カラー画像と深度画像をキャプチャして保存 ボタンをクリックして完了します。