User Interface¶
The Welcome interface after you open Mech-Viz is shown in the figure below. You can create a new project or open a recently used project here.
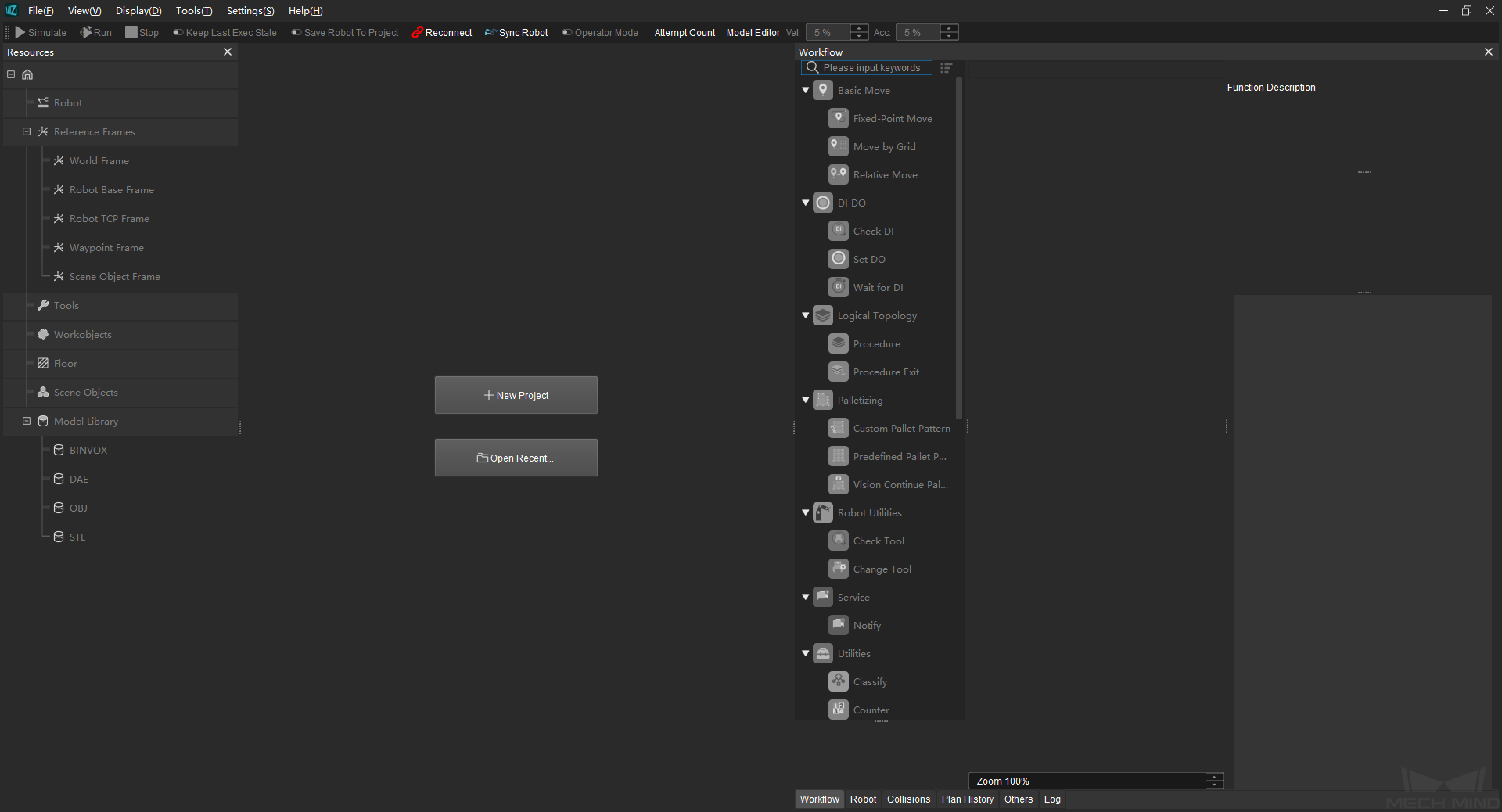
Create a New Project
Click New Project.
Input the robot model name in the search box or specify filter criteria to search the robot. If you cannot find the robot you need, please follow the steps below.
Click Online robot library and download the robot model you need. If there is not the robot model you need in the online robot library, please refer to Create and Import the Robot Model.
You can directly drag the robot model file to the software to import the downloaded model, or you can select and select the robot model file in the pop-up window.
Click New Project and search the robot model again.
Double-click the robot card, or hover the cursor over the robot card and click Select.
Open a Recently Used Project
Click Open Recent…, select the project in the project list and click Open to open the project. You can also directly double-click the project to open it.
The main interface after the Welcome interface is closed is shown as below.
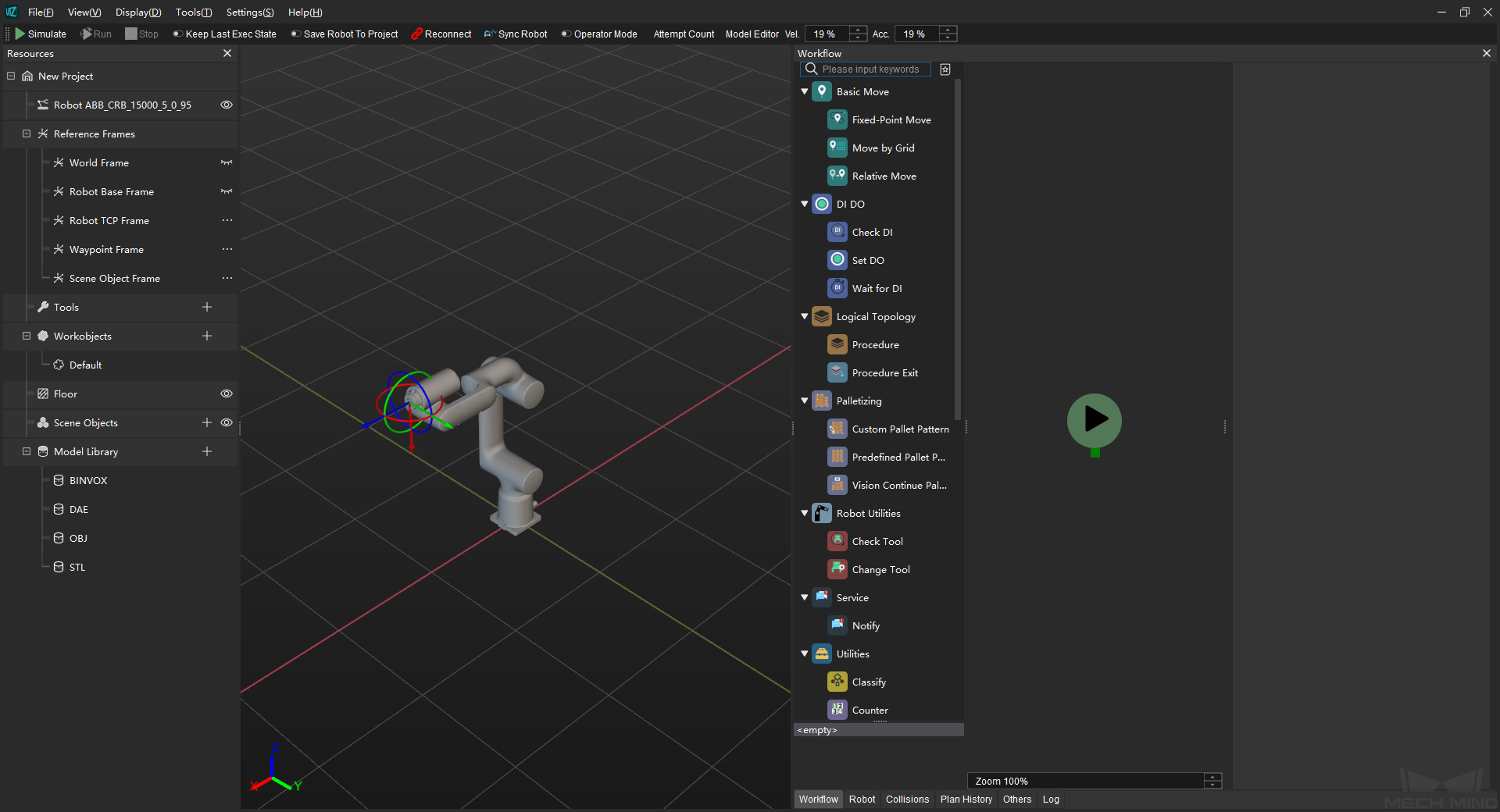
The main interface consists of 5 main sections, as listed in the table below.
|
Includes File, View, Display, Tools, Settings, Help. Please refer to the corresponding link to learn about the detailed information. |
|
Used to simulate the project, control the real robot, adjust the robot speed, and so on. For more information please refer to Mech-Viz Toolbar. |
|
Used to manage the resources in the project, including tools, workobjects, scene objects, etc. For more information please refer to Resources. |
|
The area where the robot motion path, collision detection result, vision pose, point cloud, etc. are displayed when the project is running or simulating. For more information please refer to 3D Simulation Area. |
|
Include Interface of Workflow, Robot, Configure Collision Detection, Plan History, Others, and Log. Please refer to the corresponding link to learn about the detailed information. |