HALCON 도우미를 사용하여 카메라를 컨트롤하기
HALCON의 이미지 캡처 도우미를 통해 카메라 연결, 이미지 캡처 및 파라미터 조정 등 기능을 빠르게 실현할 수 있습니다.
컴퓨터에서 HALCON 소프트웨어를 시작하고 버튼을 클릭하여 이미지 캡처 도우미를 활성화할 수 있습니다.
카메라 연결
-
Image Acquisition 창의 소스 탭 아래에서 이미지 취득 인터페이스를 클릭하고 풀다운 메뉴에서 GigEVision2를 선택하십시오.
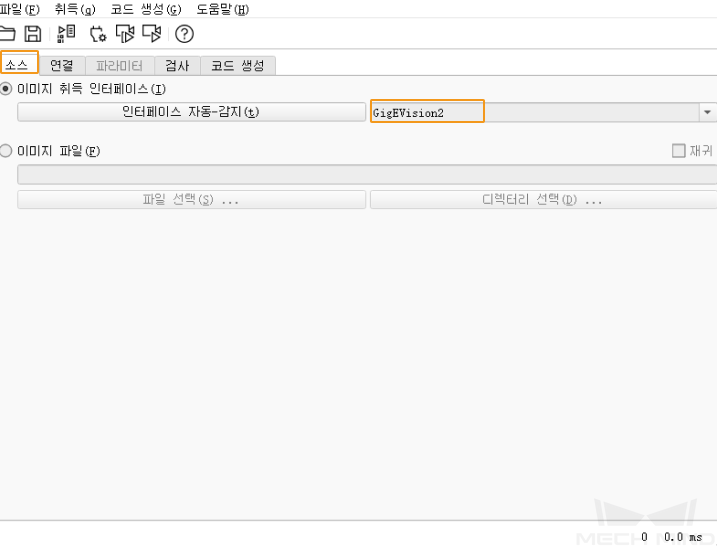
풀다운 메뉴에 GigEVision2 옵션이 없으면 GigEVision2 이미지 획득 인터페이스가 설치되어 있지 않음을 의미합니다. HALCON 매뉴얼 내용을 참조하시고 MVTec 소프트웨어 관리자(SOM)를 통해 인터페이스를 설치합니다. -
연결 탭 아래에서 장치를 클릭하고 연결 버튼을 클릭하면 카메라를 연결할 수 있습니다.
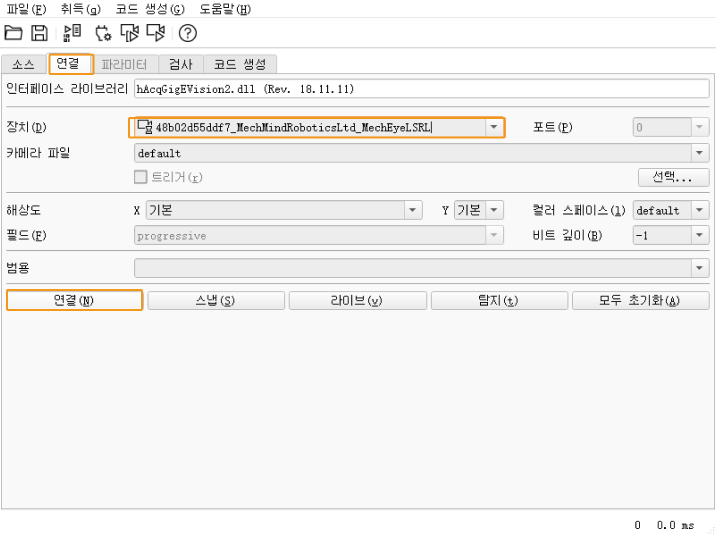
|
이미지 캡처
카메라를 연결한 후 연결 탭 아래에서 스냅 버튼을 클릭하면 이미지를 한번 캡처할 수 있습니다.
|
카메라의 이미지 캡처 시간이 매우 길면 카메라의 MTU 값을 늘리고 컴퓨터에서 점보 프레임 기능을 활성화할 수 있습니다. |
이미지를 여러 번 캡처하거나 연속적으로 캡처하려면 AcquisitionMode 파라미터의 값을 먼저 조정해야 합니다.
-
이미지를 여러 번 캡처하려면 아래 설명에 따라 작업하십시오.
-
파라미터 탭에서 AcquisitionMode 파라미터를 MultiFrame로 설정하십시오.
-
화면 오른쪽 상단의 리프레쉬 버튼을 클릭한 후 AcquisitionFrameCount에서 이미지 캡처 횟수를 설정하십시오.
-
다음으로 연결 탭 아래에서 라이브 버튼을 클릭하여 이미지를 캡처하십시오.
-
설정한 이미지 캡처 횟수를 수행한 후 라이브 버튼이 정지 로 되고 이때 정지 버튼을 누르면 이미지 캡처 과정이 종료됩니다.
-
-
이미지를 연속적으로 캡처하려면 아래 설명에 따라 작업하십시오.
-
파라미터 탭에서 AcquisitionMode 파라미터를 Continuous로 설정하십시오.
-
다음으로 연결 탭 아래에서 라이브 버튼을 클릭하여 이미지를 캡처하십시오.
-
라이브 버튼이 정지가 되고 이때 정지 버튼을 누르면 이미지 캡처 과정이 종료됩니다.
-
|
데이터 유형을 선택하기
카메라 연결 후 기본으로 획득되는 데이터 유형은 2D 이미지입니다. DeviceScanType 파라미터를 조정함으로써 원하는 데이터 유형(2D 이미지 또는 뎁스 맵)을 선택할 수 있습니다.
-
파라미터 탭을 클릭하여 DeviceScanType 파라미터를 필요한 데이터 유형으로 설정하십시오. 데이터 유형에 관한 설명은 아래와 같습니다. 데이터 유형에 관한 설명은 아래와 같습니다.
값 데이터 유형 Areascan
2D 이미지
Areascan3D
뎁스 맵(뎁스 정보를 갖춘 2D 이미지)
-
이미지를 캡처하고 선택한 유형의 데이터를 획득하십시오.
파라미터 탭 화면 오른쪽 상단에 있는 이미지 업데이트 버튼을 클릭하고 파라미터를 조정한 후 그래픽 윈도우 창에 있는 이미지가 자동으로 업데이트됩니다.
캡처 영역을 설정하기
카메라 연결 후 획득한 이미지를 잘라야 할 경우 Height, Width, OffsetX 및 OffsetY 4개의 파라미터를 조정하여 캡처 영역을 설정할 수 있습니다.
아래 설명에 따라 이미지 캡처 영역을 설정하십시오.
-
이미지 캡처 영역을 설정하려는 데이터 유형을 선택하십시오.
-
스냅 버튼을 클릭하여 이미지를 한번만 캡처하고 획득한 이미지를 확인하십시오.
-
파라미터 탭으로 전환하여 Height, Width, OffsetX및 OffsetY 등 파라미터를 조정합니다. 아래 그림은 이 네 가지 파라미터 및 설정한 이미지 캡처 영역(주황색 상자)과 원본 이미지 사이의 관계를 보여줍니다.
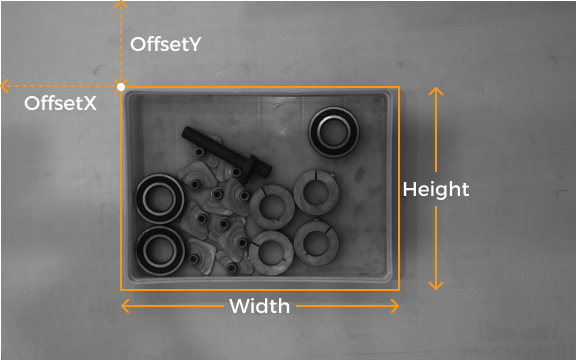
-
Width: 이미지 캡처 영역의 너비
-
Height: 이미지 캡처 영역의 높이
-
OffsetX: 이미지 캡처 영역 왼쪽 상단 모서리의 X 좌표(원본 이미지 왼쪽 상단 모서리 좌표는 (0, 0))
-
OffsetY: 이미지 캡처 영역 왼쪽 상단 모서리의 Y 좌표
위의 네 가지 파라미터 설정은 다음 요구 사항을 충족해야 합니다.
-
(Width + OffsetX)는 원본 이미지의 너비를 초과하지 않습니다.
-
(Height + OffsetY)는 원본 이미지의 높이를 초과하지 않습니다.
원본 이미지의 너비와 높이는 읽기 전용 파라미터의 WidthMax및 HeightMax에서 확인할 수 있습니다(시각성을 전문가 혹은 이상으로 설정해야 함).
-
-
-
이미지 캡처를 다시 수행하여 자르기 결과를 확인합니다.
| 파라미터 탭 화면 오른쪽 상단에 있는 이미지 업데이트 버튼을 클릭하고 파라미터를 조정한 후 그래픽 윈도우 창에 있는 이미지가 자동으로 업데이트됩니다. |
-
코드 생성 탭 아래에서 코드 삽입 버튼을 클릭하여 대응한 코드를 생성하십시오.
-
다른 데이터 유형을 위해 이미지 캡처 영역을 설정해야 하려면 다음과 같이 작업하십시오.
-
현재 도우미 패널에서 카메라 연결을 끊으십시오.
-
새로운 도우미 창을 열어 카메라를 연결하십시오.
-
원하는 데이터 유형을 선택하여 위 작업을 다시 수행하십시오.
-
|
이미지 캡처 영역과 Scan3DROI의 차이점
Mech-Eye 산업용 3D 카메라는 ROI 영역을 설정하기 위한 또 다른 파라미터들을 제공합니다. Scan3DROILeft, Scan3DROITop, Scan3DROIHeight 및 Scan3DROIWidth (총체적으로 "Scan3DROI" 라고 부름).
이미지 캡처 영역을 설정하는 파라미터와 Scan3DROI의 차이점은 아래 표에 나와 있습니다. 구체적인 수요에 따라 사용할 파라미터를 선택하십시오.
| 이미지 캡처 영역 | Scan3DROI |
|---|---|
파라미터 그룹에 저장되지 못하며 카메라 전원이 꺼지면 파라미터 값이 초기화될 것입니다. |
파라미터 그룹에 저장될 수 있습니다. |
2D 이미지와 뎁스 맵을 설정할 수 있습니다. |
2D 이미지를 설정할 수 없습니다. |
이미지를 자릅니다. |
이미지를 자르지 않습니다. |
HALCON에서만 설정할 수 있습니다. |
파라미터 조정
캡처한 이미지의 효과가 좋지 않으면 파라미터 탭에서 해당한 파라미터를 조정할 수 있습니다.
|
다음 작업을 수행하여 파라미터를 조정하십시오.
-
카메라가 연결된 후 파라미터 탭을 클릭하고 파라미터 UserSetSelector를 수정하려는 파라미터 그룹으로 설정합니다.
HALCON에 표시된 파라미터 그룹 이름은 Mech-Eye Viewer의 파라미터 그룹 순서와 일치합니다. 예를 들어 HALCON에 표시된 UserSet0 파라미터 그룹은 Mech-Eye Viewer의 첫번째 파라미터 그룹와 대응합니다. 상세한 설명은 HALCON에서 파라미터 그룹을 선택하기 내용을 참조하십시오.
-
UserSetLoad 파라미터를 찾아 오른쪽에 있는 적용 버튼을 클릭하여 구성 정보를 읽어냅니다.
적용 버튼을 클릭한 후에도 각 파라미터의 값이 업데이트되지 않으면 다시 클릭하십시오.
-
수정하려는 파라미터를 찾아 파라미터 값을 수정하십시오.
-
UserSetSave 파라미터를 찾아 오른쪽에 있는 적용 버튼을 클릭하여 구성 정보를 저장합니다.
-
코드 생성 탭 아래에서 코드 삽입 버튼을 클릭하여 대응한 코드를 생성하십시오.
참조 정보
-
GenICam 클라이언트에서 사용될 수 있는 카메라 파라미터는 Mech-Eye Viewer에서 볼 수 있는 파라미터와 기본적으로 일대일 대응합니다. 상세한 대응관계에 대한 설명은 GenICam 클라이언트의 사용 가능한 카메라 파라미터 내용을 참조하십시오.
-
자동 노출 ROI , 뎁스 범위 설정 , ROI와 같은 카메라 파라미터를 설정할 때 이상적인 값을 얻기 위해 시각화 도구를 사용하여 지속적으로 조정해야 하는 경우가 많습니다. GenICam 클라이언트는 파라미터를 조정하는 데 사용할 수 있는 시각화 도구를 제공하지 않으므로 Mech-Eye Viewer의 시각화 설정 도구를 사용하여 이러한 파라미터들을 조정할 수 있습니다. 상세한 정보는 Mech-Eye Viewer를 통해 카메라 파라미터를 조정하기 내용을 참조하십시오.
Mech-Eye Viewer를 통해 카메라를 연결하기 전에 카메라와 HALCON 사이의 연결을 먼저 끊어야 합니다. 여전히 연결되지 않을 경우 HALCON 소프트웨어를 닫고 다시 연결해 보십시오.