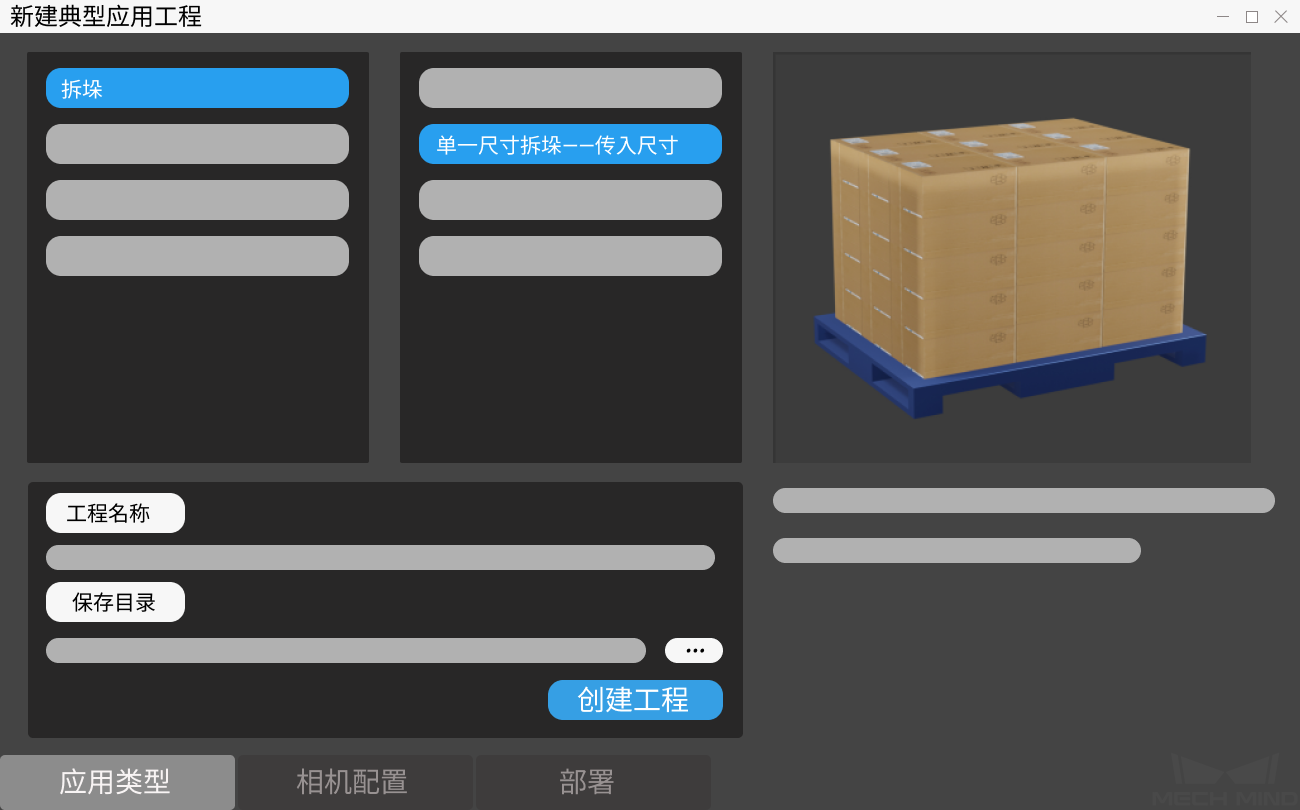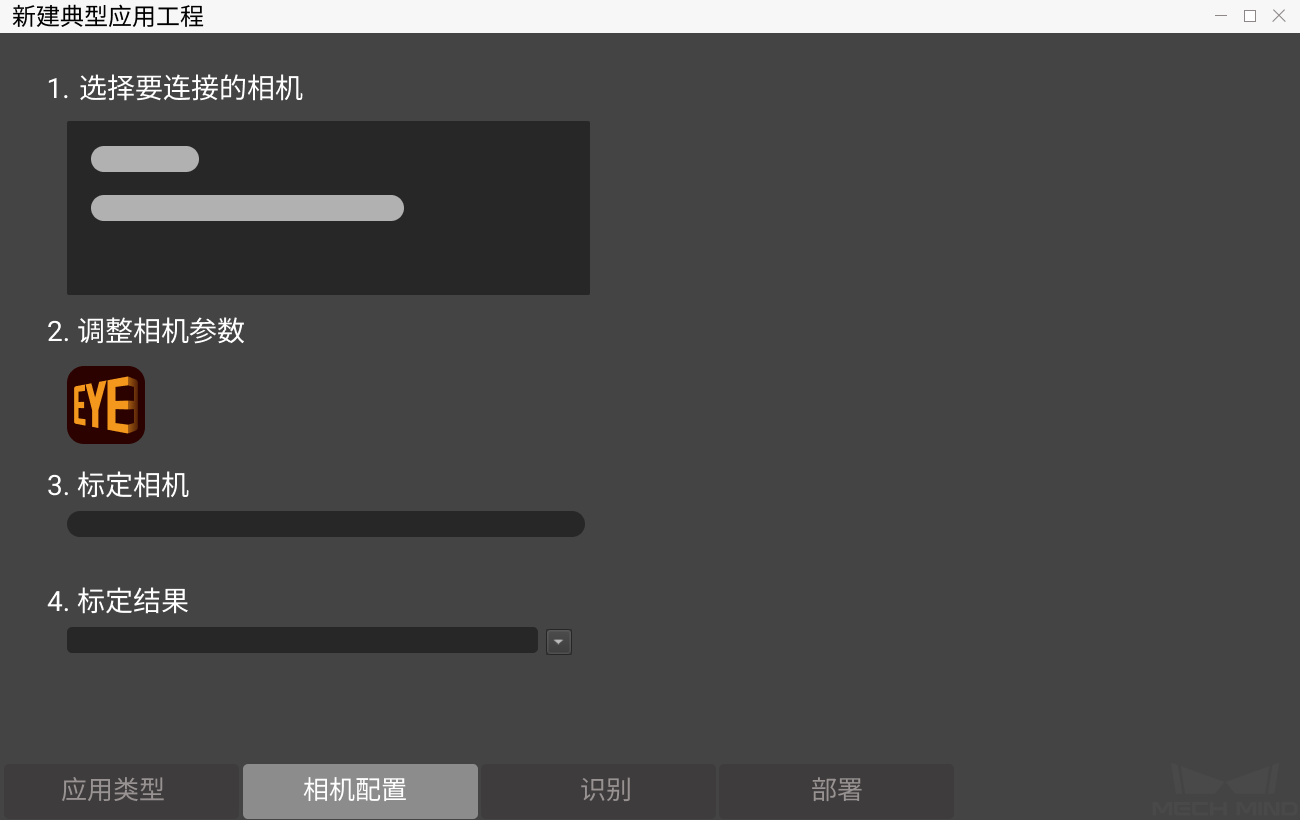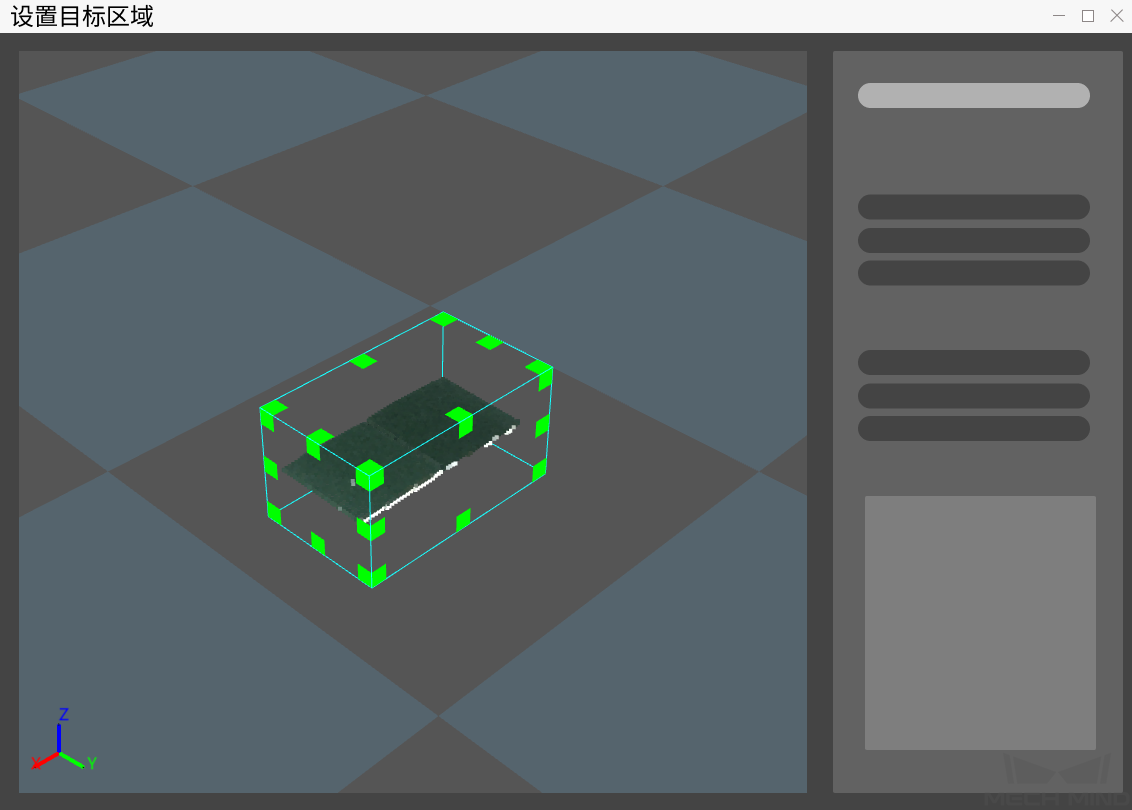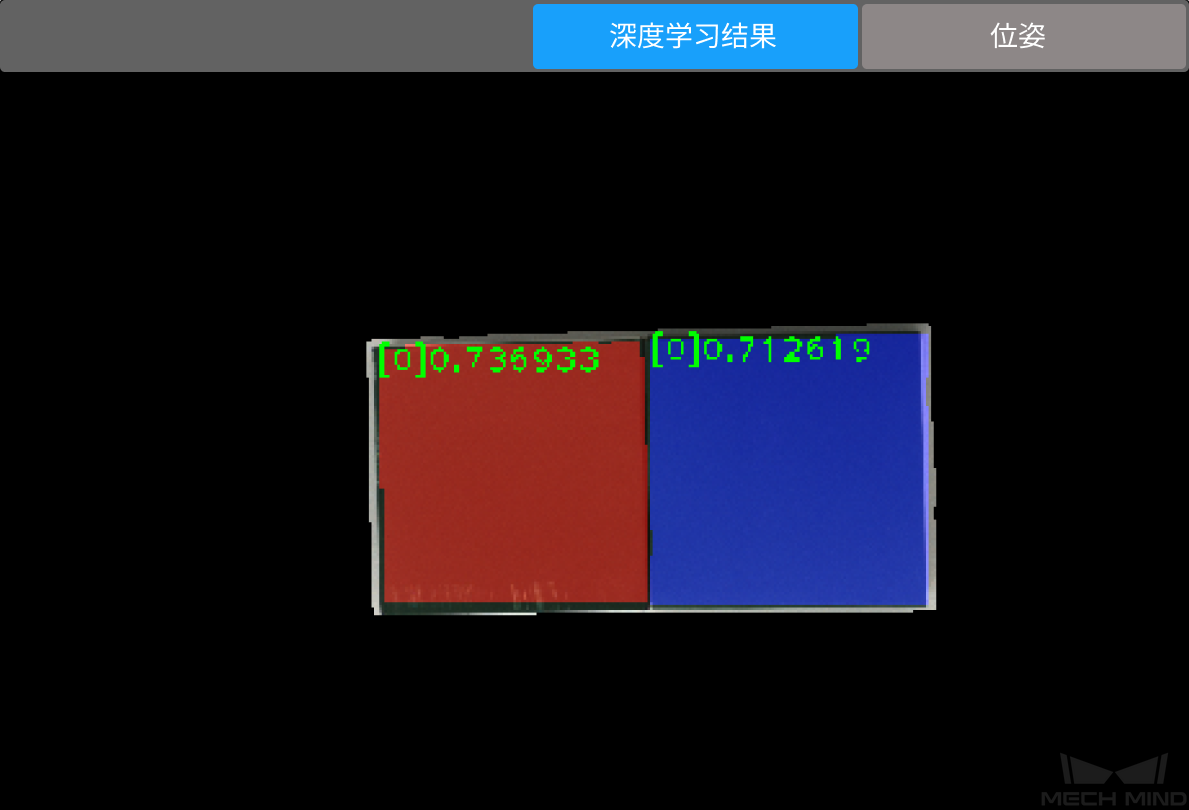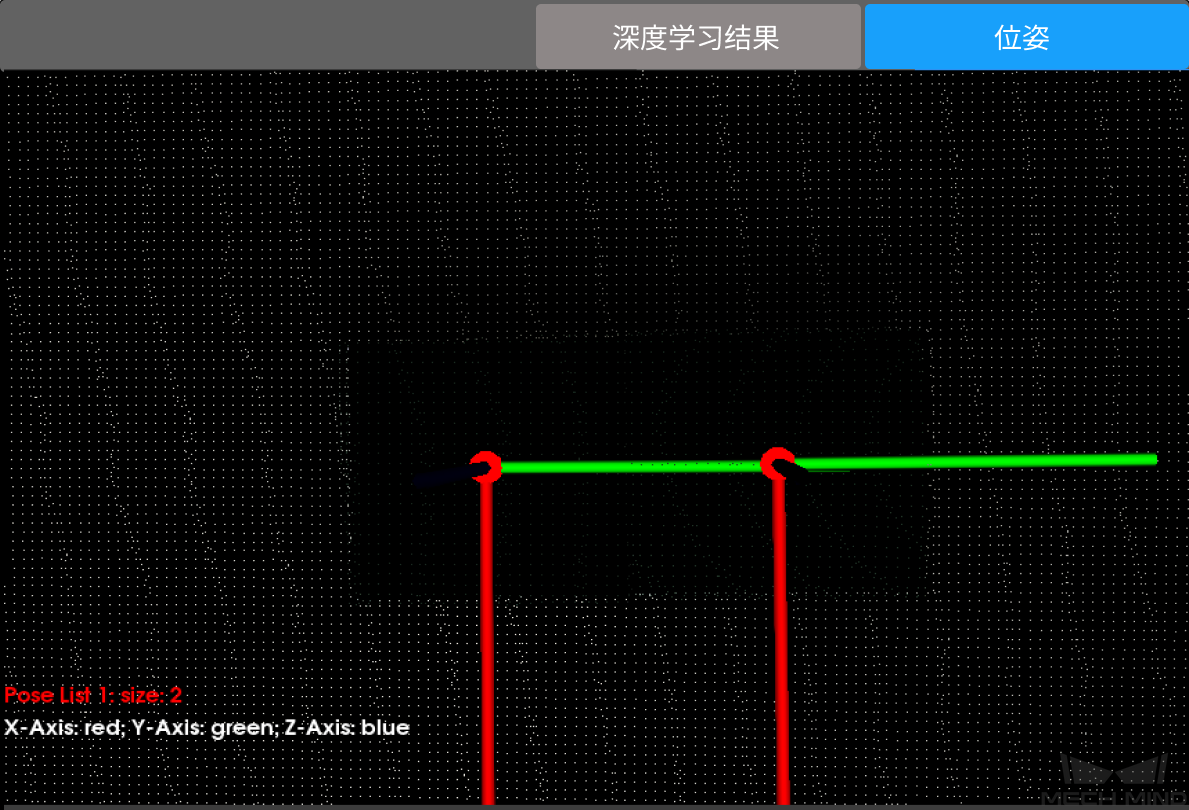使用 Mech-Vision 获取纸箱位姿¶
在本节教程中,用户将学习如何使用 Mech-Vision 来获取纸箱的位姿。
准备工作¶
准备 2 个大小一致的纸箱,并记录纸箱的尺寸(长、宽、高)。
准备梅卡曼德提供的标定板(标定板上圆点清晰,没有明显刮花痕迹,标定板没有明显弯曲变形)。
在“新建典型应用工程”中创建工程¶
完成相机配置与标定¶
请按页面指引依次完成:
选择要连接的相机:
在相机列表中双击待连接相机,来创建与真实相机的连接,连接成功后剩余步骤将被激活。
调整相机参数:
选择 Mech-Eye Viewer 中内置的 defult 参数组。
标定相机:
标定结果:
加载上一步标定完成的结果,即可完成相机配置页面的全部操作。
单击界面下方的 识别 进入下一步操作。
设置物体识别相关参数¶
请在开始接下来的操作之前将纸箱放到相机视野中央并随意放置,如下图所示。
注意
确保相机视野中只有待识别目标物体,可在 Mech-Eye 中采集图片来确认。
箱子尺寸:
在界面右侧箱子尺寸一栏中填写先前记录的箱子尺寸。 模型路径与配置文件路径为软件预设,用户无需改动。
3D ROI:
深度学习结果&位姿:
确认结果无误后,点击界面下方的 部署 进入下一步操作。
完成部署并查看最终运行结果¶
至此用户已经完成了工程的设置,点击 完成 来完成工程的部署并进入自定义模式。
Mech-Vision 中的相关操作结束,请继续查看下一节内容。