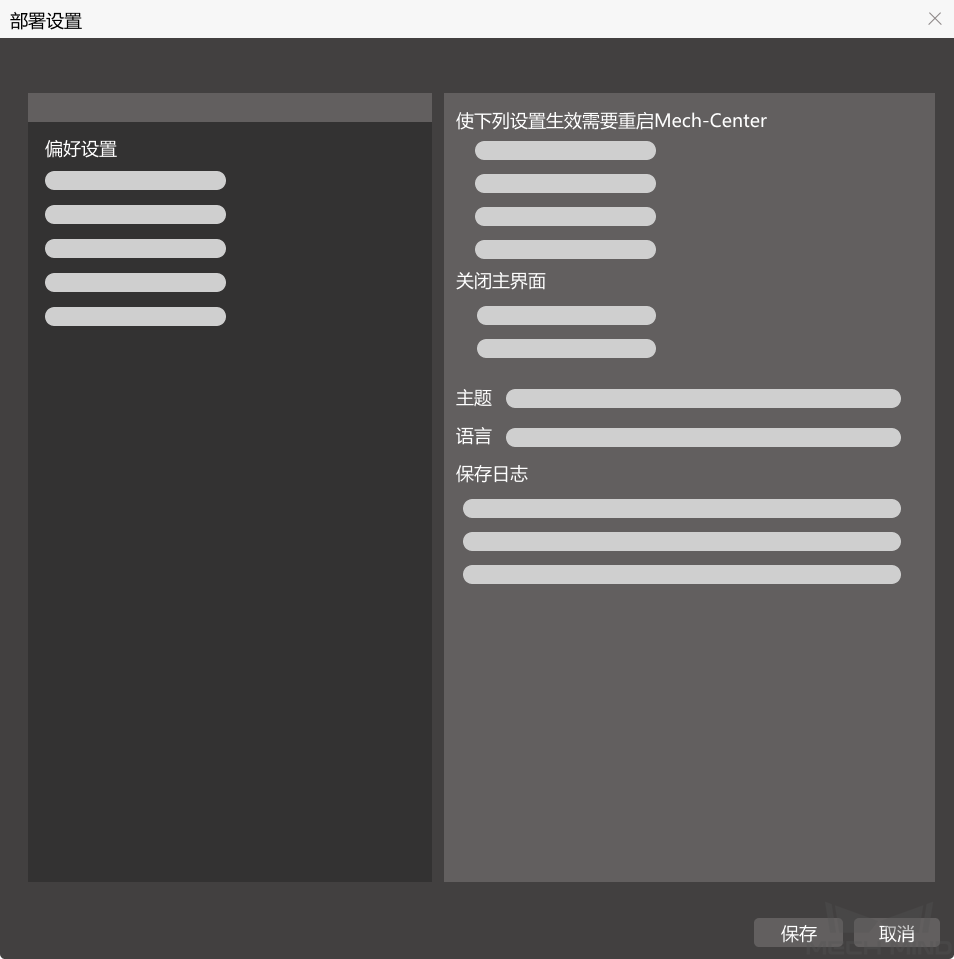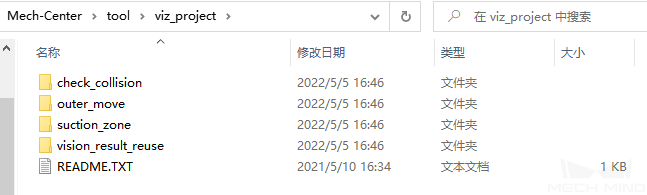开始使用 Mech-Center¶
部署软件¶
打开 Mech-Center,单击 工具栏 中的 部署设置 ![]() ,进入部署设置页面,如下图所示。在该界面中配置路径、参数等,完成后单击保存。具体内容请参考 部署设置 介绍。
,进入部署设置页面,如下图所示。在该界面中配置路径、参数等,完成后单击保存。具体内容请参考 部署设置 介绍。
提示
请根据实际使用情况进行部署设置。
Mech-Vision、Mech-Viz 及 Mech-Eye Viewer 安装完成后,部署设置中的路径会自动添加,无需手动添加。
打开工程¶
单击 工具栏 中的 启动 Viz/Vision ![]() ,可打开 Mech-Viz 和 Mech-Vision,且在服务状态栏中显示图标。
,可打开 Mech-Viz 和 Mech-Vision,且在服务状态栏中显示图标。
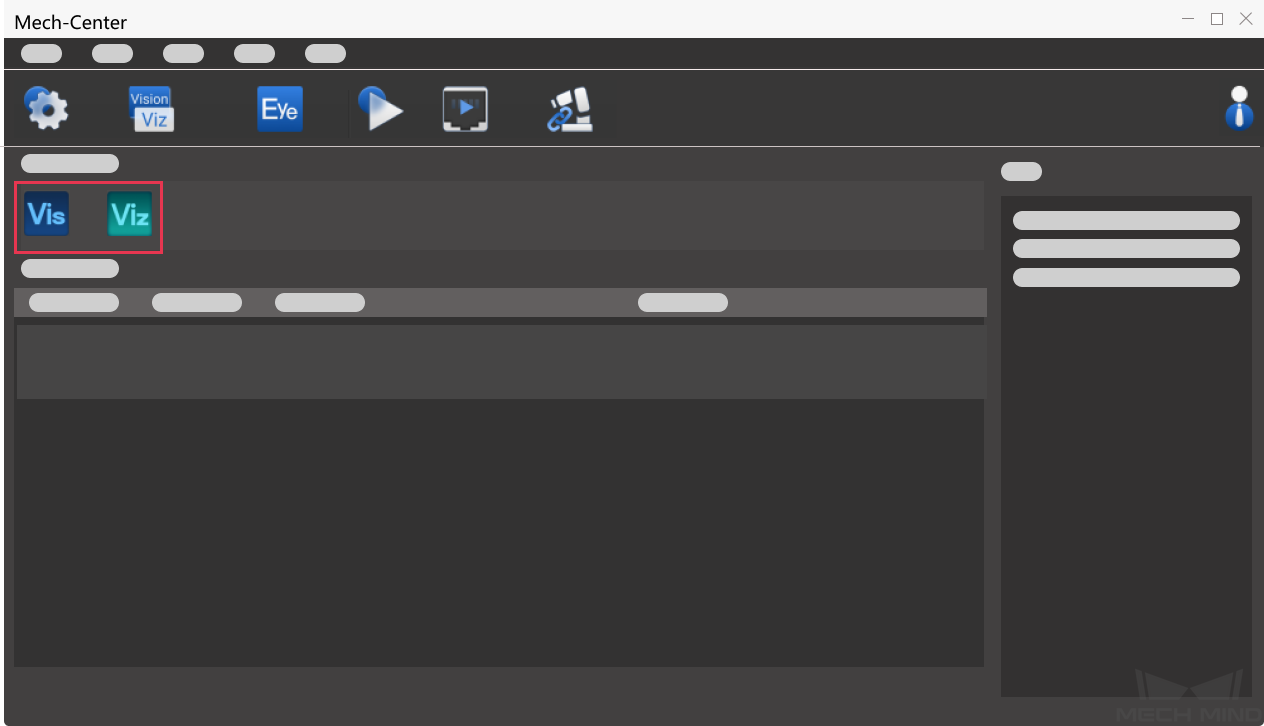
打开 Mech-Viz 工程¶
搭建工程: 新建工程,或者打开已有工程。
勾选 自动加载当前工程 :在 Mech-Viz 主界面的工具栏中勾选。
查看工程状态:工程状态栏中显示当前工程的运行状态。
提示
勾选 自动加载当前工程 后, 工程路径 自动添加至 部署设置 中。
打开 Mech-Vision 工程¶
搭建工程:参考 典型应用工程使用指南 搭建工程,或者打开已有工程。
勾选 自动加载当前工程 :在 工程列表 中选中工程,单击鼠标右键,勾选 自动加载当前工程 。
查看工程状态:工程状态栏中显示当前工程的运行状态,如下图所示。

连接机器人¶
若用户现场真实机器人品牌不为UR,需要进行机器人烧录操作,请参考 机器人通信配置 。单击 工具栏 中的 主控机器人 ![]() ,连接成功后,服务状态栏中显示机器人图标。
,连接成功后,服务状态栏中显示机器人图标。
对于使用 Mech-Interface 的工程,单击 工具栏 中的 启动接口服务 ![]() ,接口服务启动后,服务状态栏中显示对应图标。
,接口服务启动后,服务状态栏中显示对应图标。
运行工程¶
提示
若运行真实机器人,请进入 部署设置 中的 Mech-Viz 页面, 取消勾选 仿真运行 。
单击工具栏中的 运行 ![]() ,出现确认弹窗,如下图所示。单击 Yes ,运行已加载的工程,此时在工程状态栏可查看运行相关信息。
,出现确认弹窗,如下图所示。单击 Yes ,运行已加载的工程,此时在工程状态栏可查看运行相关信息。
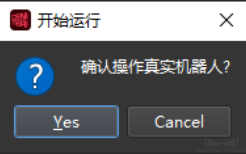
注意
工程加载完成后再运行工程。
若用户未处理打开 Mech-Viz 工程时的 软件兼容性提示 ,直接在 Mech-Center 中单击 运行 , Mech-Center 的日志中将打印 “Mech-Viz 正在加载工程,无法启动 Mech-Viz 工程:XXX” 消息。 此时用户需要处理软件兼容性提示,即单击软件兼容性提示中的 Yes ,并将 Mech-Center 运行键恢复后即可重新运行。
在运行机器人时,请确保人员安全。当发生紧急情况,请按下示教器上的急停按钮!
标准接口用 Mech-Viz 样例工程¶
Mech-Center 安装目录 (tool/viz_project) 文件夹内保存有一些用于标准接口的典型应用工程模板。
check_collision
用于视觉引导抓取中的路径规划和碰撞检测。
outer_move
用于机器人需要移动到从外部客户端传入的位姿的场景。
suction_zone
用于通过 DO 信号列表使用多个吸盘分区(或阵列夹具)。
vision_result_reuse
用于视觉引导抓取中需要多次使用同一次返回的视觉结果进行路径规划和碰撞检测的场景。