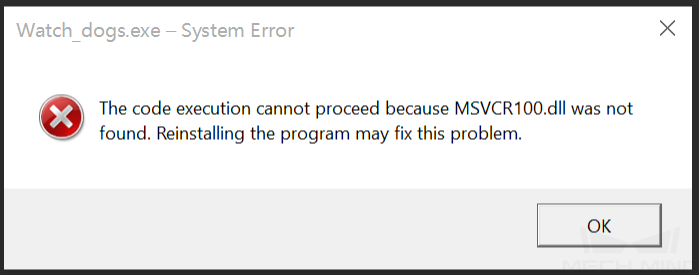기계 설치¶
version 2.1
Windows 활성화¶
브랜드 컴퓨터의 경우 일반적으로 처음 켤 때 자동으로 네트워크가 연결되어 시스템이 활성화됩니다. 시스템이 활성화되지 않은 경우 네트워크 연결된 후 아래 그림의 문제 해결 버튼을 클릭해보면 시스템이 자동으로 활성화됩니다.
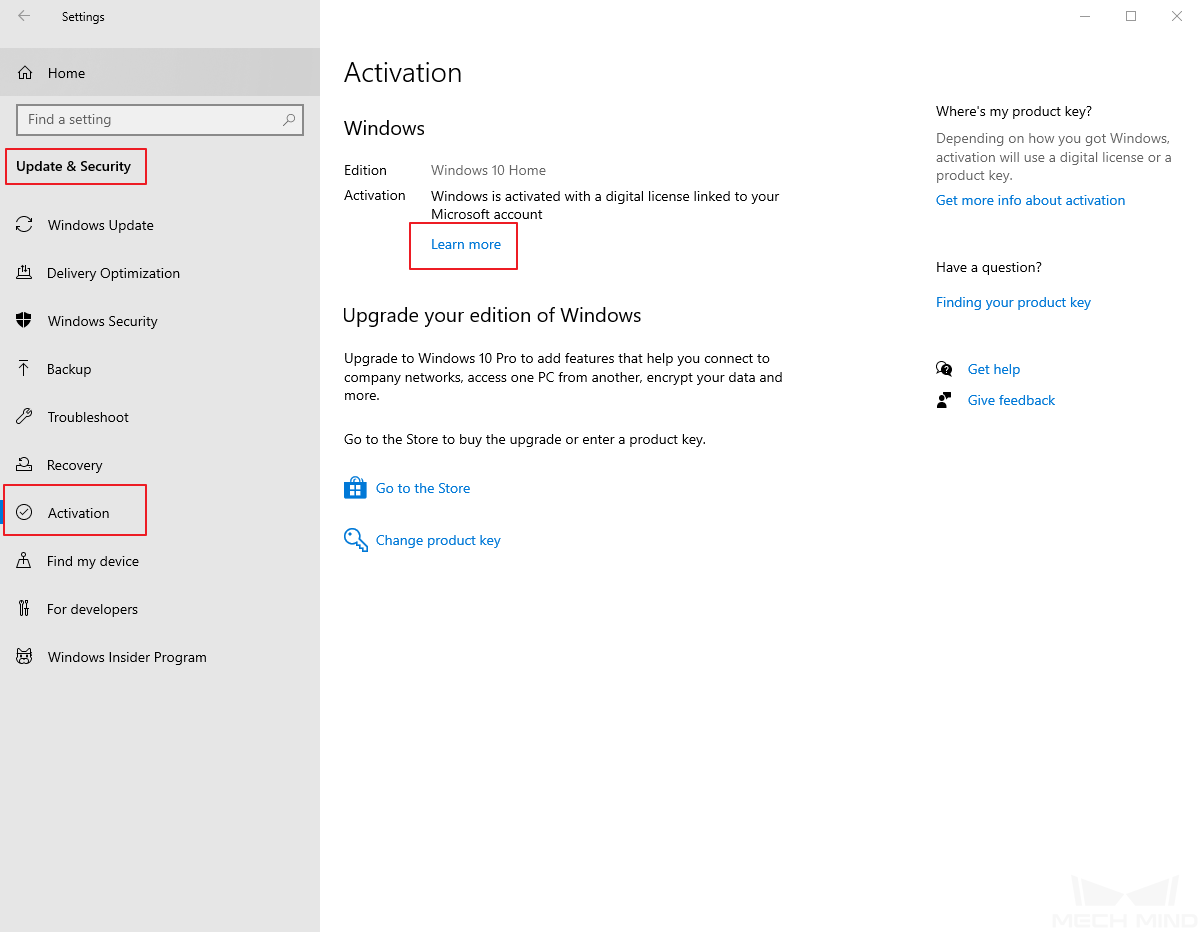
그림1 Windows 활성화¶
사전 설치된 소프트웨어 삭제¶
브랜드 컴퓨터의 경우 새로운 호스트 컴퓨터의 시스템을 활성화한 후 시스템에 있는 사전 설치된 불필요한 소프트웨어, 특히 사전 설치된 백신 소프트웨어를 모두 삭제합니다. 백신 소프트웨어는 카메라와 로봇 간의 통신에 영향을 줄 수 있습니다.

그림2 백신 소프트웨어 삭제¶
하드 디스크 파티셔닝¶
프로그램을 설치하기 전에 IPC 하드디스크에 최소 2개의 파티션이 있는지 확인해야 합니다. Mech-Viz, Mech-Vision 등 소프트웨어는 기본적으로 D 드라이브의 프로젝트 폴더에 설치됩니다.
IPC에 C 드라이브만 있는 경우 하드 디스크를 파티션해야 합니다. 새로운 Win10 시스템의 바탕 화면에 “Computer” 없는 경우가 많습니다. 따라서 다음으로 해야 할 것은 컴퓨터 바탕 화면을 마우스 오른쪽 버튼으로 클릭하고 차례로 Personalize \(\rightarrow\) Themes \(\rightarrow\) Change desktop icons를 클릭하여 바탕 화면에 “Computer”를 추가합니다.
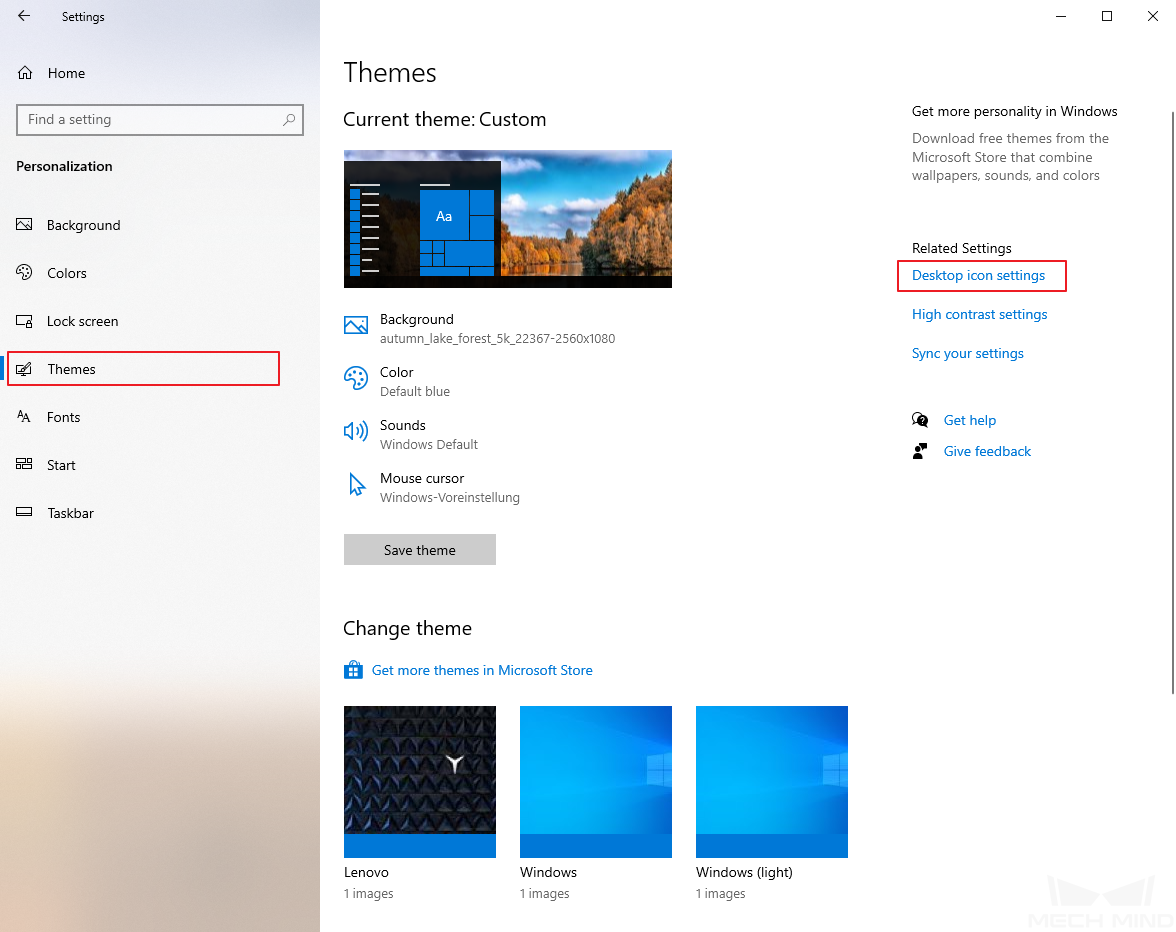
그림3 바탕 화면 아이콘 추가¶
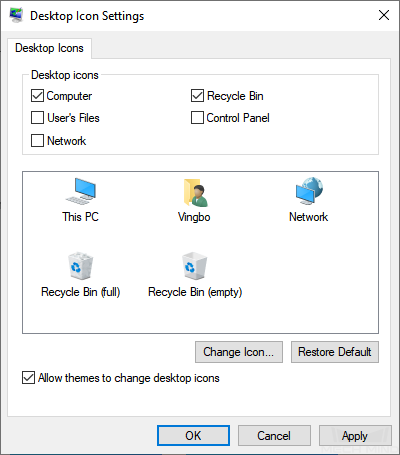
그림4 바탕 화면 아이콘 추가¶
다음으로, 하드 디스크를 파티션합니다. 바탕 화면에 새로 추가된 컴퓨터 아이콘을 오른쪽 버튼으로 클릭하고 Management \(\rightarrow\) Disk Management를 순서대로 클릭합니다. 아래 인터페이스로 들어간 후에 디스크를 선택하세요.
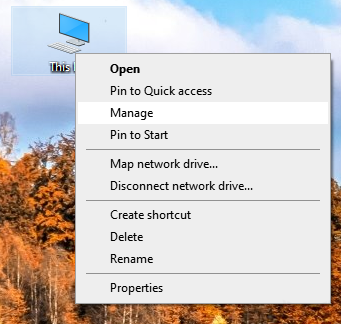
그림5 디스크 관리¶
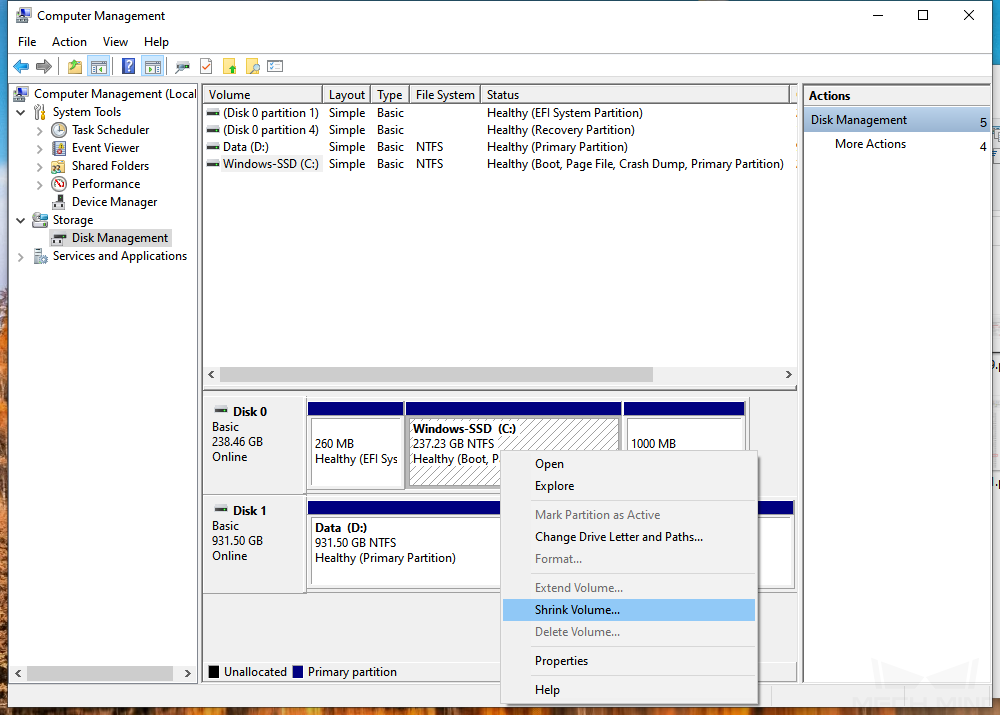
그림6 디스크 관리¶
먼저 디스크를 파티션합니다. 오른쪽 버튼을 눌러 \(\rightarrow\) Shrink Volume를 클릭하여 튜토리얼에 따라 디스크 파티셔닝을 완성합니다. 다음으로 압축된 디스크를 오른쪽 버튼으로 눌러 힌트에 따라 새로운 볼륨을 만드면 하드디스크 파티션을 실현할 수 있습니다. D드라이브의 공간은 30G보다 커야 하며, 우선적으로 C디스크의 공간을 확보해야 합니다.
Mech-Viz와 Mech-Vision을 테스트하기¶
Mech-Viz와 Mech-Vision을 테스트하기 전에 먼저 동글을 설치해야 합니다. CodeMeterRuntime.exe 가 설치되면 Mech-Viz와 Mech-Vision이 정상적으로 실행할 수 있는지를 테스트해야 합니다. 보통 정상적으로 실행될 수 있습니다.
Mech-Center를 테스트하기¶
Mech-Center가 정상적으로 열릴 수 있는지를 테스트합니다. Mech-Center가 설치된 후 Mech-Center Installer Tool 소프트웨어를 실행하여 누락된 Python 패키지가 있는지를 확인하고 있다면 누락된 Python 패키지를 설치합니다. 보통 Mech-Center는 정상적으로 열릴 수 있습니다.
전원 옵션을 수정하기¶
IPC가 작업하지 않을 때도 계속 작동 상태로 유지해야 되고 휴면 모드에 들어가면 안 됩니다. 시작 메뉴에서 Windows 설정을 열어서 System \(\rightarrow\) Power & sleep을 클릭하여 화면과 휴면의 대기 시간을 없음으로 변경합니다.
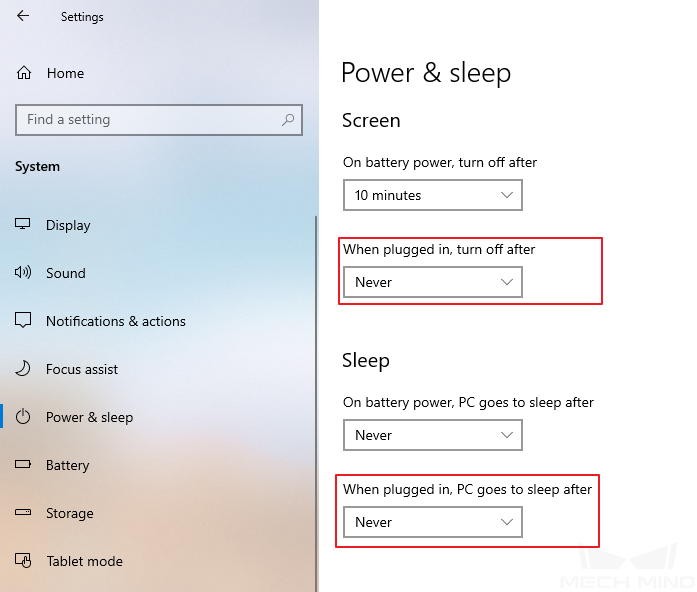
그림7 Windows 설정¶
방화벽 및 자동 업데이트를 중지하기¶
새로운 Python 패키지를 설치하는 과정에서 Windows 자동 업데이트와 방화벽을 자동으로 끌 수 있습니다.
필수 소프트웨어를 설치하기¶
공유 폴더에 있는 필요한 소프트웨어를 IPC에 복사하여 현장 엔지니어가 필요에 따라 설치하여 사용할 수 있도록 합니다. 현재 많은 소프트웨어가 포함되어 있으며 필수로 설치해야 하는 소프트웨어는 다음과 같습니다.
NetAssist (네트워크 어시스턴트)
Notepad++ (코드 보기)
TeamViewer (원격 지원)
Winrar (압축 해제)
CodeMeter (동글 드라이버)
콘솔의 깨진 글자를 제거하기¶
소프트웨어 백그라운드 출력에서 많은 깨진 글자가 발생할 경우, 다음 방법을 시도하세요.
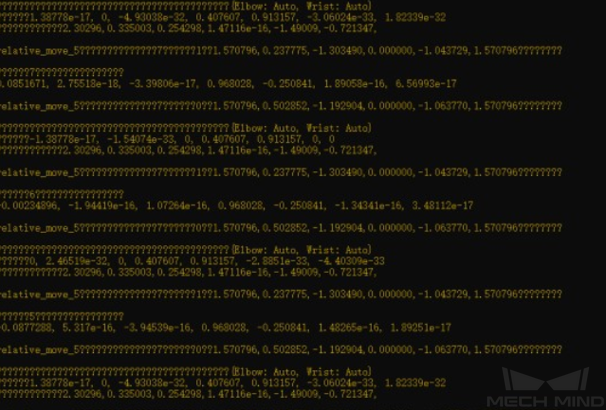
그림8 콘솔의 깨진 글자¶
입력법을 마우스 오른쪽 버튼으로 클릭하여 언어 설정을 열어 표시 언어가 중국어인지 확인한 후에 언어 관리 설정에 들어가며 Change system locale을 클릭하여 [Beta: Use Unicode UTF-8 for worldwide language support]를 선택하세요.
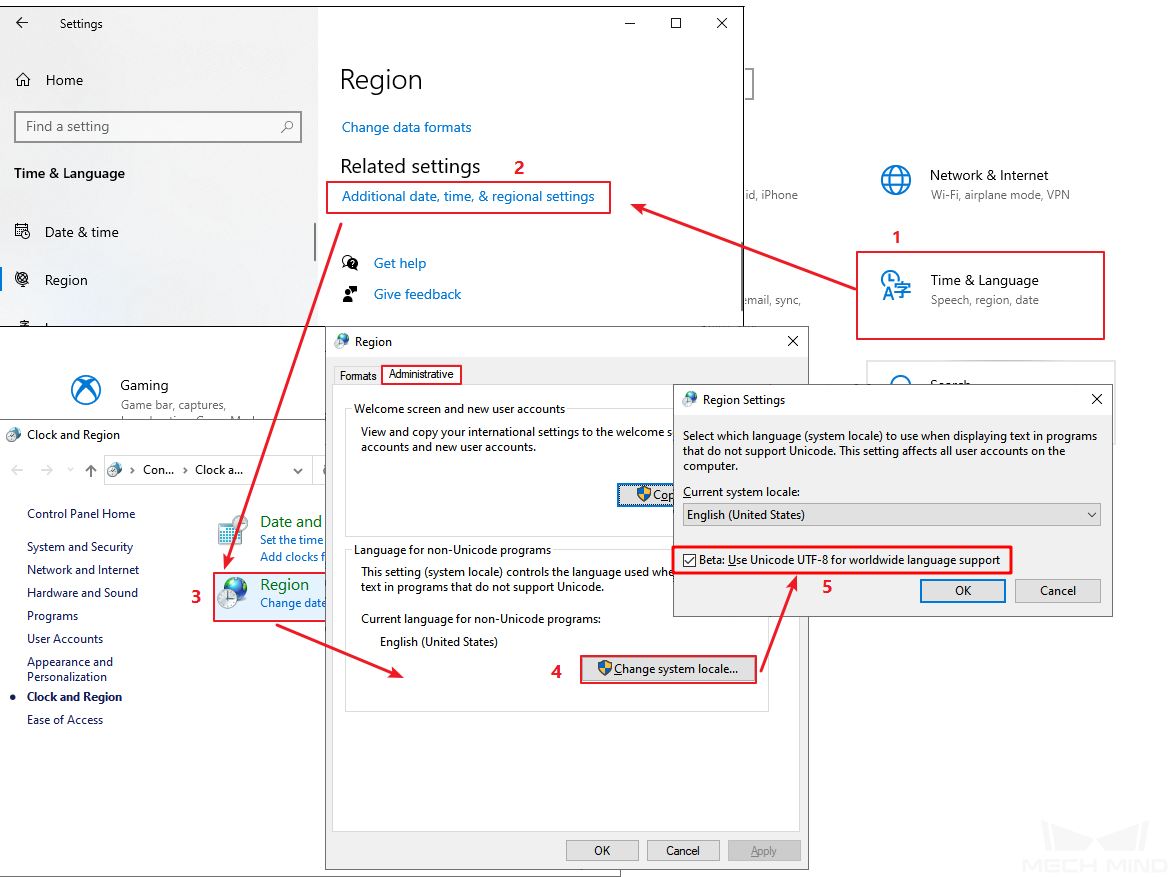
그림9 Unicode UTF-8 켜기¶
흔한 오류 및 솔루션¶
아래 그림과 같습니다.

그림10 동적 링크 라이브러리 없음¶
이러한 오류는 대부분 vc 런타임의 불완전한 버전으로 인해 발생하거나 일부 Windows 시스템 오류로 인해 vc 런타임을 정상적으로 사용할 수 없어서 발생하는 것입니다. DirectX Repair를 사용하여 vc++ 런타임을 강력 복구할 수 있습니다.
사용법:
압축 해제 후 DirectX_Repair_win8_win10.exe 실행합니다.
순서대로 도구 \(\rightarrow\) 옵션을 클릭합니다.

“실험실” 페이지에서 c++ 강력 복구 를 클릭합니다.
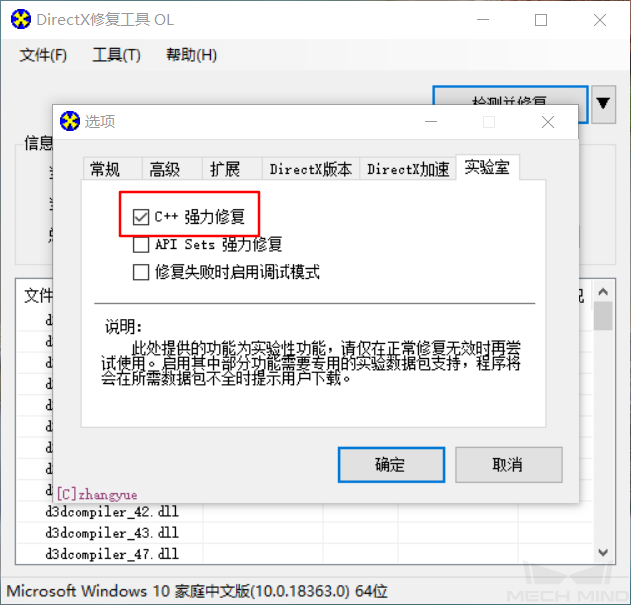
감지 및 복구 를 클릭하여 복구가 완료될 때까지 기다립니다.
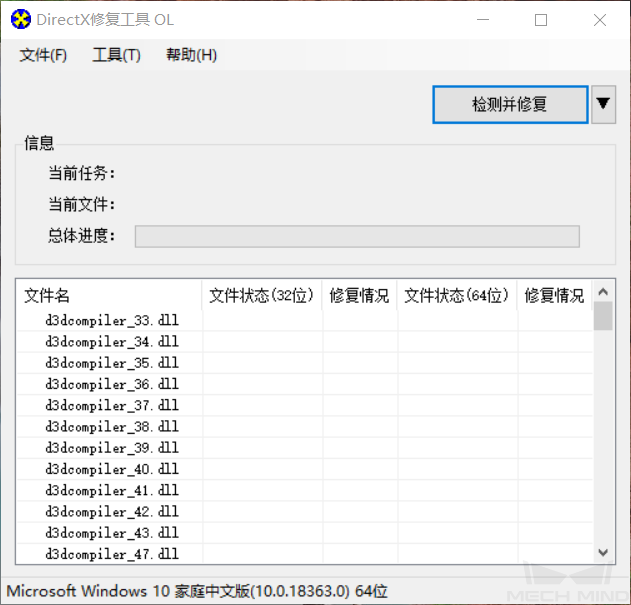
복구가 완료됩니다.
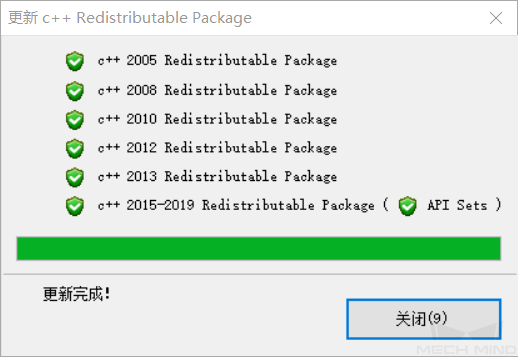
아래 그림과 같습니다.
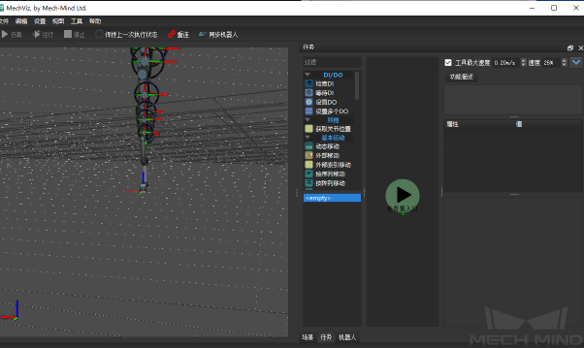
그림11 Mech-Viz 소프트웨어에 오류 표시¶
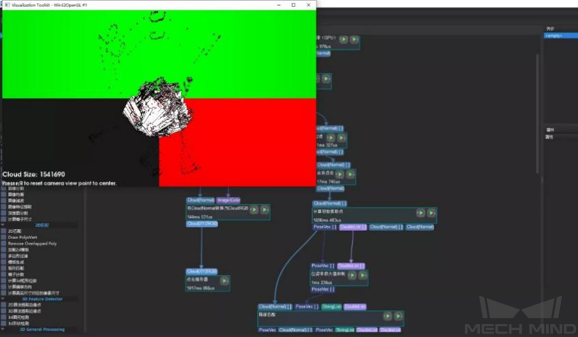
그림12 Mech-Vision 소프트웨어에 오류 표시¶
호스트 컴퓨터 뒷면의 디스플레이 인터페이스를 확인하세요. 디스플레이 케이블이 마더보드의 디스플레이 인터페이스 대신 그래픽 카드에 연결되어 있어야 합니다.

그림13 IPC 포트¶
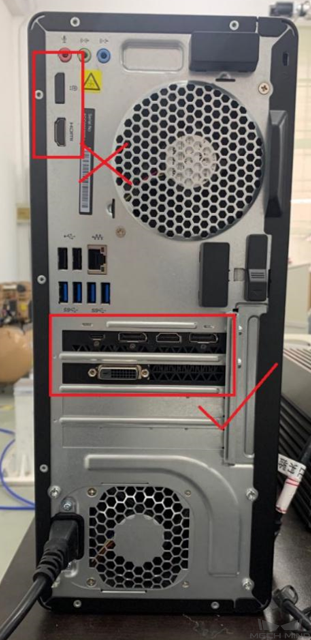
그림14 IPC 포트¶

그림15 IPC 포트¶
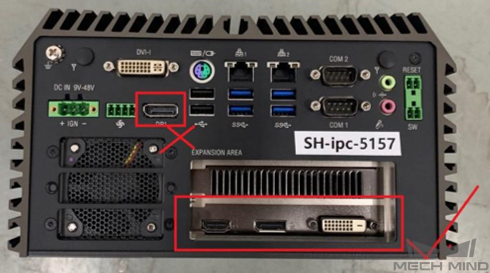
그림16 IPC 포트¶