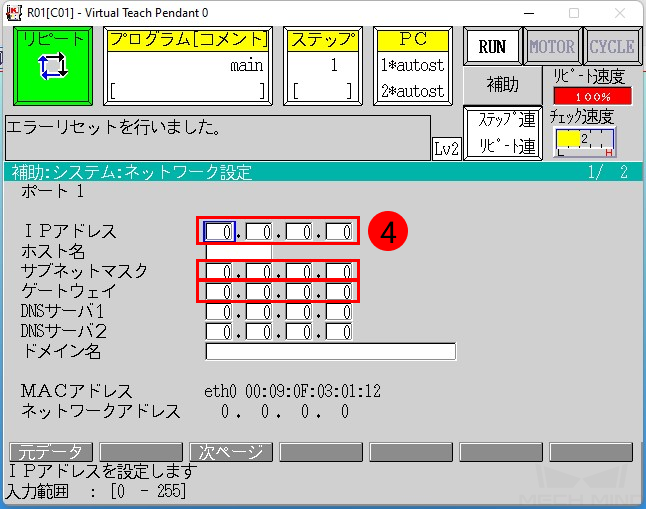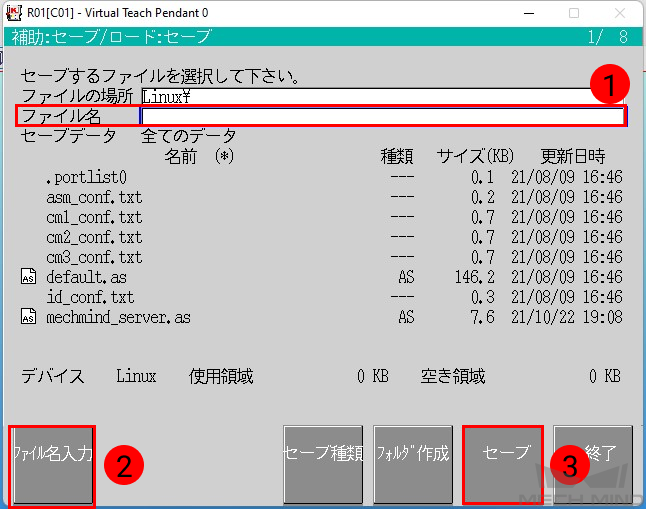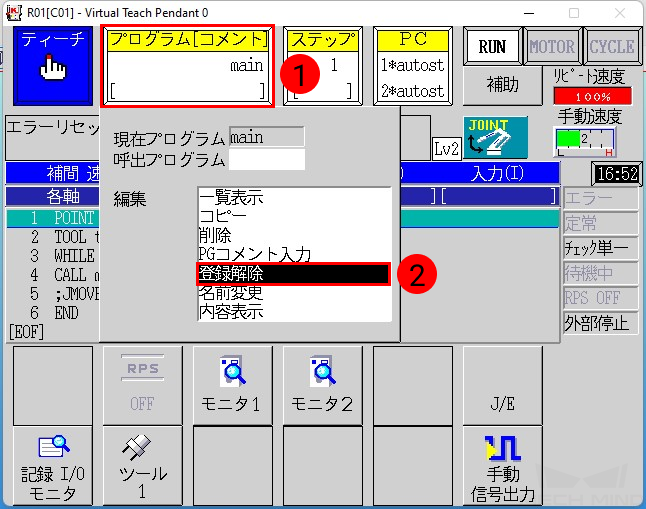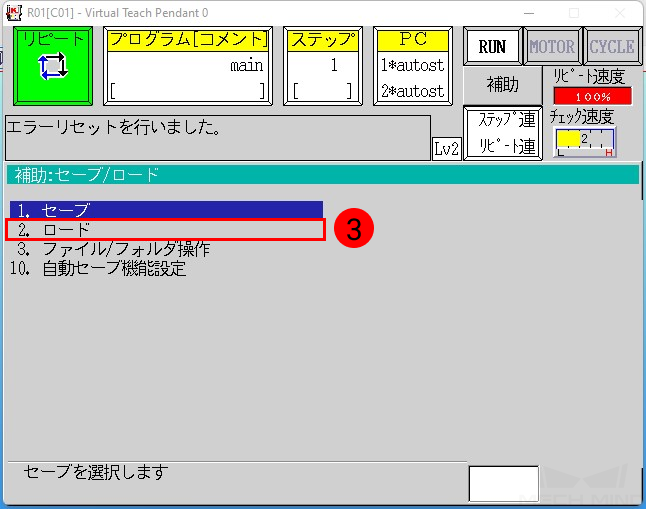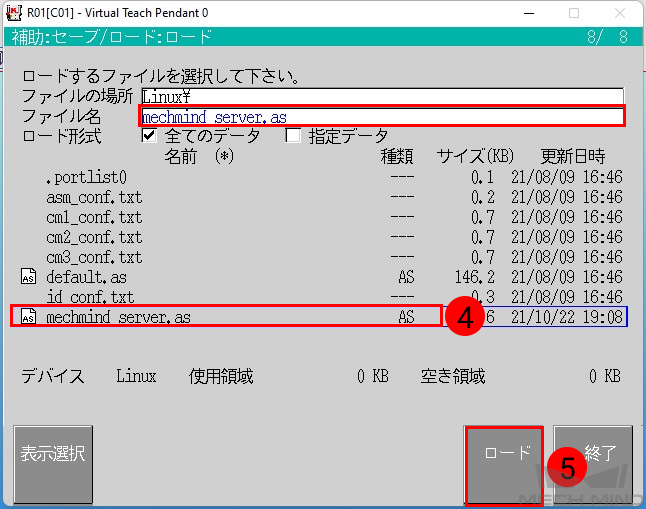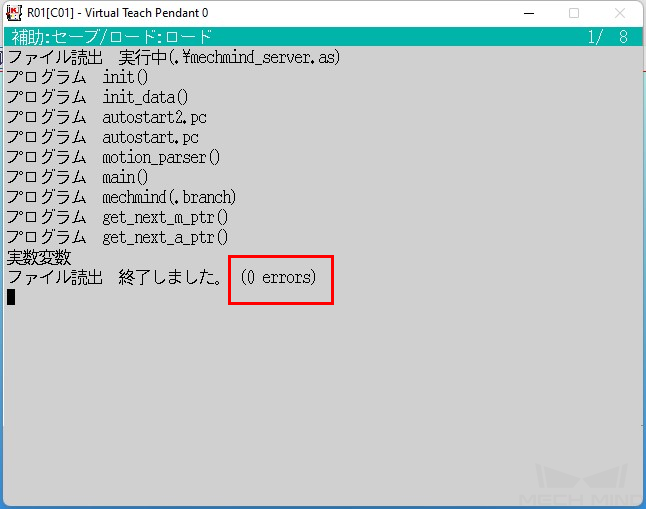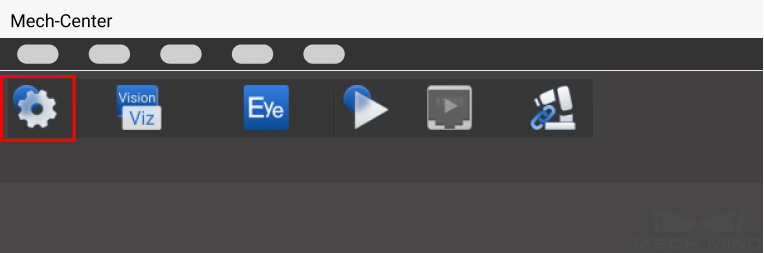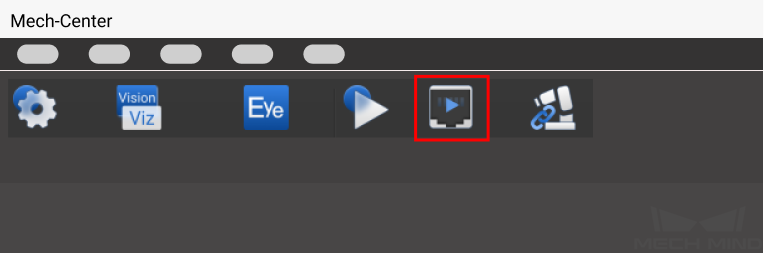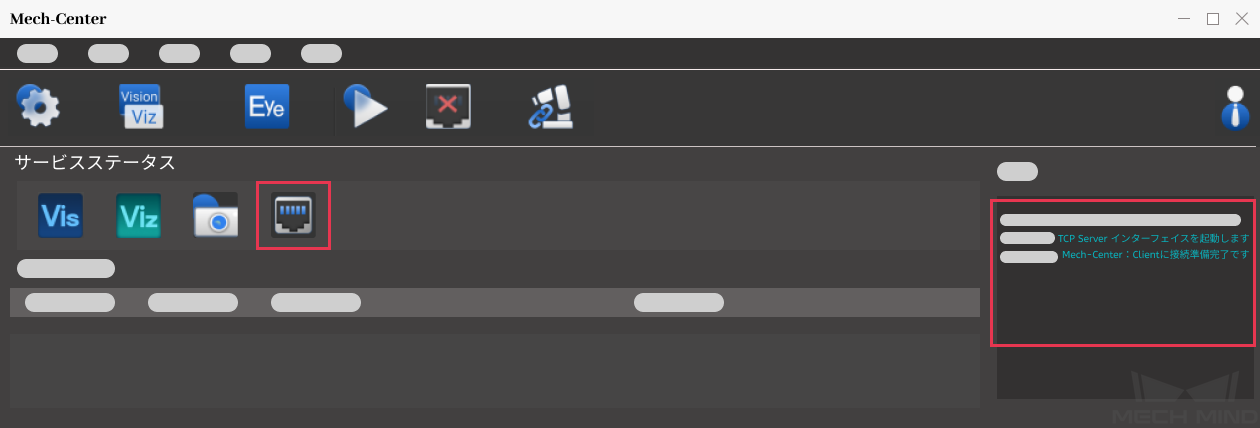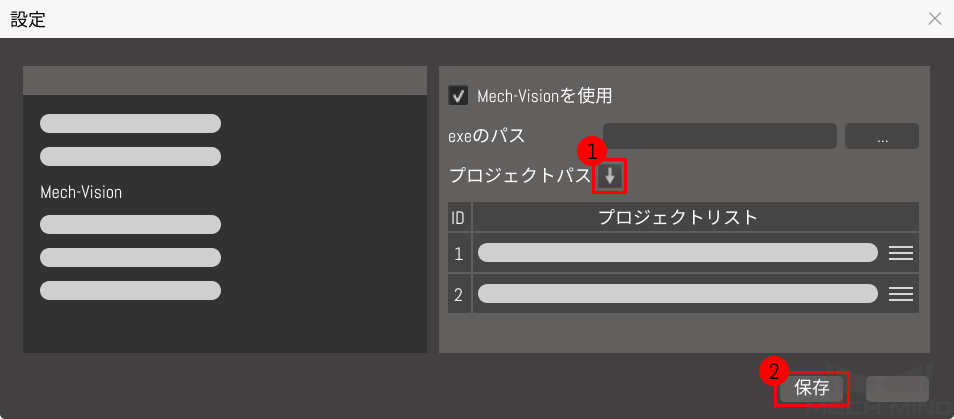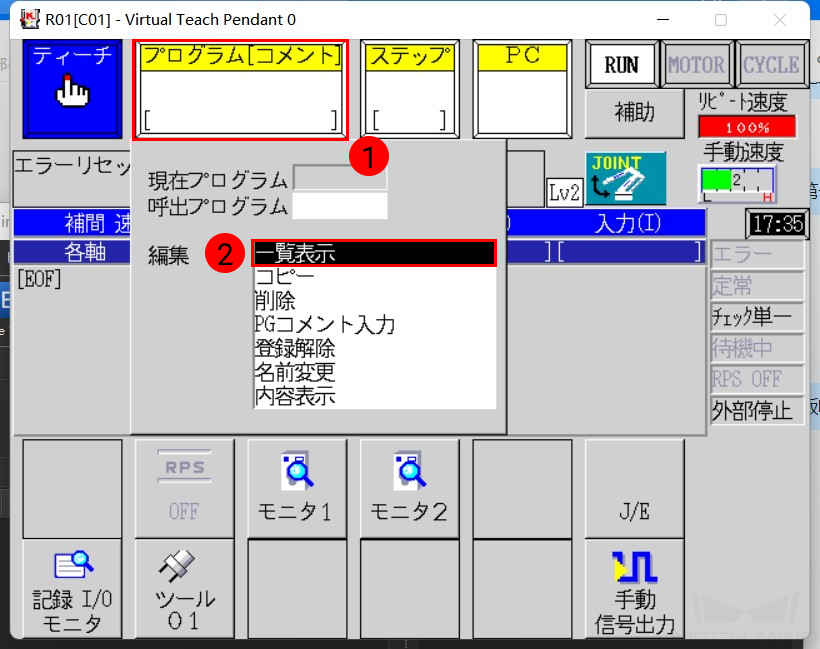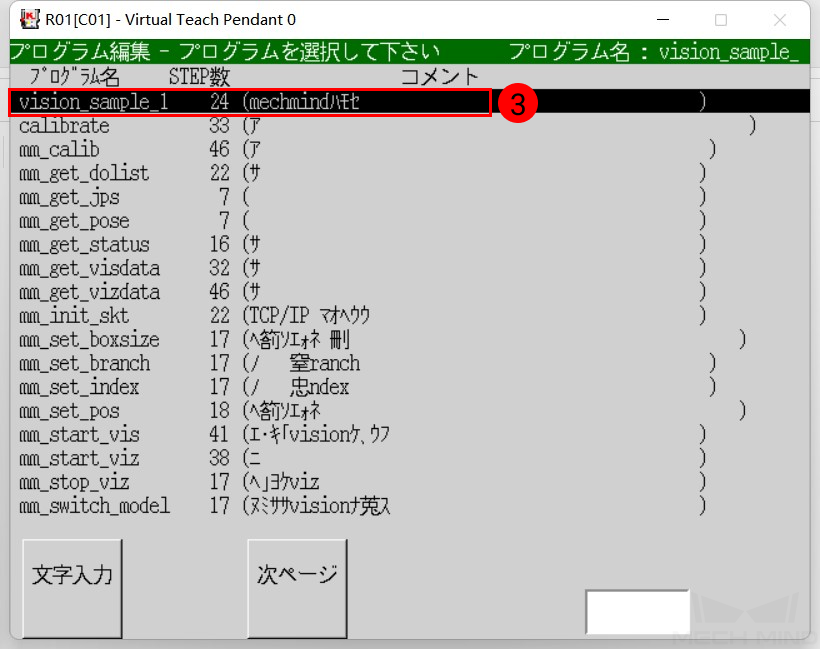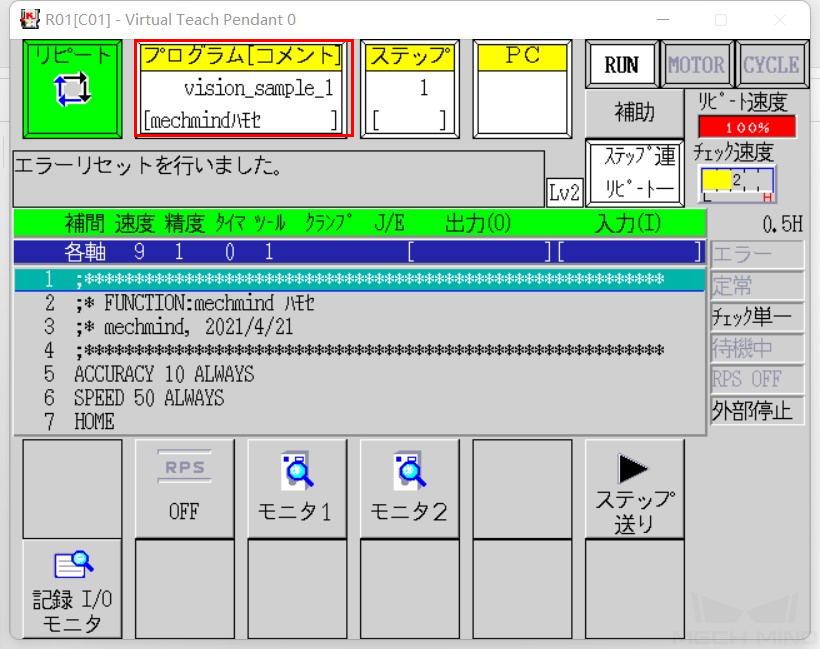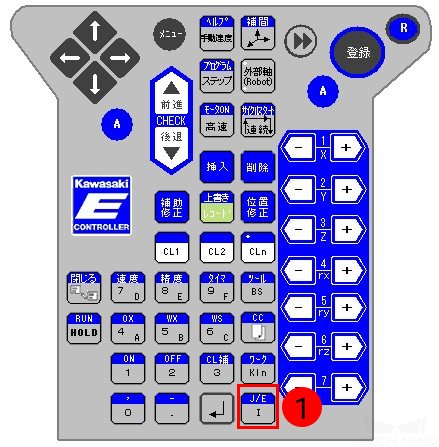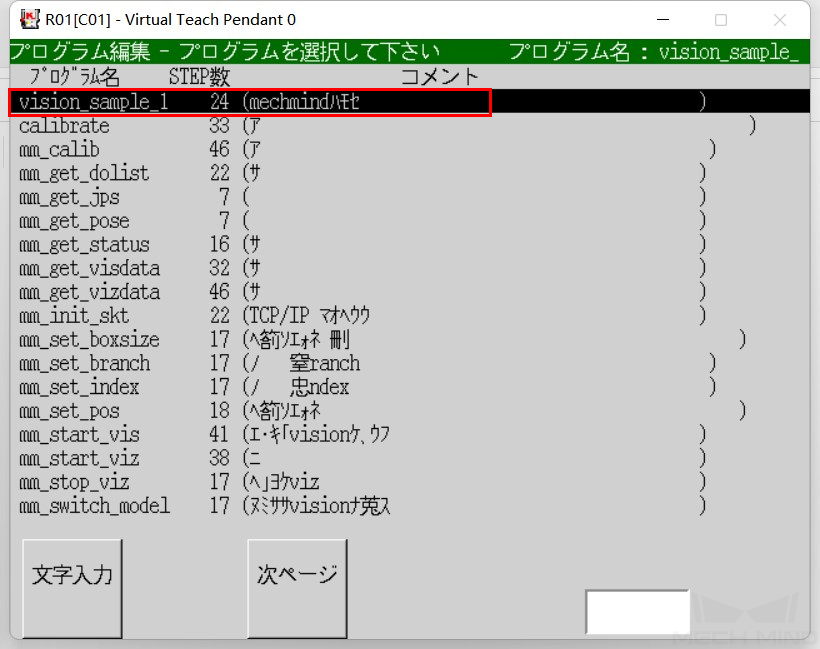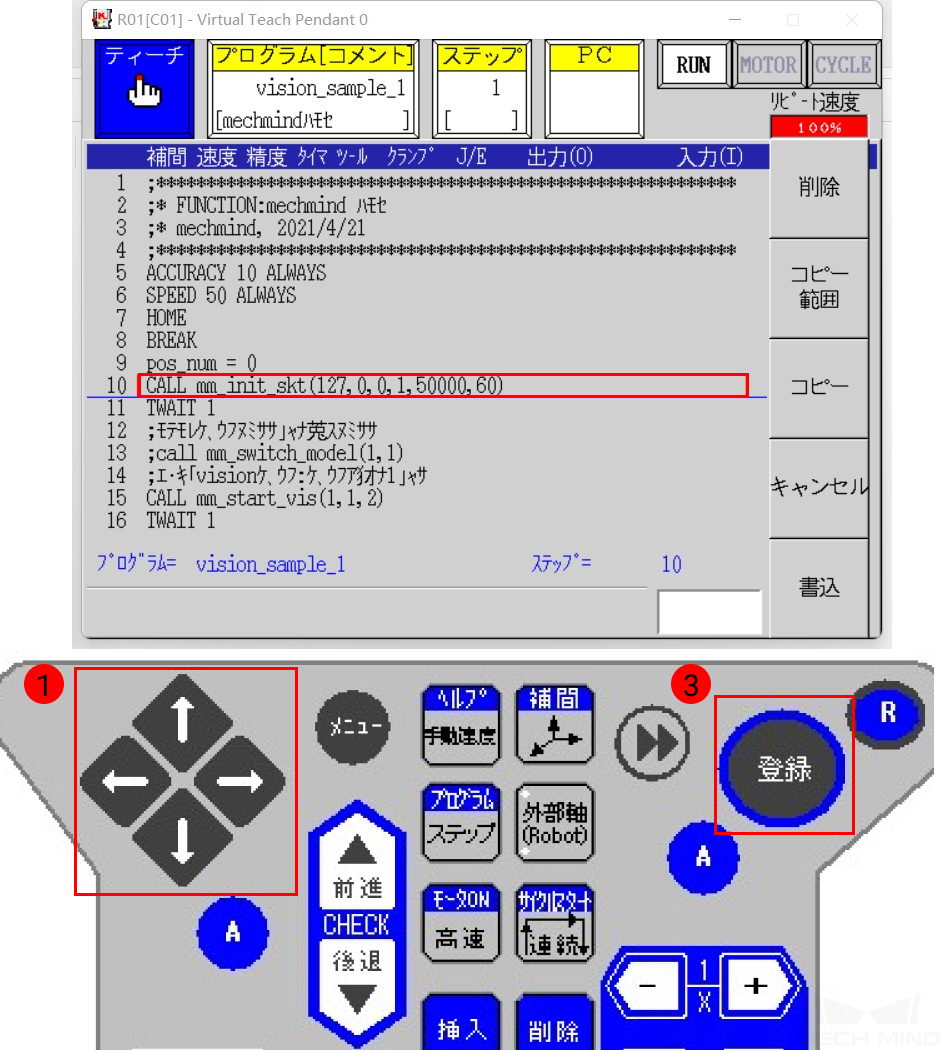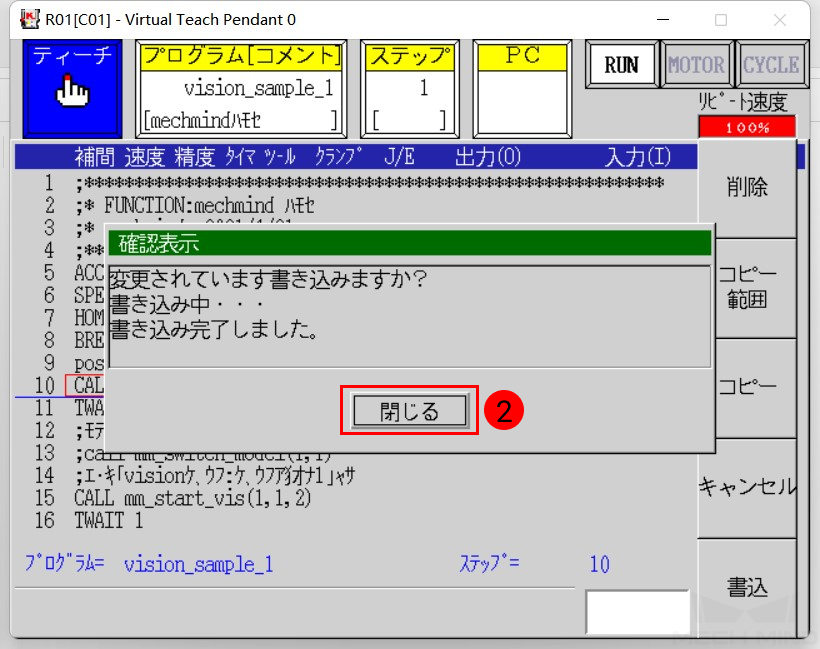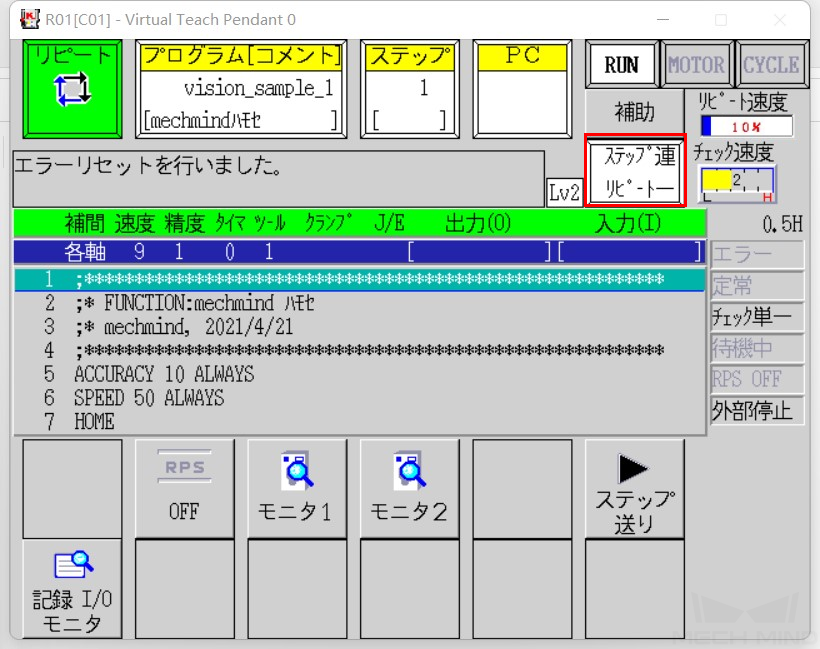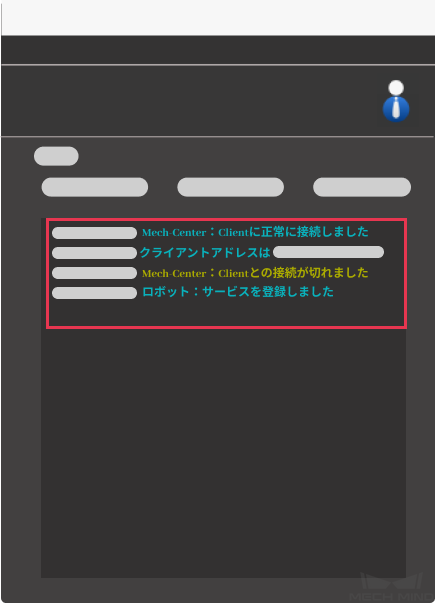ロード手順¶
本節では、標準インターフェイスプログラムをKawasakiロボットにロードする方法について説明します。主に次の手順が含まれます。
コントローラーとソフトウェアバージョンを確認¶
コントローラ:EシリーズおよびFシリーズ。
ソフトウェアバージョン:特別な要件はありません。
ソフトウェアオプション:特別な要件はありません。
ネットワーク接続を確立¶
ハードウェアの接続¶
LANケーブルでコントローラのLANポートと産業用コンピュータのLANポートを接続します。
コントローラのCPUボードに2つのLANポートがあり、それらのIPを別々に設定する必要があります。

IP設定¶
ロボットLANポートのIPを設定するには、まず、ティーチペンダントの 補助 をクリックします。そして をクリックします。
ポート1画面でロボットのネットワークポート1のIPとサブネットマスクを設定します(ロボットIPと産業用コンピュータIPを同じネットワークセグメントに設定する必要があります)。ゲートウェイを使用すれば、ゲートウェイIPの設定も必要があります。
ロボットがポート2に接続する場合、ポート1の設定画面の下にある 前ページ をクリックし、ポート2の画面に設定を行います。
IPアドレスを設定した後、ティーチペンダントの 登録 をクリックして、コントローラの電源を入れ直します。
ファイルをロボットにロード¶
ロードするファイルを選択する¶
ファイルはMech-Centerのインストールフォルダー( XXXX/Mech-Center-xxx/Robot_Interface/KAWASAKI )にあります。
mm_module.as ファイルをUSBメモリのルートディレクトリにコピーしてからUSBメモリをコントローラに挿入します。
事前準備¶
ユーザーのプログラムを保存
ヒント
ティーチペンダントにユーザーのプログラムがある場合、ロードを実行する前にそれをバックアップしてください。
補助 をクリックして、 をクリックします。
保存画面でファイル名をクリックします。それで ファイル名入力 をクリックして入力してから セーブ をクリックします。保存したらティーチペンダントの R をクリックしてメインインターフェイスに戻ります。
ロードする前に、ティーチペンダントのプログラムウインドウに登録されているプログラムがないことを確認してください。登録されているプログラムがあれば、下図に従ってそれを登録解除してください。
ロードを実行¶
ティーチペンダントで 補助 をクリックして、 をクリックします。プログラムファイル mm_module.as をダブルクリックして mm_module.as をファイル名に表示します。そして ロード をクリックします。
ファイルをロードして確認した後、ティーチペンダント R をクリックして終了します。
産業用コンピュータ側のパラメータを設定¶
Mech-Centerでインターフェイスのパラメータを設定¶
Mech-Centerを起動し、 設定 をクリックしてその中に入ります。
Mech-Interface をクリックしてその画面に入った後、 Mech-Interfaceを使用 にチェックを入れます。
インターフェイスサービスのタイプを標準インターフェイスとして選択します。
インターフェイスオプションは、TCP Server、ASCIIを選択します。
既知のロボットをKAWASAKIに選択し、ロボット実機と同じ型番を選択します。
既知のロボットにそれの型番がない場合は、ユーザーロボットを選択することができます。また、オイラー角のタイプを「rzyz」に設定する必要があります。
デフォルトのポート番号は50000です。ポート番号に変更する必要がある場合は、8192-65535のポート範囲が設定可能です。
保存 をクリックし、設定を保存します。
インターフェイスを起動¶
ロボットの接続状態をテスト¶
ロボット通信をテストするためのプログラムを選択して変更¶
注意
vision_sample_1 プログラムを実行する前に、次の条件を満たす必要があります。
Mech-Visionで プロジェクトの自動読み込み にチェックを入れたこと。
Mech-Centerの「設定」でMech-Visionのプロジェクトリストを同期させます。またプロジェクトの順序も調整することができます。
ティーチペンダントのフォアグラウンドプログラム vision_sample_1 を選択し、プログラムウィンドウをクリックして、リストからプログラム vision_sample_1 を選択し、ティーチペンダントの 登録 を押します。
vision_sample_1 プログラムの10行目を変更し、「127, 0, 0, 1」を実際の産業用コンピュータのIPアドレスに変更します。また、「50000」をMech-Centerの 画面に設定されたホストアドレスに変更します。
ティーチペンダントの J/E を押し、ポップアップメニューで プログラム編集画面 を選択し、 登録 を押します。
プログラムリストで vision_sample_1 を選択し、 登録 を押します。
ティーチペンダントの方向キーを使用して赤い枠を10行目の右側に移動し、 登録 を押します。
ティーチペンダントの方向キーを使用して、入力ボックスのカーソルを対応する位置に移動し、「127,0,0,1」を産業用コンピュータのIPアドレスに変更します。また、「50000」をMech-Centerの 画面に設定されたホストアドレスに変更します。変更後、 登録 を押して、 R を押して終了します。
ポップアップウィンドウで、 はい を選択し、次に 閉じる を選択します。
テストプロジェクトを実行¶
コントローラを リピートモード に切り替え、速度を 10 % に調整します。そして、 リピートモード を ステップ連続、リピート一回 に調整します。
ステップ1から実行すれば、ロボットは初期位置に戻ります。テスト中にロボットを初期位置に戻さないで、それを現在の位置にそのまま保持したい場合は、ステップ1をステップ9に変更することで通信接続のみをテストすることができます。その後、 登録 をクリックすると、7行目の命令をスキップできます。
ティーチペンダントの A を押しながら、 MOTOR をクリックして、 MOTOR を点灯させます。ティーチペンダントの A を押しながら、 CYCLE をクリックして、CYCLE を点灯させます。 RUNが点灯していない場合は、A -> 一時停止/実行を順番に押します。
Mech-Centerのログに以下のようなメッセージが表示された場合、正常に接続しました。