JAKA¶
本節では、VizによりJAKAロボットをティーチングする方法について説明します。主に次の手順が含まれます。
コントローラーとソフトウェアバージョンを確認¶
コントローラバージョン:1.5.12_28_x86。
ヒント
バージョン1.5.12_28_x86より低い場合、JAKAロボットコントローラをアップグレードしてください。バージョン1.5.12_28_x86より高い場合にダウングレードしてください。
JAKA Zu APPバージョン:JAKA Zu APP 1.5スマホン・タブレットが対応するバージョン、JAKA Zu APP 1.5 PCが対応するバージョン。
ネットワーク接続を確立¶
ハードウェアの接続¶
ハードウェアの接続は、二つの方式があります。
下図に示すように、産業用コンピュータのLANケーブルをコントローラのイーサネットポートに接続します。
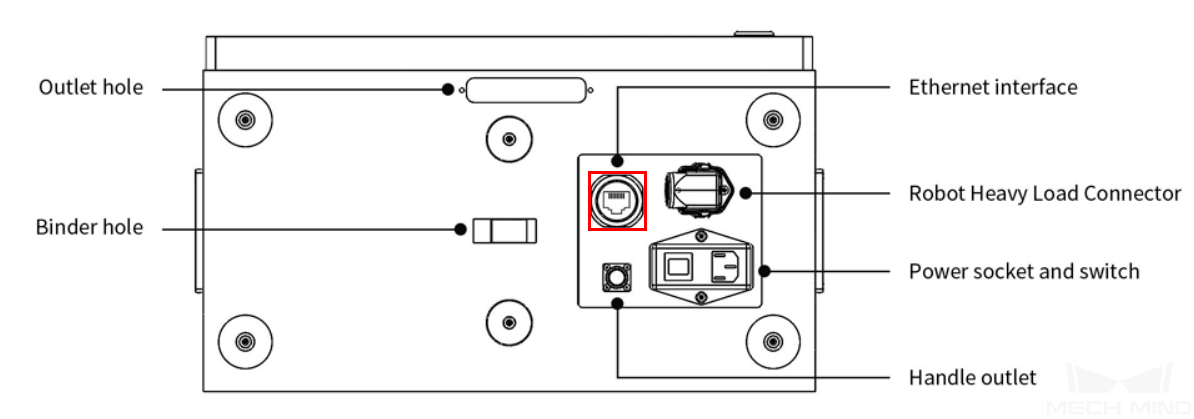
産業用コンピュータとコントローラのLANケーブルを同じルーターに接続して、ロボットと産業用コンピュータはルーター経由で同じネットワークセグメントに接続されます。

JAKA Zu APPをインストール¶
下図に示すように、JAKA Zu APP 1.5 スマホン・タブレットが対応するバージョン又はPCが対応するバージョンをダウンロード、インストールします。JAKAロボットはティーチペンダを使用しなくてもいいです。JAKA Zu APPはタブレット、スマホン、PCと通信することができます。
ヒント
複数のカメラを使用し、かつルーターはWifiに接続できない場合に、十分なLANポートがあるものを使用してください。
IP設定¶
JAKA Zu APPを起動して、メインインターフェイスの右上の 未接続 をクリックしてロボット接続の画面に入ります。
 をクリックしてパスワード入力画面に入ります。
をクリックしてパスワード入力画面に入ります。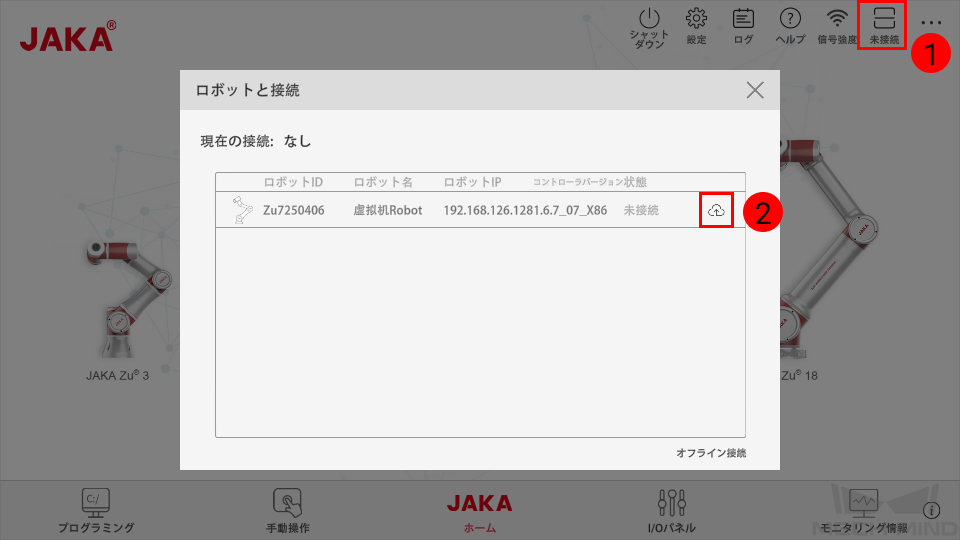
管理者のパスワード(デフォルトでは jakazuadmin )を入力して ロボットと接続 をクリックします。
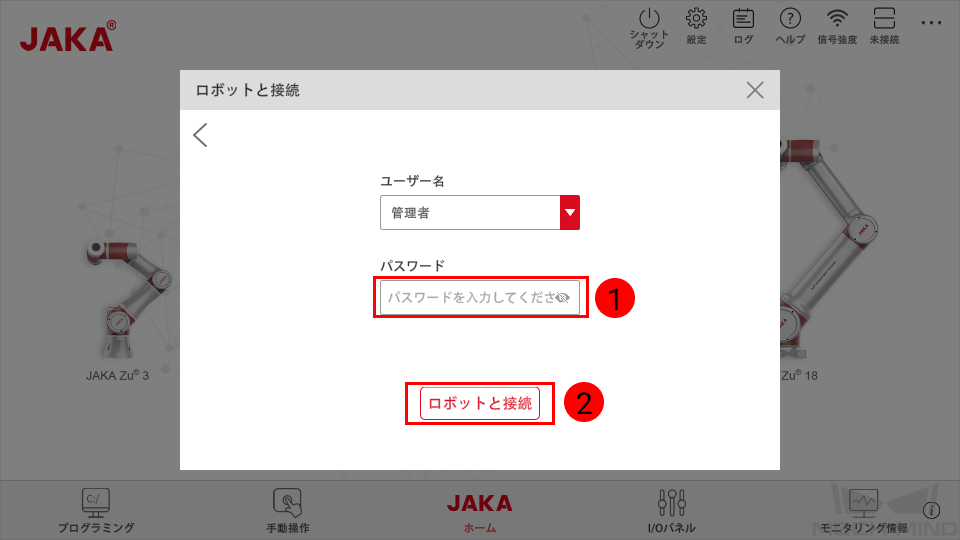
下図の画面が表示されたら、ロボットに接続したことになります。
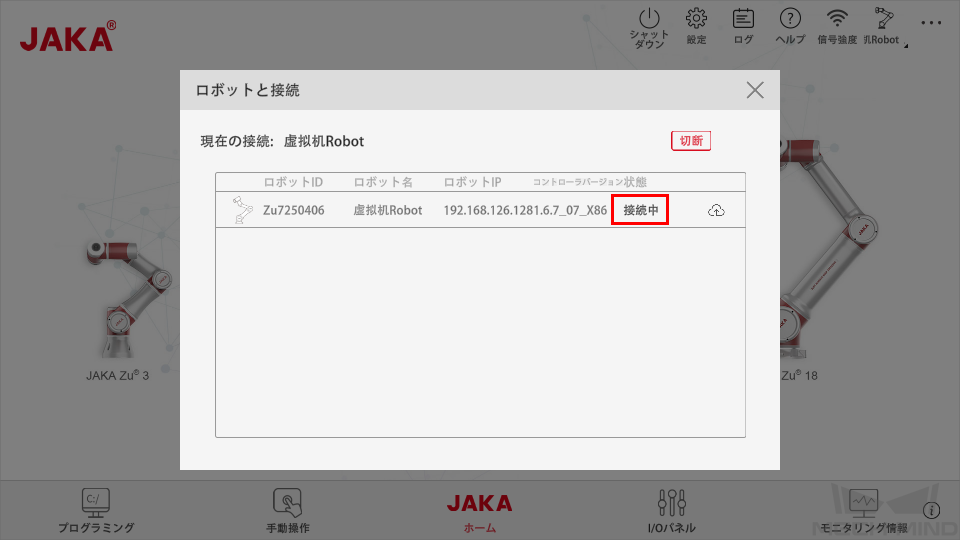
電源オン をクリックしてから ロボット起動 をクリックしてロボットに電源を入れます。
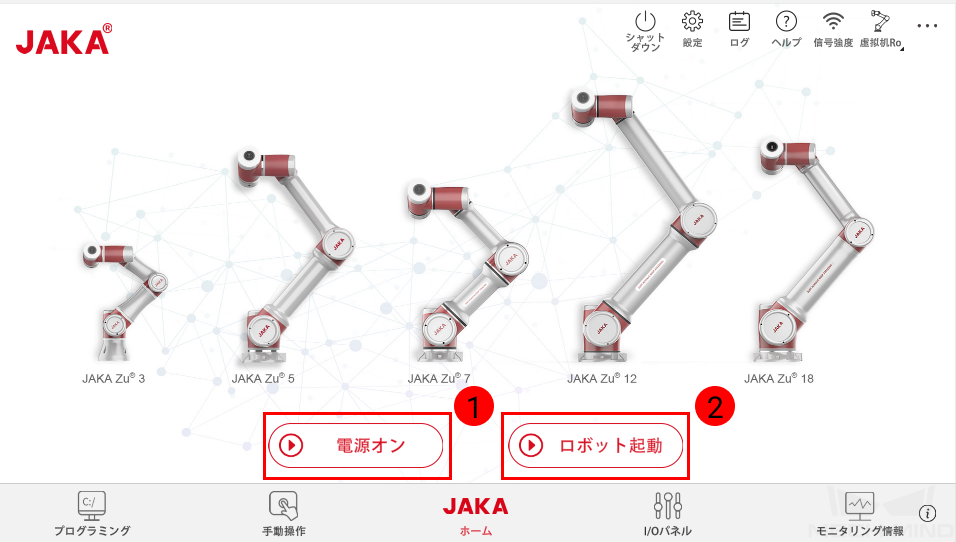
メインインターフェイスの右上隅にある
 をクリックして、 をクリックすればIPを設定することができます。JAKA Zu APPとJAKAロボットを同じネットワークセグメントに設定してください。
をクリックして、 をクリックすればIPを設定することができます。JAKA Zu APPとJAKAロボットを同じネットワークセグメントに設定してください。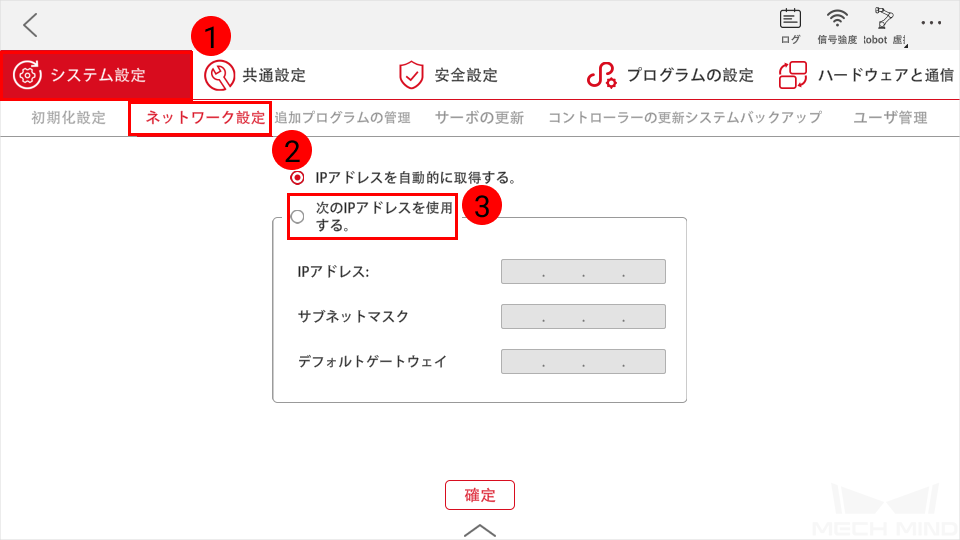
コントローラのバージョンを確認¶
下図に示すように、メインインターフェイスの右下隅にある  をクリックしてコントローラのバージョンを確認します。1.5.12_28_x86バージョンのコントロールでなければなりません。
をクリックしてコントローラのバージョンを確認します。1.5.12_28_x86バージョンのコントロールでなければなりません。
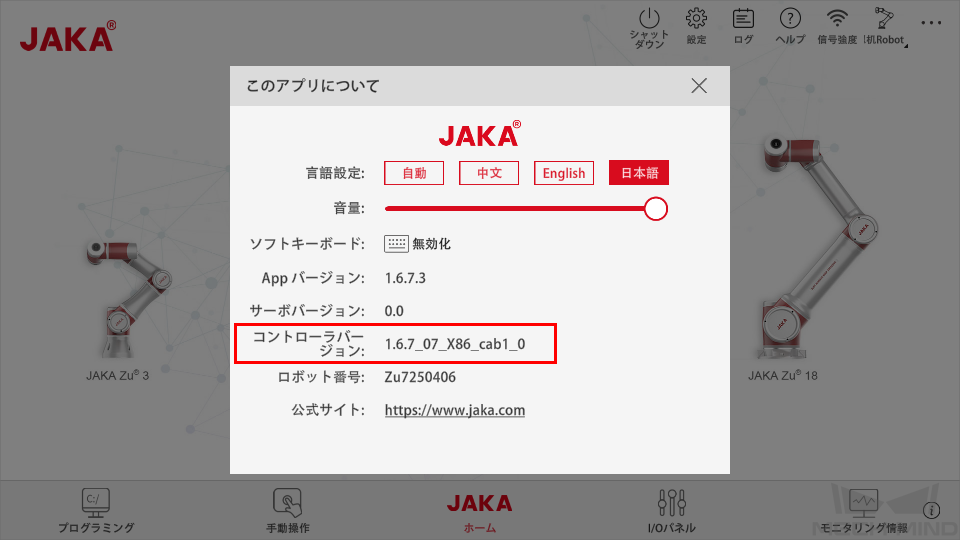
ヒント
1.5.12_28_x86より低いバージョンであればアップグレードしてください。1.5.12_28_x86より高ければダウングレードしてください。
以上の操作が完了したら、Mech-Centerを起動してロボットに接続します。
ロボットの接続状態をテスト¶
詳しくは、ロボットの接続状態をテスト をご参照ください。