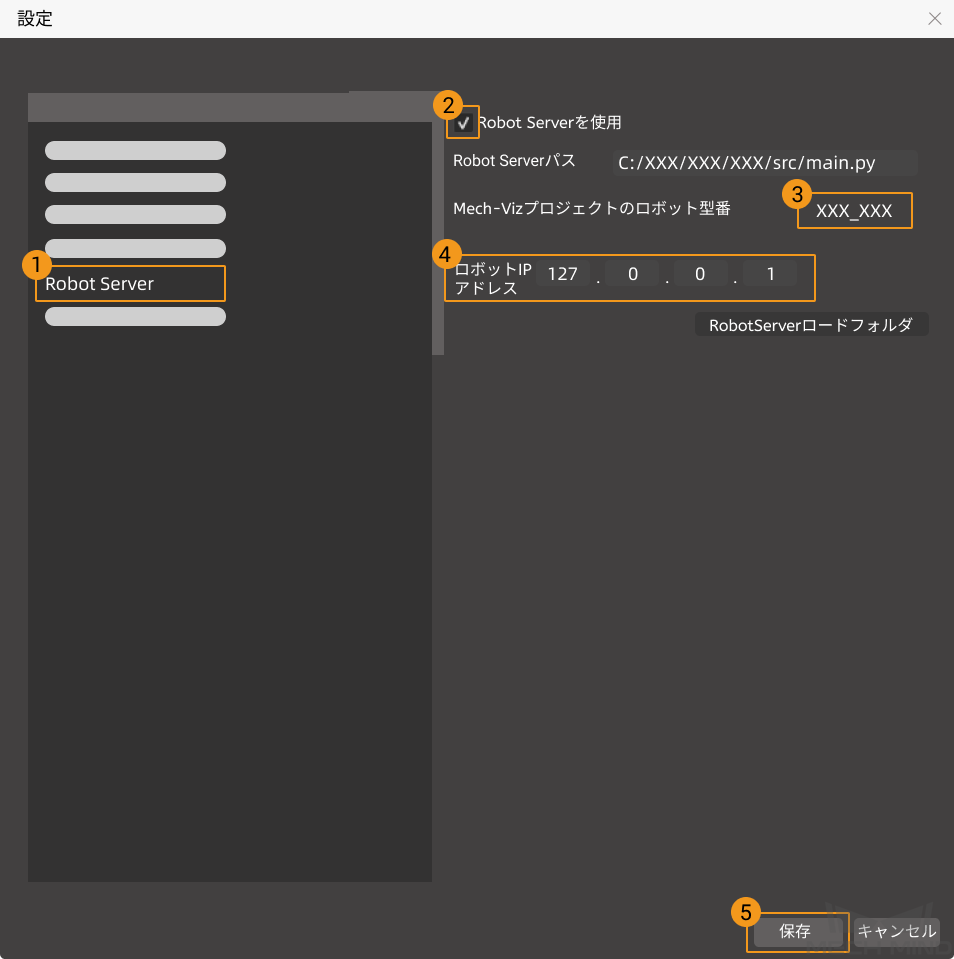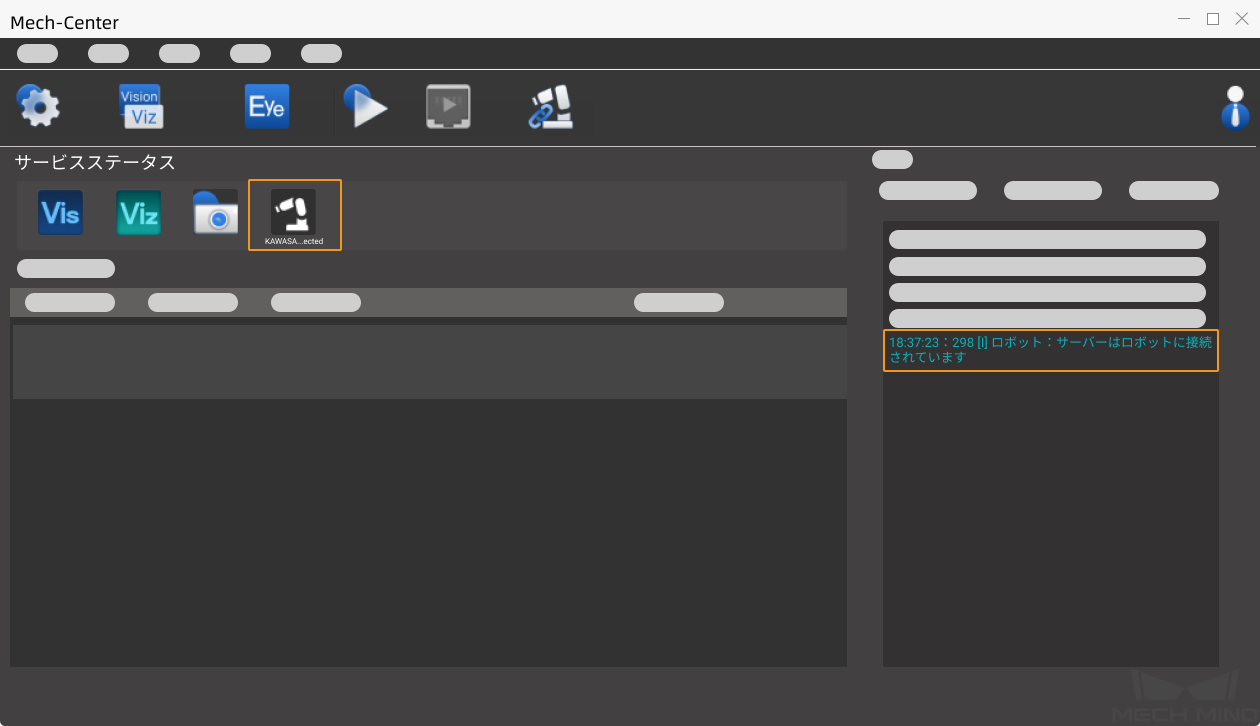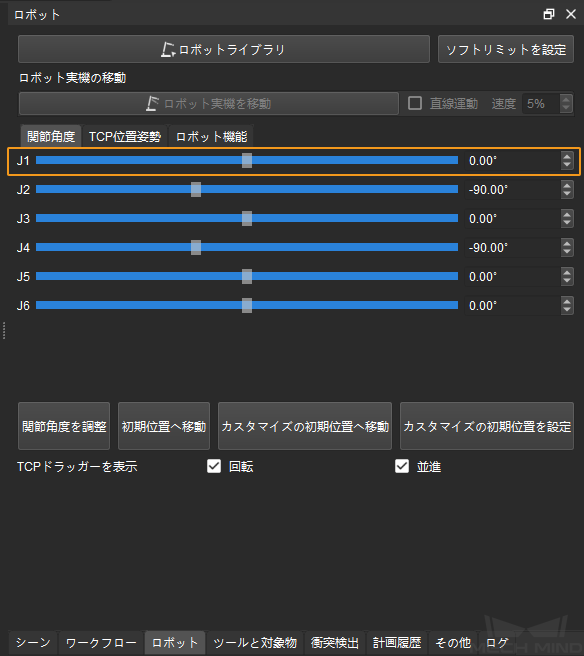ロボットの接続状態をテスト¶
Mech-Vizでロボットを設定¶
Mech-Vizを起動し、 ロボット パネルをクリックし、 ロボットライブラリ をクリックしてロボット実機が対応する仮想ロボットを選択します。
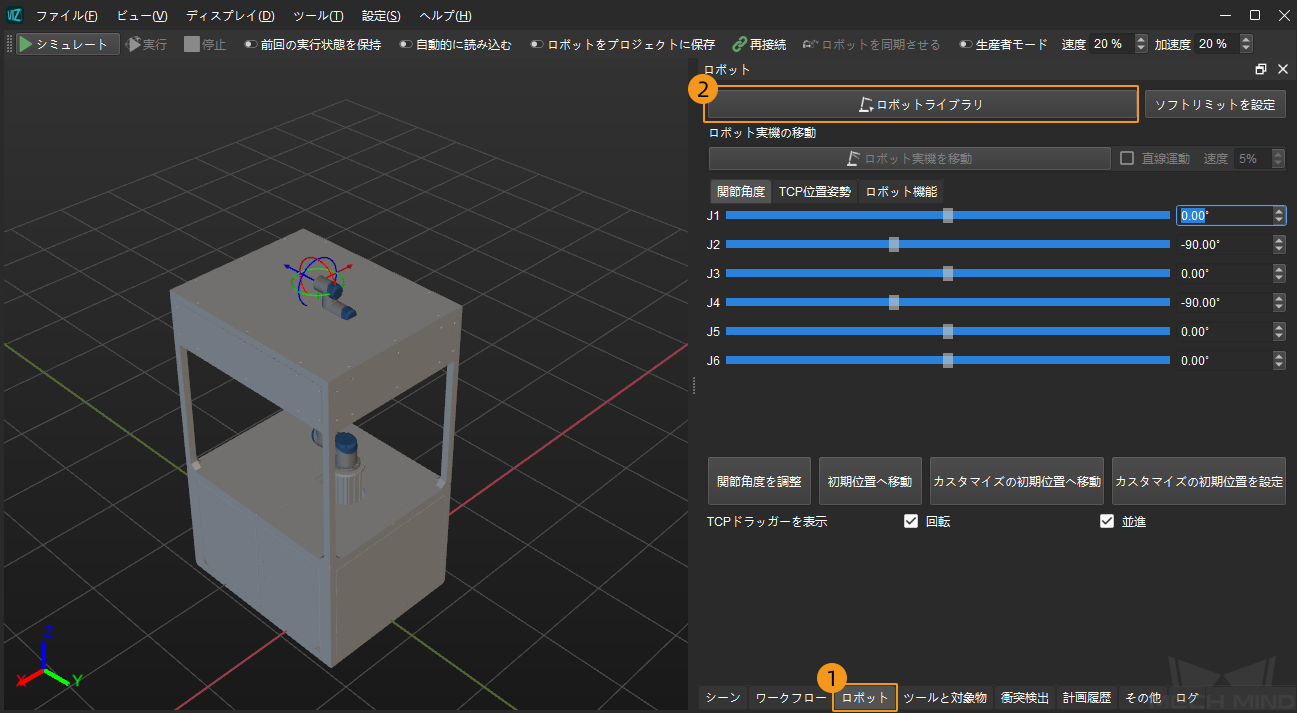
ちなみに
上記について詳しい内容は、 ロボットを設定 をご参照ください。
Ctrl + S を押して、プロジェクトを保存するフォルダを作成または選択します。
ツールバーで 自動的に読み込む をオンにし、速度と加速度を5%に設定します。

Mech-Centerの設定をチェック¶
Mech-Centerを起動し、「設定」の Robot Server 画面で Robot Serverを使用 にチェックを入れます。ロボット型番がロボット実機の型番と一致していることを確認します。次に、ロボットの実際のIPアドレスを設定し、 保存 をクリックします。
ロボットを接続¶
ロボットを移動¶
Mech-Vizのツールバーで ロボットを同期させる をクリックし、仮想ロボットを実機の位置姿勢に同期させ、 ロボットを同期させる をもう一度クリックして選択を解除します。
関節角度のオプションで、J1の関節角度(例えば、 0°を3°に調整する)を調整すると仮想ロボットが移動されます。
ロボット実機を移動 をクリックすると、実機が仮想ロボットの位置姿勢に移動されます。
注意
ロボットを実行するときは、人員の安全を確保してください。緊急事態が発生した場合は、ティーチペンダントの非常停止ボタンを押してください!