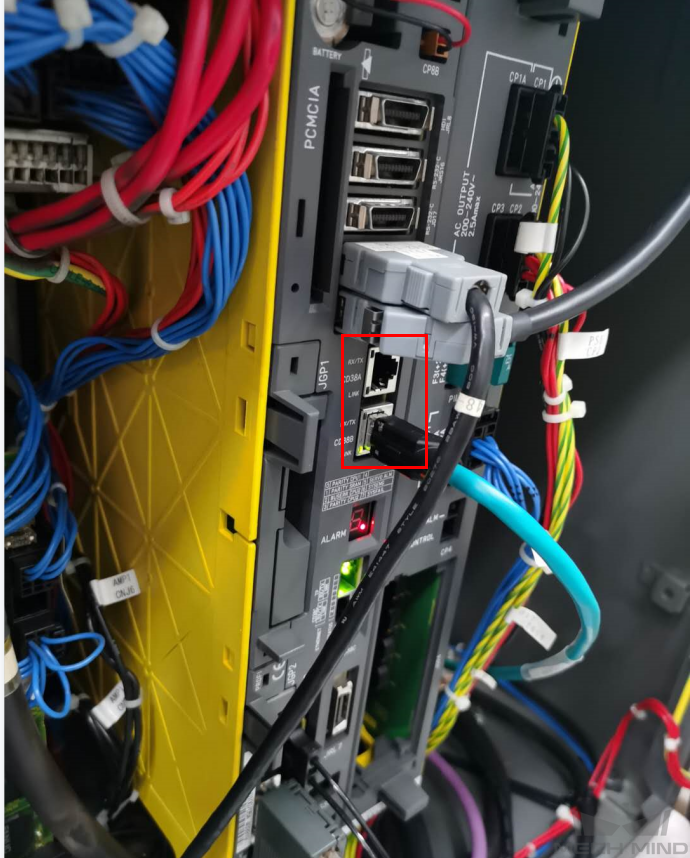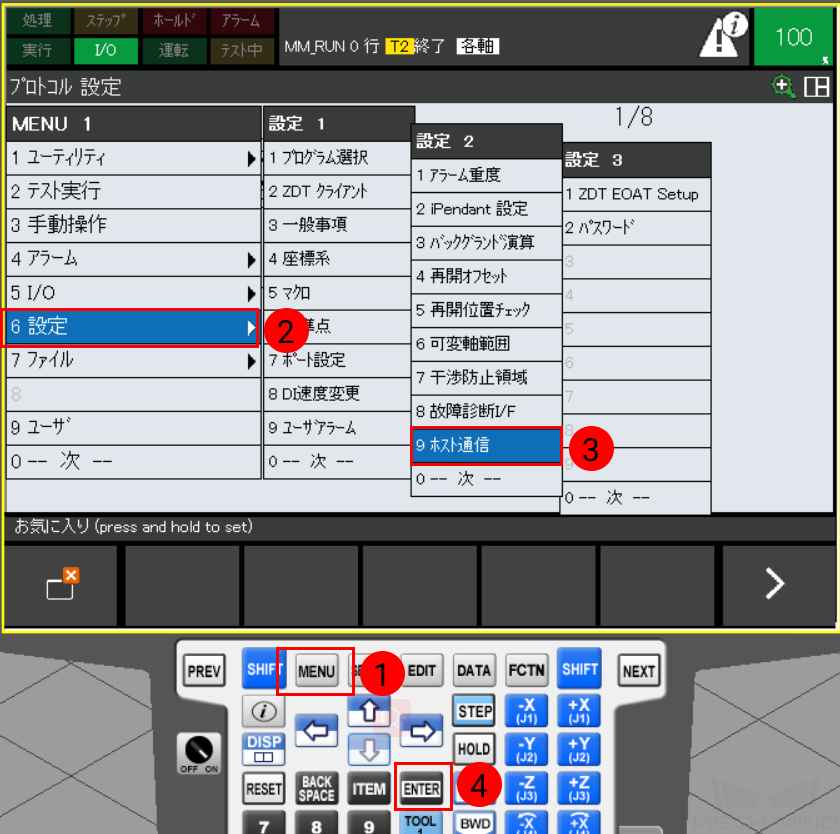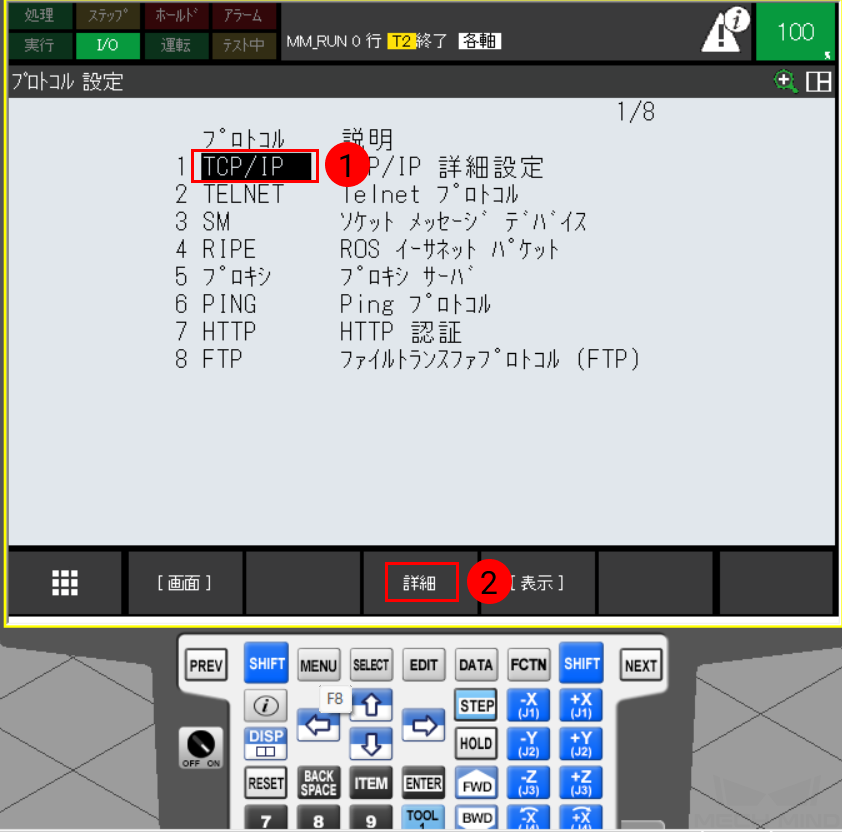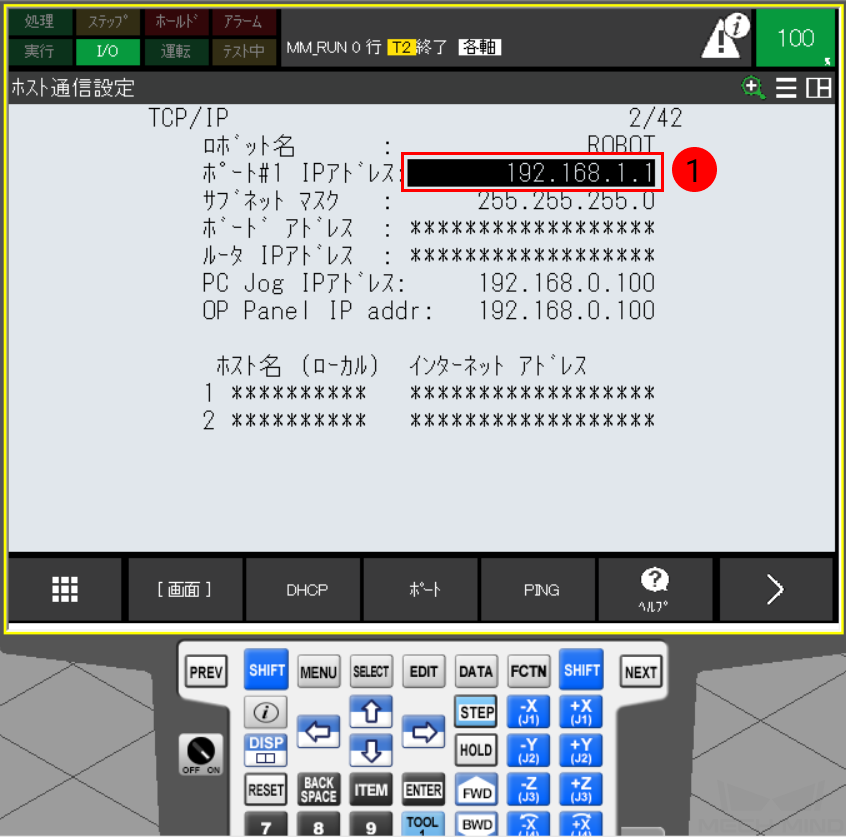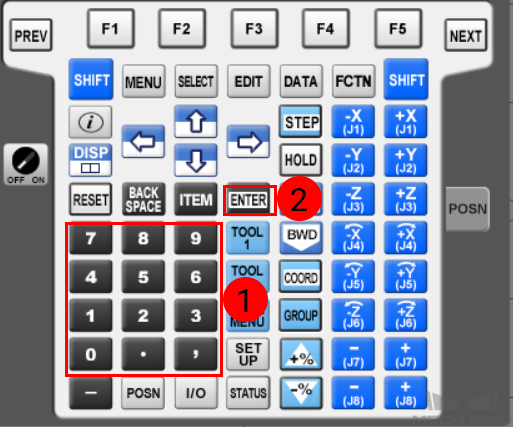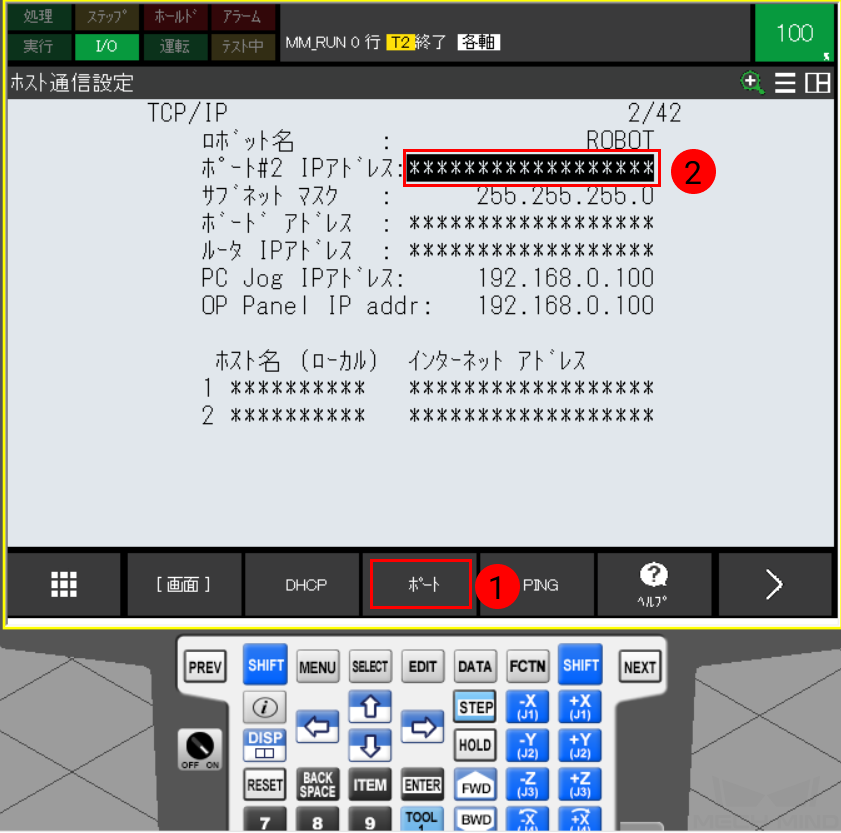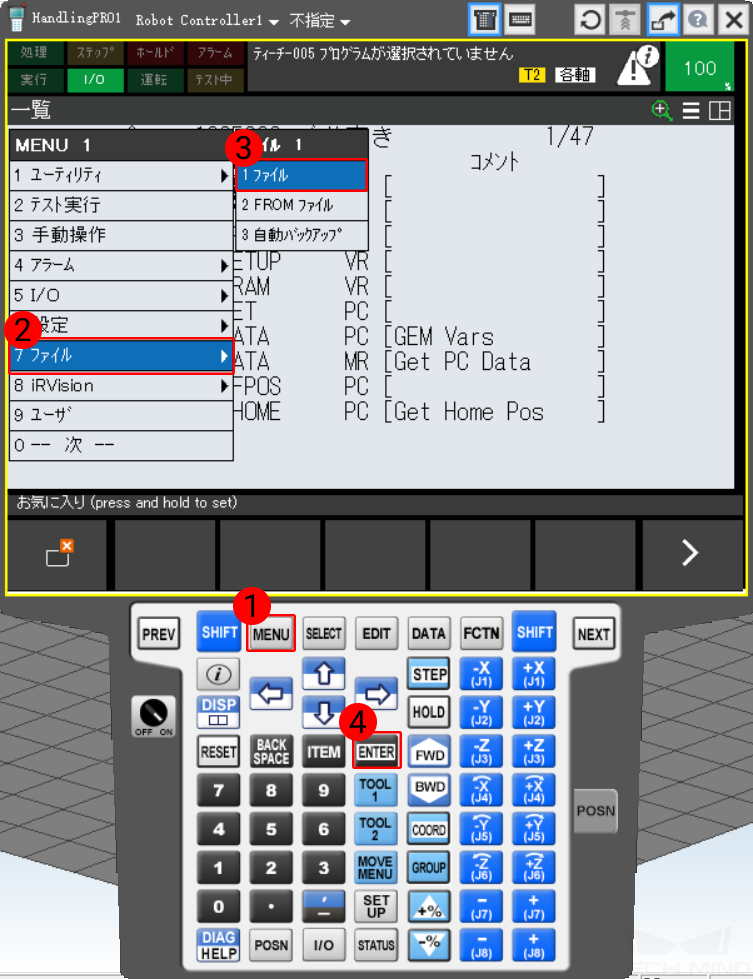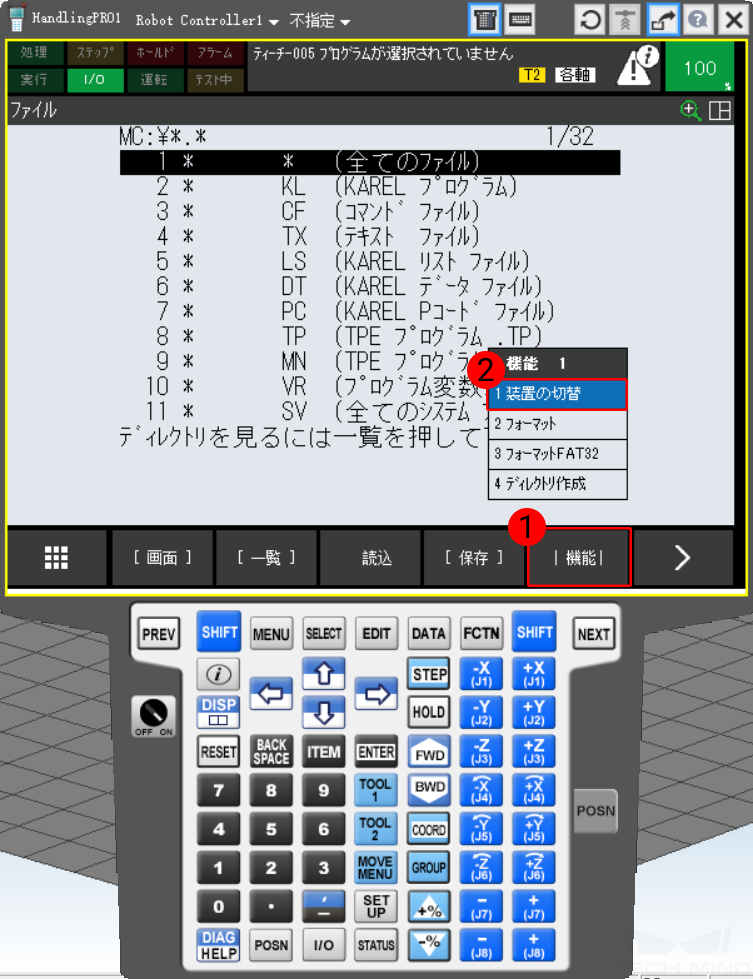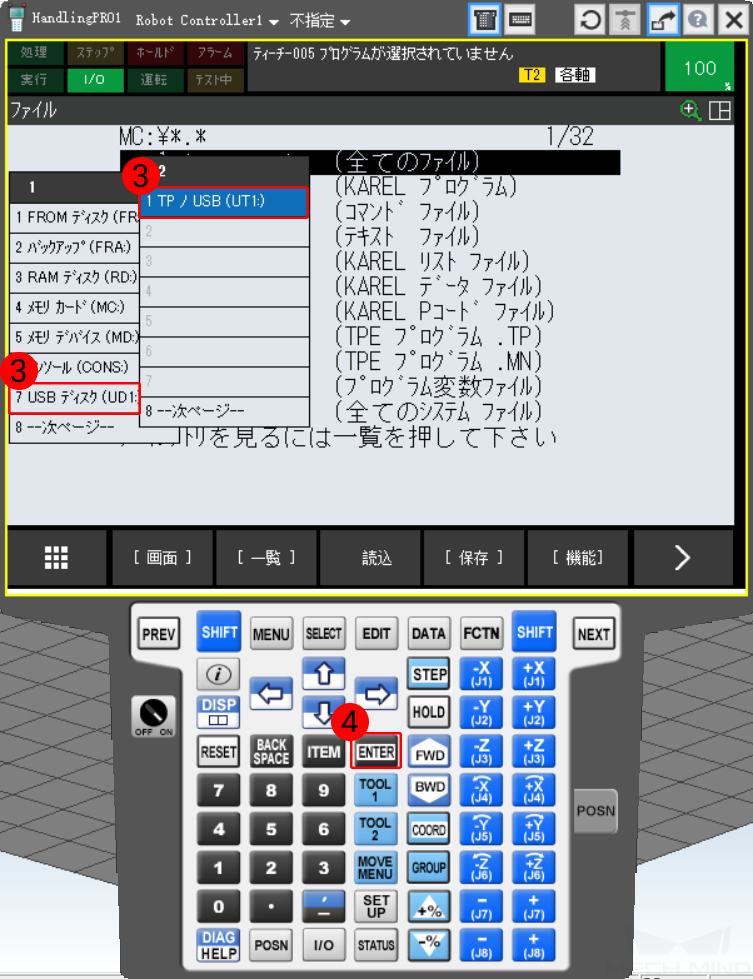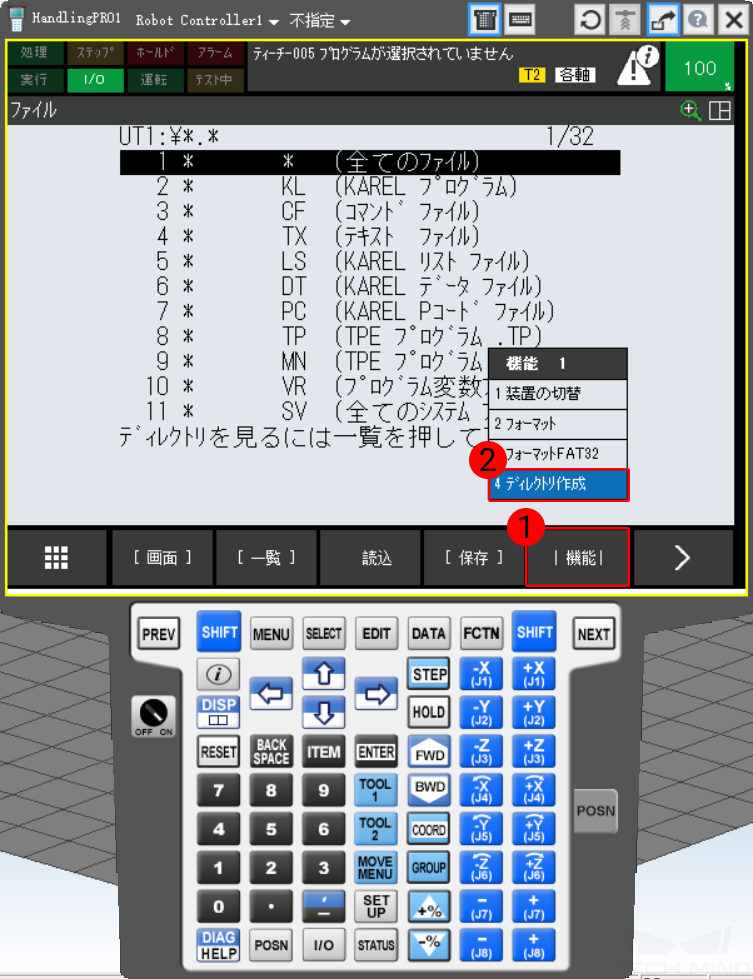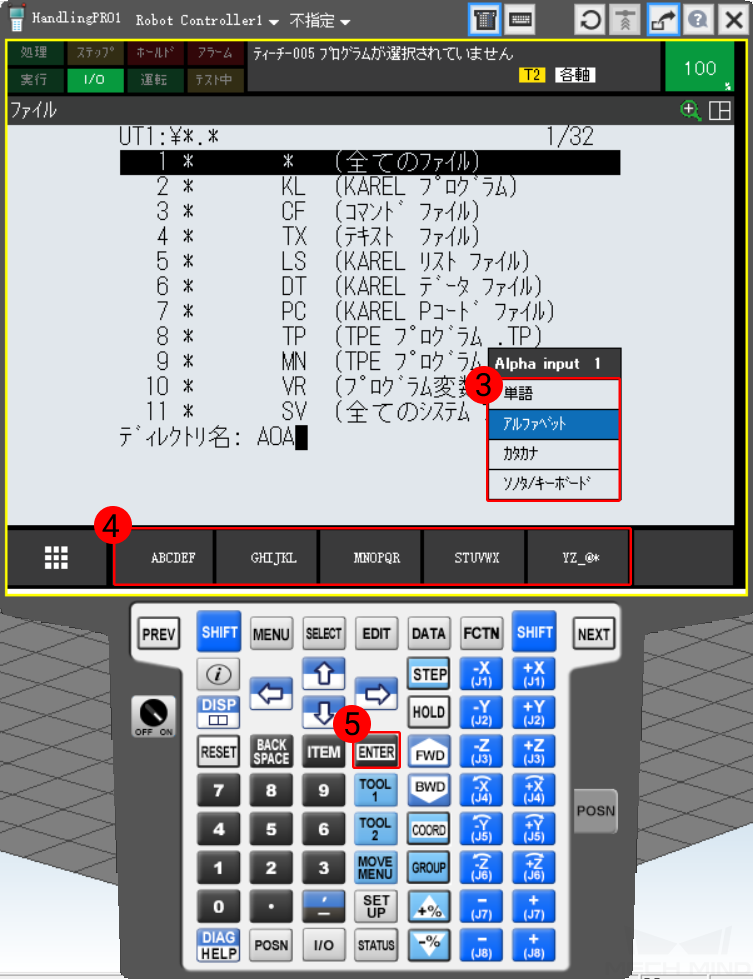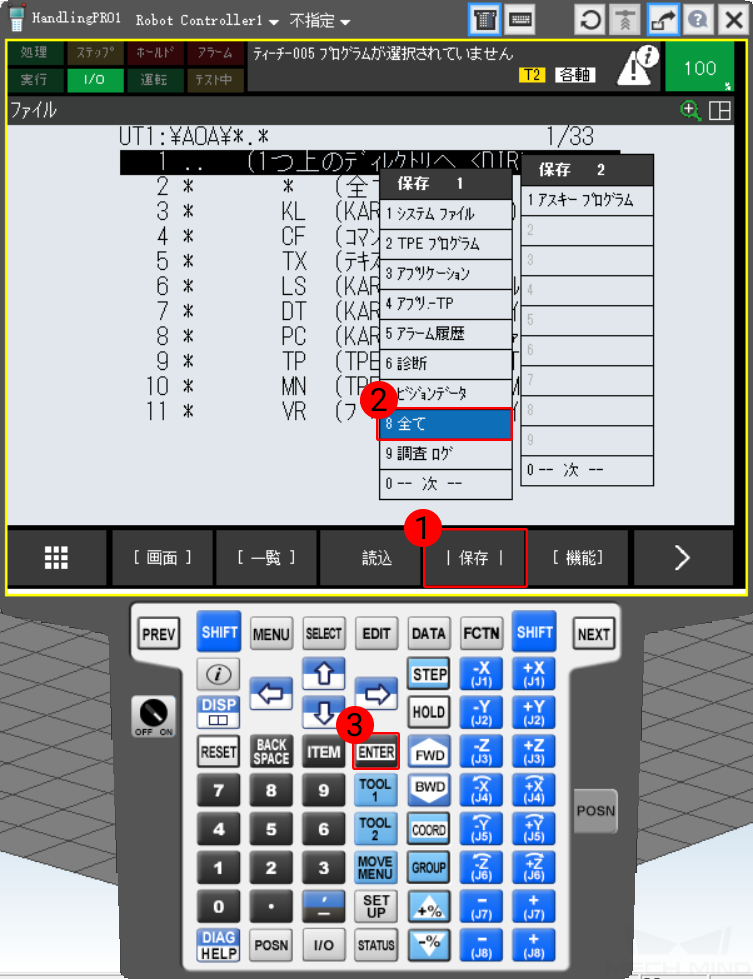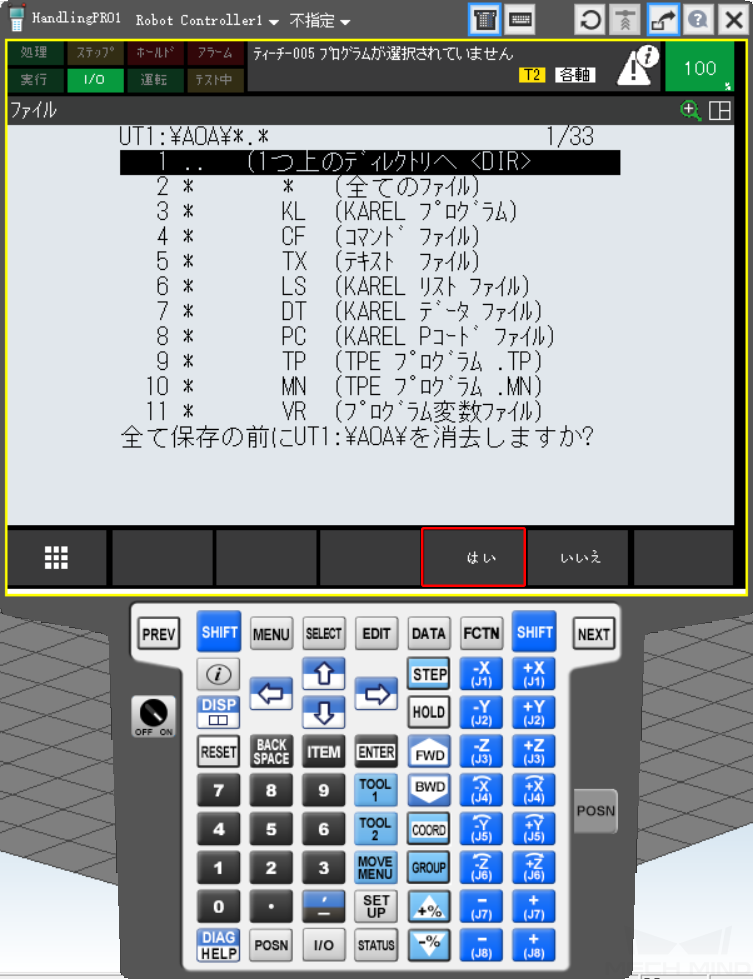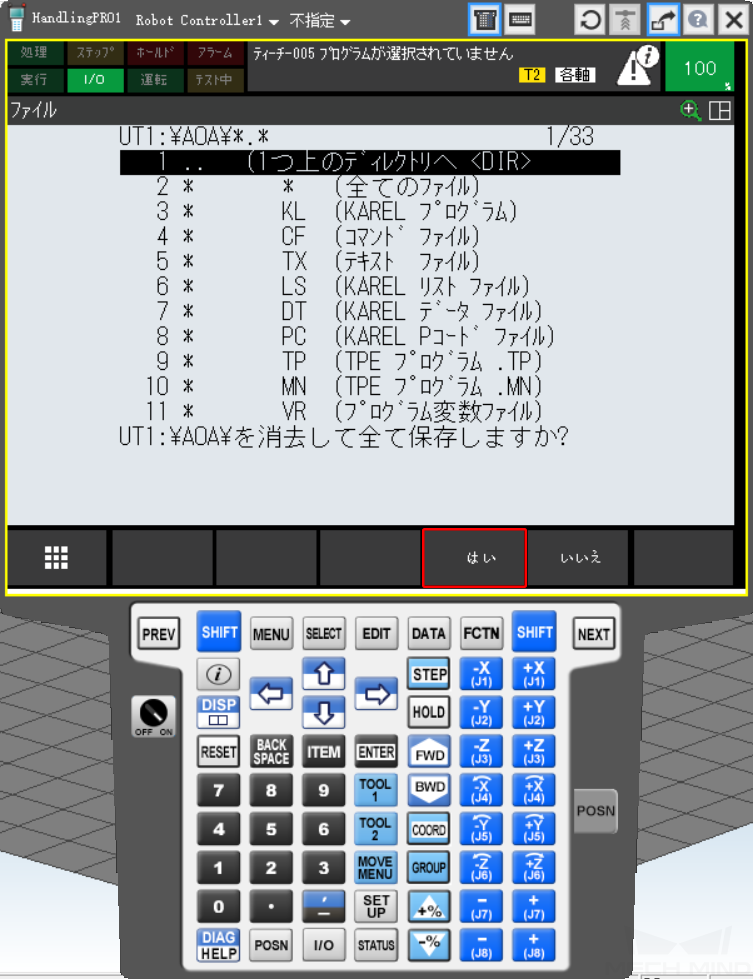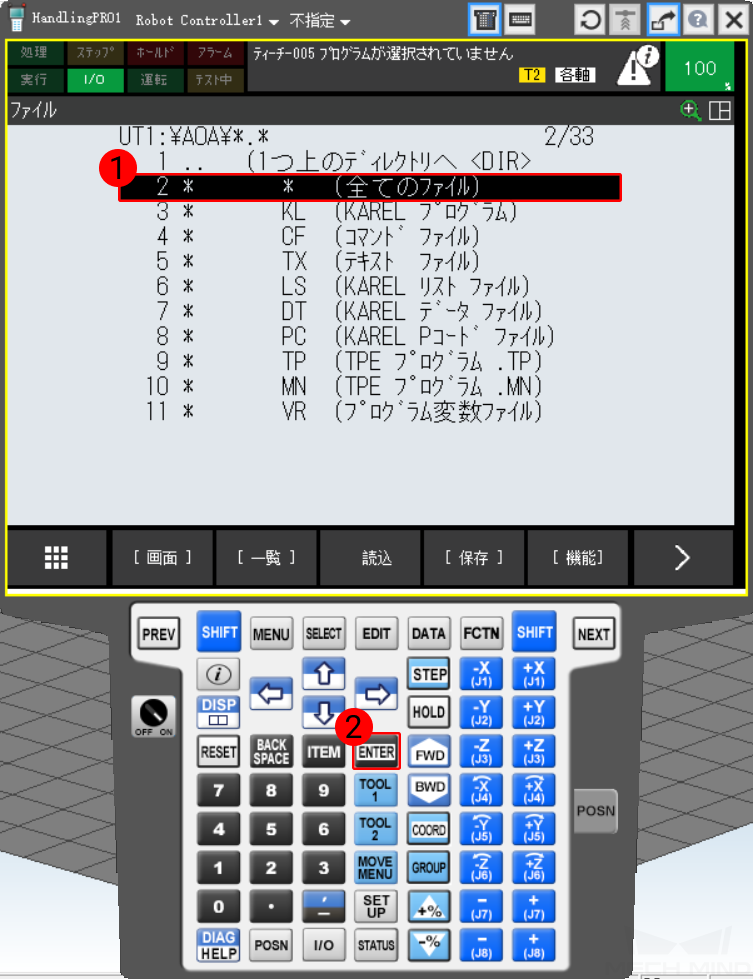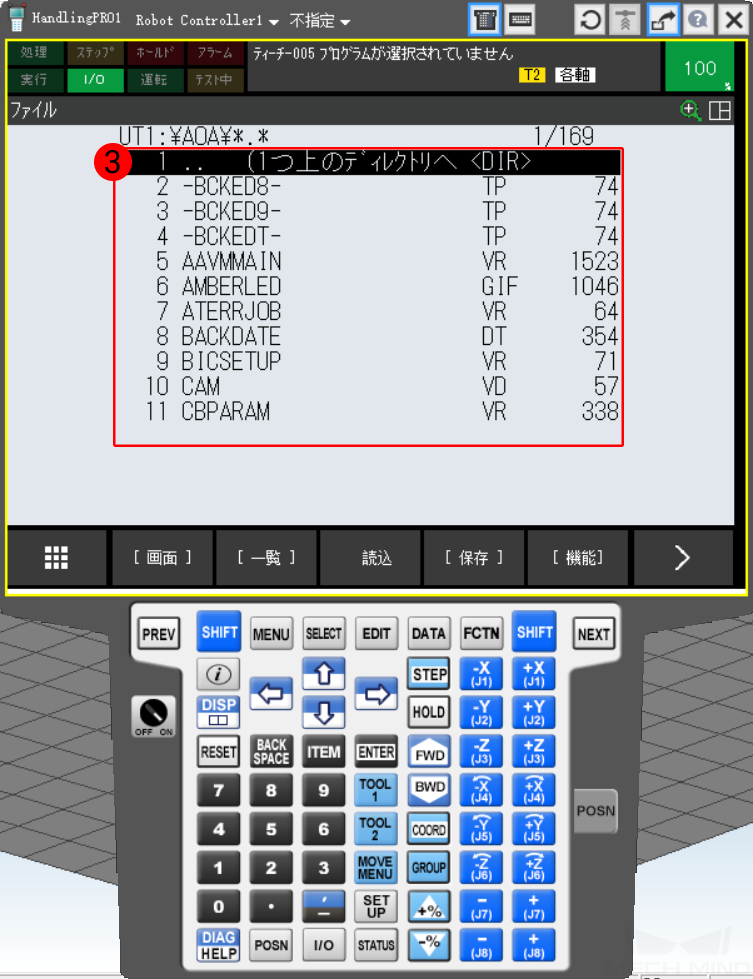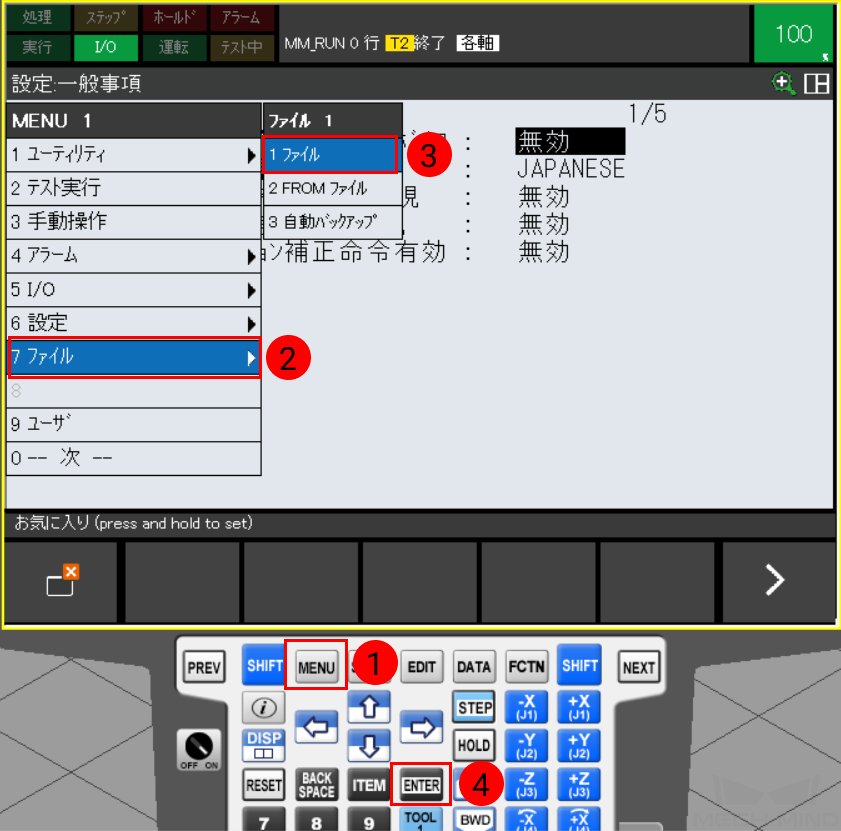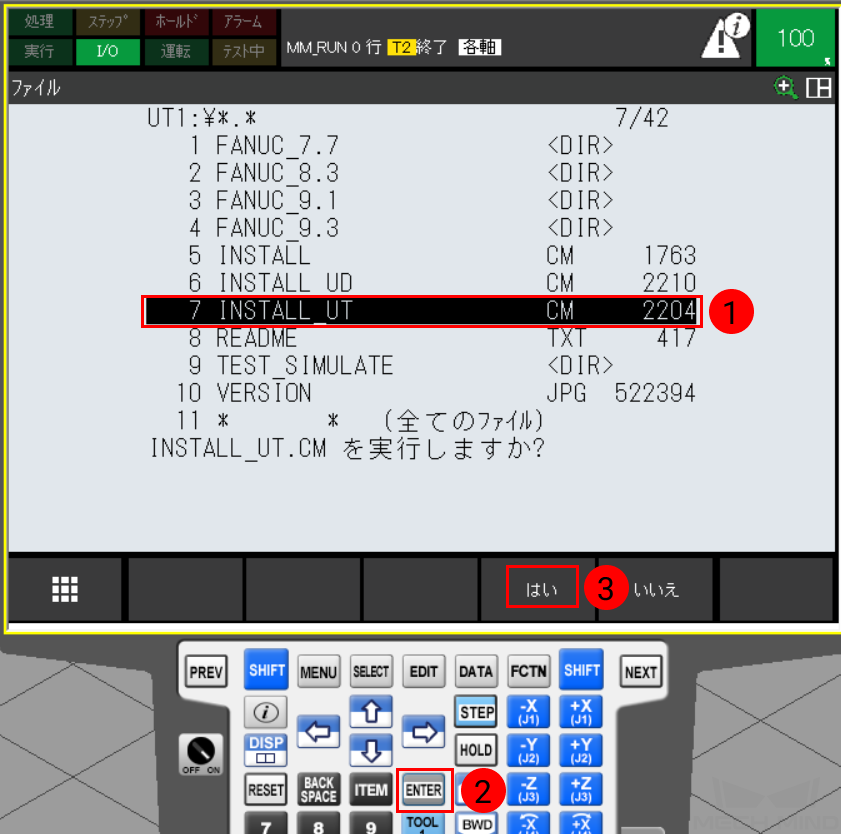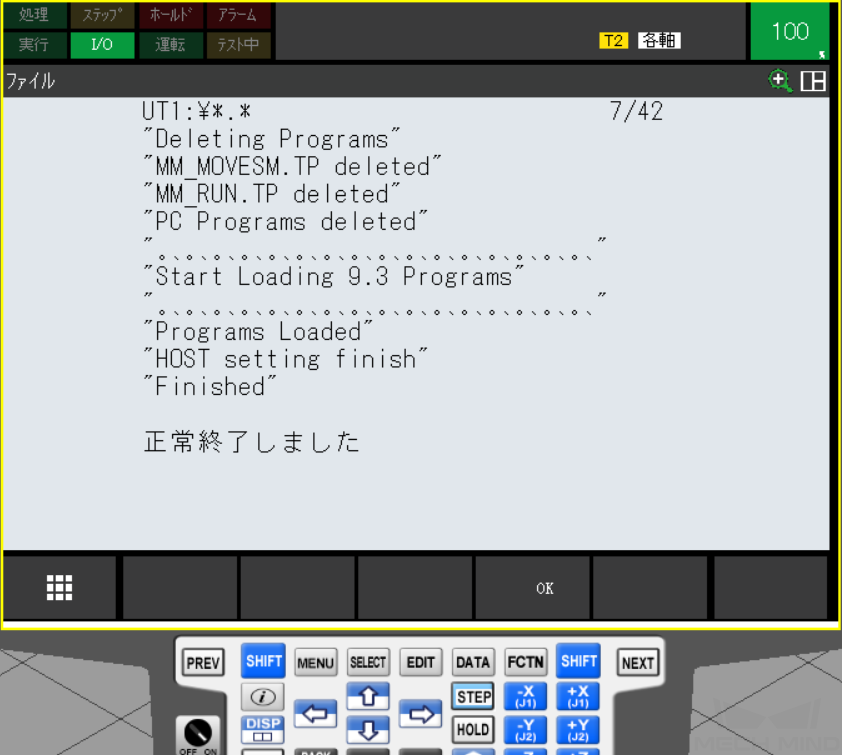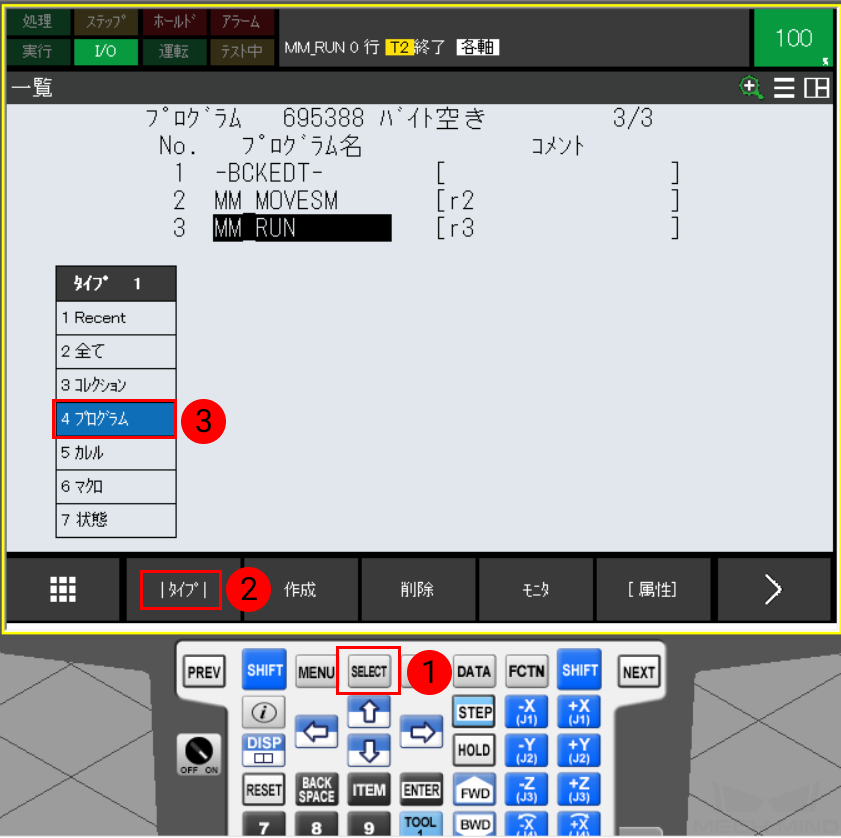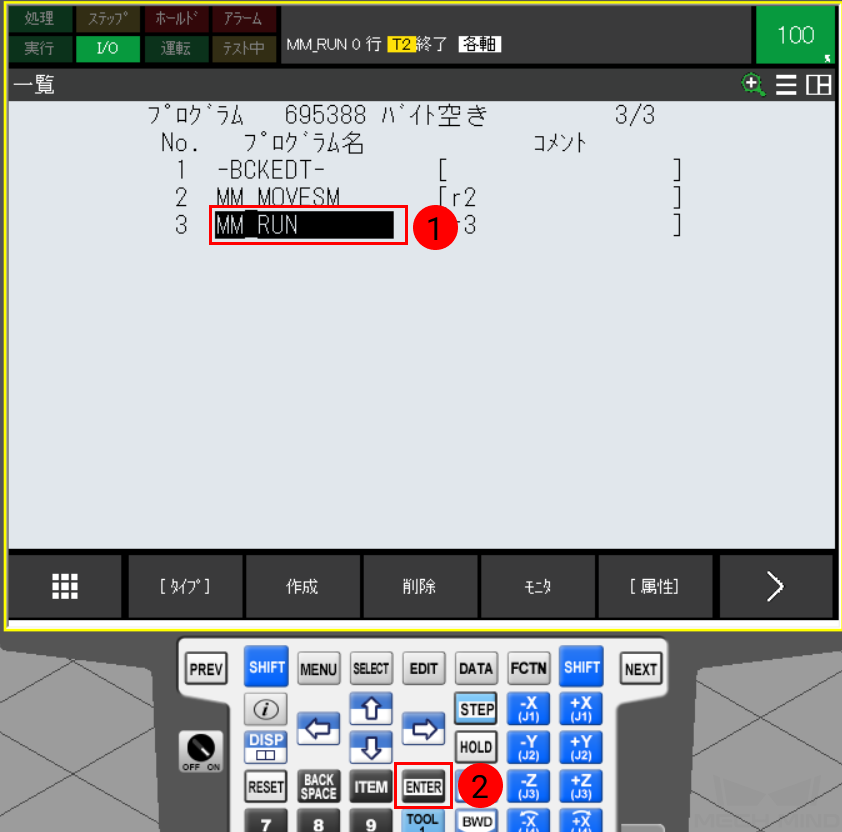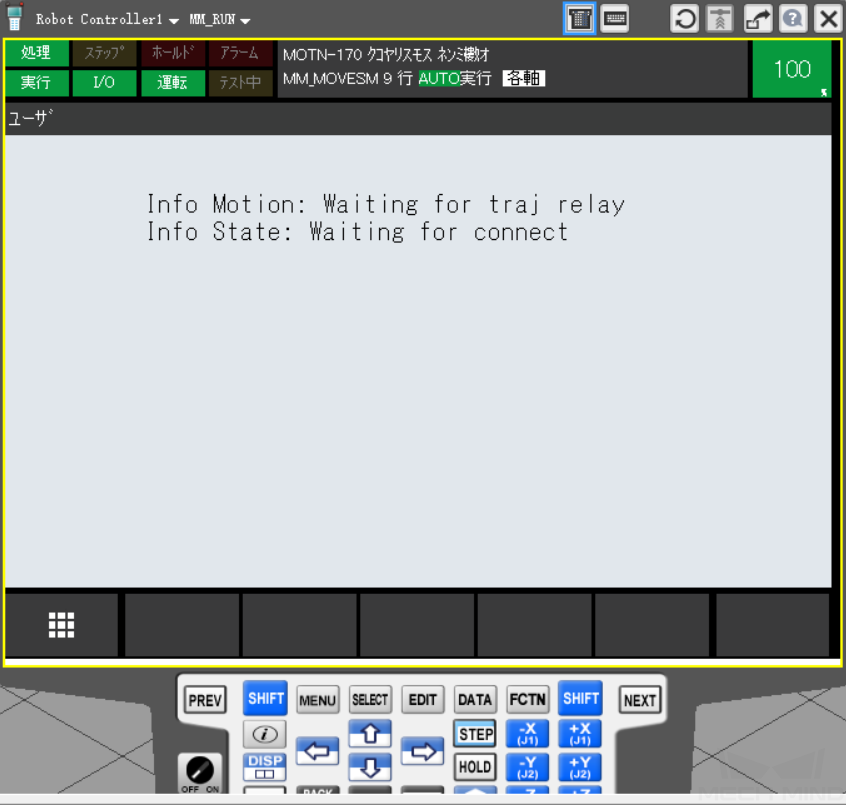ロード手順¶
本節では、VizによりFANUCロボットをティーチングする方法について説明します。主に次の手順が含まれます。
コントローラとソフトウェアバージョンを確認¶
FANUCロボットのVizとの通信プログラム:
V7.5、V7.7、V8.* および V9.*バージョンFANUCロボットに必要なソフトウェアパッケージ:
R651またはR632 (karel)R648 (User Socket Msg)
ネットワーク接続を確立¶
ハードウェアの接続¶
下図に示すように、産業用コンピュータのLANケーブルをロボットコントローラのCD38AまたはCD38B ポートに挿入します。CD38Aは、ロボットIPのポート1に相当します。CD38Bは、ロボットIPのポート2に相当します。
IP設定¶
をクリックして、ホスト通信の画面に入ります。
ホスト通信の画面で、 TCP/IP をクリックし、次に 詳細 をクリックして、ホスト通信の設定画面に入ります。
次に、 IPアドレス にロボットIPアドレスを入力します。IP アドレスを選択して ENTER を押すと入力できます。下図はポート1の説明図です。また、ロボットのIPアドレスは、産業用コンピュータのIPアドレスと同じネットワークセグメントにある必要があります。
LANケーブルをCD38B(ポート2に対応)に挿入する場合、 ポート をクリックしてポート2に切り替えます。その後、IPアドレス にロボットIPアドレスを入力し、 入力 をクリックします。
ファイルをロボットにロード¶
ロボットファイルをバックアップ¶
をクリックしてファイルの画面に入ります。
ファイル画面で を順番にクリックし、USBメモリのフォルダを選択します。 入力 を押してフォルダの中に入ります。USBメモリをコントローラに挿入した場合、 USBディスク(UD1:) を選択します。USBメモリをティーチペンダントに挿入した場合、 TPノUSB(UT1:) を選択します。
USBメモリのフォルダ画面で をクリックしてフォルダを新規作成します。
必要に応じて 単語 、 アルファベット 、 カタカナ または ソノタ/キーボード を選択し、フォルダの名前( AOA を例として)を入力します。 入力 を押して確認したら、このフォルダの中に入ります。
をクリックし、 入力 を押してファイルをバックアップします。
保存が開始するとメッセージが表示され、 はい をクリックし、新規作成されたフォルダの内容を消去します。確認後、保存メッセージが表示され、 はい をクリックしてロボットファイルを保存します。
保存したら、 をクリックして、保存されたファイルを確認できます。
事前準備¶
Mech-Centerインストールファイルのfanucフォルダ内のすべてのファイルをUSBメモリにコピーします。
ファイルパスは XXXX/Mech-Center-xxx/Robot_Server/Robot_FullControl/fanuc です。
注意
ファイルはUSBメモリのルートディレクトリに配置しなければなりません。また、ネストしたり名前を変更したりすることはできません。
フォルダ全体を直接コピーするのではなく、フォルダ内のすべてのファイルをコピーしてください。
ロードを実行¶
をクリックしてファイルの画面に入ります。
ファイルの画面で をクリックします。
USBのインストールフォルダを選択します。USBメモリをコントローラに挿入する場合、 USBディスク(UD1:) を選択してください。USBメモリをティーチペンダントに挿入する場合、 TPノUSB(UT1:) を選択してください。
選択後、入力を押すと、USB メモリのルートディレクトリにあるファイルを表示できます。最初の行 (全てのファイル) をクリックしてから、 入力 をクリックします。
この場合、ルートディレクトリのファイルが表示されます。 をクリックし、一括ロードを始めます。
正常終了しましたが表示されれば、ロードが成功しました。 OK をクリックしてプログラムを終了します。
プログラムを実行¶
ロボットティーチペンダントの 一覧 をクリックして選択画面が表示された後、 をクリックしてTPプログラムの画面に入ります。
をクリックし、コントローラの緑色のボタンを押して、自動実行プログラムを起動します。
ティーチペンダントに以下のような画面が表示された場合、正常にロードしました。
ロボットの接続状態をテスト¶
詳しくは、 ロボットの接続状態をテスト をご参照ください。