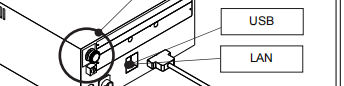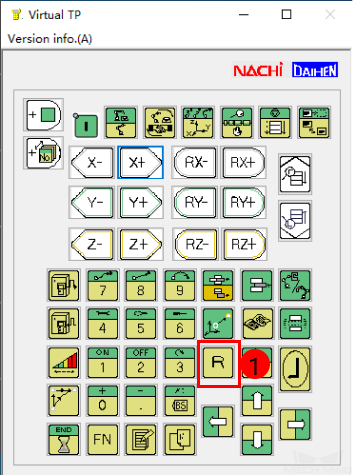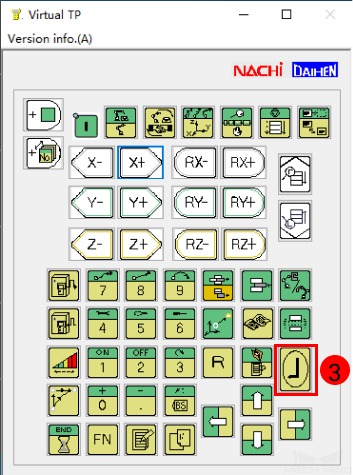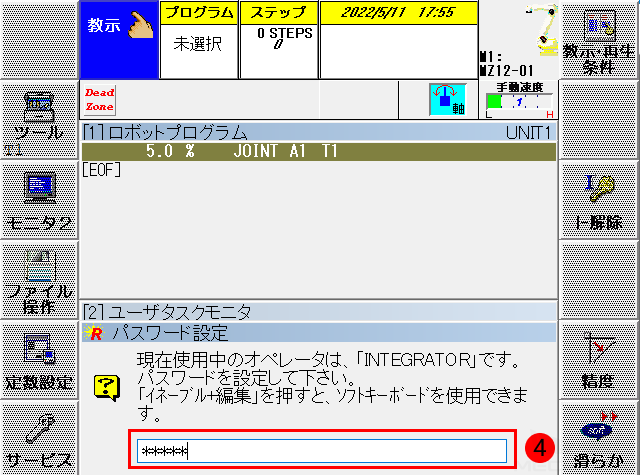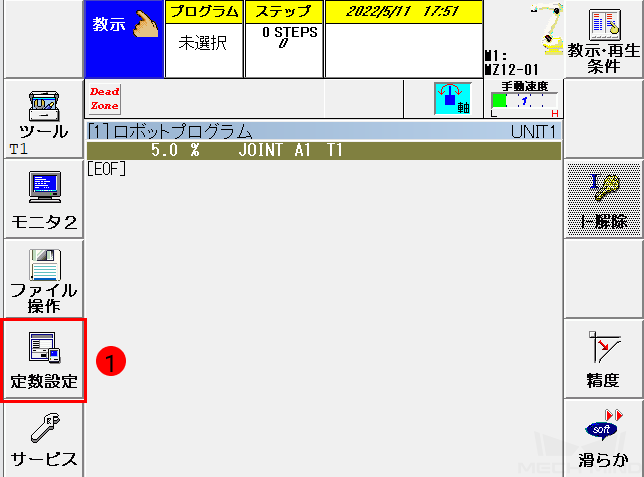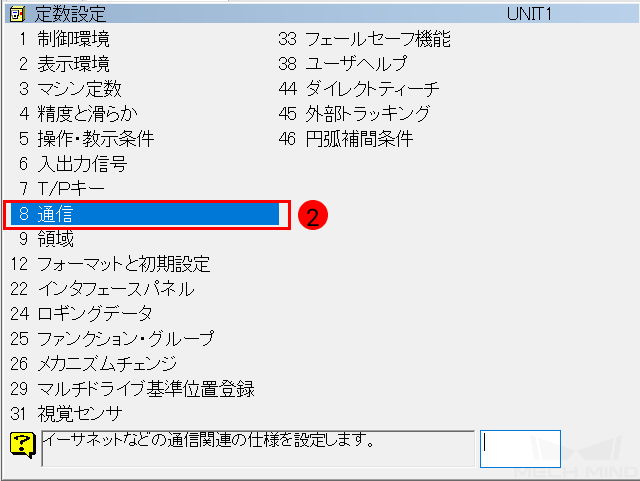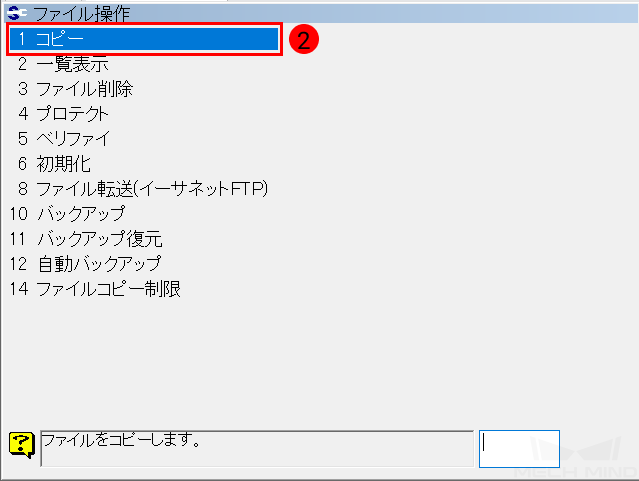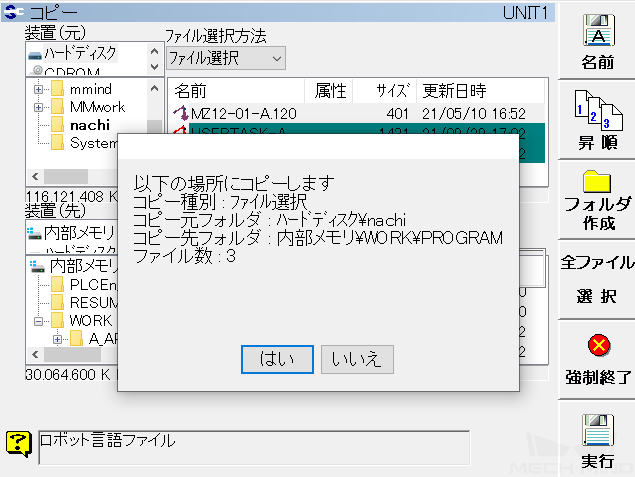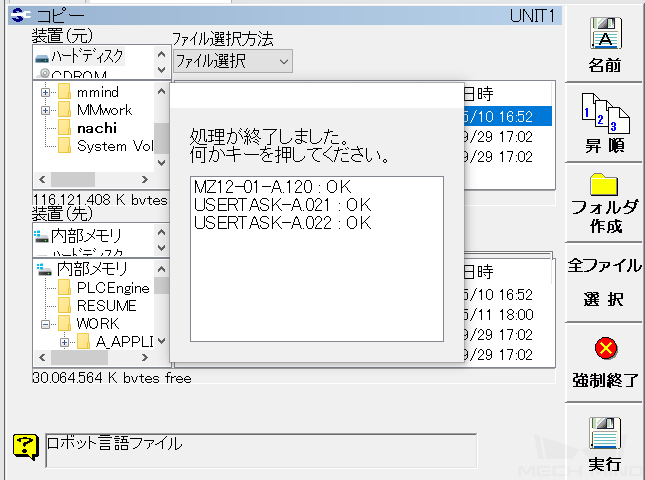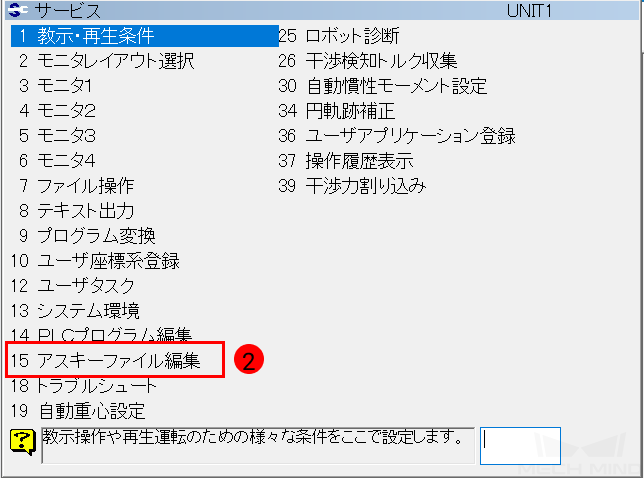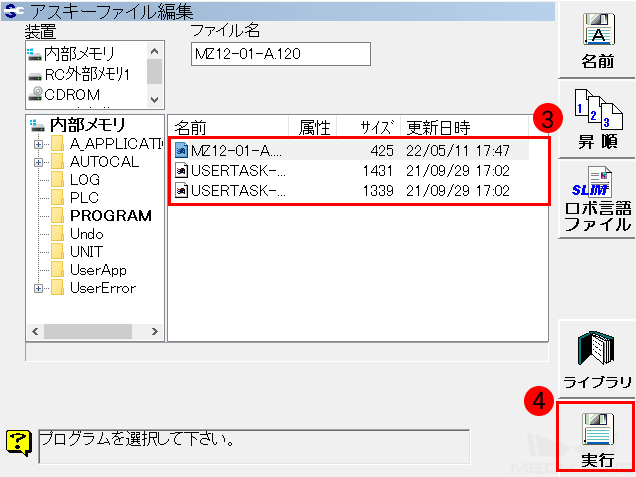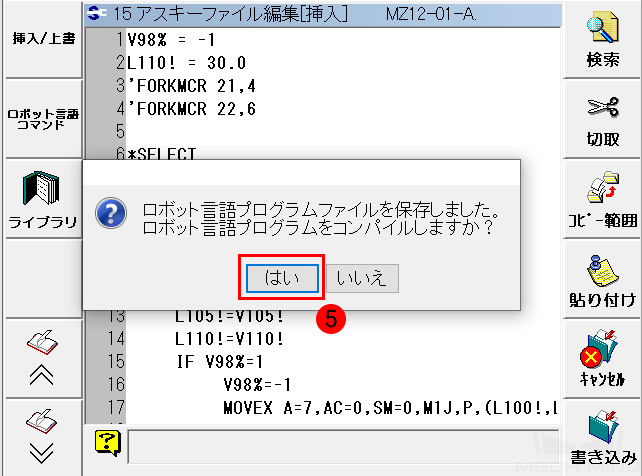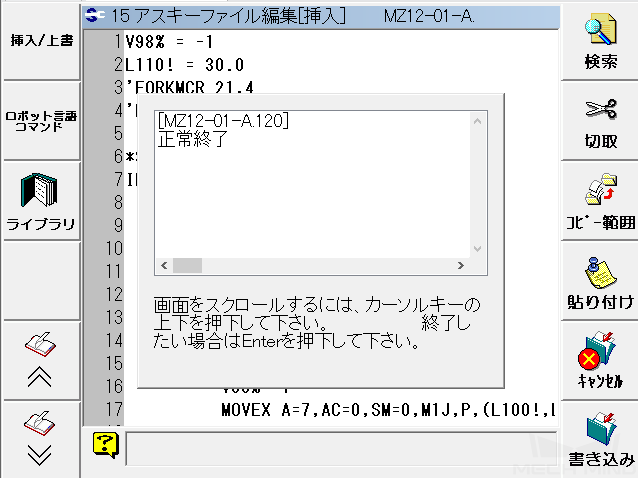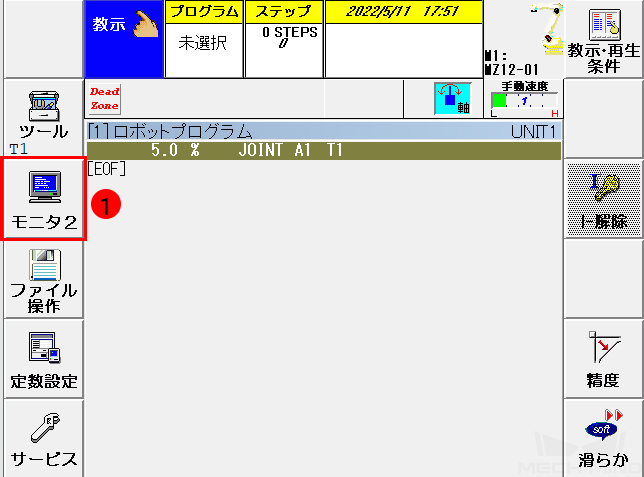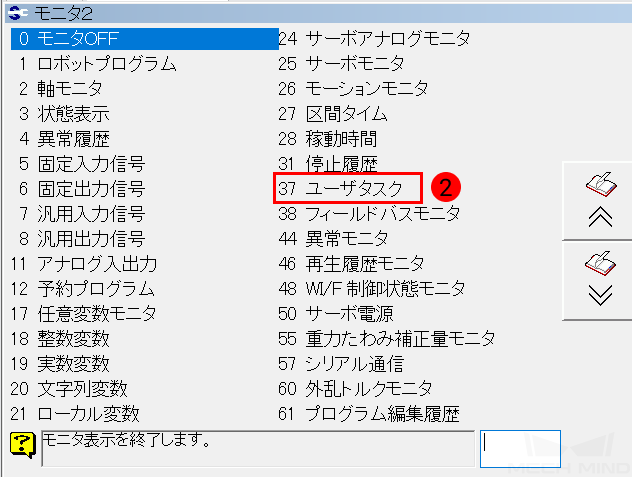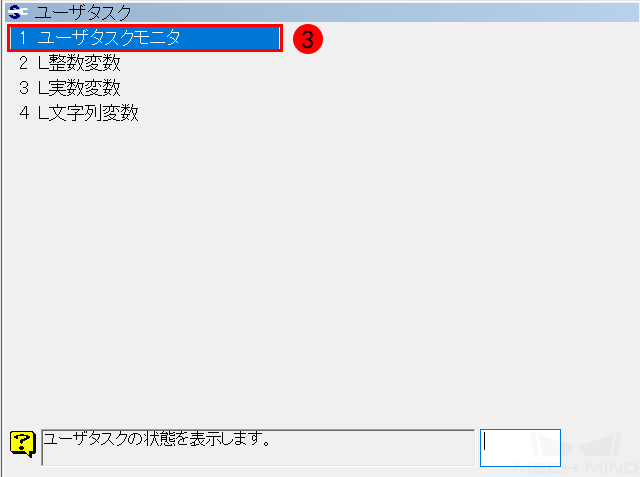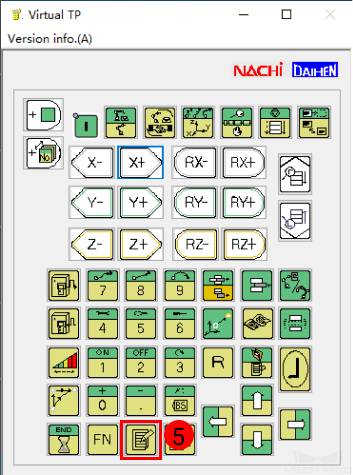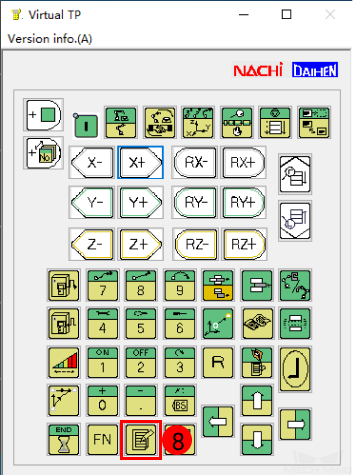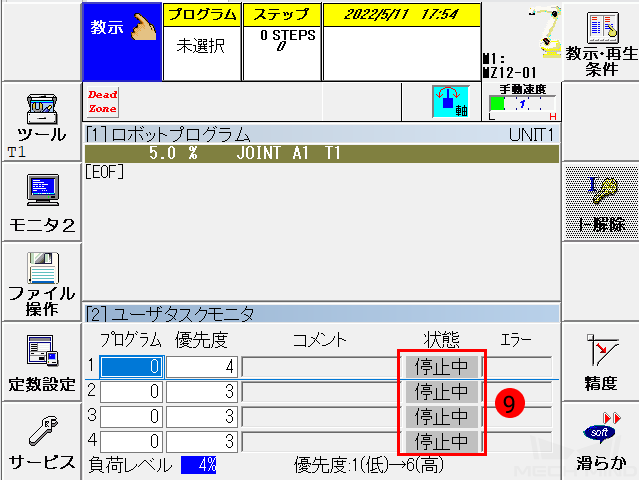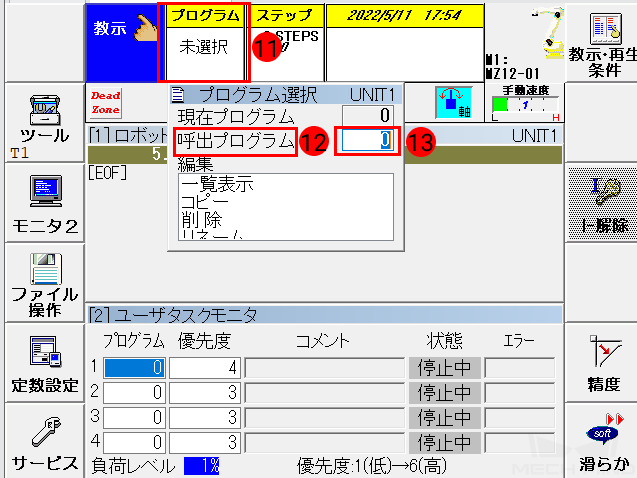NACHI(不二越)¶
本節では、VizによりNACHIロボットをティーチングする方法について説明します。主に次の手順が含まれます。
コントローラとソフトウェアバージョンを確認¶
NACHIのVizとの通信プログラムに対して特別な要件はありません。
ネットワーク接続を確立¶
ロボット保護レベルの切替¶
下図に示すように、ロボットの初期画面で、 リセットキー
 をクリックします。
をクリックします。ポップアップ画面の入力ボックスに 314 と入力し、完了後にティーチペンダントのキーボードの
 をクリックします。
をクリックします。ポップアップ画面の入力ボックスに 12345 (デフォルトのパスワード)を入力し、ティーチペンダントのキーボードの
 をクリックして、SPECIALISTレベルに切り替えます。
をクリックして、SPECIALISTレベルに切り替えます。以下のようなメッセージが表示された場合、レベルの切り替えは完了します。それにより、すべての機能が有効になります。
IP設定¶
ティーチペンダント画面の を順番にクリックし、 TCP/IP設定 の画面に入ります。
TCP/IP設定 の画面でロボットのIPアドレスを IPアドレス の行に入力します。
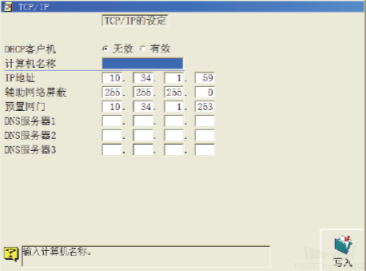
ヒント
ロボットのIPアドレスは、産業用コンピュータのIPアドレスと同じネットワークセグメント内で設定する必要があります。静的IPを設定するには、ネットワーク管理者にお問い合わせください。
ファイルをロボットにロード¶
事前準備¶
NACHIロボットのロードファイルをUSBメモリにコピーします。
ファイルパスは XXXX/Mech-Center-xxx/Robot_Server/Robot_FullControl/nachi です。
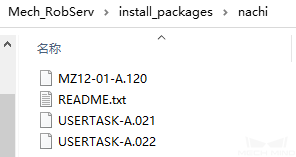
注意
MZ12-01-A.120ファイルは、対応する型番のファイル名に変更する必要があります。たとえば、SRA166-1型番のロボットをロードする場合は、SRA166-1-A.120に変更する必要があります。変更後、ロードフォルダをUSBメモリにコピーします。
ロードを実行¶
下図に示すように、USBメモリをティーチペンダントの背面に挿入します。

メインインターフェイスで をクリックします。
Device(src)はUSBメモリのフォルダで、その中からロードファイルにあるフォルダを選択します。Deviece (dest) から内部メモリ の PROGRAM を選択します。カーソルをプログラムの行に移動し、 全ファイル選択 をクリックします。
実行 をクリックし、ファイルをロードします。
以下のようなメッセージが表示された場合、ロードは完了します。
プログラムをコンパイル¶
メインインターフェイスに戻り、 をクリックして アスキーファイル編集 の画面に入ります。
ファイルを選択し、 実行 をクリックします。この操作は3つのファイルすべてに必要であり、ファイルが実行されるまで次は実行できません。
実行した後、以下のような表示されるプロンプトボックスに はい を選択します。
コンパイルが成功すると、以下のようなメッセージが表示されます。
プログラムを実行¶
メインインターフェイスに戻り、 を順番にクリックします。
ユーザタスクモニタは下図の④に示します。ティーチペンダント
 をクリックすると、 ユーザータスクモニタ のウィンドウ(⑥)がオレンジ色に変わり、編集可能になります。プログラム列1に21を入力し、プログラム列2に22を入力します。完了したら、
をクリックすると、 ユーザータスクモニタ のウィンドウ(⑥)がオレンジ色に変わり、編集可能になります。プログラム列1に21を入力し、プログラム列2に22を入力します。完了したら、  をクリックして編集状態を終了します。
をクリックして編集状態を終了します。カーソルを 状態 列に移動し、
 と
と  を同時にクリックして起動します。
を同時にクリックして起動します。をクリックし、 120 を入力して
 をクリックします。プログラムウィンドウには、USBメモリからインポートされた実行可能プログラムが表示されます。
をクリックします。プログラムウィンドウには、USBメモリからインポートされた実行可能プログラムが表示されます。
電源を入れて起動¶
コントローラのキーをマークされた位置①に合わせるまでに回します。
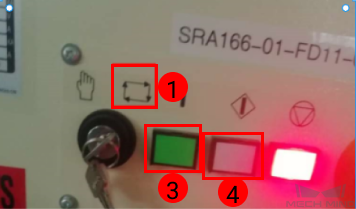
ティーチペンダントのスイッチを下図の位置まで回します。次に、緑色のボタンと白色のボタンを順番にクリックして、ロボットの電源を入れて起動します。

ヒント
Vizとの通信プログラムをロードした後、Mech-Centerを起動してロボットに接続することができます。
ロボットの接続状態をテスト¶
詳しくは、 ロボットの接続状態をテスト をご参照ください。