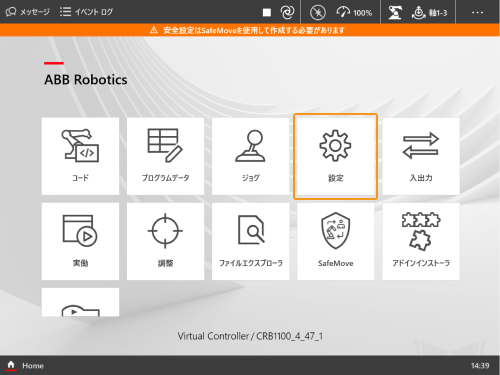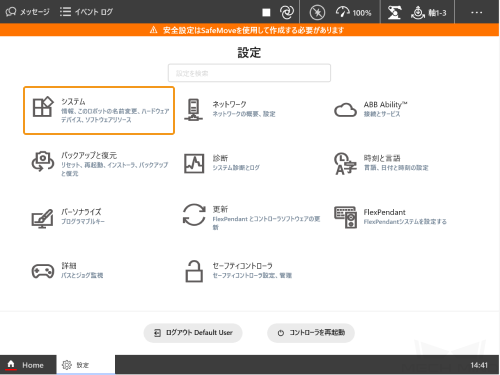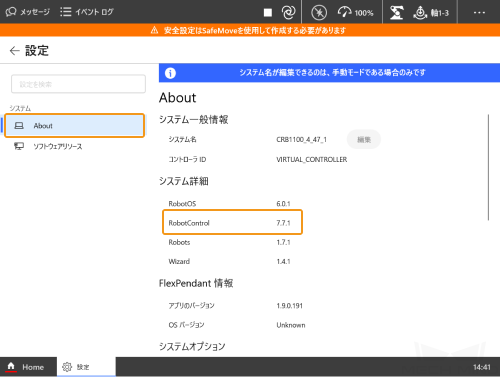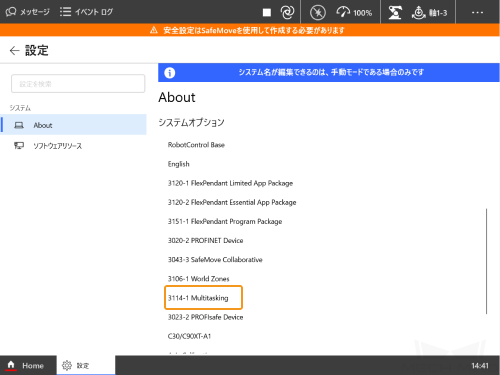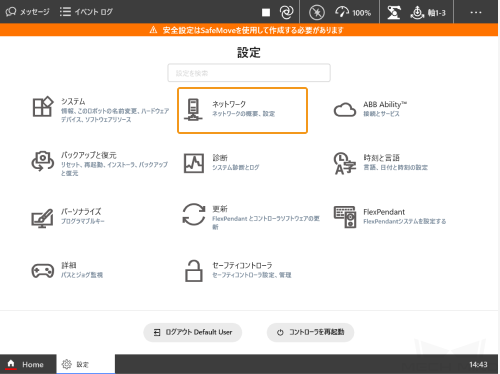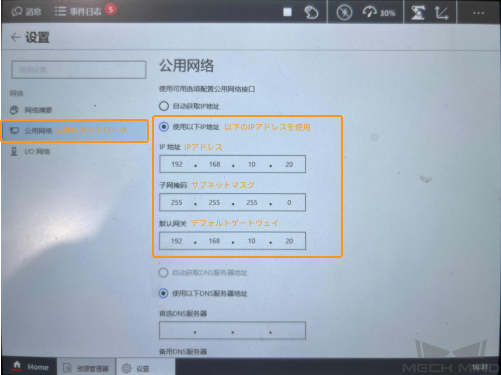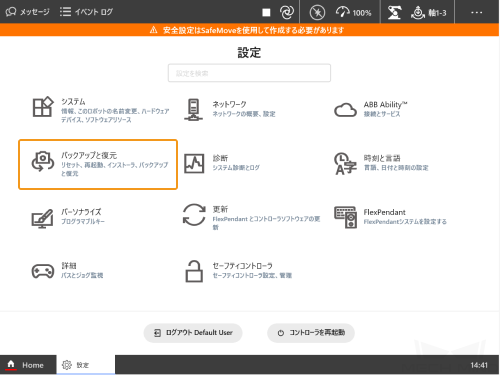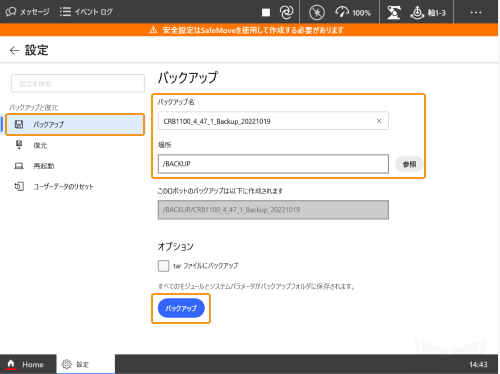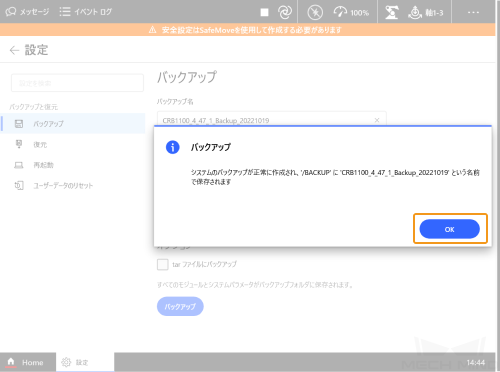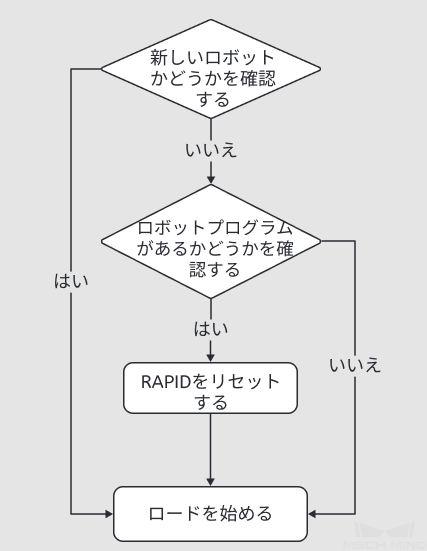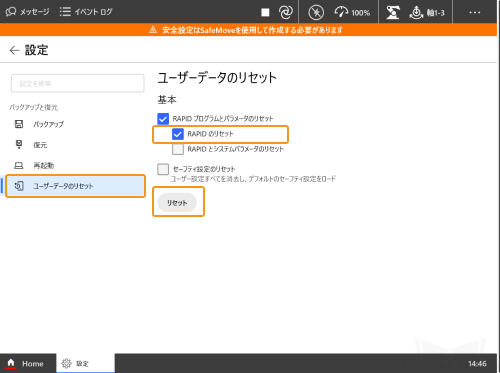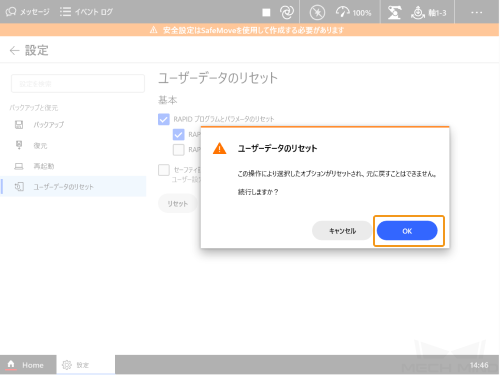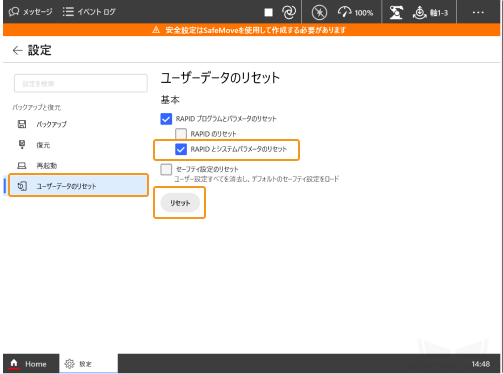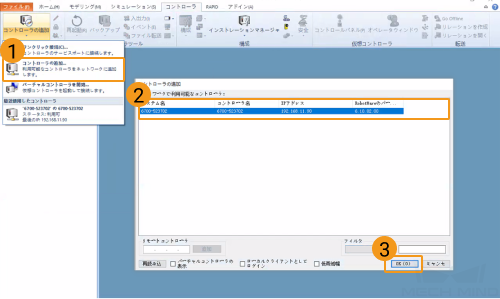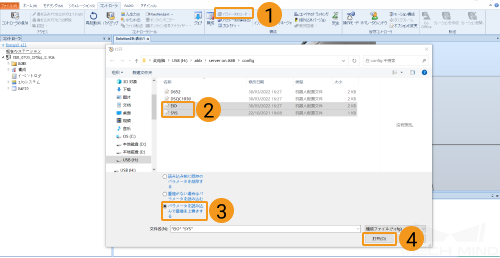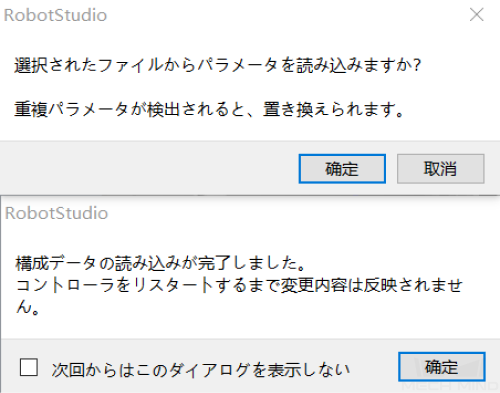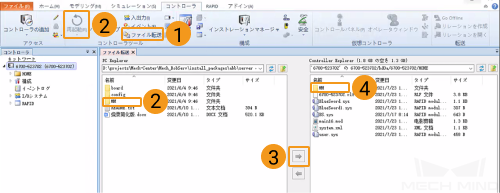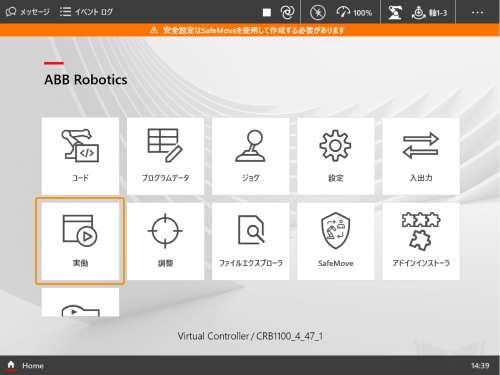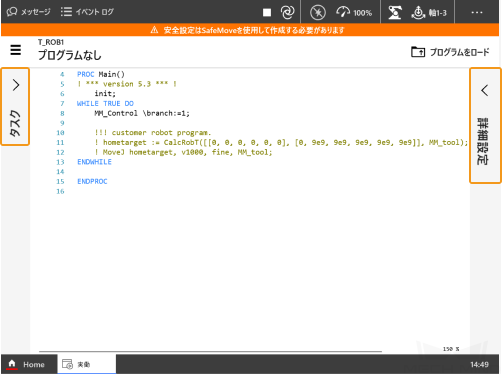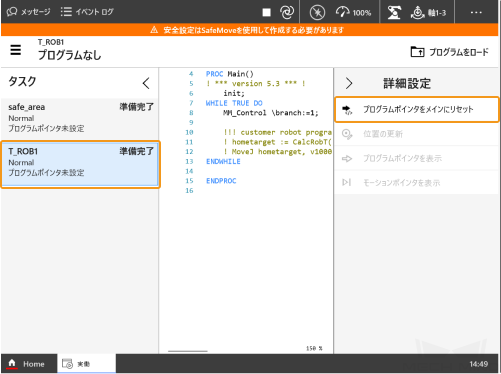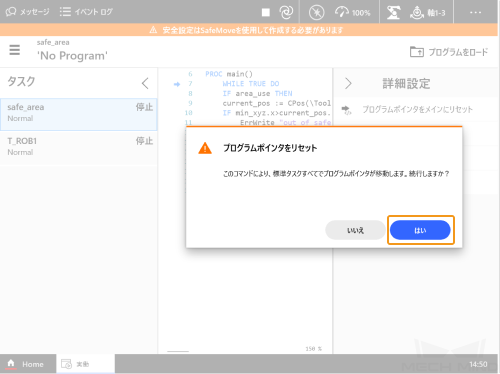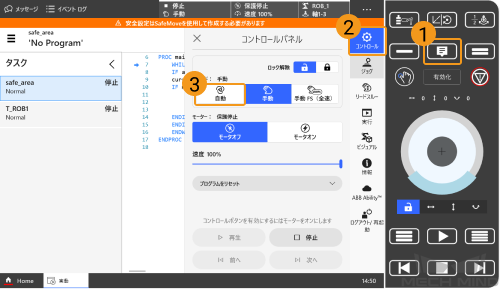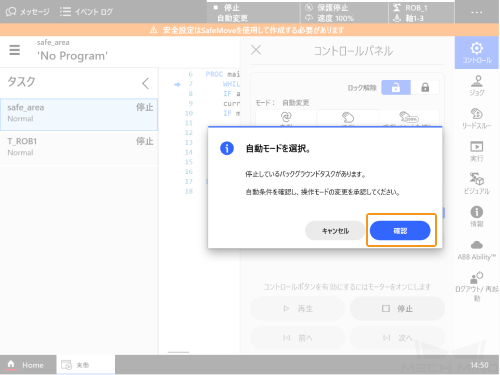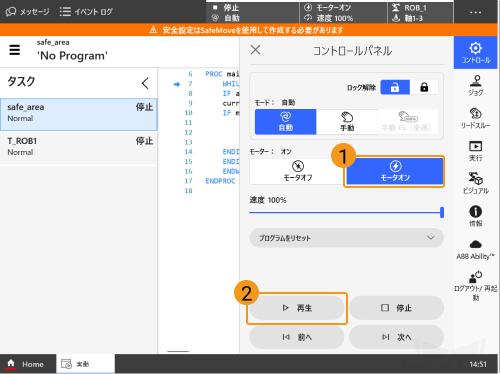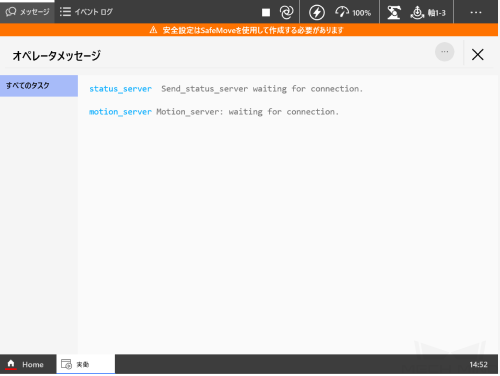RobotWare7のロード¶
コントローラーとソフトウェアバージョンを確認¶
システムバージョン:OmniCoreのコントローラ、7.3バージョン以降のRobotWare
システムオプション:3114-1 Multitasking
ティーチペンダントのホーム画面で をクリックします。
About をクリックし、 システム詳細 でRobotWareのバージョンが7.3以降であることを確認します。
システムオプション で3114-1 Multitaskingがインストールされていることを確認します。
注意
システムバージョンが要求を満たしていない場合、正常にロードすることができません。
ファイルをロボットにロード¶
事前準備¶
XXXXMech-Center-xxx¥Robot_Server¥Robot_FullControl¥abb¥server on ABBフォルダに格納されるファイルを、USBメモリにコピーします。
ちなみに
Mech-Centerで をクリックし、 RobotServerのロードフォルダ をクリックすると、Robot_FullControlフォルダが自動的に開かれます。
フォルダ |
説明 |
config_robware7 |
Vizティーチングに必要な信号、自動読み込みモジュール、およびタスクタイプを定義するためのロボット構成ファイル |
MM_robware7 |
ロボットプログラムモジュール |
バックアップ¶
誤操作後にロボットシステムを復元するために、ロードする前にバックアップを作成してください。
ホーム画面で をクリックします。
バックアップ画面でバックアップ名および場所を変更してから、 バックアップ をクリックします。
表示される画面で OK をクリックして、バックアップ操作が完了します。
リセット¶
注釈
リセットは システムのリセット と RAPIDのリセット に分けられます。
システムのリセット は、工場出荷時のシステムパラメータとRAPIDプログラムを復元し、IO構成もリセットします。ボードやその他の通信デバイスがある場合は、システムのリセット後に再構成する必要があります。
RAPIDのリセット は、現在のRAPIDプログラムとデータが削除されますが、システムパラメータの構成は保持されます。
RAPIDのリセット¶
下図に従って RAPIDのリセット が必要であるかどうかを確認します。
ホーム画面で をクリックします。
ユーザーデータのリセット 画面で RAPIDのリセット にチェックを入れてから、 リセット をクリックします。
表示される画面で OK をクリックします。
システムのリセット(使用にご注意)¶
ホーム画面で をクリックします。
ユーザーデータのリセット 画面で RAPIDとシステムパラメータのリセット にチェックを入れてから、 リセット をクリックします。
表示される画面で OK をクリックします。
ロードを実行¶
RobotStudioを起動します。LANケーブルはコントローラのWANポートに接続されているので、下図に従ってコントローラを追加します。コントローラが追加されると、コントローラ管理ポートに自動的に接続されます。
下図に従ってconfig_robware7フォルダに格納される2つの構成ファイルをインポートします。
表示される画面で 確認 をそれぞれクリックします。
下図に従って、MM_robware7フォルダ全体をロボットシステムのHOMEパスにコピーします。最後では、ロードを完了するために 再起動 をクリックする必要があります。
safe_area.modプログラムでは、現場に使用されるロボットの稼働範囲に応じて安全領域の範囲(メートル単位)を変更できます。
プログラムを実行¶
ポインタのリセット
ホーム画面で 実働 をクリックします。
左側にある タスク をクリックするとタスク一覧が表示されます。右側にある 詳細設定 をクリックすると詳細なオプションが表示されます。
タスク一覧からT_ROB1を選択してから、 プログラムポインタをメインにリセット をクリックします。
表示される画面で はい をクリックします。
プログラムを実行
 をクリックしてコントロールパネルを開き、 をクリックします。
をクリックしてコントロールパネルを開き、 をクリックします。表示される画面で 確認 をクリックします。
をクリックして、プログラムを実行します。
画面の左上隅にある メッセージ をクリックしてメッセージ画面を展開します。下図のようなメッセージが表示されたら、ロボット側プログラムのロードが完了したことを意味します。
ロボットの接続状態をテスト¶
詳しくは、 ロボットの接続状態をテスト をご参照ください。
トラブルと対処法¶
ロードが完了しても接続できない場合は、次のことを確認してください。
産業用コンピュータ側:
ファイアウォールがオフになっていることを確認します。
CMDコマンドプロンプトを介してロボットIPにpingを実行できることを確認します。
その他のウイルス対策ソフトの影響を受けていないことを確認してください。
異なるIPネットワークセグメント上の産業用コンピュータの2つのLANポート間に競合がないことを確認します。
ルーターを介して接続している場合は、他のLANケーブルの干渉を排除します。
ロボット側:
コントローラのWANポートに正しく接続されていることを確認します。
ロボットのIP設定が正しいこと、および他のLANポートではなくWANポートIPが変更されていることを確認します。
ロボットが「プログラムの実行」を実行しました。