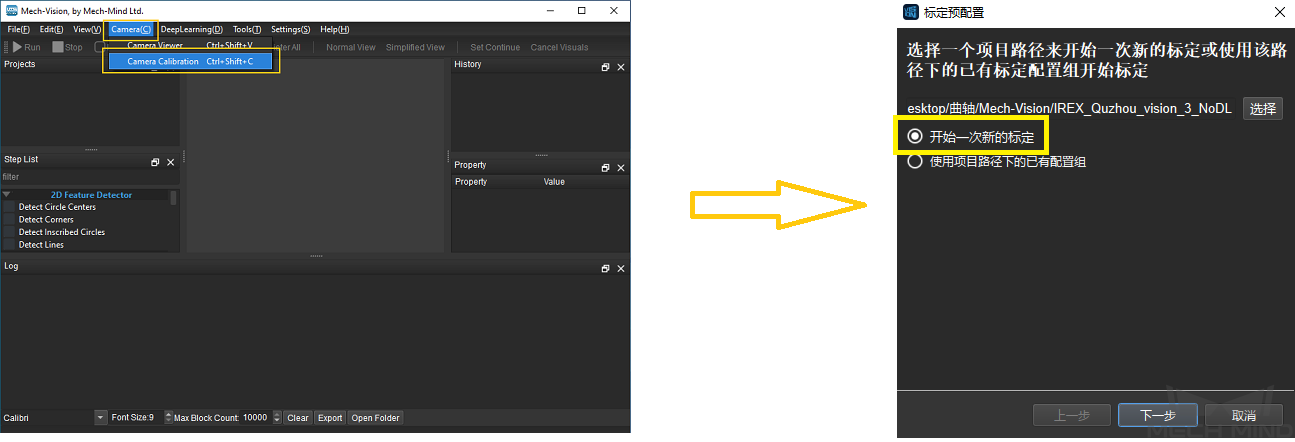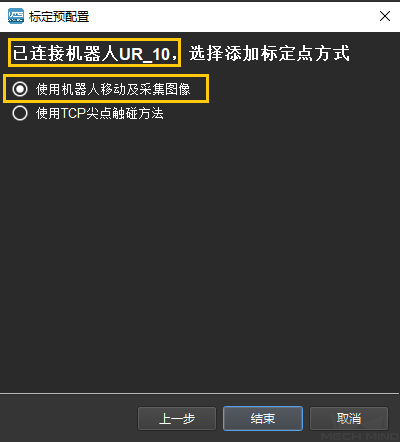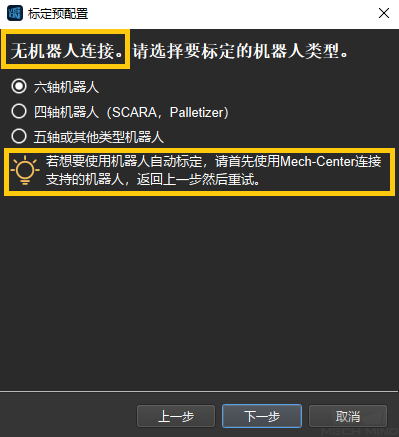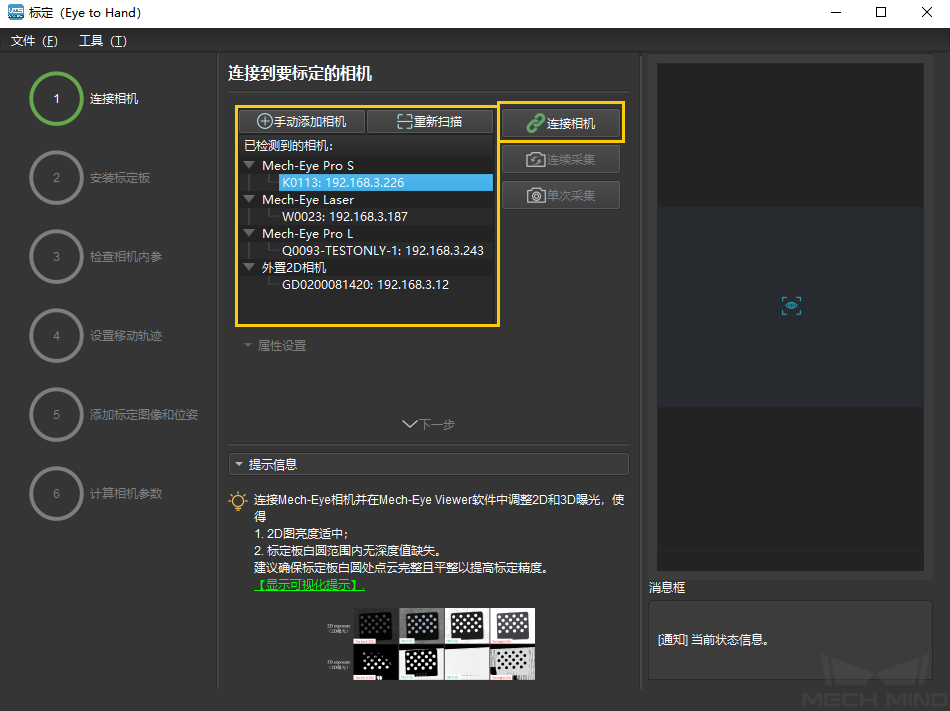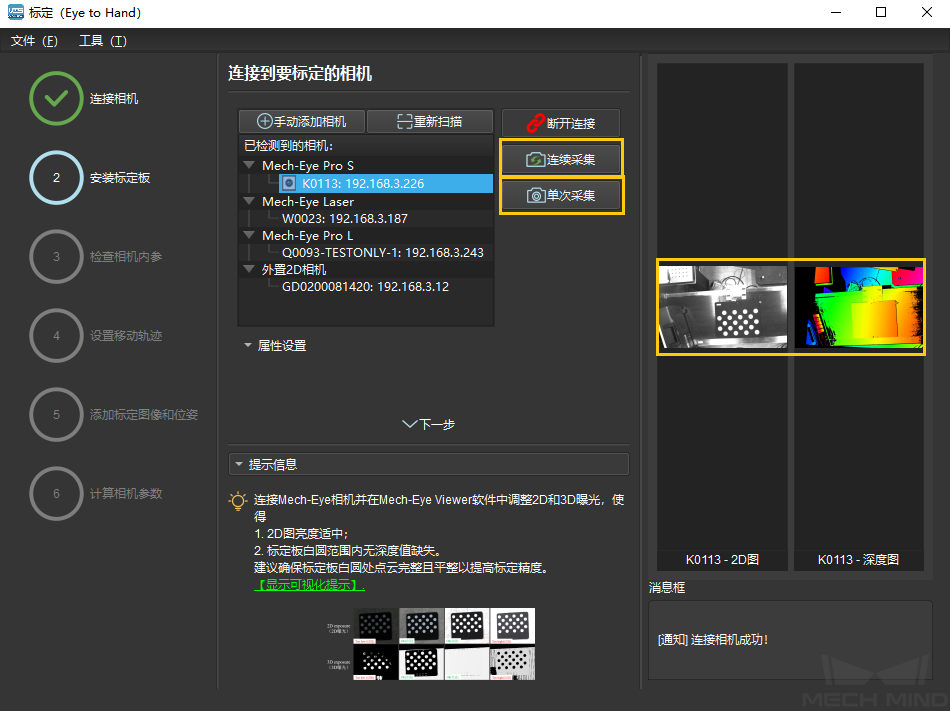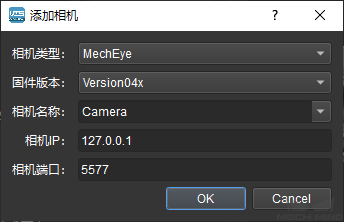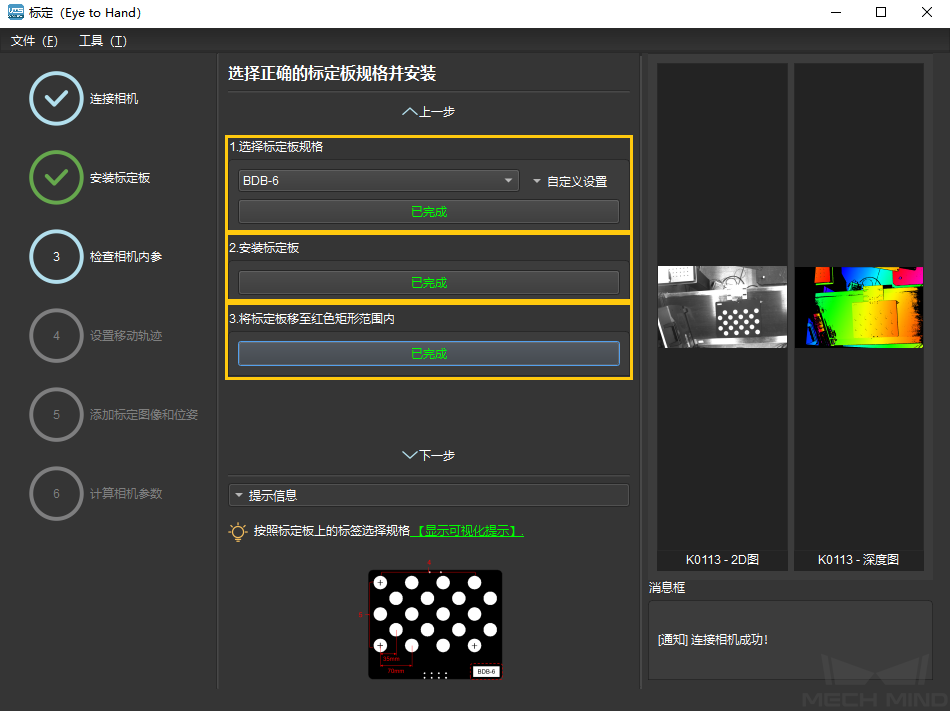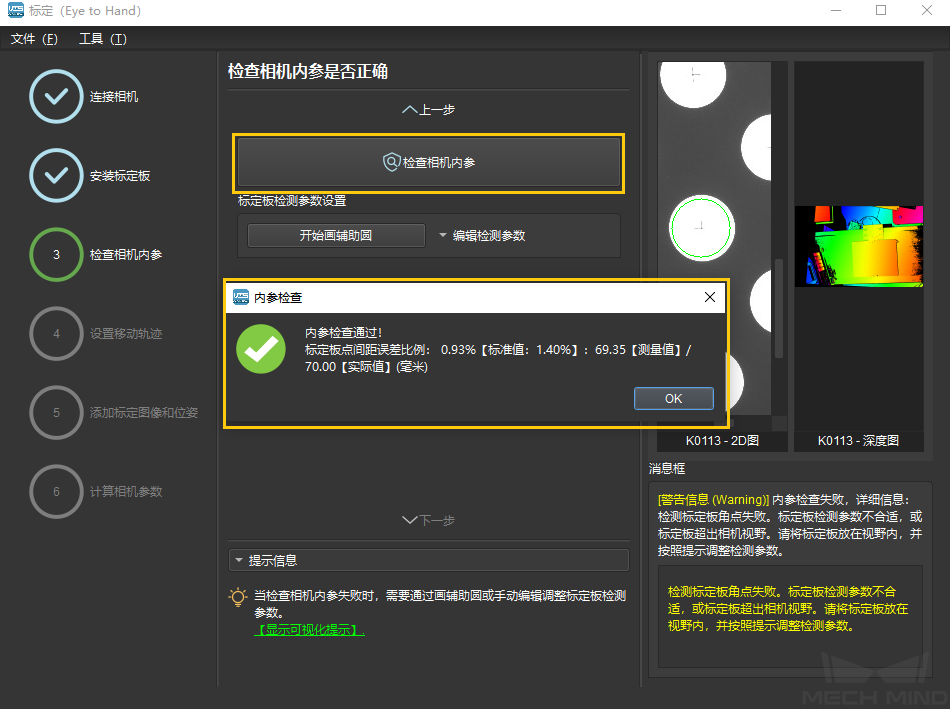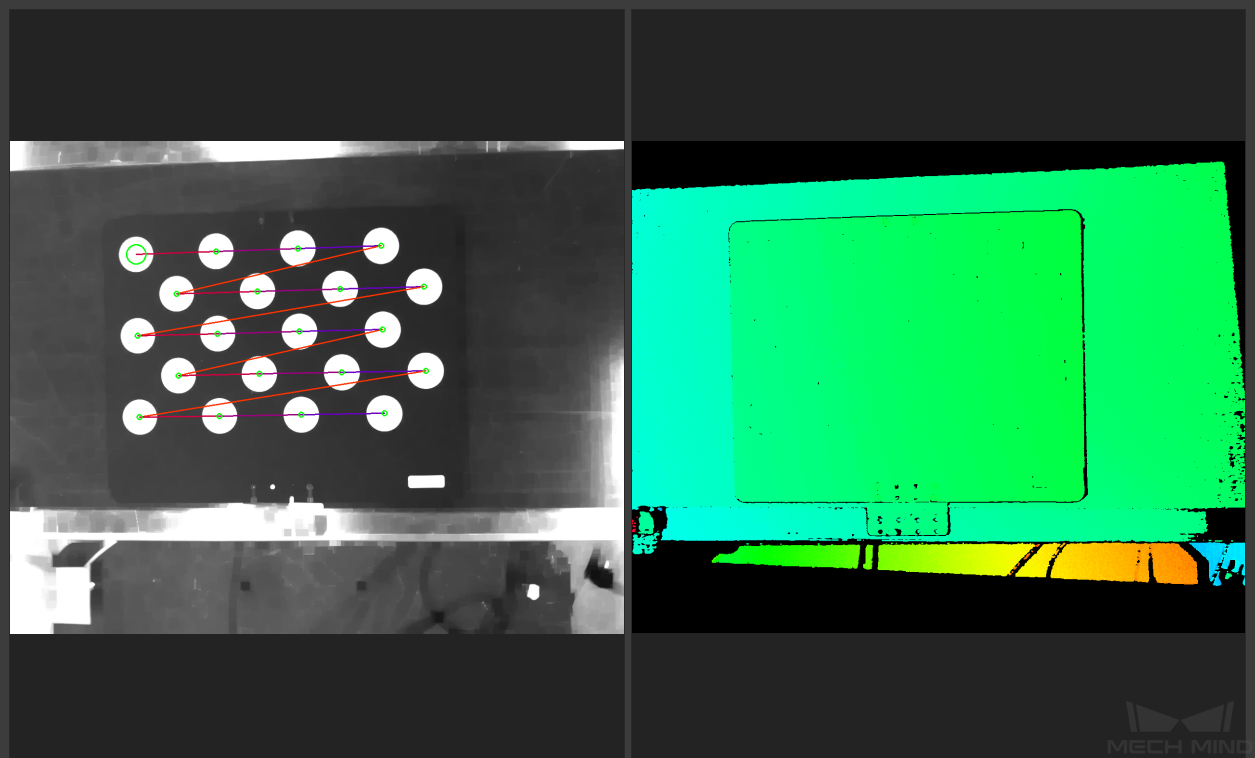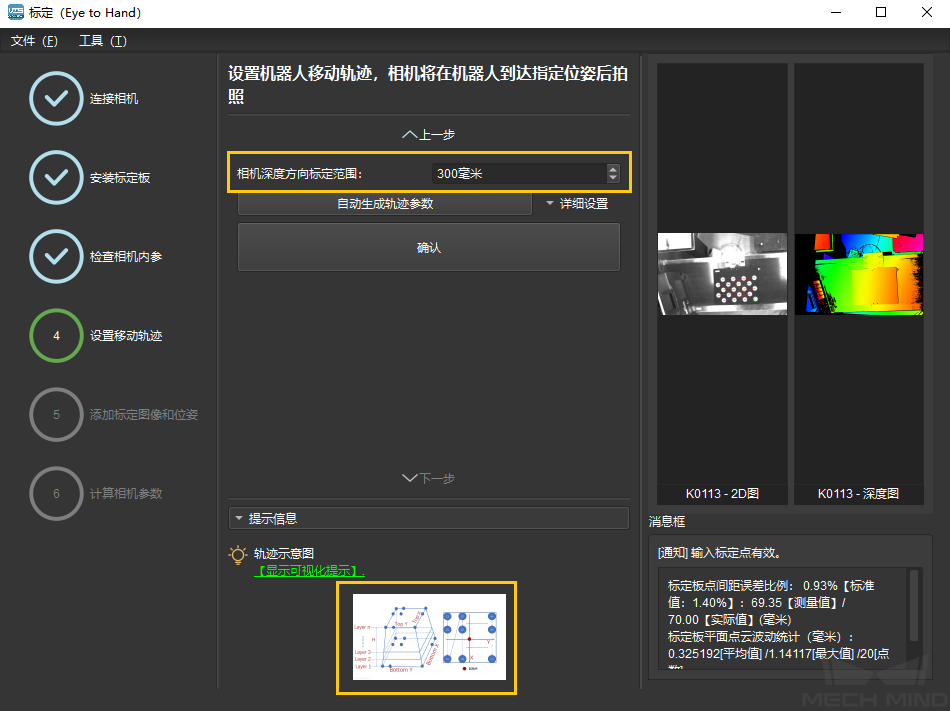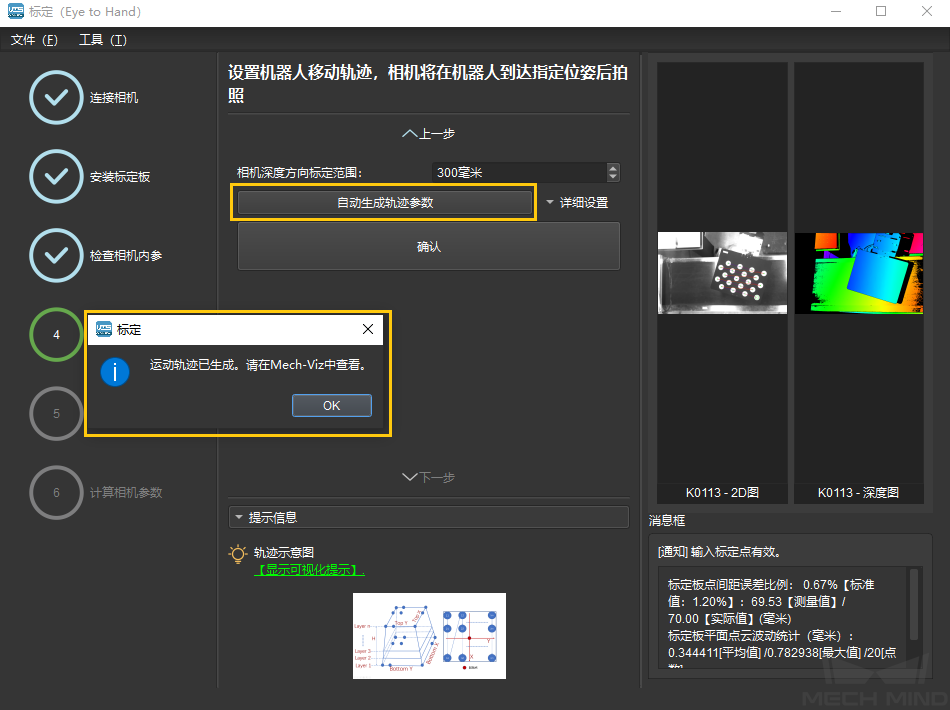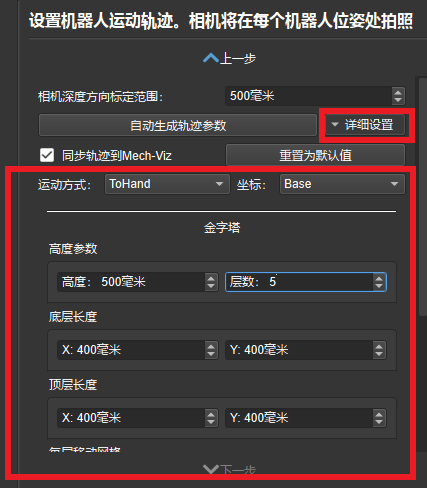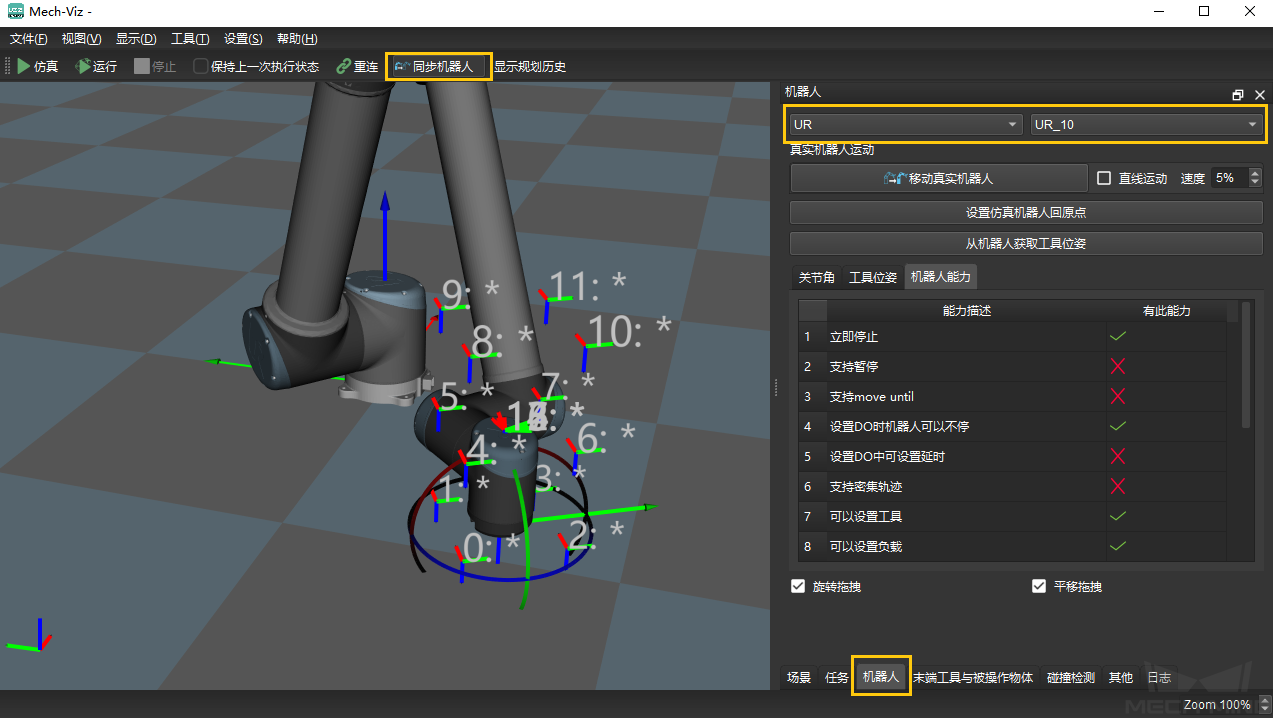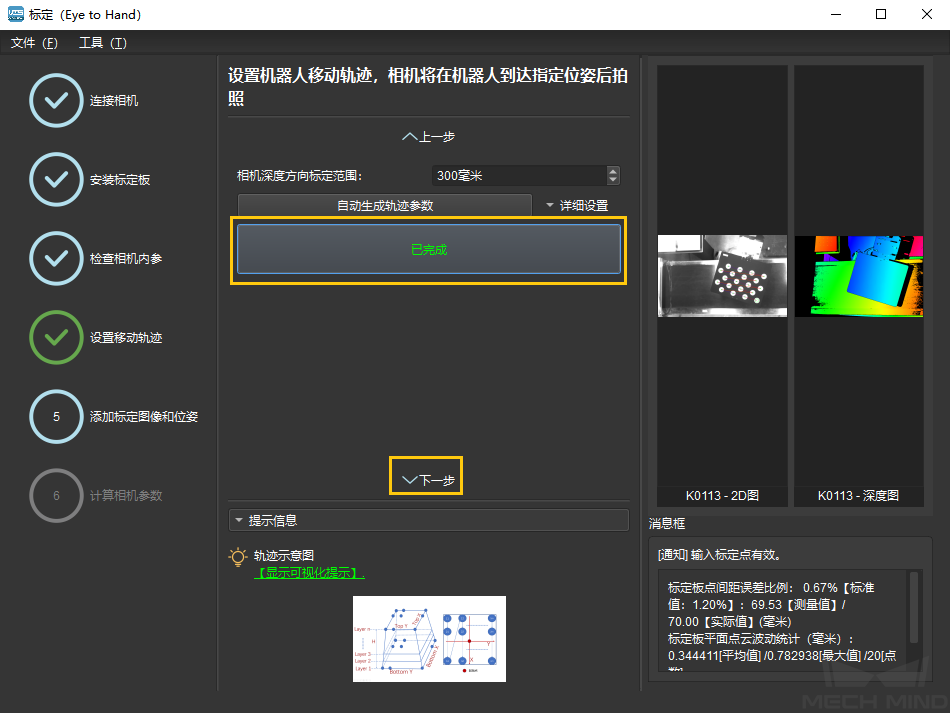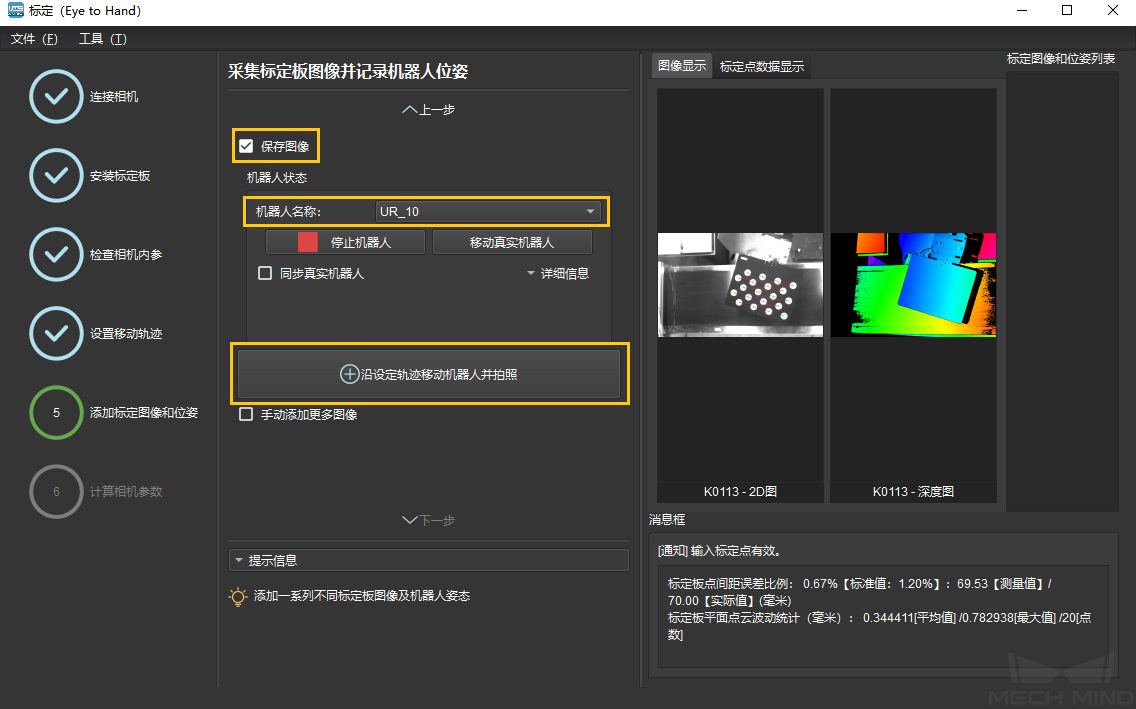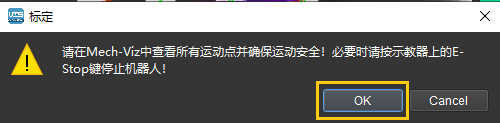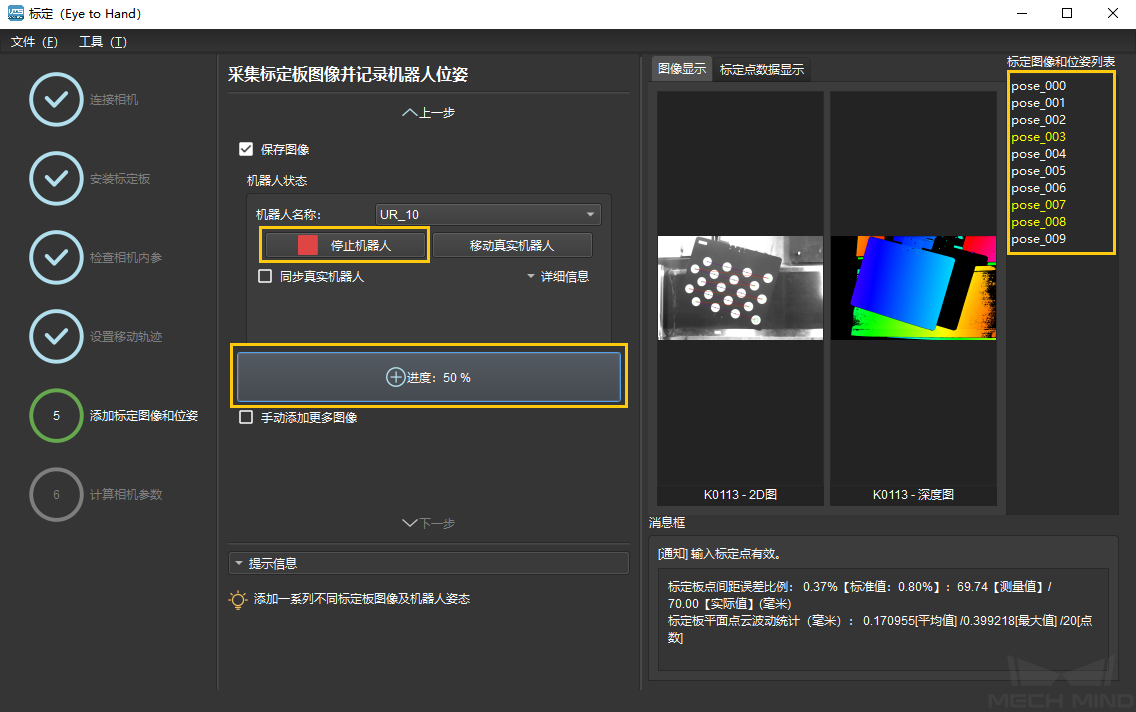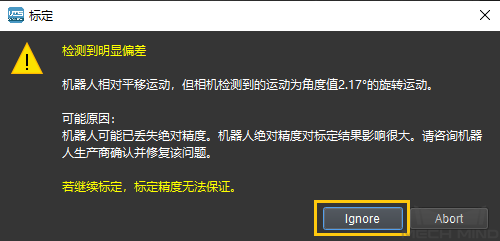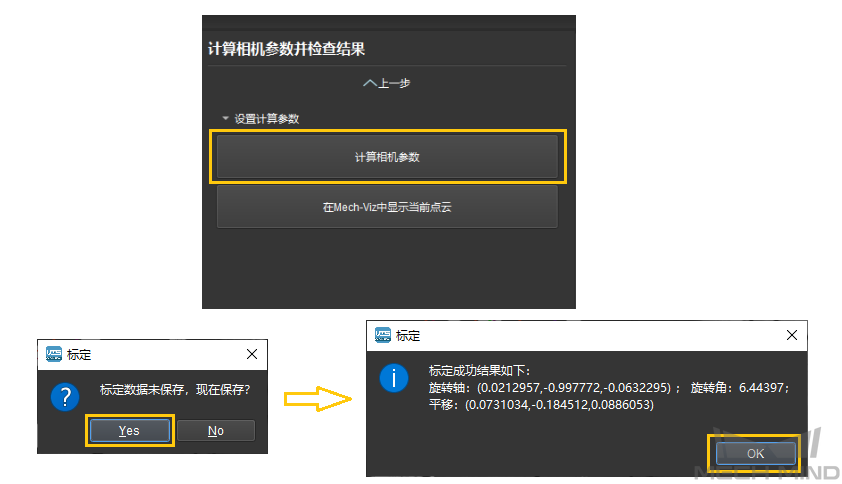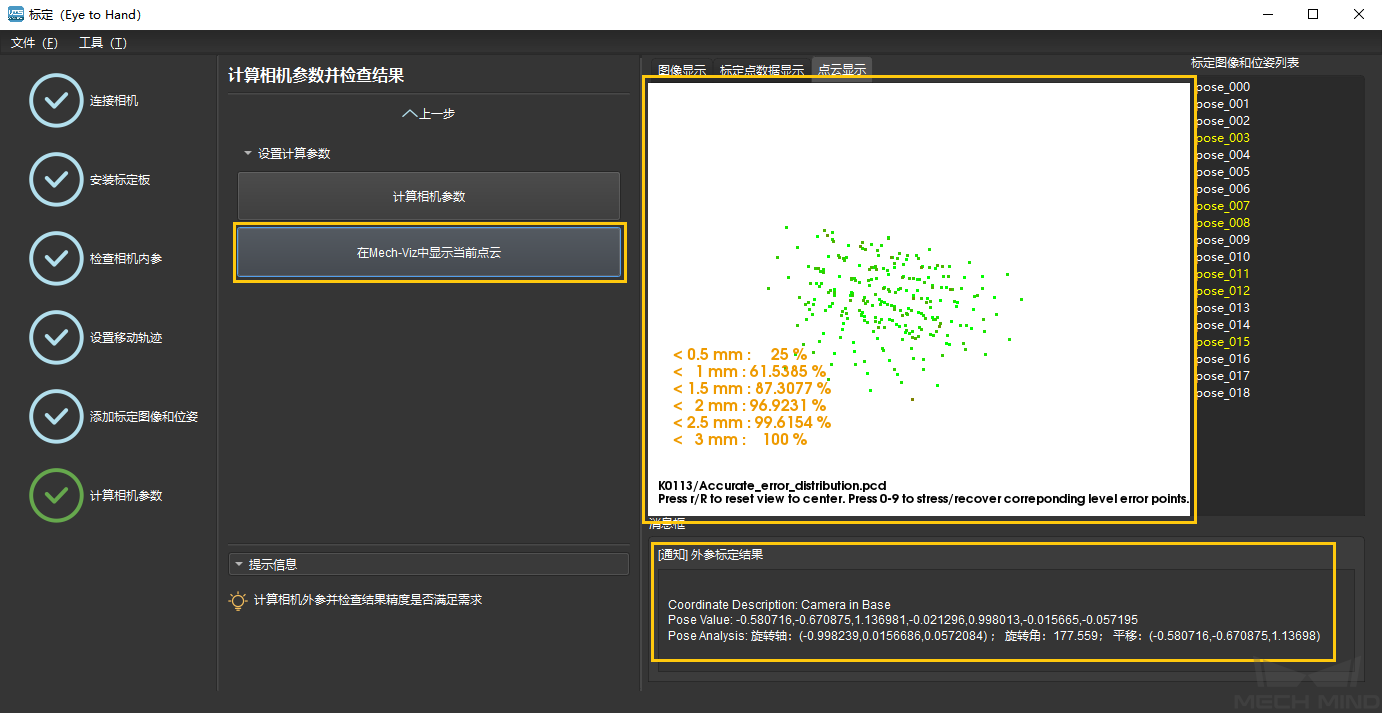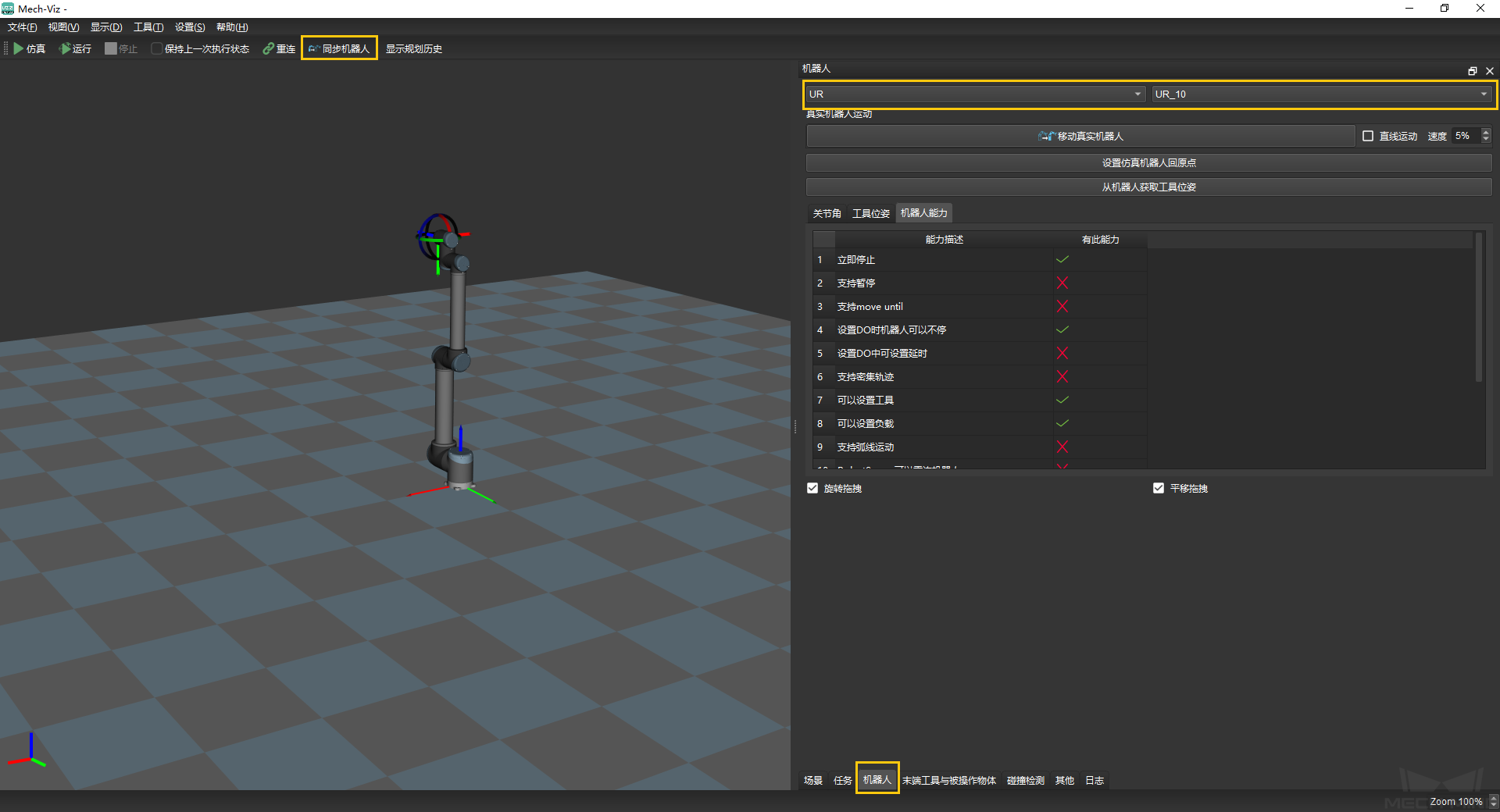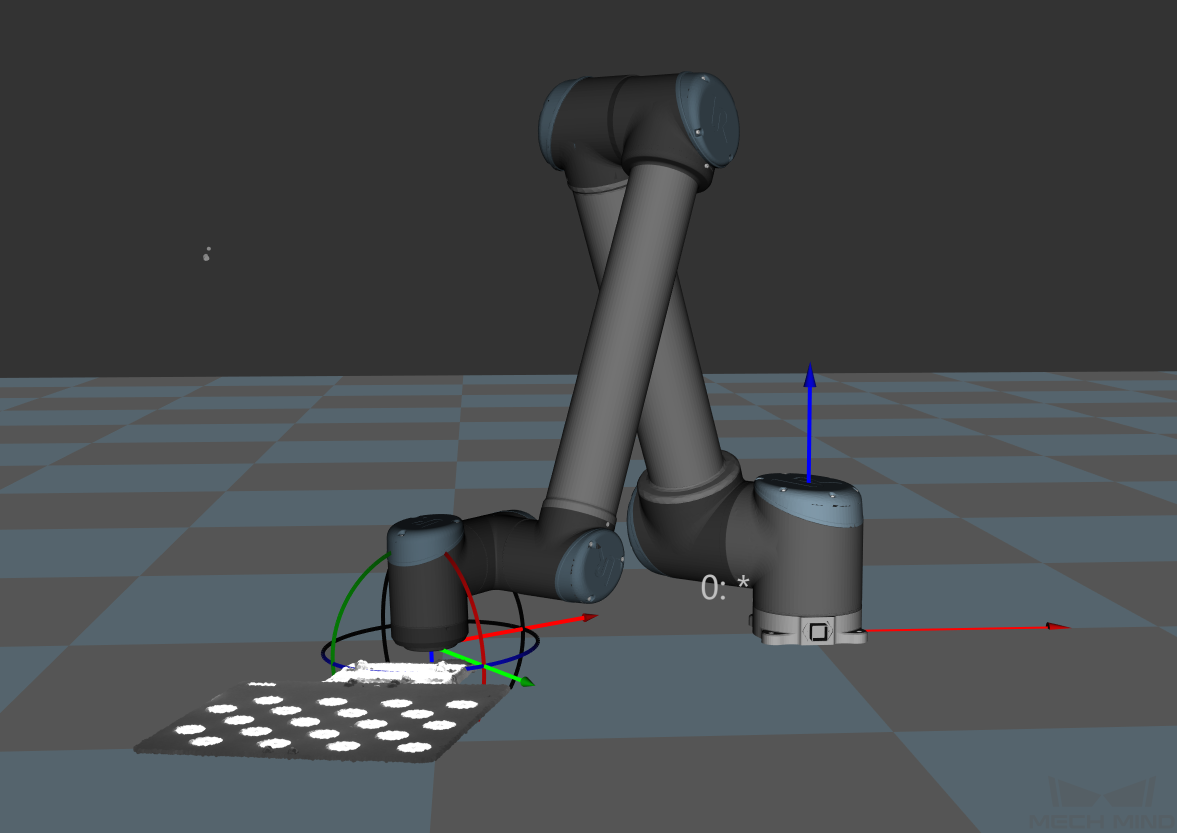多个随机标定板位姿添加标定点¶
使用软件自动生成的路径点(包括用于标定平移量的路径与用于标定旋转量的路径)或手动添加的多个位姿,在每个路径的路径点拍照并识别标定板角点,最终形成标定点列,建立标定板、相机及机器人三者间的关系。
标定预配置¶
选择标定工程路径
打开Mech-Vision软件,依次选择: 。 选择用于保存标定数据的工程文件夹(若已经打开了工程,系统默认使用当前工程路径),如下图所示。
选择标定类型
选择对应的标定类型,ETH方式选择“Eye to Hand”模式,如下图所示。
确定机器人连接状态并选择添加标定点方式
确定机器人连接状态,已经连接上机器人如下图所示;并选择 使用机器人移动及采集图像 。点击 结束 按钮,进入标定界面。
如果没有连接到机器人,如下图所示。请按照提示选择所使用的机器人类型,或使用Mech-Center连接机器人后返回上一步然后重试。
注解
下文以机器人已连接为例介绍操作步骤,若使用特殊机器人,具体标定步骤请参考: 手动标定步骤。
连接相机¶
选择相机
在标定界面下,选择需要连接的相机。如果网络连接良好且相机正常工作,相机的ID会自动出现在 已检测到的相机 下方。 选中相机后点击 连接相机 按钮,如下图所示,Mech-Vision便与相机连接。
采集图像
连接相机后,可以选择 连续采集 或者 单次采集 按钮。在标定界面右侧,查看相机采集的图像(确定相机图像正常后应关闭采集,以免多次刷新影响接下来的标定)。如下图所示。
手动添加相机
如果相机正常工作但没有被检测到,则需要手动添加相机IP。点击 手动添加相机 按钮,弹出对话框,如下图所示,填写对应相机名称与相机IP,即可添加相机到已检测到的相机一栏, 按上述步骤可连接相机。
安装标定板¶
选择使用的标定板类型,并将标定板安装在相机视野范围中。其操作界面如下图所示。具体步骤如下:
根据使用的标定板类型,选择对应的标定板型号(在标定板上方贴有型号铭牌),完成后点击 确认 按钮。
确认标定板紧固在机器人上,完成后点击 确认 按钮。
确保标定板处于相机视野中心(彩色图红色矩形范围内),完成后点击 确认 按钮。
检查相机内参¶
检查相机内参
安装好标定板后需要检查相机参数是否合适,以确保标定过程中可以检测到特征点。并且进一步检查相机的内参是否正确。点击 检查相机内参 按钮,尝试检测特征点,并进行相机内参检查。相机内参检查成功界面如下图所示,内参检查的结果会以弹窗形式显示。
一般在光照条件良好,相机参数合适的情况下,保持默认值即可检测成功,特征点检测成功如下图所示。
画辅助圆
如果内参检测失败,则需要画辅助圆或手动调整标定板检测参数。如下图所示。
若选择画辅助圆,点击 开始画辅助圆 按钮,圈选要识别的圆点,圈选过后,圆点检测参数的值相应发生变化。
若选择手动调整检测参数,点击 编辑检测参数 ,更改检测参数值即可。
完成以上步骤后再次检测内参。
小技巧
若采集的标定点圆太小,不易圈选。可以在2D图上 右击,去掉勾选 适用窗口尺寸,勾选 调整为原图尺寸。调整图片大小后再画辅助圆。
倘若仍检测不到特征点,需根据现场作业条件调节相机相关参数,相机参数调节参考 参数调节 。
设置移动路径¶
设置移动路径范围
标定时,机器人路径会自动生成,为保证机器人能够顺利完成运动,需要根据机器人的工作空间大小设置合适的移动高度。具体如下图所示。
生成路径参数
设置好移动路径范围后,在Mech-Viz正常连接的条件下,进入详细设置中进一步设置路径高度等参数,点击 自动生成路径参数 按钮,程序将自动生成运动路径的各个点位。 若顺利生成后会弹出生成成功对话框。如下图所示。
重要!!!在Mech-Viz中观察路径点
此时进入Mech-Viz,选择 机器人 选项卡,选择目前连接的机器人型号,点击 同步机器人 按钮,可以观察到自动生成运动路径各个点位的分布情况,必须在此步确认各路径点位置合理且不会发生与周边环境的碰撞!!!如下图所示。
若确认无误后!!!返回Mech-Vision中,点击 已完成 按钮或者 下一步 按钮。如下图所示。
添加标定图像及位姿¶
确保机器人运动路径安全
进入添加标定图像及位姿界面,如下图所示。勾选 保存图像 选项,确定连接的机器人型号后,点击 沿设定路径移动机器人并拍照 按钮。
弹出确保机器人运动路径安全提示框。如下图所示。确保运动安全后点击 OK 按钮,进入标定程序。
标定中
标定程序进行时,界面如图所示。此时请远离机器人工作区域,以免机器伤人。进度条会从0%加载到100%。界面右侧会显示已经采集到的图像。
注意
点击停止机器人可以退出标定,但机器人不会马上停止,会在移动完当前路点后停止。如果遇到紧急情况请按机器人示教器上的急停按钮(按急停后需要重连机器人)。
检测到明显偏差
在进行标定时,可能会出现提示框,提示检测到明显偏差。如下图所示。建议确认机器人是否丢失绝对精度, 当然也可以点击 Ignore 按钮,继续进行标定程序,但标定精度不能保证。
图像采集完成
图像采集完成后界面如下图所示,需要确定当前识别的标定点是否满足需求,若满足,则可以点击 下一步 按钮; 若不满足,则需要手动移动机器人后(可以选择使用示教器移动或者通过Mech-Viz移动),勾选 手动添加更多图像 选项,点击 添加单个标定板图像并记录位姿 按钮,添加标定图像,并记录位姿。
计算相机参数¶
计算相机参数
进入计算相机参数界面,点击 计算相机参数 按钮,分别保存和确认相机标定参数。如下图所示。
在Mech-Viz中显示标定板点云
如下图所示,点击 在Mech-Viz中显示当前点云 按钮。
再进入Mech-Viz中,选择 机器人 选项卡,选择连接到的机器人型号,再点击 同步机器人 按钮。如下图所示。
选择 场景 选项卡,调整合适的地面高度,如下图所示。
最后,可以在仿真中看到标定板的点云图像,如图所示。