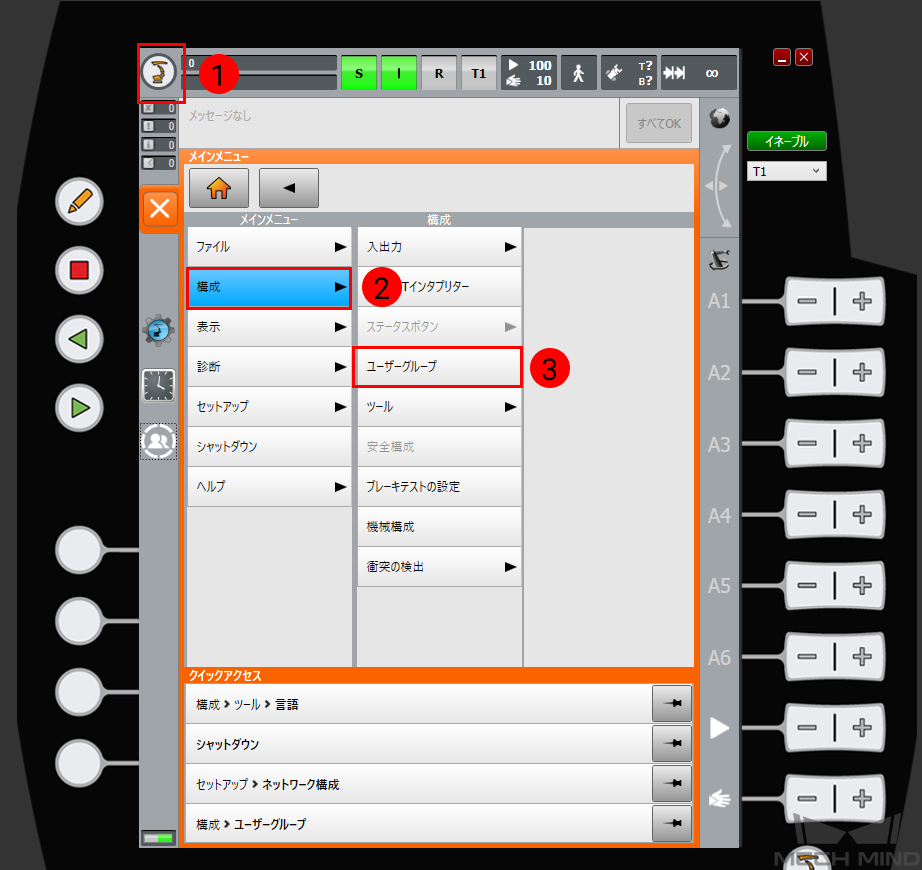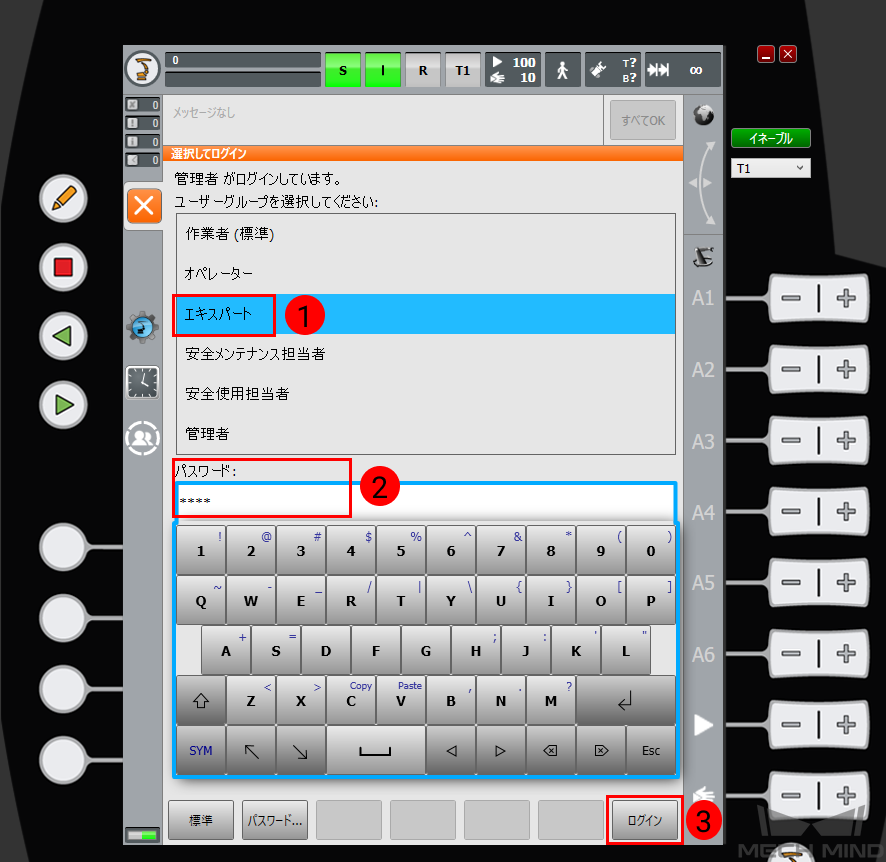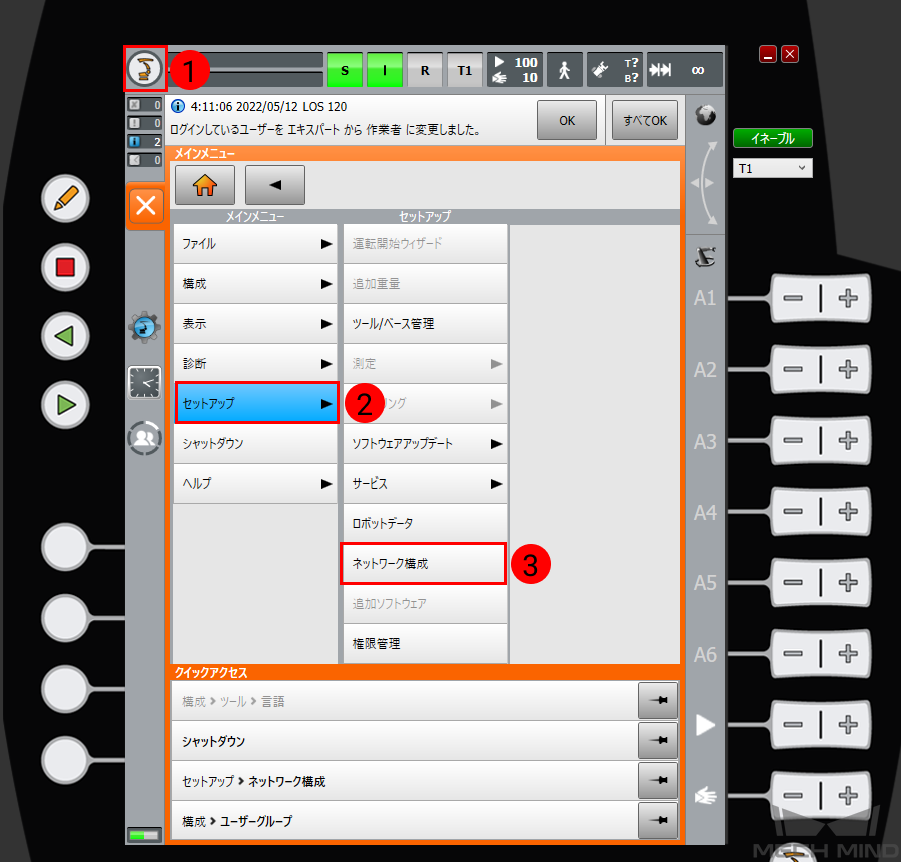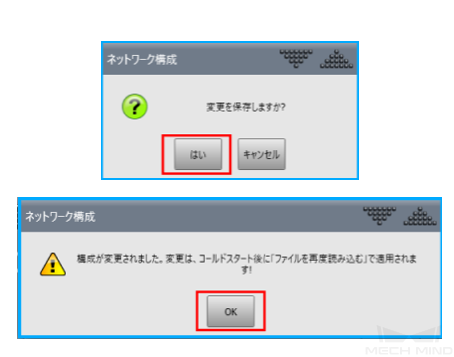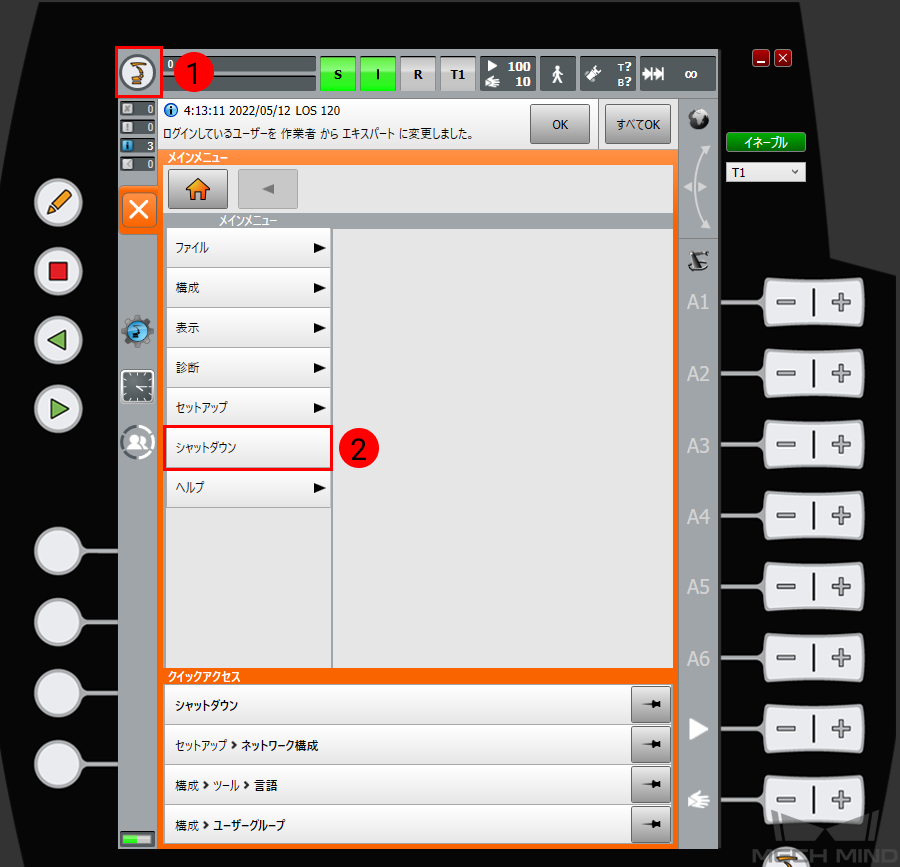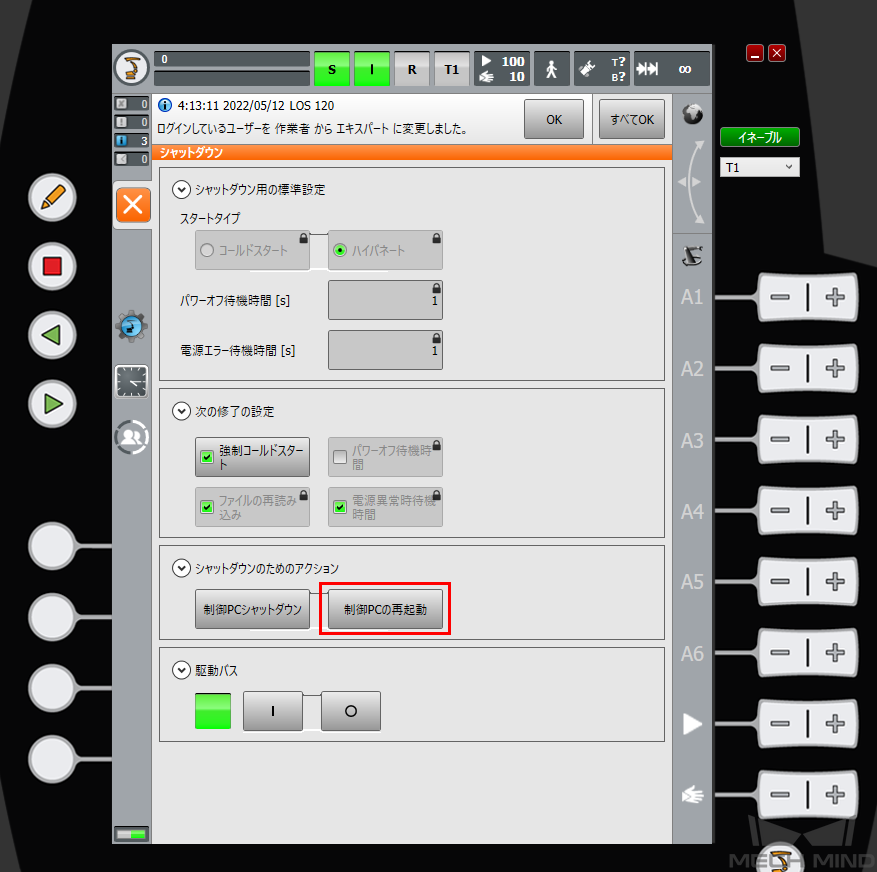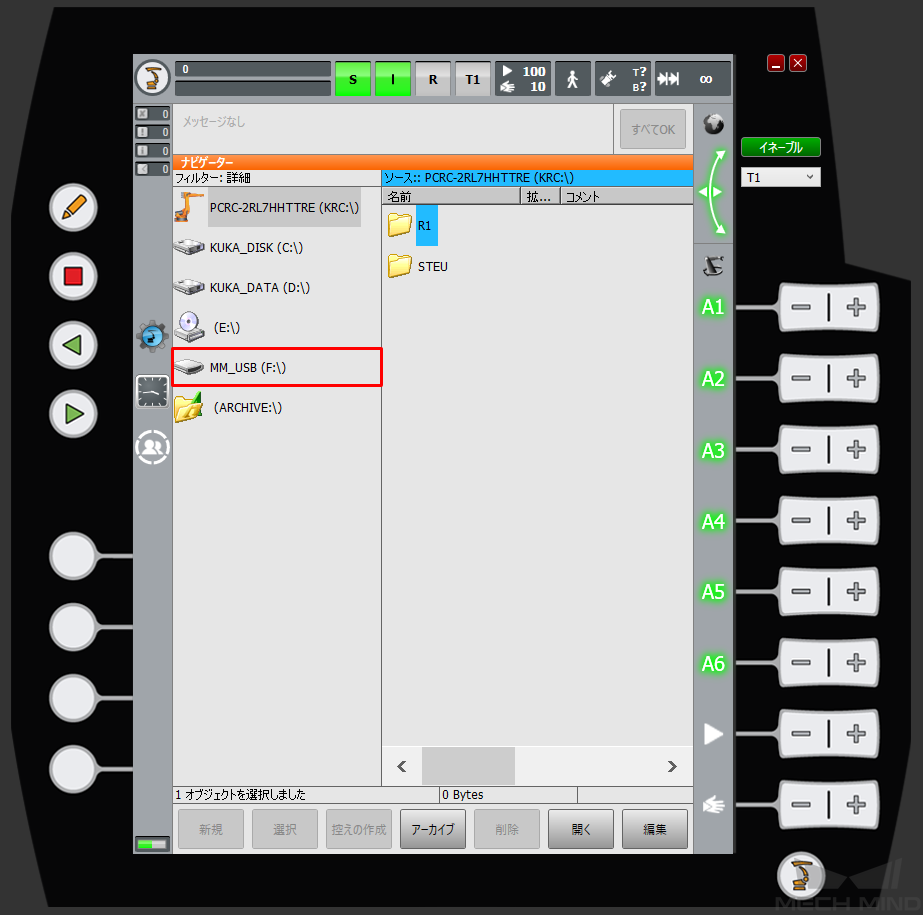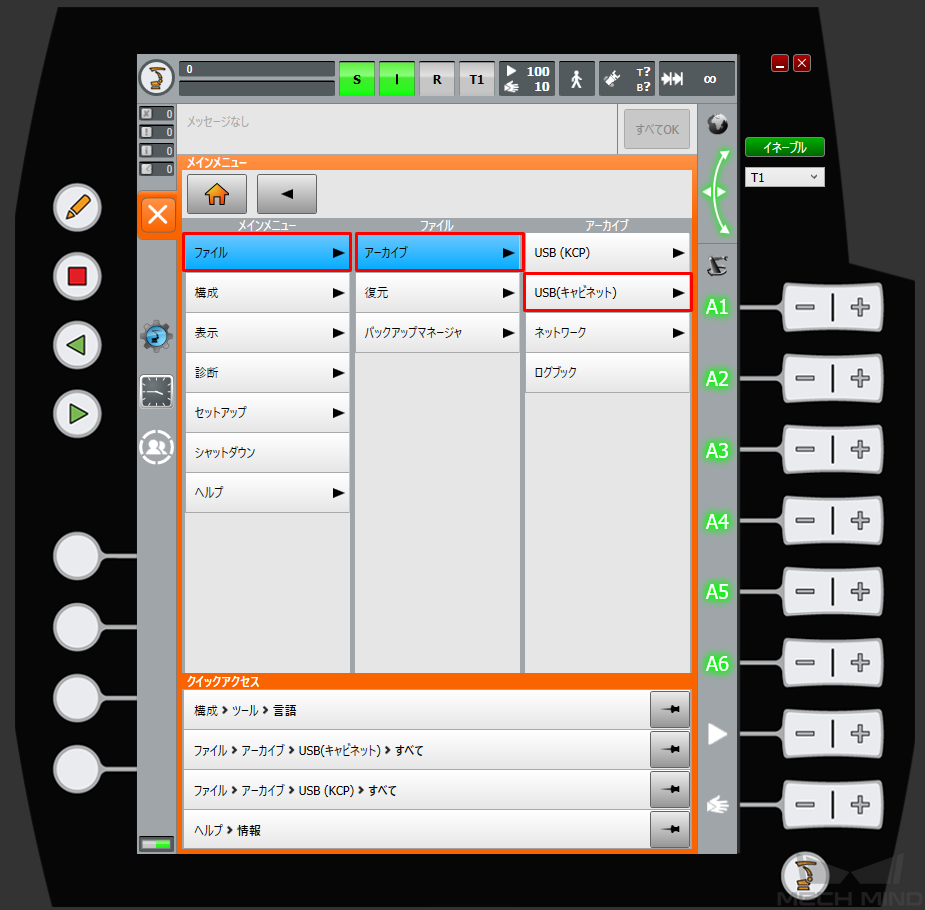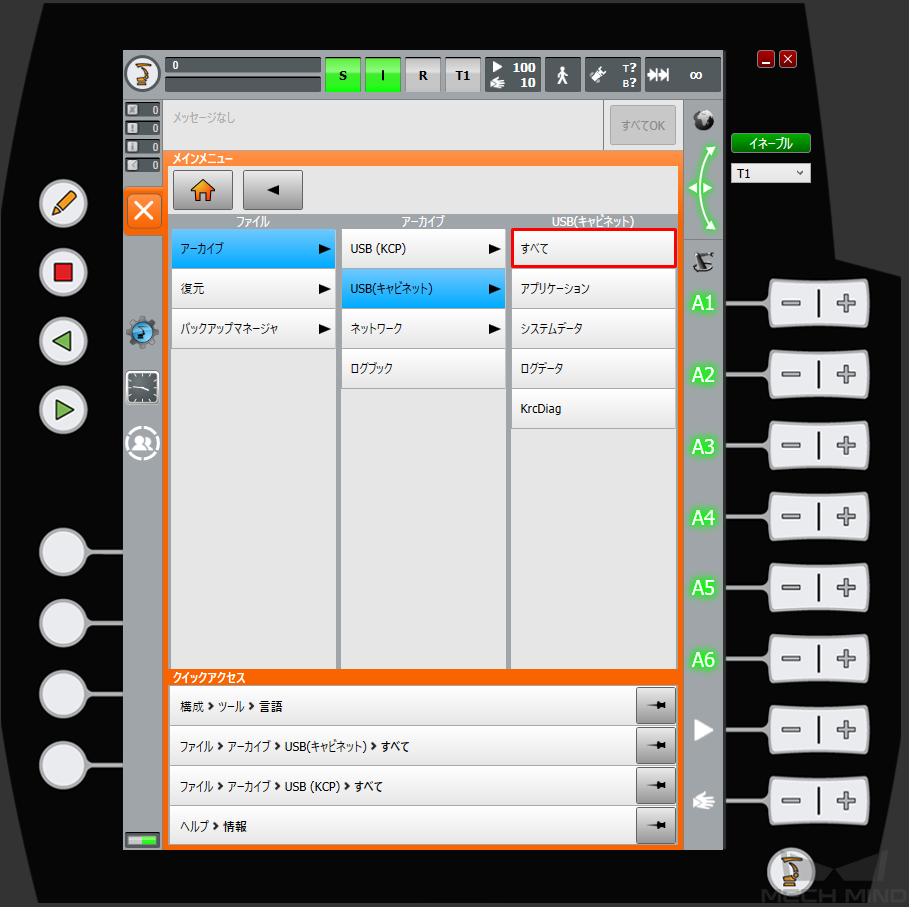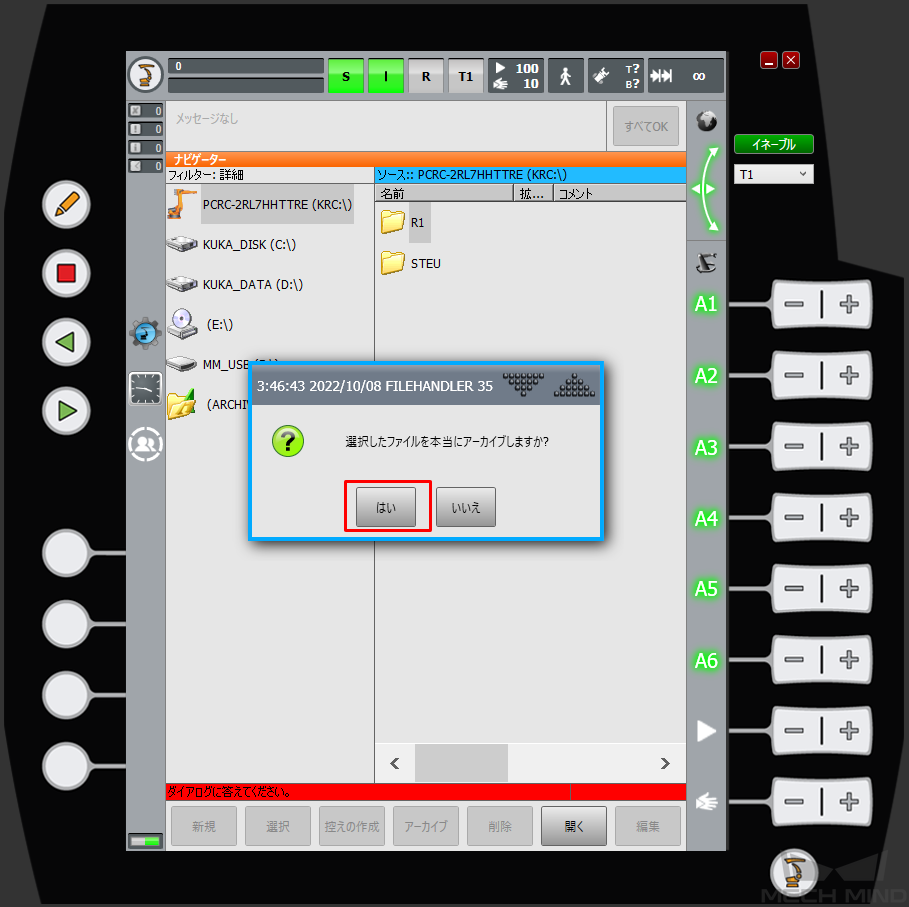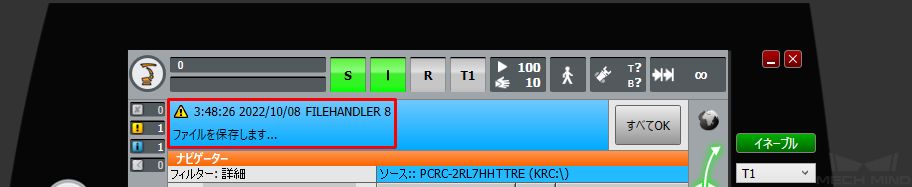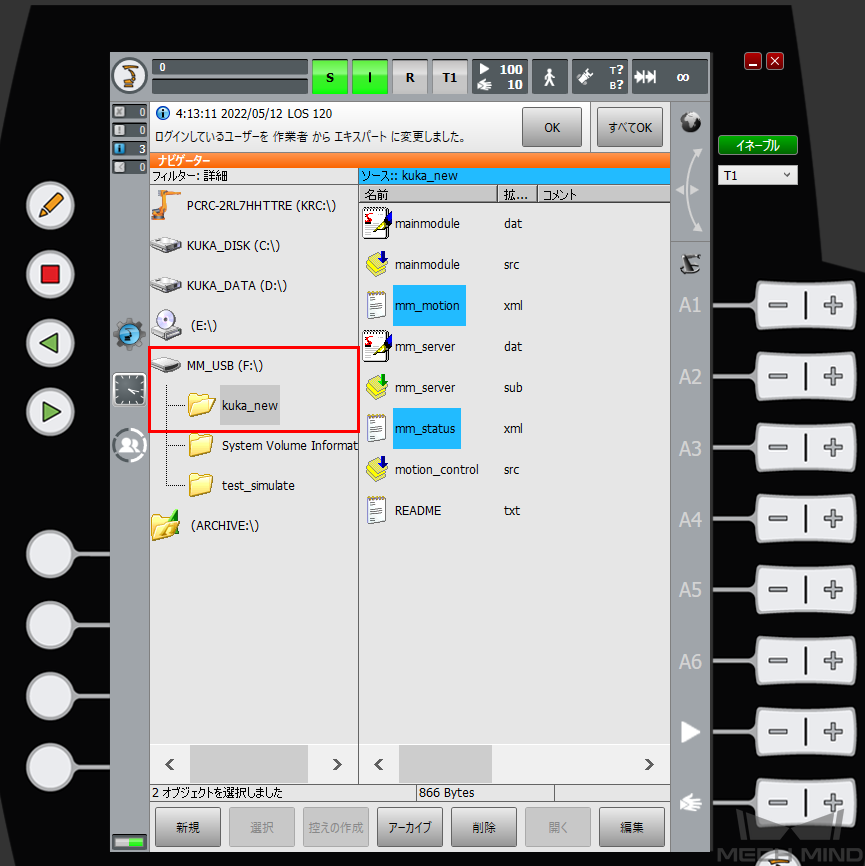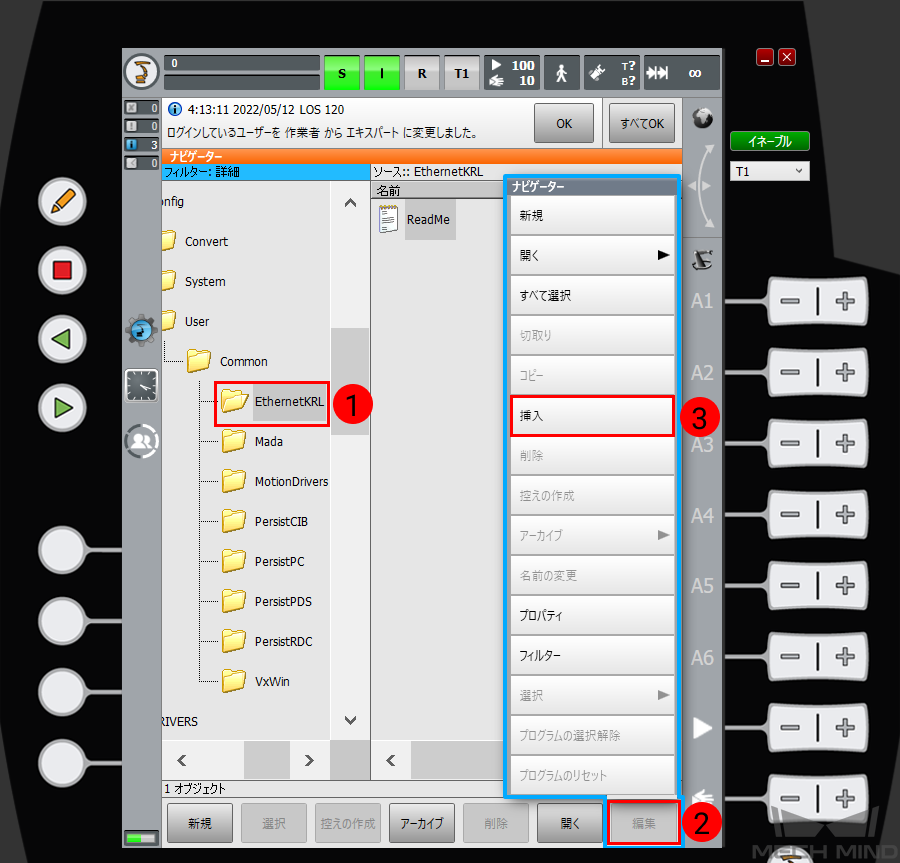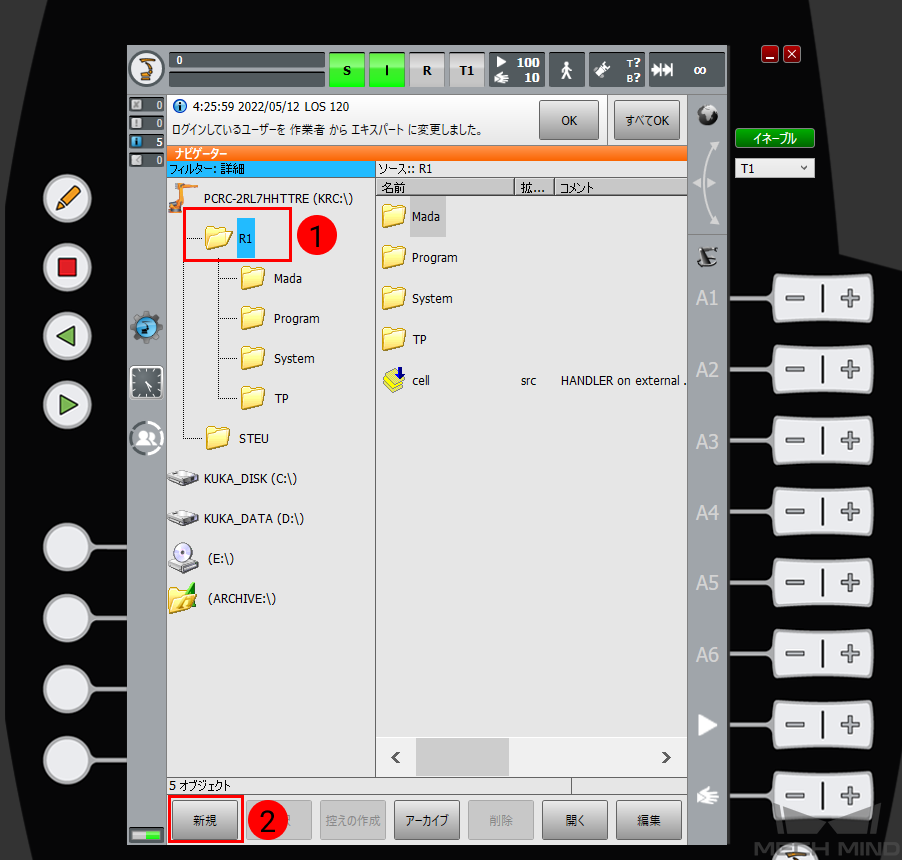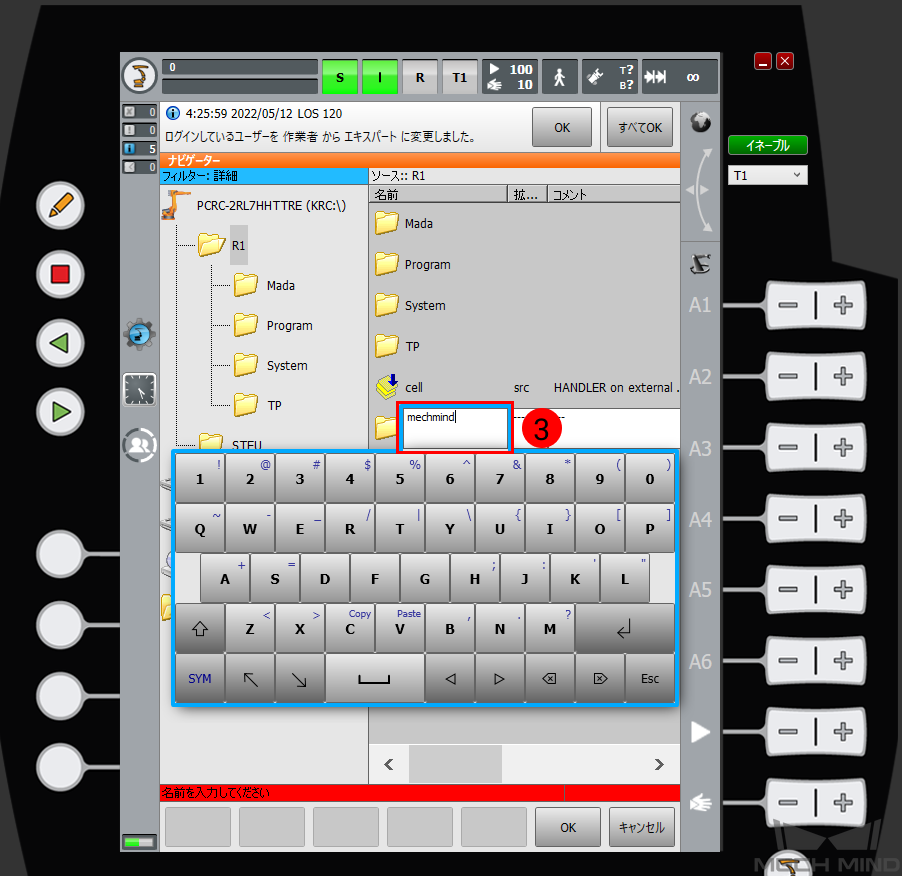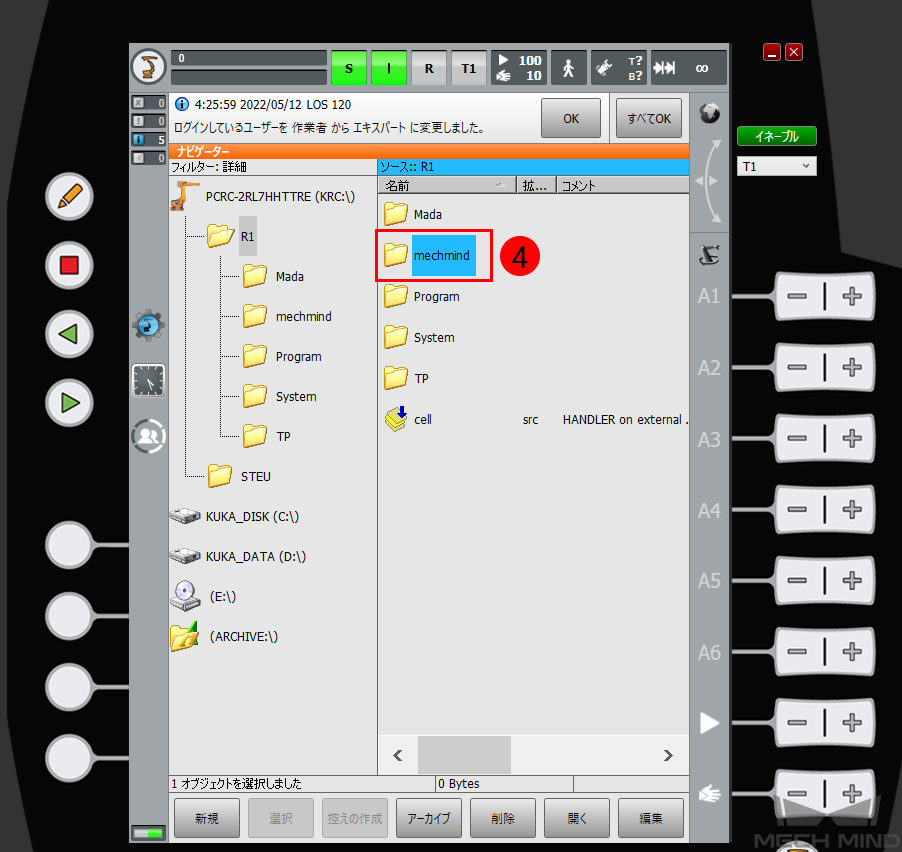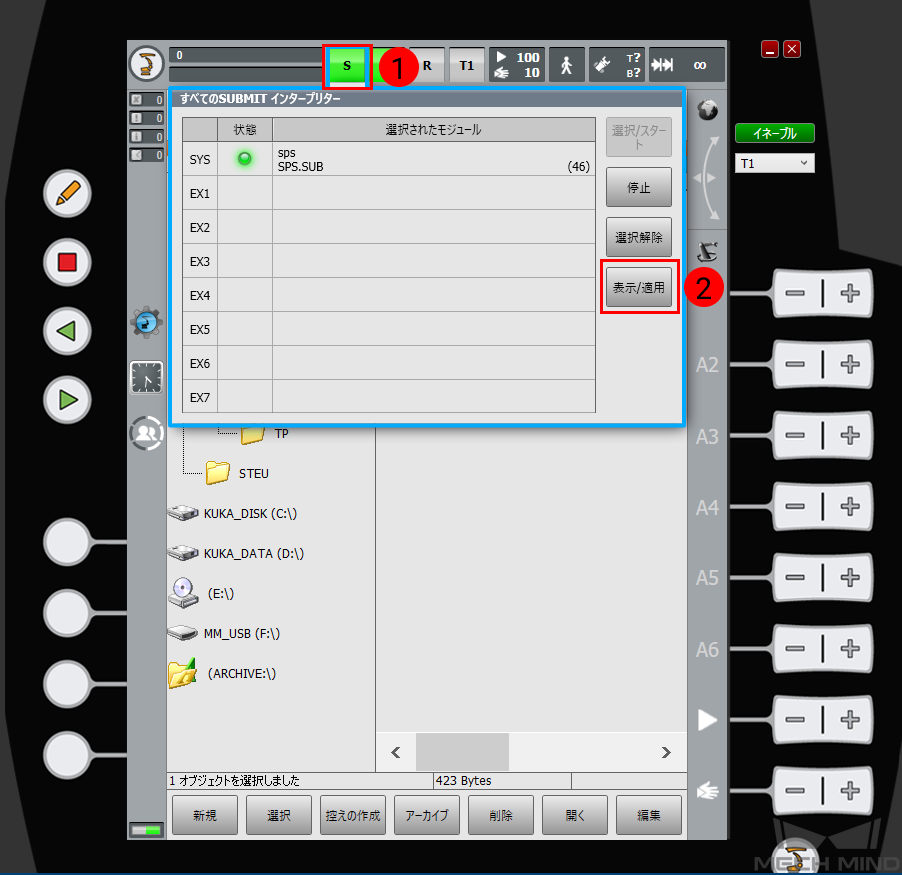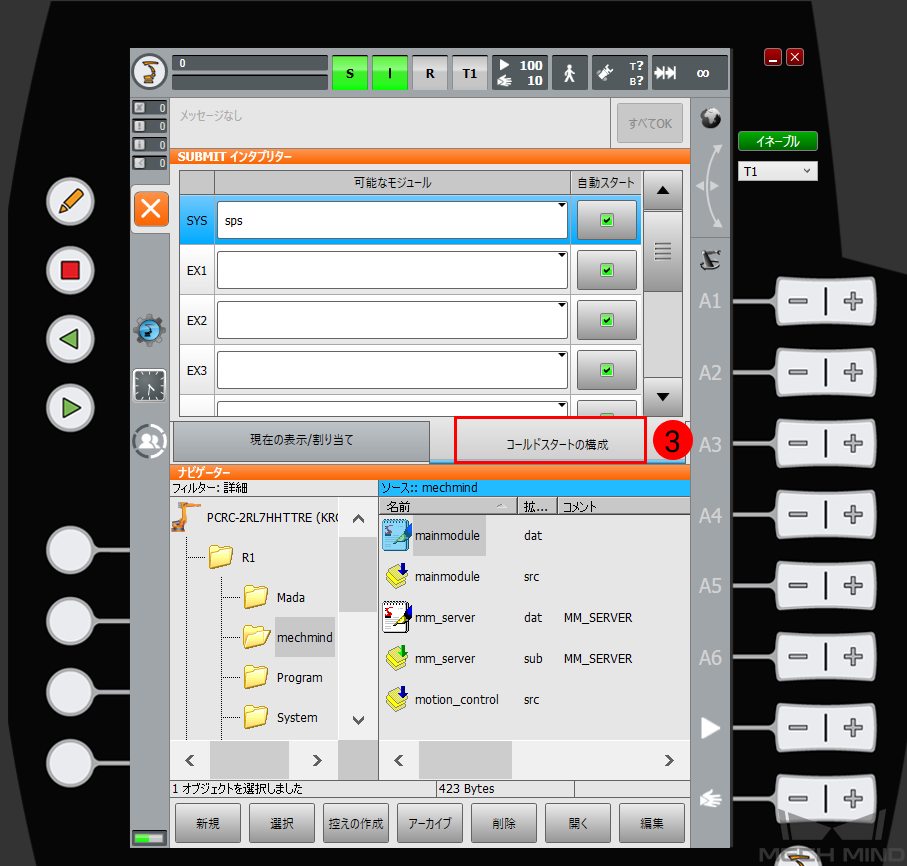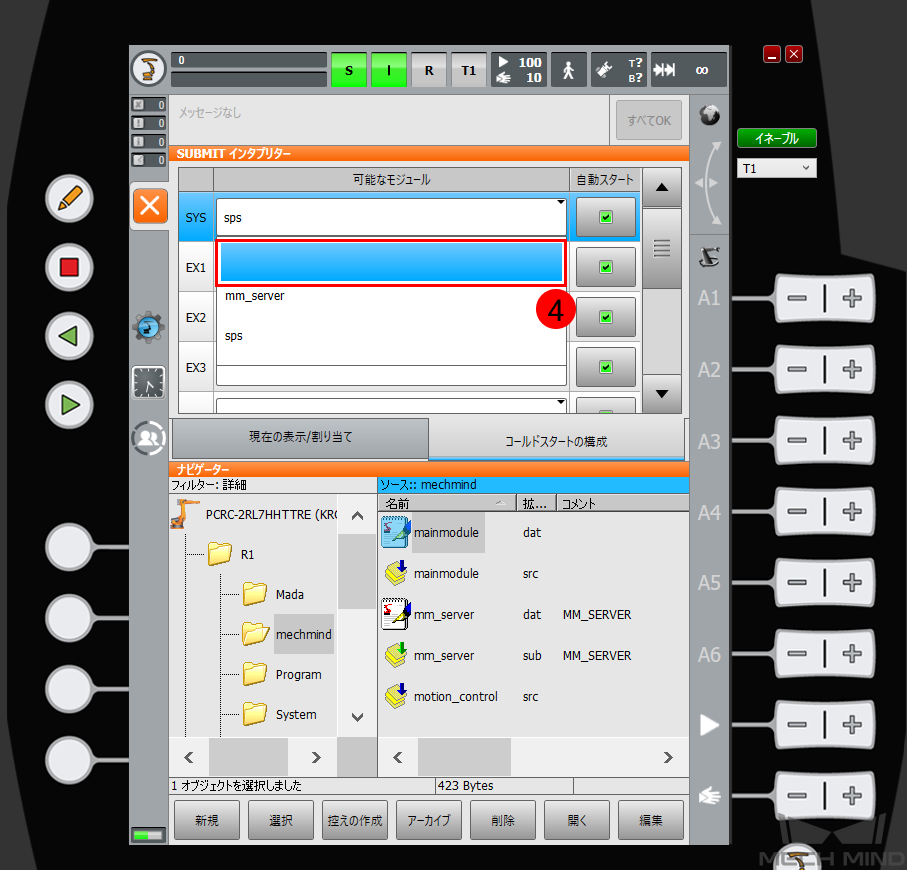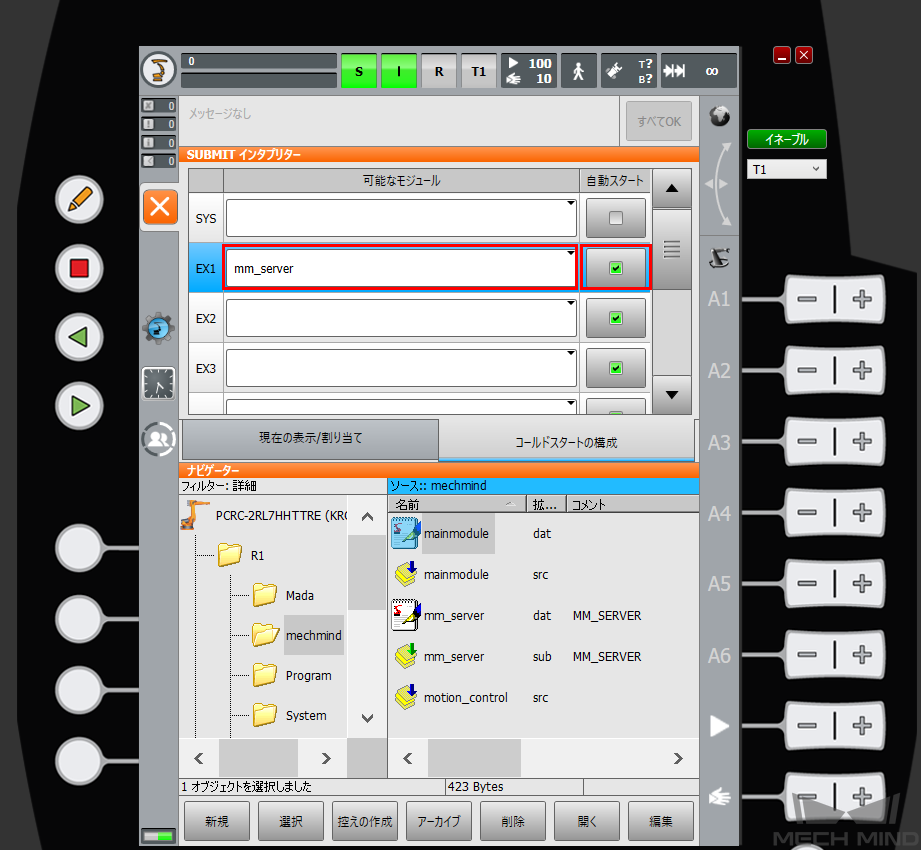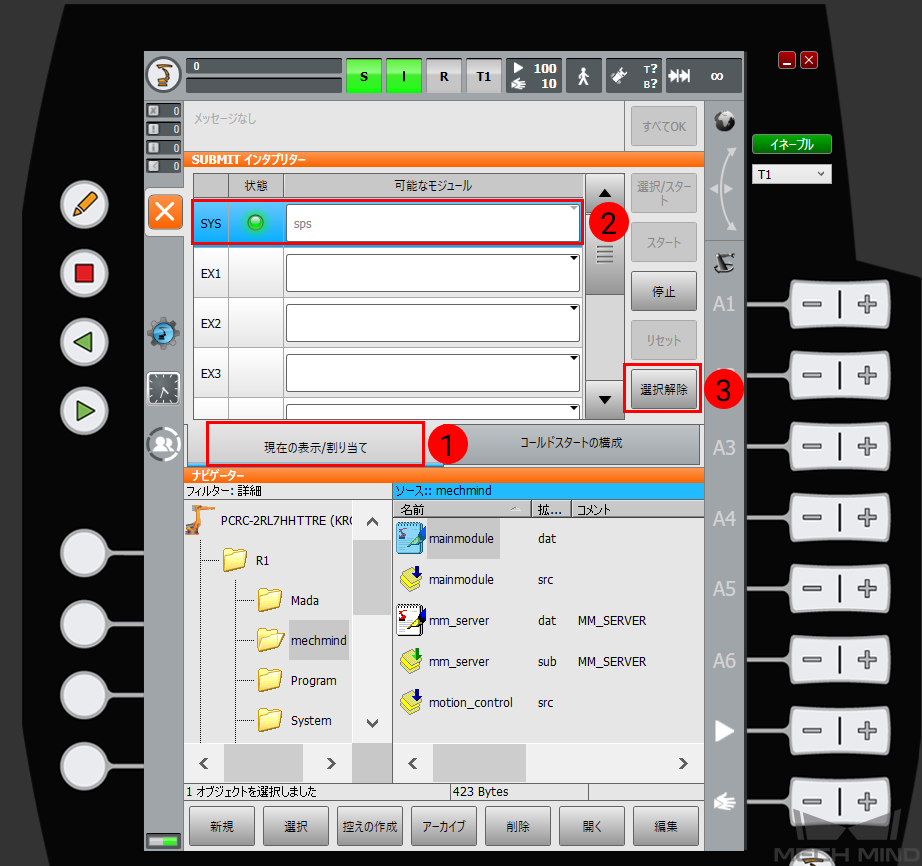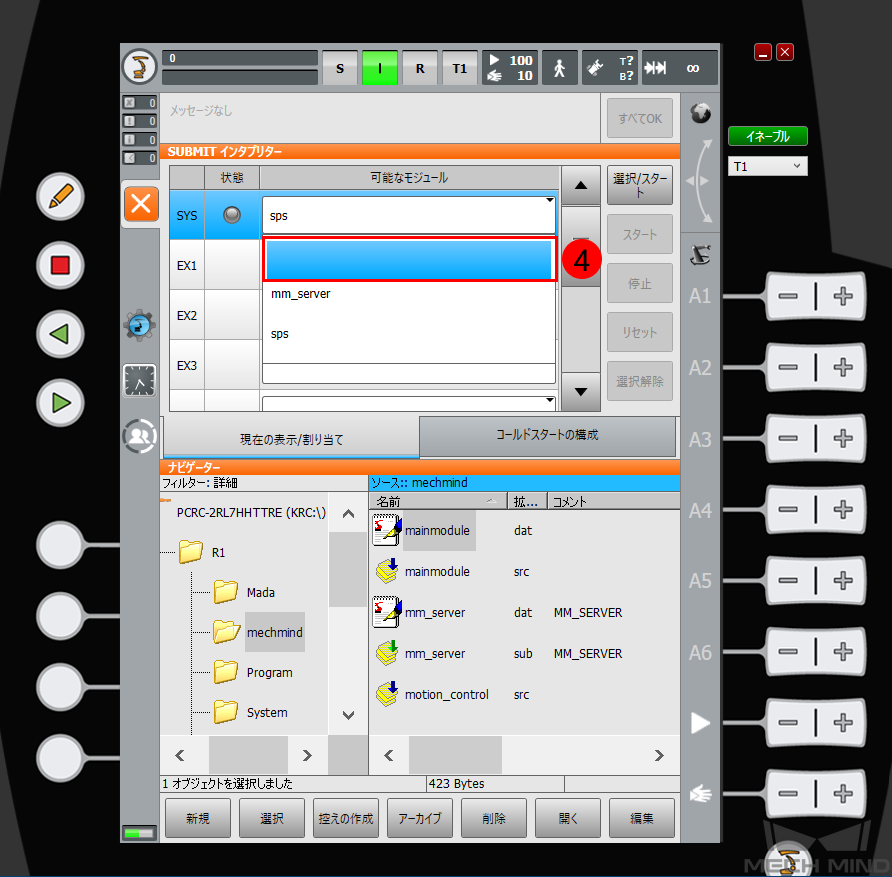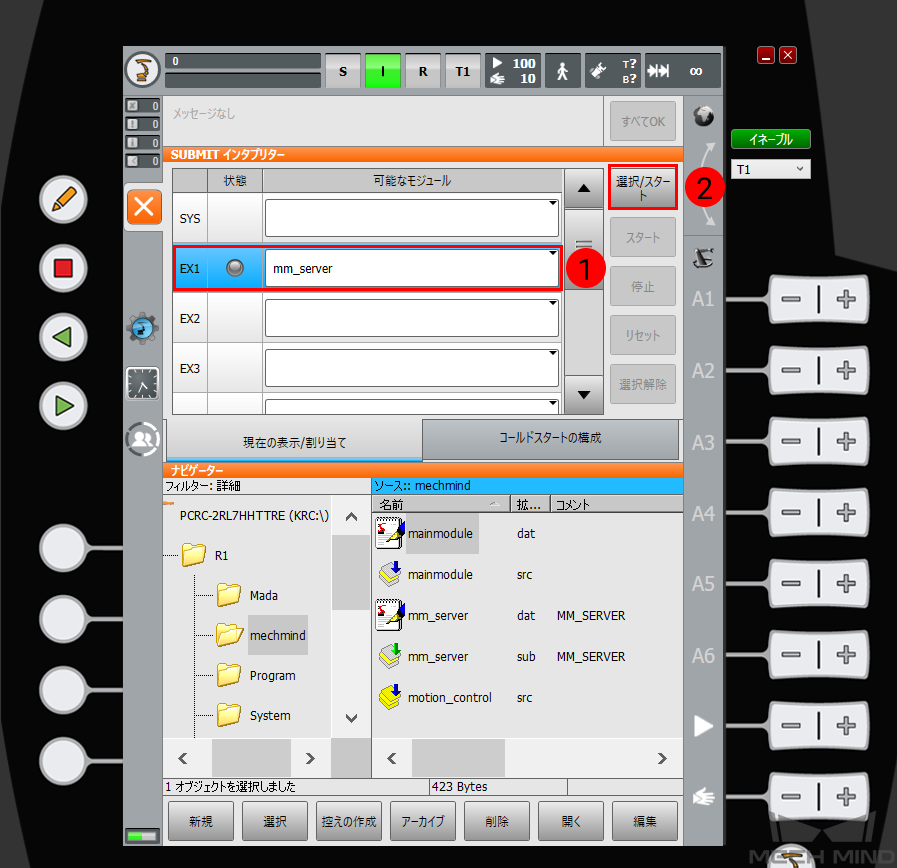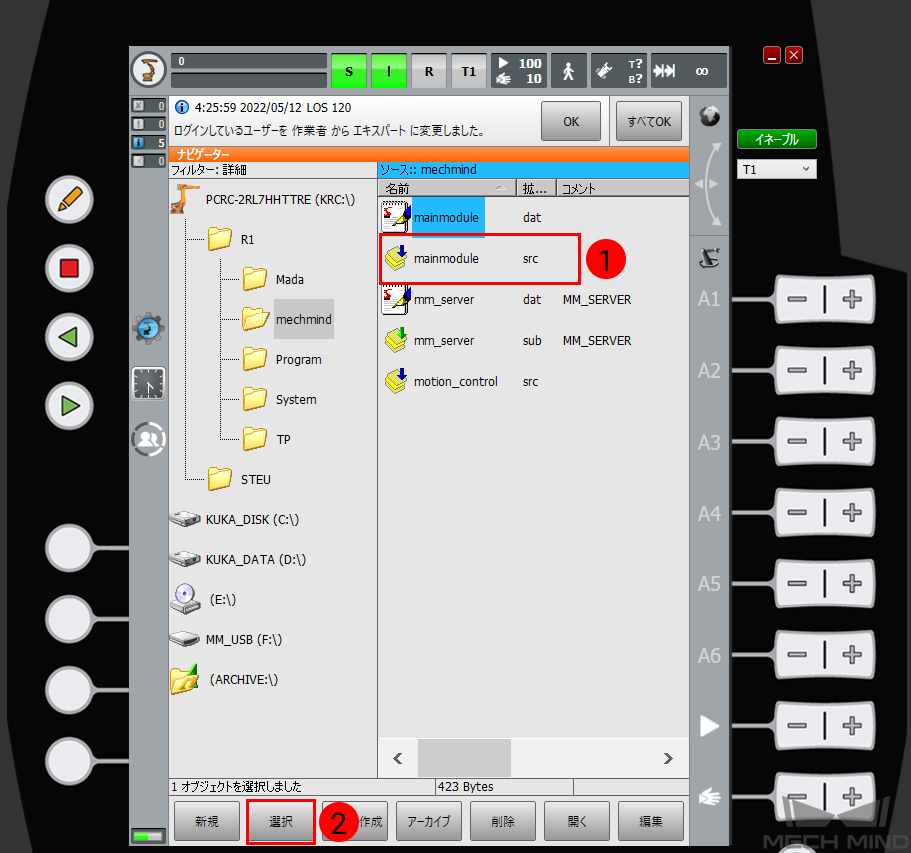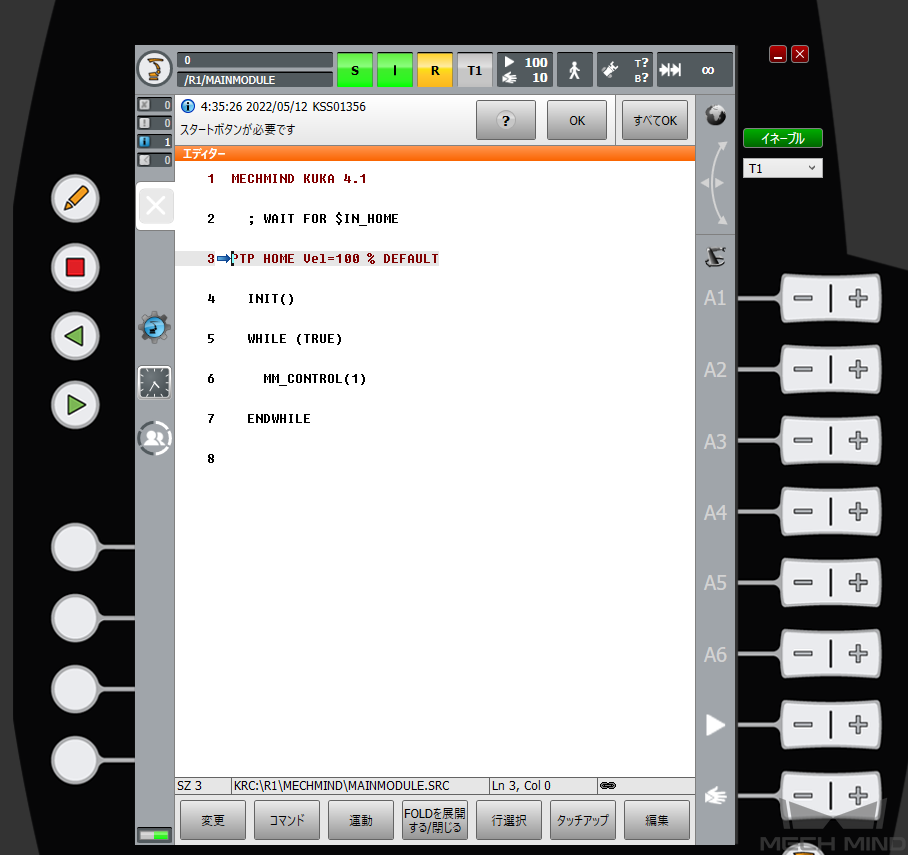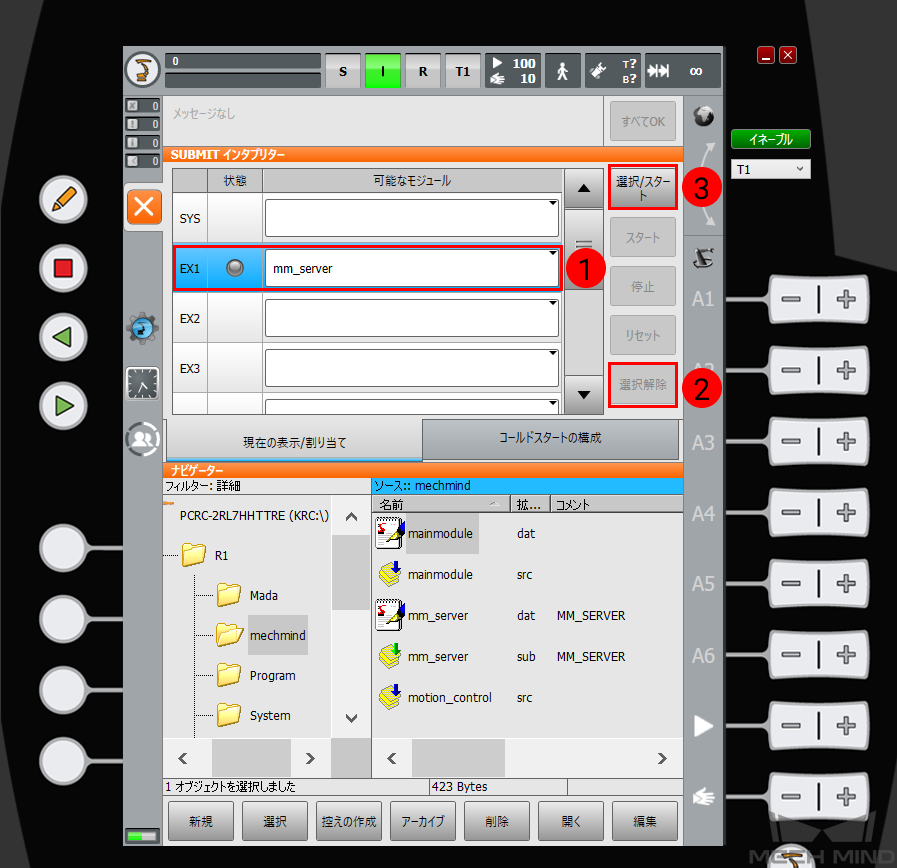ロード手順¶
本節では、VizによりKUKAロボットをティーチングする方法について説明します。主に次の手順が含まれます。
コントローラとソフトウェアバージョンを確認¶
KUKAロボットのVizとの通信プログラムは、コントローラKR C4、C5に対応します。
ロボットシステムのバージョン:KSS 8.2、8.3、8.5または8.6。
ロボットソフトウェア パッケージ:Ethernet KRL(V 2.2.8、3.0.3または3.1.2.29)。
KSSとEthernet KRLバージョンの対応関係は次のとおりです。
KSSバージョン
Ethernet KRLバージョン
8.2または8.3
2.2.8
8.5
3.0.3
8.6
3.1.2.29
本節では、KSS8.6バージョンのティーチングペンダントを使用して操作します。
ネットワーク接続を確立¶
ハードウェアの接続¶
KR C4 Compactをx66ポートに接続します。
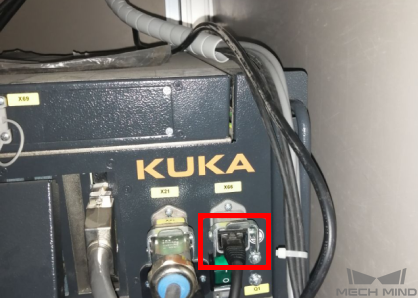
KR C4のその他の型番をKLIポートに接続します。

KR C5をXF5ポートに接続します。

IP設定¶
エキスパート への切替:
をクリックし、ログインの画面に入ります。
エキスパート をクリックし、パスワード(デフォルトのパスワードはkukaです)を入力してから、 ログイン をクリックします。
IP設定:
をクリックし、ネットワーク構成の画面に入ります。
IPアドレスの行に産業用コンピュータのIPアドレスと同じネットワークセグメントにあるIPアドレスを入力した後、 保存 をクリックします。ポップアップウィンドウで、それぞれ はい と OK をクリックします。
制御PCを再起動:
をクリックし、シャットダウンの画面に入ります。
シャットダウンの画面で 制御PCの再起動 をクリックします。
ファイルをロボットにロード¶
エキスパートへの切替¶
上記の内容をご参照ください。
ロボットプログラムをバックアップ¶
注意
下記の手順を開始する前に、エキスパートに切り替えていることを確認してください。そうしないと、USBメモリが認識されません。
USBメモリをコントローラに挿入し、ティーチペンダントでそれが認識されているかどうかを確認します。
ティーチペンダントのメインメニューボタンを押し、ポップアップメニューから を順番に選択してから、 はい をクリックします。
ティーチペンダントに下図のようなメッセージが表示された場合、アーカイブが完了したことを意味します。また、USBメモリにZIP形式のファイルが生成されます。最後にUSBメモリを引き抜きます。
ロードするファイルを選択¶
ヒント
ロードファイルはMech-Centerのインストールフォルダにあります。
XXXX/Mech-Center-xxx/Robot_Server/Robot_FullControl/kuka/kuka_newのKUKAロボットのロードファイルをUSBメモリにコピーします。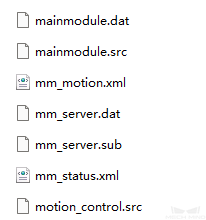
注意
下記の手順を開始する前に、エキスパートに切り替えていることを確認してください。そうしないと、USBメモリが認識されません。
USBメモリをコントローラに挿入した後、ティーチペンダント画面の左側にあるUSBメモリをクリックして、ロードファイルが配置されているフォルダを見つけます。
mm_motionファイルを選択したら、 編集 をクリックし、ポップアップメニューバーの コピー をクリックします。
C:\\KRC\\ROBOTER\\Config\\User\\Common\\EthernetKRLを見つけ、 編集 をクリックし、ポップアップメニューバーの 挿入 をクリックします。 それと同じ操作で mm_status ファイルをこのフォルダにコピーします。上記を参照して残りの5つのファイルをR1フォルダの下にある mechmind フォルダにコピーします。 mechmind フォルダがなければ、それを作成してください。
プログラムを選択¶
バックグラウンドプログラムの自動実行の設定¶
上記を参照してエキスパートに切り替えます。
ティーチングペンダント画面の上部にある S をクリックして、 表示/適用 をクリックします。
コールドスタートの構成 をクリックし、その画面に切り替えます。
SYSの右側にある選択ボックスをクリックし、ドロップダウンメニューから「空白」を選択します。
次に、右側にある 自動スタート をクリックし、それのチェックを外します。
上記を参照し、EX1をmm_serverとして選択し、「自動スタート」にチェックを入れることを確認してください。
現在の表示/割り当て をクリックしてその画面に切り替え、SYSをクリックしたら、 選択解除 をクリックします。
SYSの右側にある選択ボックスをクリックし、ドロップダウンメニューから「空白」を選択します。
EX1の右側にある選択ボックスをクリックし、ドロップダウンメニューから「mm_server」を選択したら、 選択/スタート をクリックします。
Aut自動モードに切り替えて実行¶
実行モードを切り替えるには、ティーチインのモード切り替えスイッチを水平方向に回し、ポップアップモード選択ダイアログボックスでT1またはAUTを選択してから、モード切り替えスイッチを元に戻します。

上記を参照して、T1モードに切り替えます。 O をクリックし、ポップアップウィンドウで I をクリックして、 駆動系 の状態を切り替えます。駆動系の状態が元々 I の場合は、この操作を無視しても問題はありません。
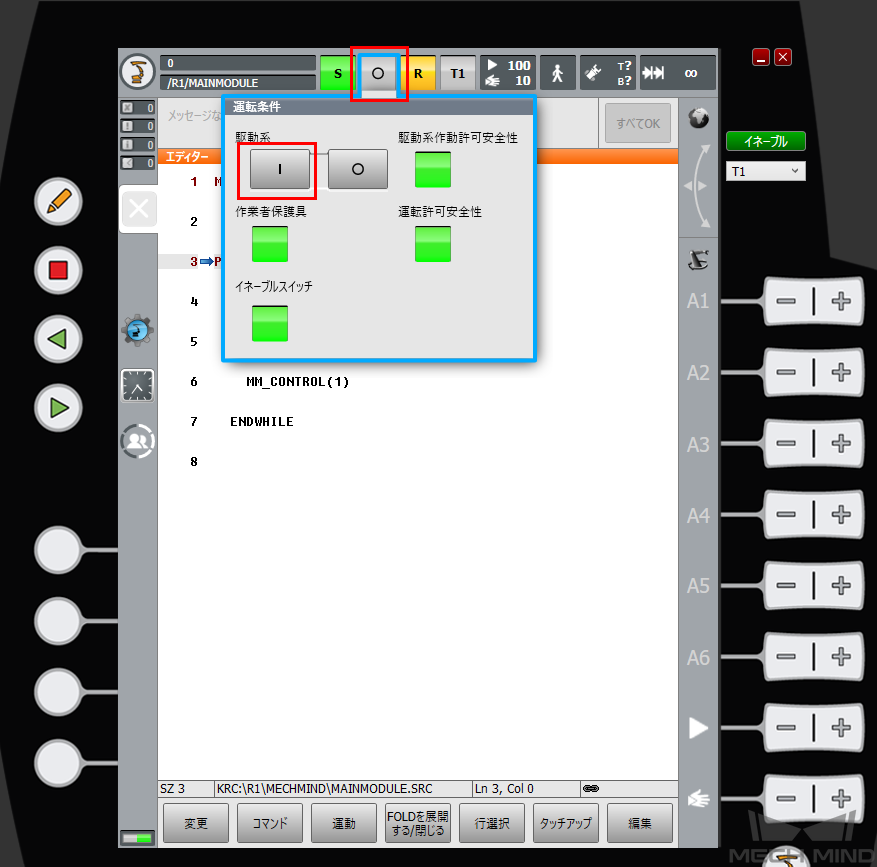
適切な速度を設定し、ロボット動作の傾向をご注意ください。ロボットがHomeに戻るまで、ティーチペンダントの背面にある 白いイネーブルキー と前面にある 緑色の実行キー を同時に押します。 「BCOに達しました」 のメッセージが画面上部に表示されたら、 イネーブルキー と 実行キー を放します。

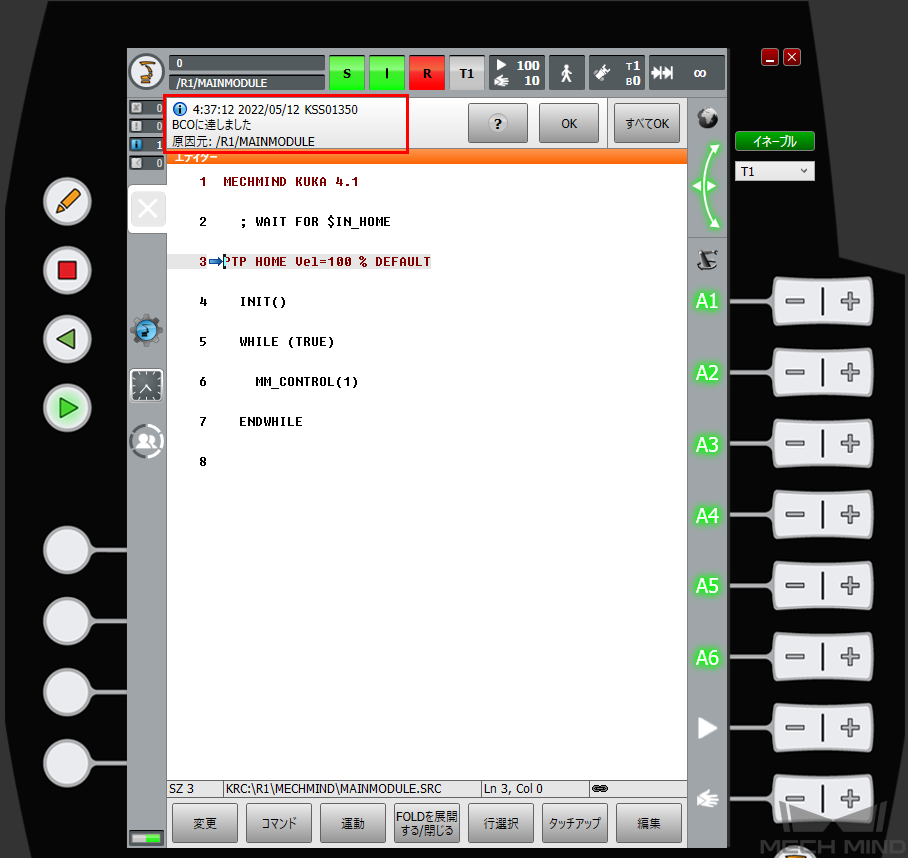
上記を参照し、AUTモードに切り替え、実行キーを押してプログラムを起動します。Rが緑色に変わり、プログラムが起動されたことを示します。
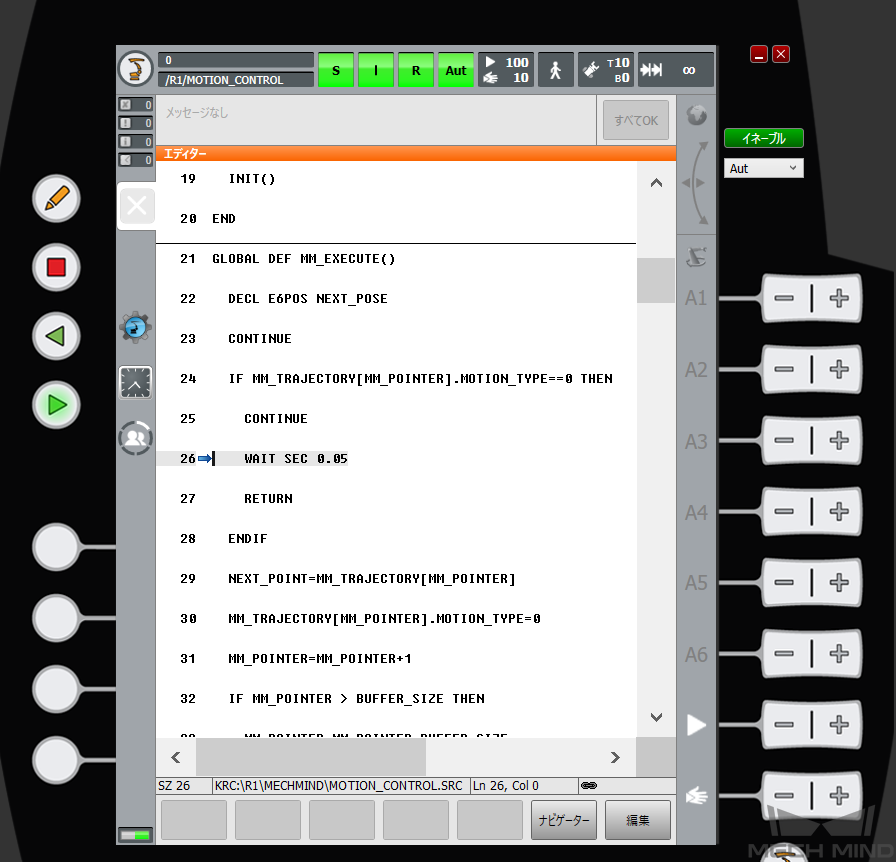
注意
Vizによりロボットをティーチングすることが失敗しても、産業用PCで ping ロボットIP が正常に実行した場合、Mech-Centerを再起動する必要があります。
ロボットの接続状態をテスト¶
詳しくは、 ロボットの接続状態をテスト をご参照ください。
接続が切断されたときのソリューション¶
Mech-Centerと切断されると、自動的に再接続されます。それでもロボットが接続できない場合は、バックグラウンドプログラムを再起動してみてください。再起動方法は以下の通りです。
S をクリックし、mm_serverを選択し、 選択解除 をクリックしてから、 選択/スタート をクリックします。エラーが表示された場合は、情報プロンプトバーの すべてOK をクリックします。バックグランドプログラムを再起動した後、前の手順を参照してAut自動モードに切り替えて実行します。