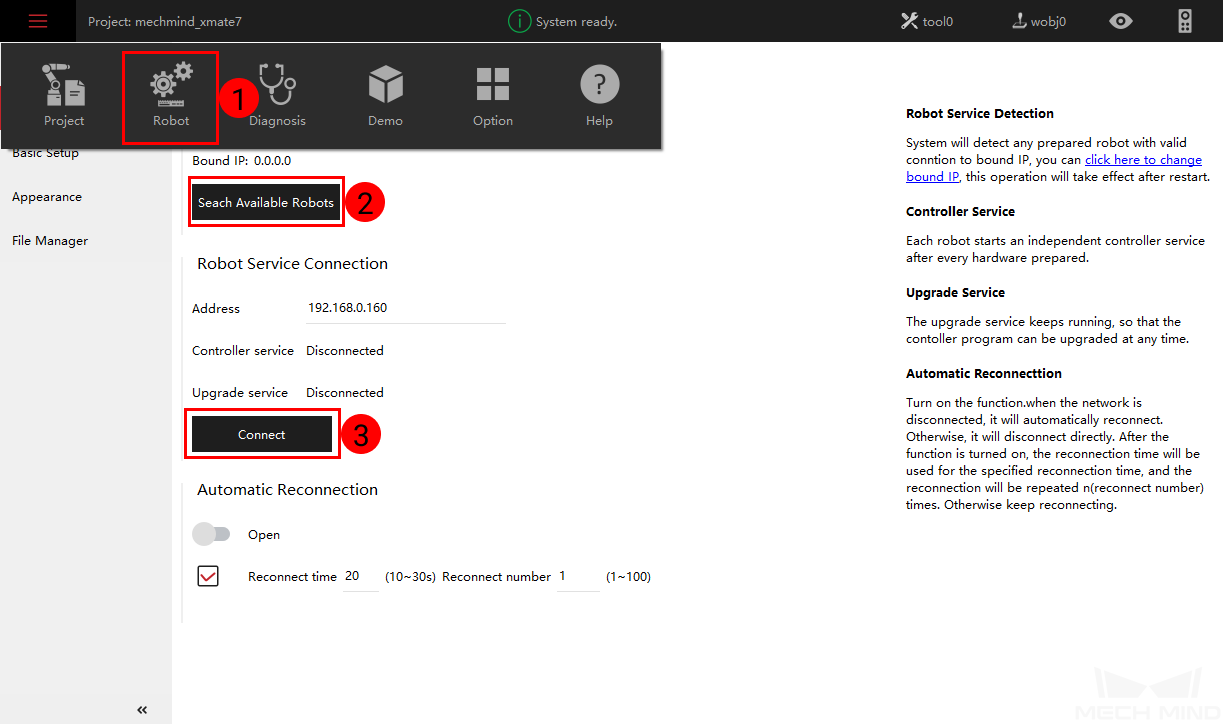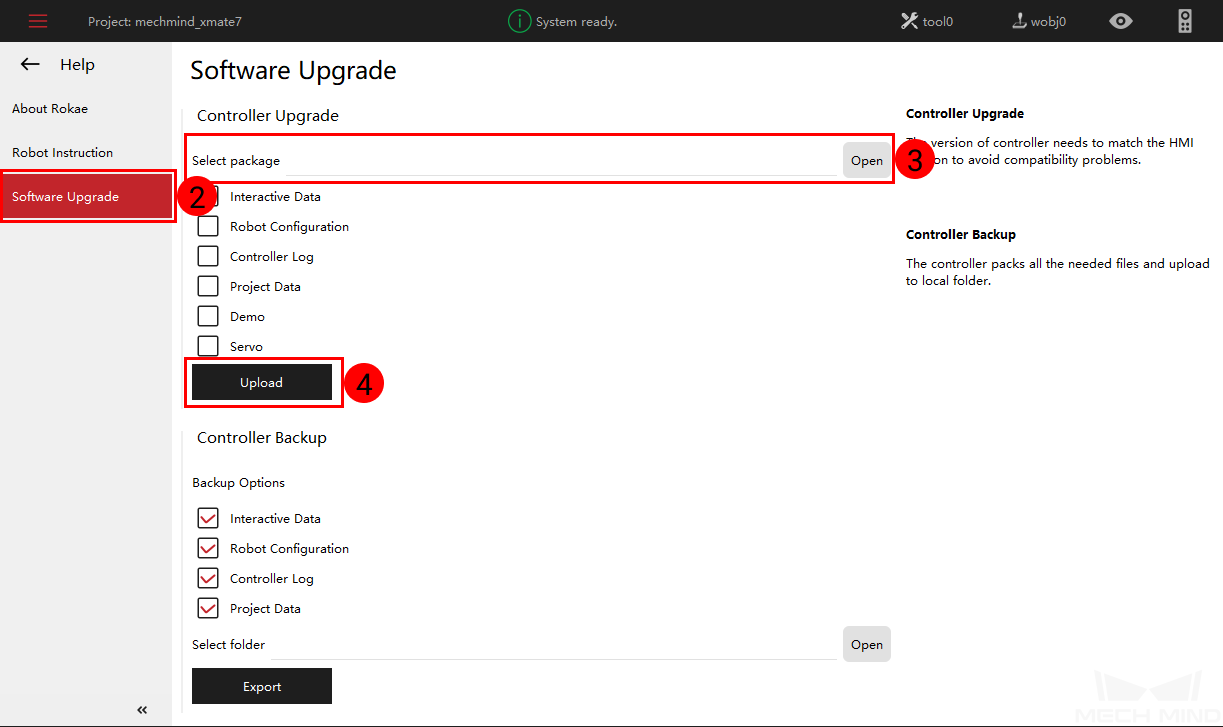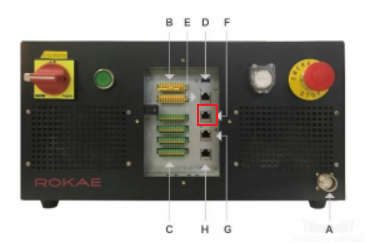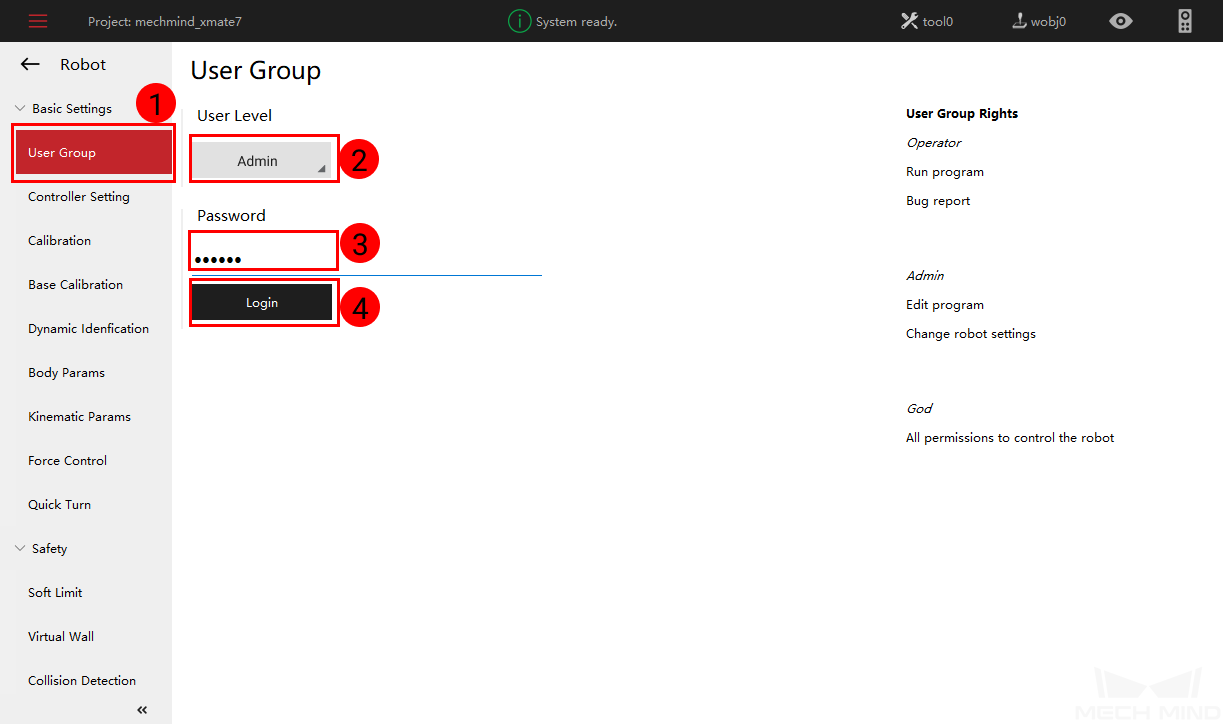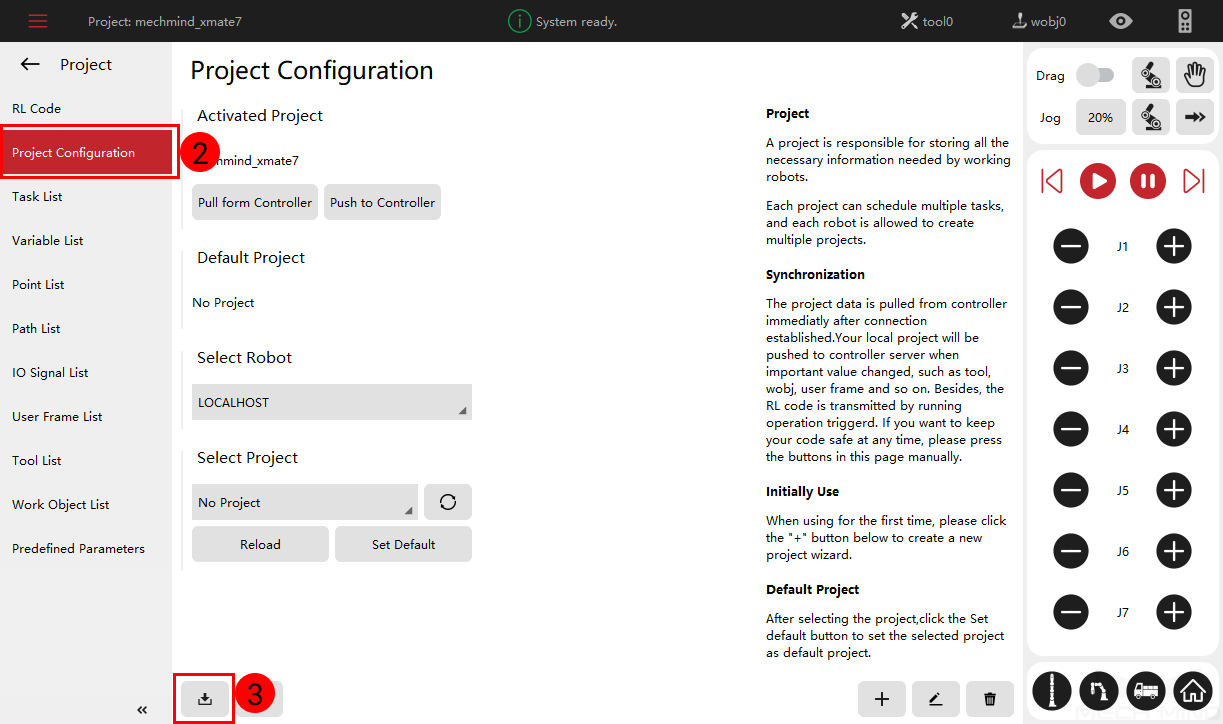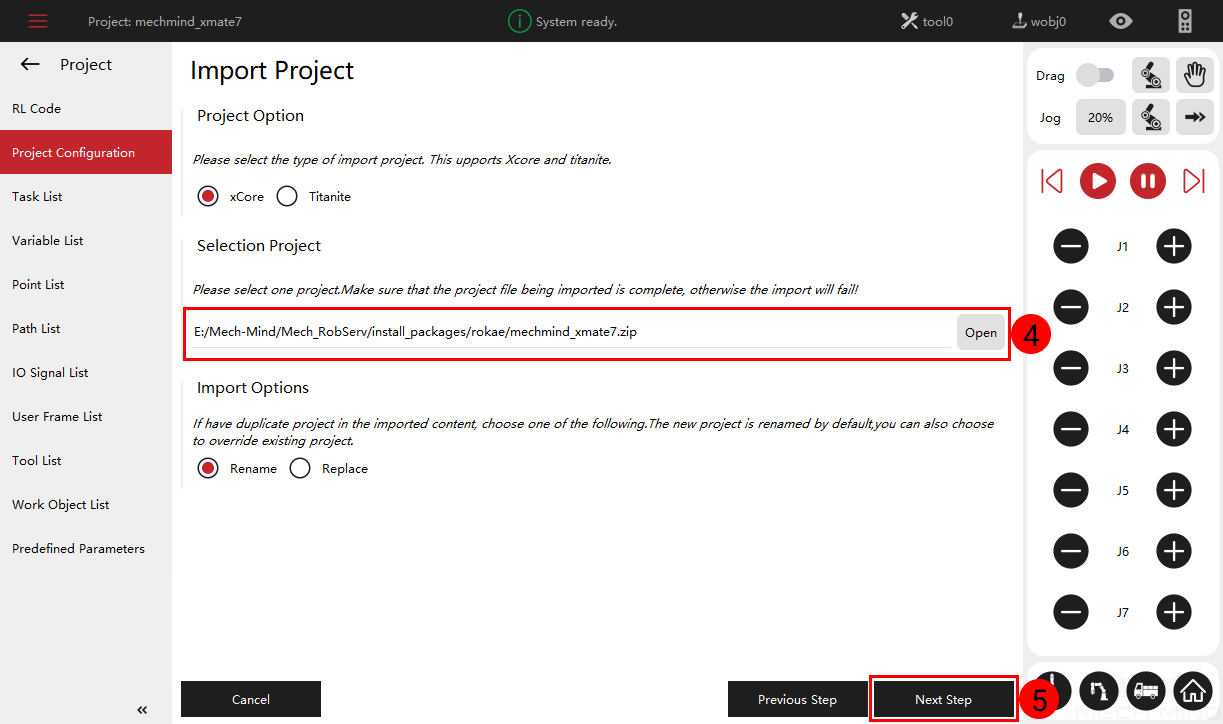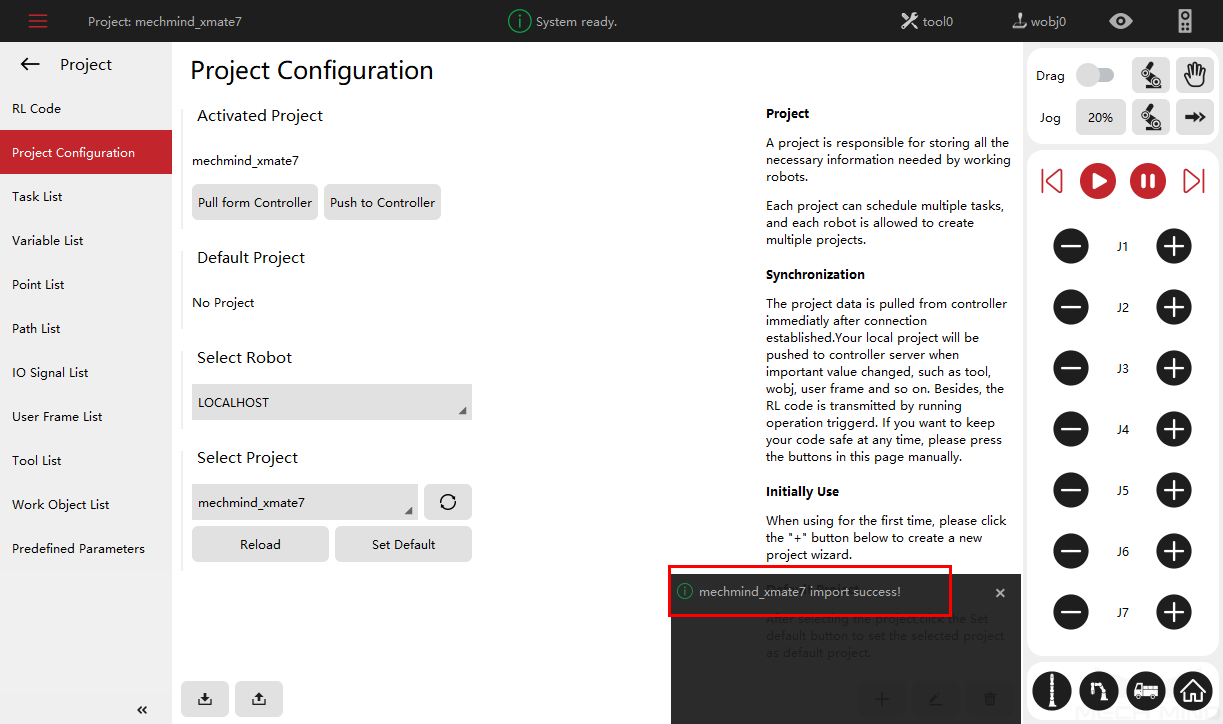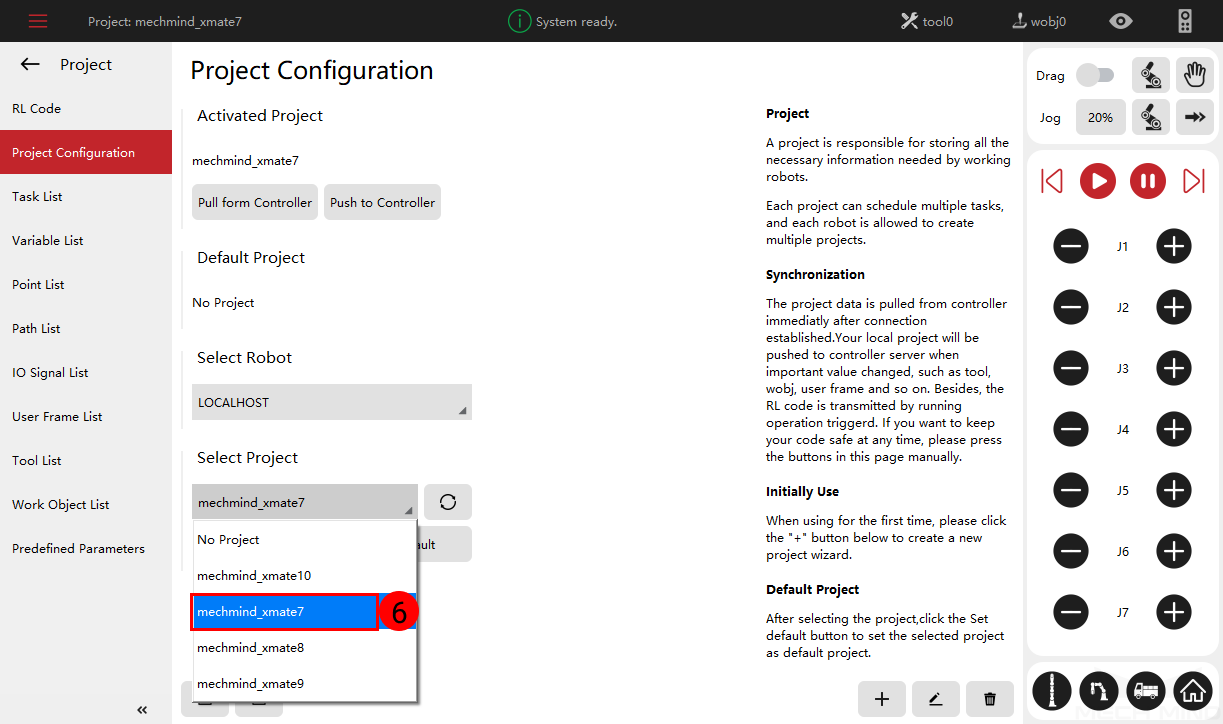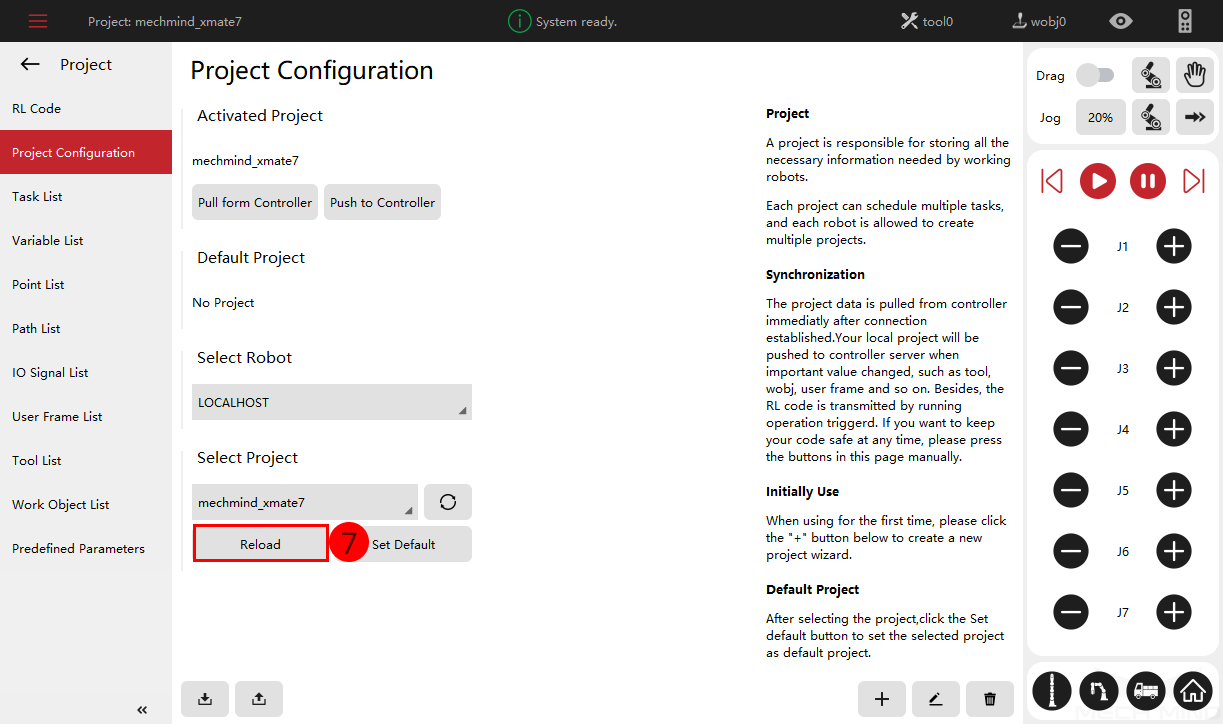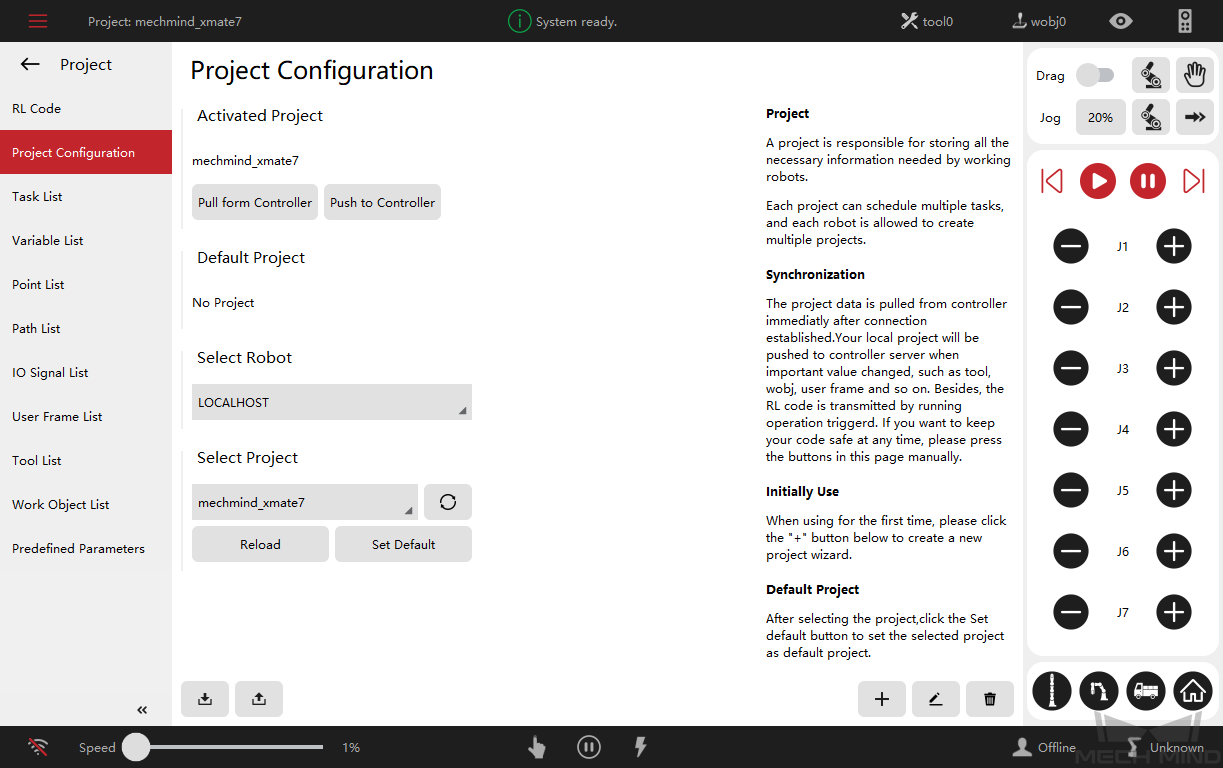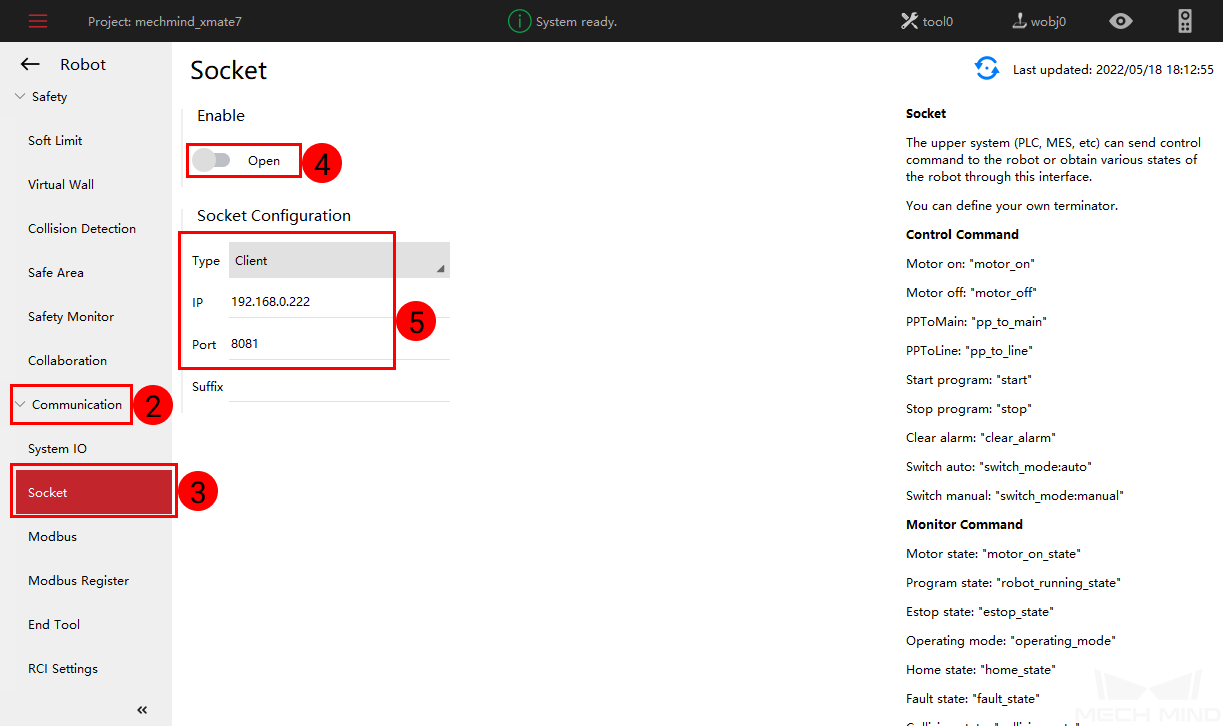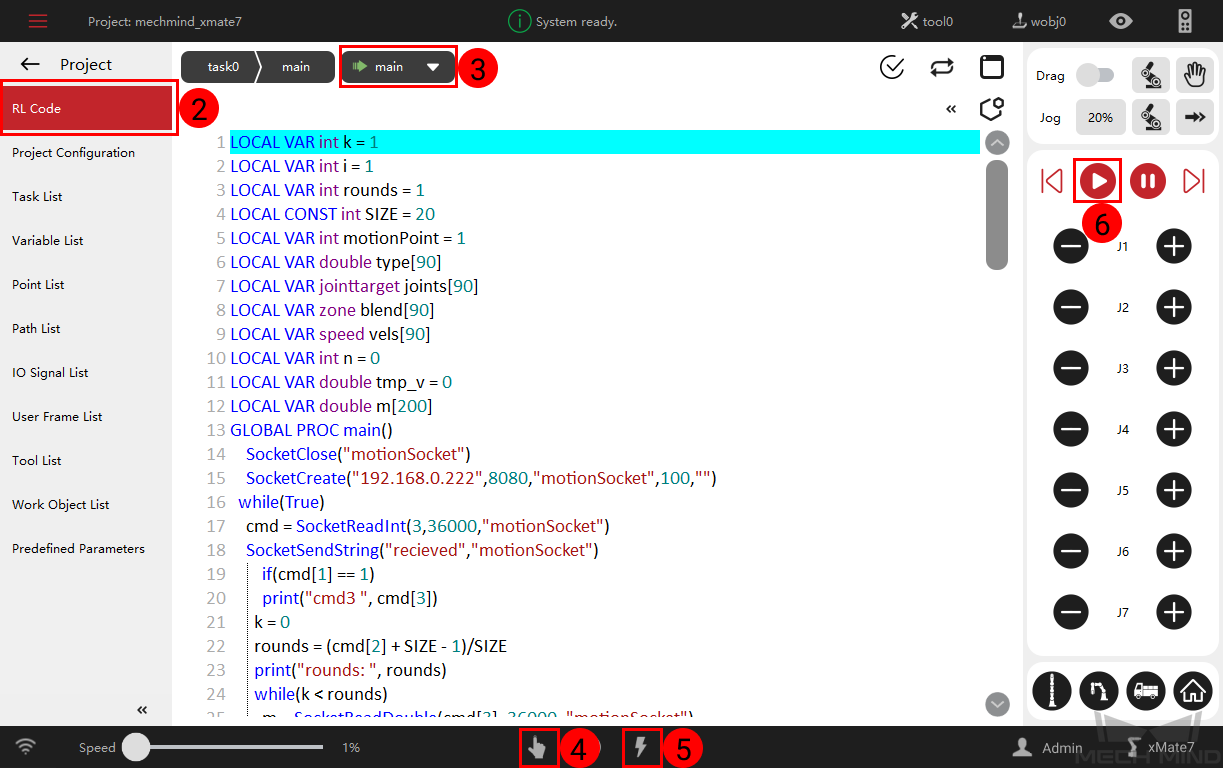ROKAE Xmate7 協働ロボット¶
本節では、VizによりROKAE Xmate7協働ロボットをティーチングする方法について説明します。主に次の手順が含まれます。
コントローラとソフトウェアバージョンを確認¶
ROKAE Xmate7のコントロールソフトウェアを起動した後、下図に従ってロボットを接続してください。ポップアップウィンドウで現在のロボット型番に対応しないというメッセージが表示された場合は、ソフトウェアの指示に従って更新を完了します。
コントローラソフトウェアのバージョンを手動でアップグレードするには、アップグレード方法は次のとおりです。
ソフトウェアアップグレードパッケージ をダウンロードしてから、USBメモリにコピーしてください。
次に、ヘルプ画面に入ります。
ソフトウェアアップグレードの画面に入った後、 Open をクリックし、USBメモリ内のアップグレードパッケージを読み込んで、 Upload をクリックします。
Mech-Center 1.5.0以降のバージョンは、コントローラバージョン3.6に対応します。コントローラのバージョンが3.6より低い場合は、バージョン1.5.0より低いMech-Centerを使用してください。
ネットワーク接続を確立¶
IP設定¶
ロボットのIPのデフォルトは192.168.0.160です。産業用コンピュータのIPを192.168.0.222に変更してください。変更が完了したら、cmdコマンドラインウィンドウで ping 192.168.0.160 コマンドを入力して実行し、接続を確認します。
ファイルをロボットにロード¶
ロードファイルをコピー¶
ヒント
ロードファイルはMech-Centerのインストールフォルダにあります。
XXXX/Mech-Center-xxx/Robot_Server/Robot_FullControl/rokae フォルダにあるmechmind_xmate7.zipを、USBメモリにコピーします。
権限の切替¶
ロボット設定画面の左側のメニューバーで をクリックし、ユーザーレベルをAdminに切り替えます。123456のパスワードを入力してから、 Login をクリックしてAdminへの切り替えは完了します。
プログラムをロード¶
以下に従ってロードプログラムをロードしてください。
プロジェクト設定の画面に切り替えます。
ロードするプログラムを選択し、 Next Step をクリックします。
正常にロードすれば、画面の右下隅にメッセージが表示されます。
ロードするプログラムを選択します。
ソフトウェアアップグレードの画面に入った後、 Open をクリックし、USBメモリ内のアップグレードパッケージを読み込んで、 Upload をクリックします。
外部通信を設定¶
Robot をクリックします。
をクリックして外部通信の設定画面に入った後、下図に従って Enable をオンにしてSocketの設定は完了します。
ロボットの接続状態をテスト¶
Mech-Centerで ロボットを制御 をクリックします。
ロボットプログラムを実行します。
Mech-Centerのログに ロボット:Robot Serverはロボットに接続しました のメッセージが表示された場合、ロボットが正常に接続しました。