不具合情報の収集
ご自身で不具合を解決できない場合、以下の内容を参照して関連情報を収集し、Mech-Mind株式会社にお問い合わせください。
不具合に関する情報
不具合が発生した際には、以下の情報を正確かつ詳細に提供すると、不具合の突き止めと解決を迅速に対応することが可能です。
ソフトウェアの動作環境と設定
不具合が発生した場合は、ソフトウェアの動作環境とその設定も提供する必要があります。詳細は次の通りです。
-
ソフトウェアの名前とバージョン:関連するソフトウェアの名前とバージョンを提供してください。ソフトウェアのバージョン番号は、ソフトウェアで ヘルプ > バージョン情報 をクリックして確認できます。
-
カメラ型番、番号、ファームウェアバージョン、取り付け方式:関連するカメラ型番、番号、ファームウェアバージョン、取り付け方式を提供してください。
-
IPCの仕様:不具合がIPCに関連している場合は、IPCのハードウェア構成を提供してください。
-
IPCのシステム言語と地域設定:不具合がIPCに関連している場合は、IPCのシステムバージョンを提供してください。表示言語に関連する不具合の場合は、IPCの現在のシステム言語と地域設定を提供してください。
-
ソフトウェアの表示言語:言語表示に関連する不具合については、ソフトウェアの言語設定を提供してください。
-
プロジェクト:プロジェクトが正常に実行しないか、期待通りの結果が得られない場合は、シミュレーション可能なプロジェクト(プロジェクトデータとディープラーニング関連データを含む)を提供してください。
ログ
Mech-Mindソフトウェアは、ソフトウェアの実行とプロジェクトの実行状態をリアルタイムに監視し、詳細な実行ログを記録します。ソフトウェアに不具合が発生した場合は、ソフトウェアの実行ログの収集 をご参照ください。
Mech-Mindビジョンシステムとロボットや周辺機器との通信に不具合がある場合や、ロボットが予期せず動作しない場合は、ソフトウェアの実行ログと共にロボットのログも収集する必要があります。
デバッグファイル(.dmp形式)
デバッグファイル(.dmp) は、ソフトウェアプロセスのメモリイメージです。完全なデバッグファイルにはプログラム内のメモリ、スタック、ハンドル、スレッドなどの詳細な情報が含まれています。これにより、問題の原因を理解し、適切な解決策を見つけるのに役立ちます。
デバッグファイルの収集方法については、デバッグファイルの収集 をご参照ください。
不具合情報の収集
以下では、一般的な不具合情報を収集する方法について説明します。
ソフトウェア実行ログの収集
Mech-Visionログの収集
方法1:Mech-Visionを起動し、ログ エリアの下部にある ログフォルダを開く をクリックし、不具合が発生した日のログファイル(拡張子が.log)を見つけます。
方法2:ファイルエクスプローラーで、Mech-Visionソフトウェアのインストールディレクトリにある \logs フォルダを開き、不具合が発生した日のログファイル(拡張子が.log)を見つけます。
Mech-Vizログの収集
方法1:Mech-Vizを起動し、ログ パネルの ログフォルダを開く をクリックし、不具合が発生した日のログファイル(拡張子が.log)を見つけます。
方法2:ファイルエクスプローラーで、Mech-Vizソフトウェアのインストールディレクトリにある \logs フォルダを開き、不具合が発生した日のログファイル(拡張子が.log)を見つけます。
通信コンポーネントのログの収集
ファイルエクスプローラーで、通信コンポーネントのインストールディレクトリにある \logs フォルダを開き、不具合が発生した日のログファイル(拡張子が.html)を見つけます。
ディープラーニングログの収集
Mech-Visionが.dlkpackまたは.dlkpackCという拡張子のディープラーニングモデルパッケージを使用し、Mech-Visionを個別に起動する場合、以下の方法でディープラーニングログを収集します。
ファイルエクスプローラーで、Mech-Visionソフトウェアのインストールディレクトリにある \dl_sdk_log フォルダを開き、不具合が発生した日のログファイル(拡張子が.log)を見つけます。
Mech-Visionが.dlkpackまたは.dlkpackCという拡張子のディープラーニングモデルパッケージを使用し、通信コンポーネントを通じてMech-Visionを起動する場合、以下の方法でディープラーニングログを収集します。
ファイルエクスプローラーで、通信コンポーネントのインストールディレクトリにある \src\dl_sdk_log フォルダを開き、不具合が発生した日のログファイル(拡張子が.log)を見つけます。
Mech-Visionが過去バージョンのディープラーニングモデルパッケージ(拡張子がpthまたはdlkmp)を使用する場合、以下の方法でディープラーニングのログを収集します。
ファイルエクスプローラーで、Mech-Visionソフトウェアのインストールディレクトリにある \resource\deeplearning_server\logs フォルダを開き、不具合が発生した日のログファイル(拡張子が.log)を見つけます。
デバッグファイル(.dmp)の収集
| ソフトウェアはデフォルトでminidumpファイルを生成します。「オプション」で「詳細なデバッグファイル(.dmp)を生成」にチェックを入れると、fulldumpが生成されます。fulldumpにはより豊富な情報が含まれ、問題をより正確に特定するのに役立ちますが、fulldumpの生成にはminidumpよりも長い時間がかかります。 |
Exceptionエラーポップアップ
Exceptionエラーポップアップが発生した場合、デバッグファイルを取得する手順は以下の通りです。
-
通常、ソフトウェアが例外をキャッチし、下図のようなウィンドウが表示されます。Retry をクリックしてクラッシュに対応するデバッグファイルを生成します。
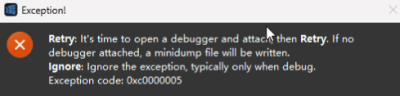
-
一部の場合(重大なメモリエラーなど)、ソフトウェアが例外をキャッチできない場合があります。その場合、システムが例外をキャッチし、対応する情報を提供できます。
ソフトウェアのフリーズ
ソフトウェアがフリーズした場合、デバッグファイルを取得する手順は以下の通りです。
-
ソフトウェアがフリーズまたは応答しない場合、まずソフトウェアのインストールディレクトリを開いて、デバッグファイルが生成されているかどうかを確認します。また、対応する例外がシステム下でキャッチされているかどうかも確認できます(システムファイルパスはC:\Users\%USERNAME%\AppData\Local\CrashDumpsです)。
-
デバッグファイルが生成されていない場合は、メモリダンプファイルの作成手順 をご参照ください。
ロボット不具合情報の収集
ロボットとMech-Mindビジョンシステムの通信が異常な場合は、Mech-Mindソフトウェアのログに加え、ロボット側の通信プログラム(またはバックアップ)およびログも収集する必要があります。上記の情報を収集するために、ロボットの取扱説明書をご参照ください。
ロボットがビジョン結果や計画した経路に従って移動または把持しない場合は、Mech-Mindソフトウェアのログに加え、ロボット側の通信プログラム(またはバックアップ)、ログ、プログラムのエラー箇所のスクリーンショット、現場の写真、レジスタデータのスクリーンショットなどを収集する必要があります。上記の情報を収集するために、ロボットの取扱説明書をご参照ください。
付録
イベントビューアー
イベントビューアー を使用してクラッシュ情報を確認するには、以下の手順に従ってください。
-
WIN + R を押して「ファイル名を指定して実行」ウィンドウを開きます。
-
テキストボックスにeventvwrと入力して OK をクリックします。すると、イベントビューアーウィンドウが表示されます。
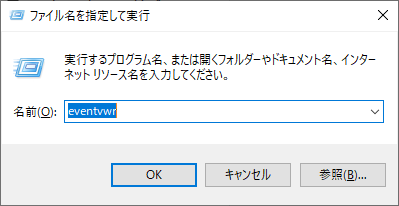
イベントビューアーで以下の操作を行います。
-
左側の「Windowsログ」ー「システム」を選択します。
-
右側の操作ペインで 現在のログをフィルター をクリックします。
-
表示されるウィンドウで「重大」および「エラー」にチェックを入れます。
-
OK をクリックします。
-
クラッシュが発生した期間のアプリケーションクラッシュのイベントを表示し、ソフトウェアのクラッシュに関連する情報を見つけます。
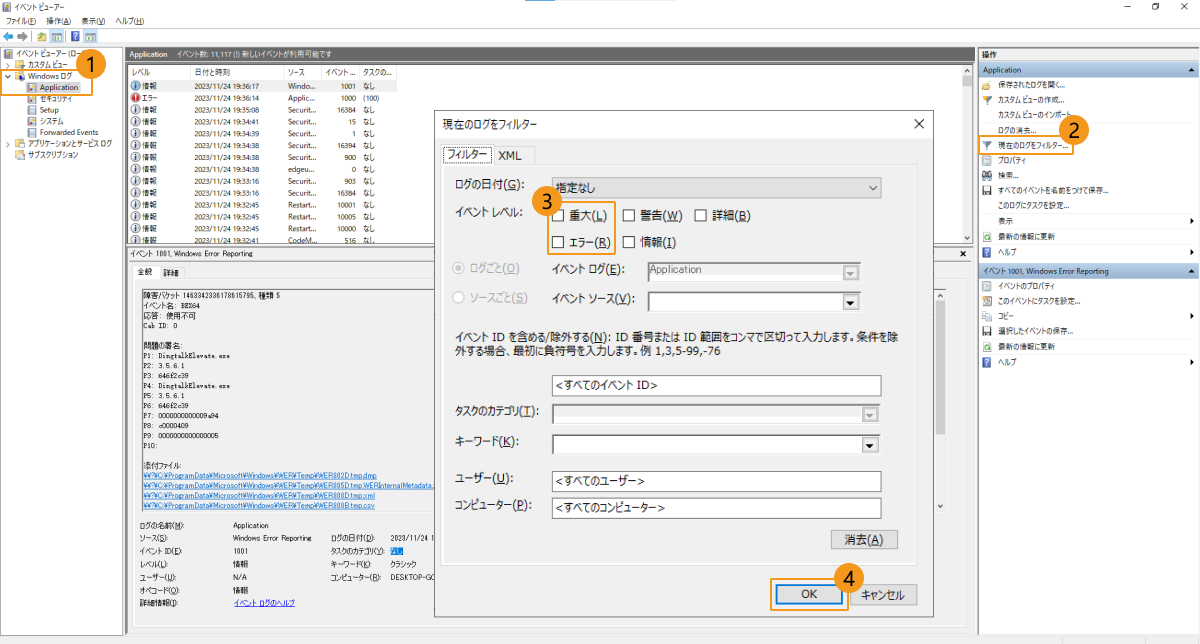
信頼性モニター
信頼性モニター を使用してクラッシュ情報を確認するには、以下の手順に従ってください。
-
コントロールパネルを開き、コンピューターの情報を確認 をクリックします。
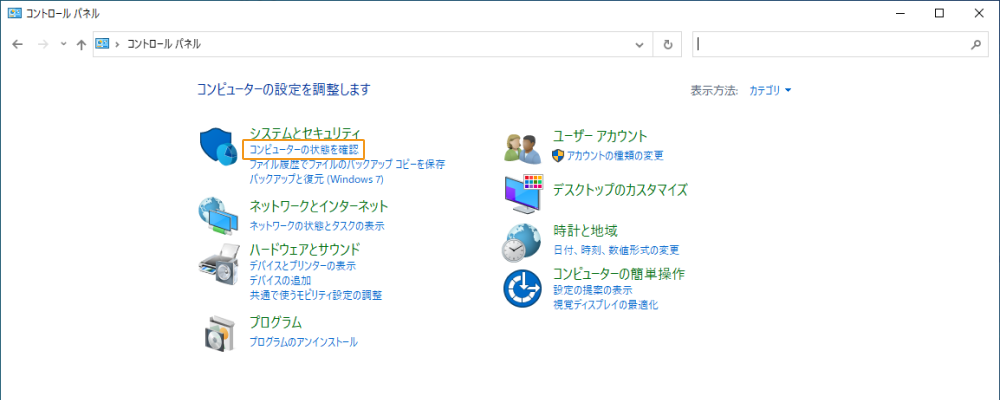
-
「メンテナンス」ー「信頼性履歴の表示」をクリックすることで「信頼性モニター」画面が表示されます。
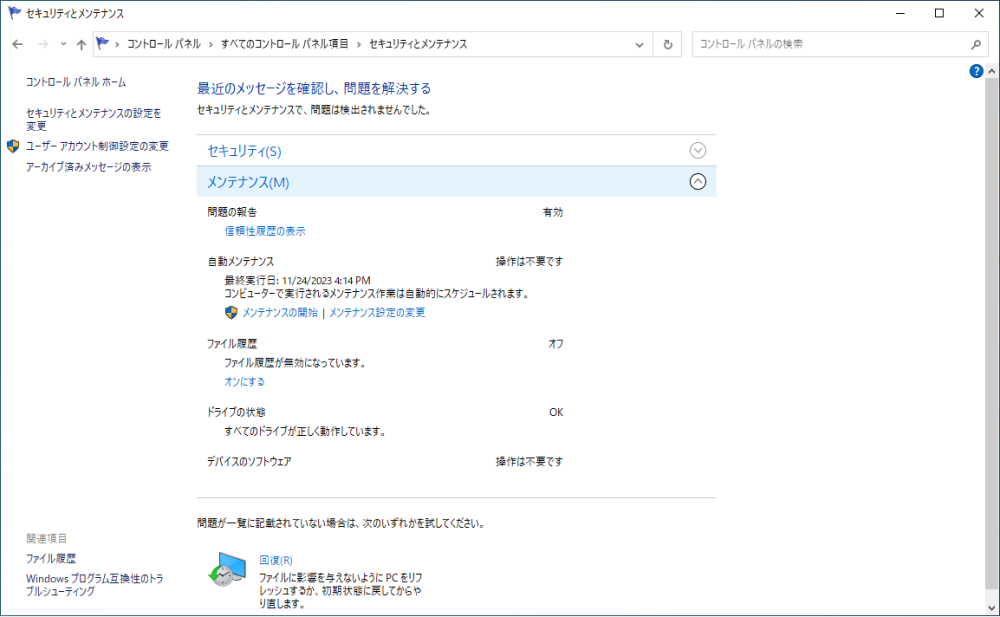
-
ソフトウェアがクラッシュした期間の重要なイベントを見つけます。
-
「重要なイベント」で右クリックして 技術的な詳細の表示 をクリックすると、そのイベントの詳細ウィンドウが表示されます。
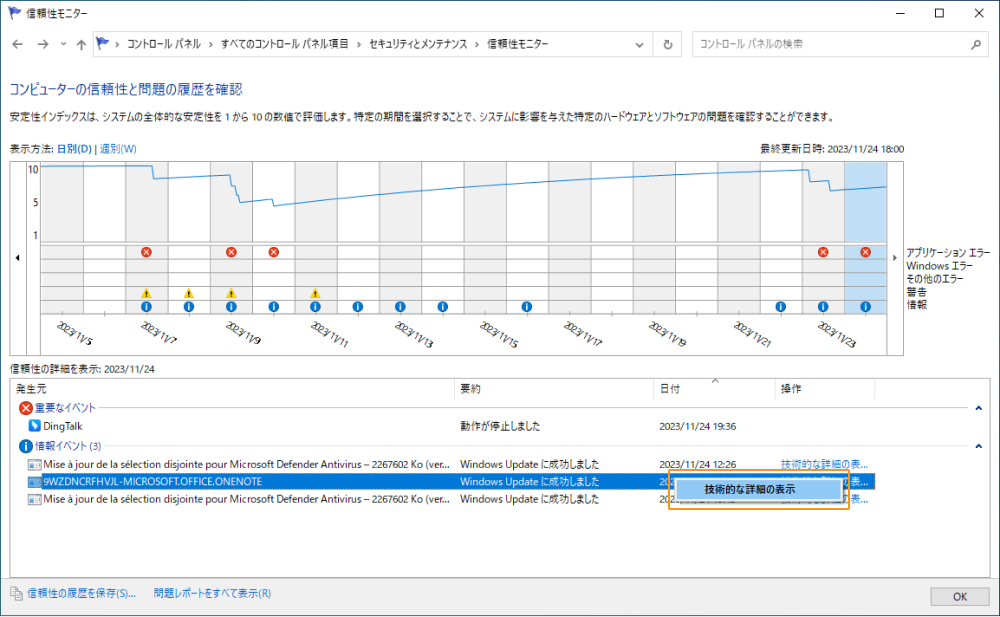
メモリダンプファイルの作成手順
-
タスクマネージャーを開き、ソフトウェアアプリケーションを見つけます。
-
アプリケーションを右クリックし、ショートカットメニューから ダンプファイルの作成 をクリックします。
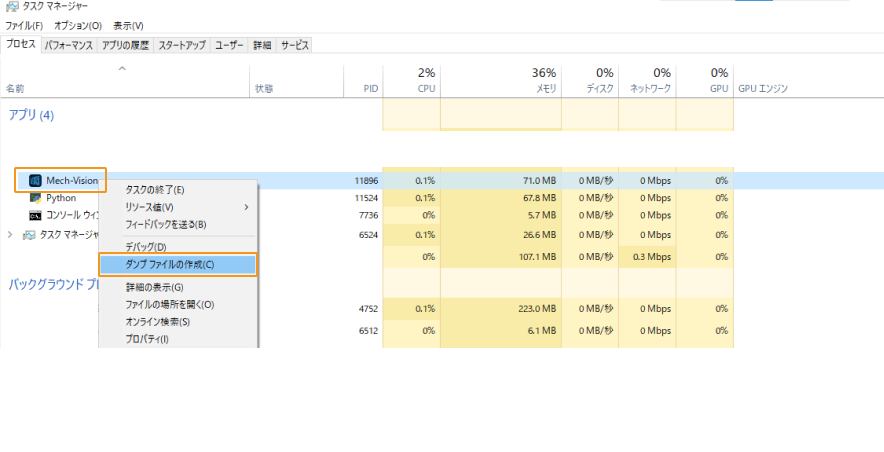
-
メモリダンプファイルの作成には時間がかかる場合があるため、しばらくお待ちください。ダンプファイルが正常に作成されたら、表示されるダンププロセスダイアログボックスで ファイルの場所を開く をクリックして、作成された.dmpファイルを見つけます。
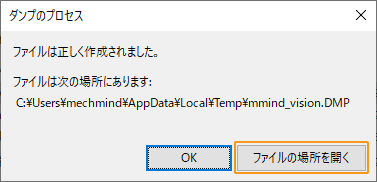
| ダンプファイルを作成するプロセスは多くのメモリを使用し、ソフトウェアのクローズを引き起こす可能性があります。ソフトウェアが正常に実行されている間にこの操作を実行しないでください。 |