Ajustar la Dirección IP de Cámara y Conectar la Cámara
Para garantizar una conexión exitosa entre Mech-Eye Viewer y la cámara, se recomienda ajustar la dirección IP antes de la conexión. Asegúrese de que las dos direcciones IP siguientes sean únicas y estén en la misma subred.
Después de ajustar la dirección IP, puede conectar la cámara. Tras la conexión, puede ajustar un nombre personalizado para la cámara para distinguir fácilmente diferentes dispositivos.
|
Si la cámara por conectar no aparece en Mech-Eye Viewer, consulte el capítulo Solución de Problemas. |
Ajustar la Dirección IP de la Cámara
Puede ajustar una dirección IP estática para la cámara o una dinámica, que se asigna automáticamente.
Ajustar la Dirección IP Estática
| Apunte la dirección IP ajustada de la cámara para referencia futura. |
Siga los siguientes pasos para ajustar una dirección IP estática para la cámara:
-
Abra Mech-Eye Viewer, seleccione la tarjeta de información de la cámara por conectar, y haga clic en
 ubicado en la parte superior derecha para abrir la ventana de Configuración de IP.
ubicado en la parte superior derecha para abrir la ventana de Configuración de IP. -
Seleccione Ajustar como IP estática.
-
Según la dirección IP y máscara de subred en Configuración de IP de Computadora, seleccione Clase de dirección IP, e inserte la dirección IP para la cámara y máscara de subred.
-
La dirección IP debe ser única.
-
En Configuración de IP de Computadora se muestra la dirección IP y máscara de subred del puerto Ethernet conectado a la cámara de la computadora.
-
-
Haga clic en el botón Aplicar para aplicar la configuración modificada de IP.
Al hacer clic en el botón Aplicar, Mech-Eye Viewer tarda unos 5 segundos en revisar si la nueva dirección IP es válida.
Ajustar la Dirección IP Dinámica
Siga los siguientes pasos para asignar una dirección IP dinámica para la cámara:
-
Abra Mech-Eye Viewer, seleccione la tarjeta de información de la cámara por conectar, y haga clic en
 ubicado en la parte superior derecha para abrir la ventana de Configuración de IP.
ubicado en la parte superior derecha para abrir la ventana de Configuración de IP. -
Seleccione Ajustar mediante DHCP, y haga clic en el botón el botón Aplicar.
| Para ajustar la dirección IP del puerto Ethernet de la computadora conectado a la cámara , consulte el capítulo Ajustar la Dirección IP en la Computadora. |
Conectar la Cámara
Cuando en la tarjeta de información de la cámara se muestra el botón Conectar, haga clic en este botón para conectar la cámara.
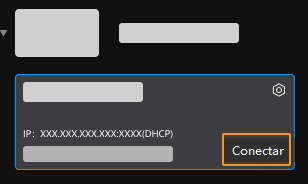
| La primera vez que conecte la cámara, es necesario esperar unos minutos hasta que la cámara aparezca en Mech-Eye Viewer. |
Si en la tarjeta se muestra otras informaciones, siga las instrucciones correspondientes en la figura de abajo, e intente conectar la cámara de nuevo.
| Informaciones | Descripción |
|---|---|
BotónActualizar |
Es necesario hacer clic en este botón para actualizar el software o la versión del firmware de la cámara. |
Conectado |
La cámara ya está conectada por un cliente de GenICam u otra computadora. Desconecte la cámara del cliente de GenICam o de la otra computadora. |
|
Coloque el cursor sobre esta información para ver el motivo y la solución, y siga las instrucciones para solucionar el problema. |
Ajustar un Nombre Personalizado
El nombre personalizado de la cámara sirve para distinguir diferentes dispositivos, aclarar los usos y ubicaciones de los dispositivos. Ajuste según sus demandas reales. Tras el ajuste, el nombre personalizado se visualizará en la Lista de Dispositivo.
Después de conectar la cámara, haga clic en ![]() ubicado a la izquierda del panel de adquisición de datos, o las letras de Ajustar nombre del dispositivo para ajustar el nombre personalizado.
ubicado a la izquierda del panel de adquisición de datos, o las letras de Ajustar nombre del dispositivo para ajustar el nombre personalizado.
|
Este capítulo describe cómo ajustar la dirección IP de la cámara y conectar la cámara. Después de conectar la cámara, puede comenzar a adquirir datos. El siguiente capítulo describe cómo adquirir datos y cambiar sus tipos.