界面介绍¶
本文介绍路径规划配置器的菜单栏、工具栏、工程资源、三维仿真空间、功能面板。
工程资源¶
工程资源包括机器人、末端工具、工件(即目标物体)、场景物体等。
机器人¶
该条目显示当前使用的机器人。
右键单击机器人名称后,出现如下选项:
打开机器人文件目录
打开机器人模型文件所在的文件夹
此外,单击
可将机器人切换到半透明状态,单击
后恢复。
坐标系¶
该条目显示三维仿真空间内所有的坐标系。
单击
可开启对应的坐标系显示,单击
可关闭。
单击
可开启或关闭拖拽球的“平移”和“旋转”功能。
末端工具¶
该条目显示配置的末端工具名称。
单击 + 可打开末端工具配置窗口,用于添加末端工具。
右键单击已配置的末端工具名称后,出现以下选项:
选项
说明
快捷键
复制
复制当前末端工具
Ctrl + C
粘贴
粘贴末端工具
Ctrl + V
删除
删除当前末端工具
Delete
重命名
重命名当前末端工具
末端工具配置
打开当前末端工具的配置窗口
设置为当前工具
将选中的工具设置为当前工具
单击
可将末端工具模型切换为半透明状态,单击
后恢复。
工件¶
该条目显示配置的工件名称。
单击 + 可打开工件配置窗口,用于添加工件。
右键单击已配置的工件名称后,出现以下选项:
选项
说明
快捷键
删除
删除当前工件
Delete
重命名
重命名当前工件
工件配置
打开当前工件的配置窗口
提示
“默认”为没有标签的视觉结果使用的工件配置。
地板¶
该条目用于修改地板高度以及地板显示状态。
右键单击地板条目后,可对地板高度进行调整。
单击
可隐藏地板,单击
恢复。
场景物体¶
该条目显示配置的场景物体名称。
单击 + 可打开场景物体配置窗口,用于添加场景物体。
右键单击已配置的场景物体名称后,出现以下选项:
选项
说明
快捷键
复制
复制当前场景物体
Ctrl + C
粘贴
粘贴场景物体
Ctrl + V
剪切
剪切当前场景物体
Ctrl + X
删除
删除当前场景物体
Delete
重命名
重命名当前场景物体
场景物体具配置
打开当前场景物体的配置窗口
单击
可将末端工具模型切换为半透明状态,单击
后切换为透明状态,单击
恢复正常显示。
此外,拖拽场景物体名称可将场景物体模型转换为子模型或独立模型。
模型库¶
模型库条目显示软件中添加的所有外部模型,并根据模型格式分类。
单击 + 可打开文件选择窗口,用于导入外部模型。
右键单击已导入的外部模型后,出现以下选项:
选项
说明
快捷键
复制
复制当前模型
Ctrl + C
粘贴
粘贴复制的模型
Ctrl + V
删除
删除当前模型
Delete
模型配置
打开当前模型的编辑模型变换窗口
模型编辑器
打开模型编辑器,当前模型将作为参考模型
打开模型文件目录
打开当前模型文件所在的目录
三维仿真空间¶
三维仿真空间显示机器人、场景物体、末端工具、机器人运动轨迹、抓取点和碰撞等,同时在三维仿真空间中可以拖拽场景物体模型。
通过以下鼠标操作可调整三维仿真空间的显示。
旋转视角
长按鼠标左键并向任意方向拖动
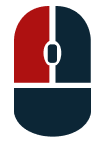
视角切换菜单
单击鼠标右键
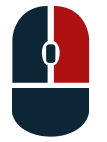
平移视角
长按鼠标中键并向任意方向拖动
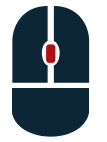
缩放
滚动滑轮
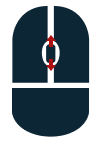
功能面板¶
功能面板包含工作流程、机器人、规划历史和日志。
工作流程¶
工作流程面板用于配置工作流程。
单击
可创建新工作流程。
单击
可删除工作流程。
单击
可编辑当前工作流程名称。
单击
可切换工作流程。
选中工作流程中步骤,右侧将显示步骤参数。
鼠标移动到步骤连接线上,单击
可以插入步骤。
双击步骤名称可以修改其名称。
机器人¶
机器人面板可以设置关节角、TCP、机器人Home位。
规划历史¶
在规划历史中可查看详细的规划历史,利用规划历史排查问题、优化工程,详见 规划历史 。
该功能面板下方提供了规划历史的相关设置:
碰撞持续显示时间
选中由碰撞引起的失败结果后,三维仿真空间显示碰撞持续的时间。
过期时间
保存规划历史数据的时间,如果超过此时间,当前数据将覆盖历史数据。
加载规划历史
加载保存的规划历史。
清除
清除当前界面的规划历史。
帮助
规划历史简介
另外,右键单击任意规划历史,会出现如下选项:
搜索
单击 搜索 后,将出现相关的搜索功能,可按类型对规划历史结果进行筛选。
折叠全部
将规划历史中的子节点全部折叠,只显示父节点。
删除选中的规划历史
将选中的规划历史删除。
日志¶
在日志中可查看详细的软件运行日志,同时该功能面板下方提供了日志的相关设置。 此外选中一个日志条目后,按下 Ctrl + C 可复制该条目的内容。
D、i、W、E
按日志等级筛选要显示的日志。选中的等级会显示,可多选。
D:调试信息 i:正常信息 W:警告信息 E:错误信息
清除
清除当前界面的日志
导出
将当前界面中的日志信息以 HTML 格式导出。导出的文件位于软件安装目录下的 logs文件夹中。
打开日志文件夹
打开软件安装目录下的 logs 文件夹。logs 文件夹中有按照日期记录的日志文档。