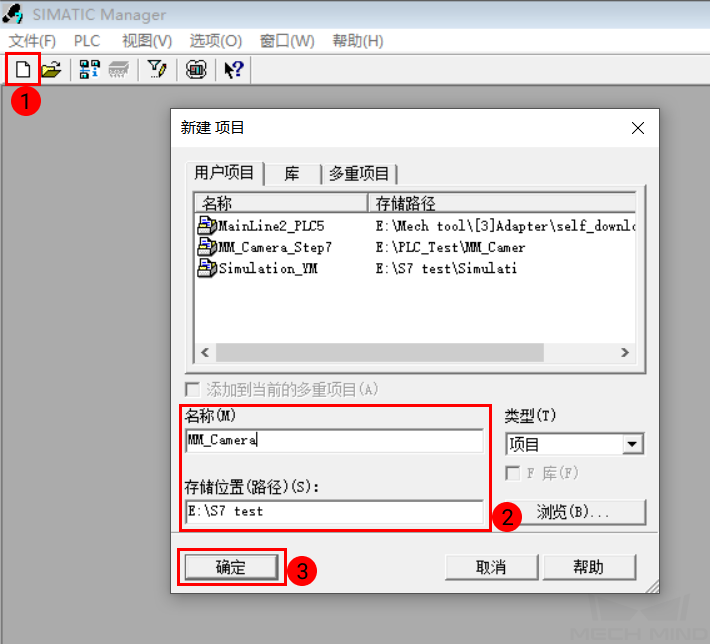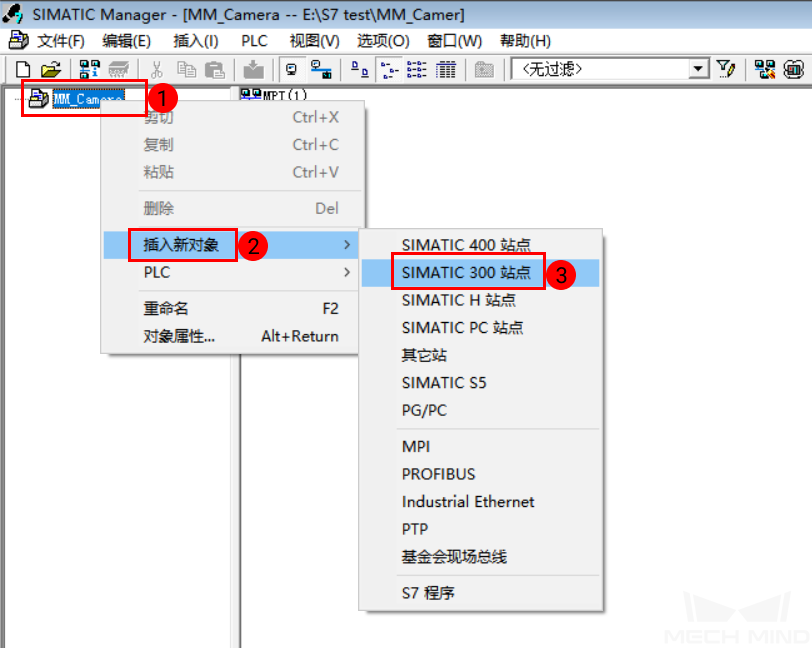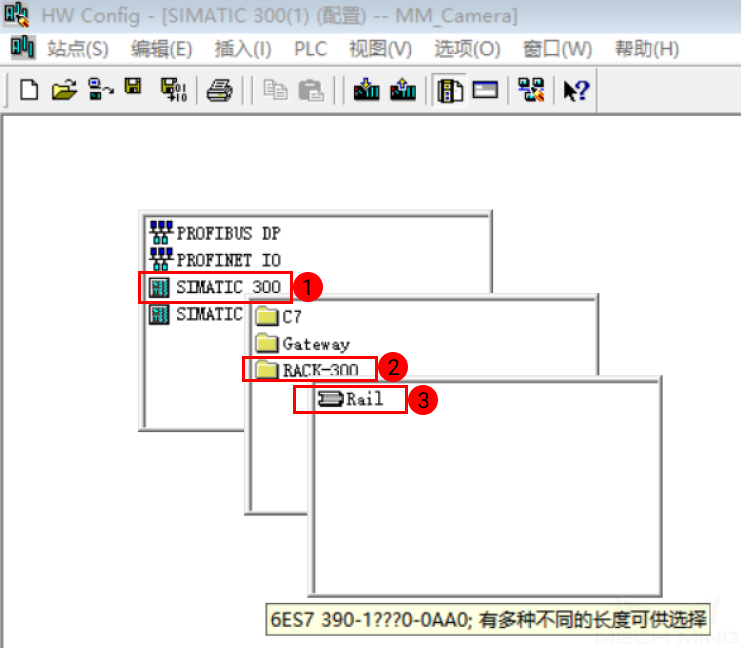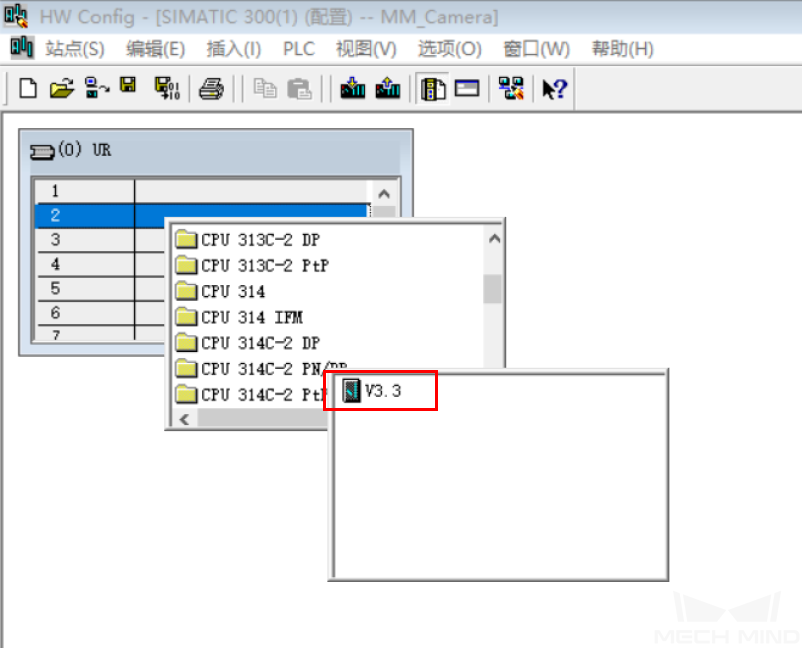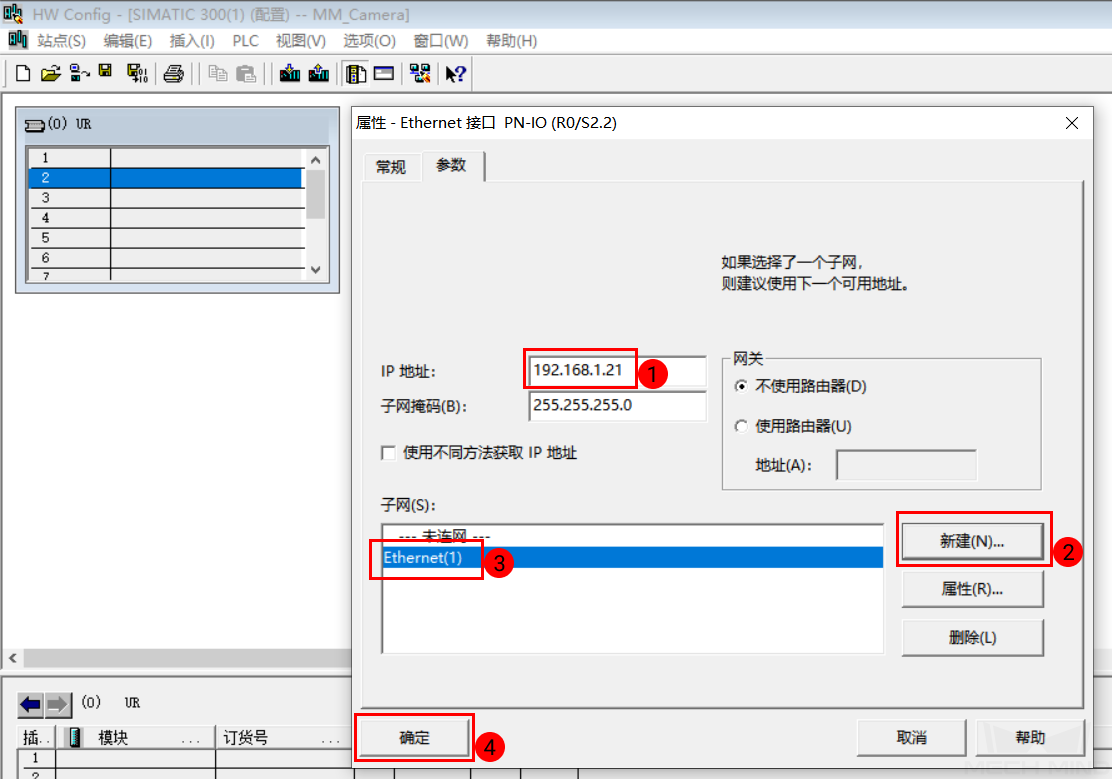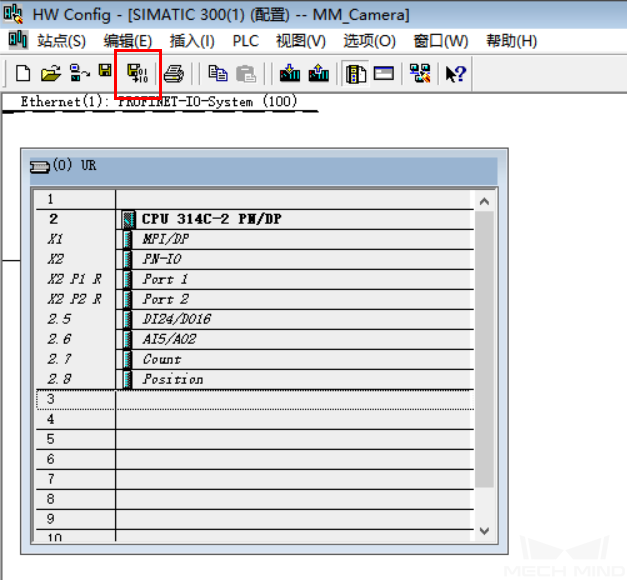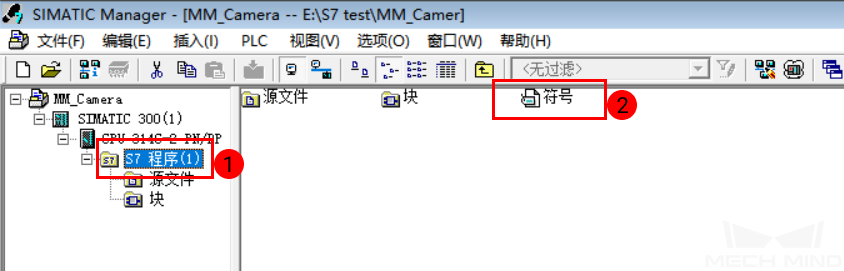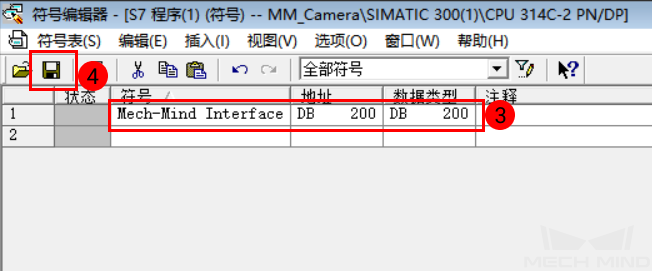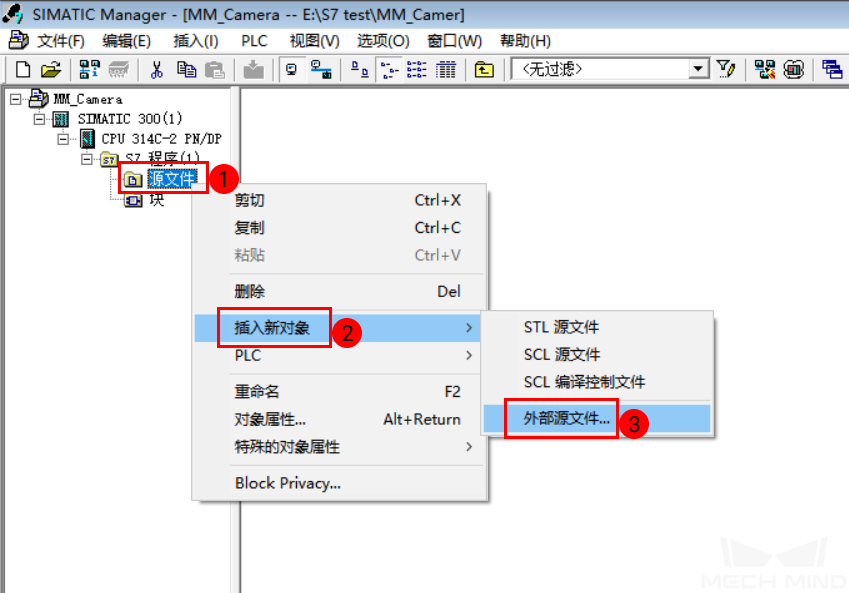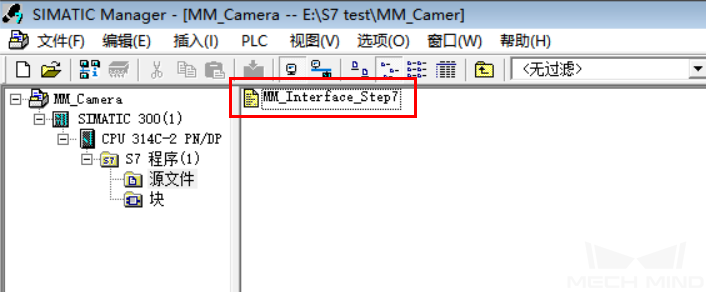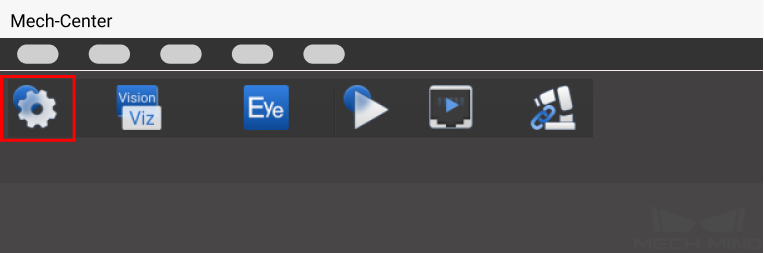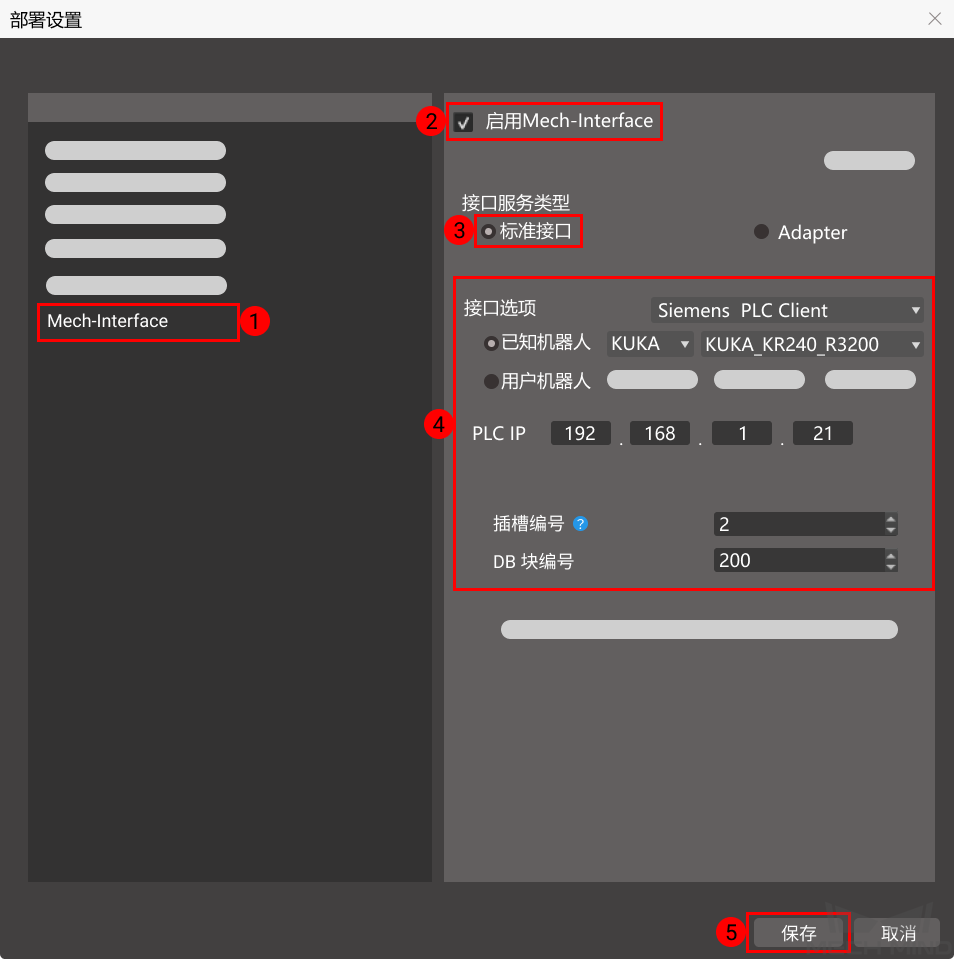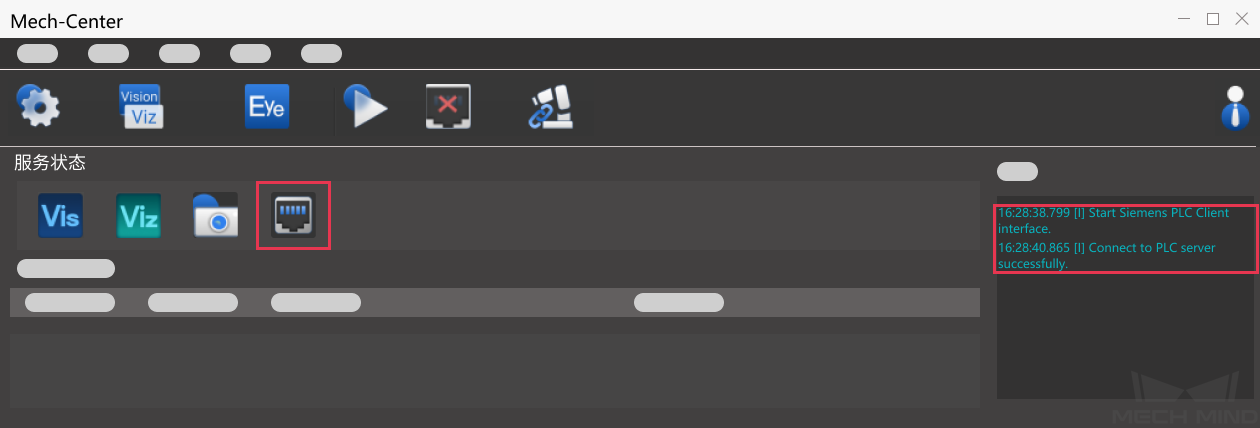Siemens PLC Client - SIMATIC STEP 7¶
SIMATIC STEP7 软件使用 Mech-Center 标准接口 Siemens PLC Client 与 Mech-Mind 软件系统,进行通信包含以下流程:
所需软硬件¶
硬件¶
支持西门子以下 S7 系列 PLC:
S7-300:集成PN网口或CP343-1
S7-400:集成PN网口或CP443-1
220V AC 转 24V DC 电源适配器
Mech-Mind 视觉系统工控机或主机
网线
软件¶
西门子 PLC 编程软件 SIMATIC Manager Step7 V5.6。
控制中心软件 Mech-Center 1.4.0 及以上版本,机器视觉软件 Mech-Vision 1.4.0 及以上,机器人编程软件 Mech-Viz 1.4.0 及以上。
视觉系统 S7 通信接口文件:MM_Interface_Step7.AWL 。
提示
MM_Interface_Step7.AWL 文件存放路径:Mech-Mind 视觉系统的工控机或主机中 Mech-Center 软件安装路径下 XXXX/Mech-Center-xxx/Robot_Interface/Siemens Snap7/Simatic Manager-STEP7 。
PLC 工程搭建和部署¶
创建 PLC 工程¶
导入 S7 通信接口¶
返回 SIMATIC Manager 主界面,选中 S7 程序 ,右键单击,打开 符号 表,添加新符号 Mech-Mind Interface ,其中地址一栏 DB 编号选择 未占用的编号 。
在工程一栏中右键单击 源文件 ,依次选择 ,在弹出的窗口中选择 MM_Interface_Step7.AWL 并打开。
右键选择 MM_Interface_Step7 ,选择 编译 ,编译成功后关闭窗口。
选中 块 ,鼠标右键单击后选择 详细信息 ,此时可发现 Mech-Mind Interface 接口块导入成功。
选中工程一栏中 SIMATIC 300站点 ,单击标题栏 下载
 按钮,将工程下载至 CPU 。
按钮,将工程下载至 CPU 。
配置 Mech-Center 并启动通信¶
Mech-Center 通信配置¶
令工控机 IP 地址和 PLC 的 IP 位于同一网段,如 192.168.1.10 ,打开工控机 cmd 命令提示符(可通过搜索 cmd 进入),输入 ping xxx.xxx.xxx.xxx (PLC的 IP 地址),测试工控机与 PLC 的连接是否正常。
运行 Mech-Center,打开 部署设置 。
在 部署设置 进行如下操作:
启动 Mech-Center 通信¶
在 Mech-Center 主界面,点击 启动接口服务
 。若连接成功,则在界面右侧日志栏显示 Connect to PLC server successfully ;若失败,则检查配置,并检查物理连接是否有故障。
。若连接成功,则在界面右侧日志栏显示 Connect to PLC server successfully ;若失败,则检查配置,并检查物理连接是否有故障。启动部署好的 Mech-Vision 、Mech-Viz 工程。
DB 块和接口通信指令的具体使用方法可参照 Standard-Interface 开发者手册第五章 ,视觉系统具体使用方法可参照 5.4 DB 块指令说明 和 博图环境 Siemens S7 编程指南 。