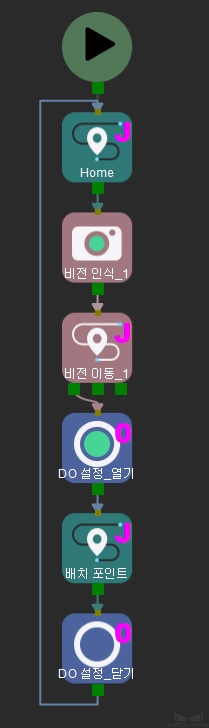작업 흐름 구성¶
이전 두 부분 설명에 따라 구성 준비를 완료한 후 가장 핵심 부분 - [작업 흐름 구성]을 시작할 수 있습니다. 태스크 라이브러리에 있는 태스크를 프로젝트 편집 구역으로 드래그하여 태스크의 다양한 파라미터를 설정하고 태스크를 연결하여 설정된 프로그램 기능을 구현합니다.
이 예시에서 사용자는 간단한 피킹 및 배치 작업만 완료하면 되고 아래 그림과 같이 작업 흐름을 구축할 수 있습니다.
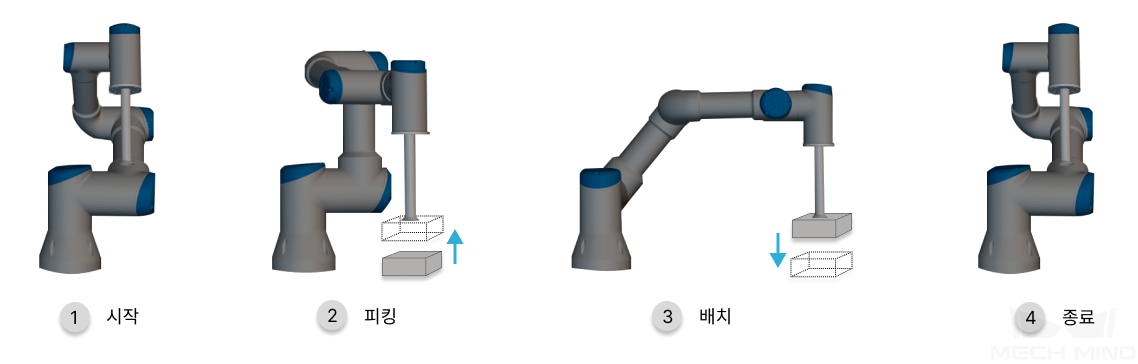
운동 계획¶
“Home 포인트”를 정의하기¶
Home 포인트는 로봇의 움직임의 시작점이며 동시에 Home 포인트는 안전한 위치이며, 이때 로봇은 피킹 대기 물체 및 주변 장비로부터 멀리 떨어져 있어야 하며, 카메라의 시야를 가리지 않아야 합니다.
이동 은 로봇 운동 경로에서 목표 포즈를 설정하고 이 포즈로 이동하는 방법을 설정하는 데 사용할 수 있으므로 이동 을 사용하여 Home 포인트를 설정합니다.
툴바에서 로봇을 동기화하기 를 클릭하면 로봇 모델이 리얼 로봇 상태와 동기화됩니다.
티칭 머신을 사용하여 리얼 로봇을 사용자가 정의한 Home 포인트로 이동하고 로봇 모델도 해당 위치로 이동했는지 확인합니다.
태스크 라이브러리에서 을 찾아 프로젝트 편집 영역으로 드래그합니다. 이 이동 태스크는 로봇의 현재 포즈를 기록합니다 .
이 태스크의 명칭을 Home으로 바꿉니다.

“픽 포인트”를 정의하기¶
“픽 포인트”는 피킹된 물체의 포즈여야 하므로 비전 인식 과 비전 이동 태스크를 사용합니다.
태스크
비전 인식
설명
Mech-Vision 프로젝트를 시작하여 비전 인식 결과를 획득합니다.
작업
태스크 라이브러리에서 을 찾아 프로젝트 편집 구역으로 드래그하며 “Home 포인트”의 아웃포트를 “비전 인식”의 인포트와 연결시킵니다.
파라미터 설정
서비스 명칭 의 드롭다운 리스트에서 이전에 만든 Mech-Vision 프로젝트를 선택합니다.
그림 예시

태스크
비전 이동
설명
비전 인식 결과에 따라 이동합니다.
작업
태스크 라이브러리에서 을 찾아 프로젝트 편집 구역으로 드래그하며 “비전 인식”의 아웃포트를 “비전 이동”의 인포트와 연결시킵니다.
파라미터 설정
서비스 명칭 의 드롭다운 리스트에서 이전에 만든 Mech-Vision 프로젝트를 선택합니다.
그림 예시

로봇이 픽 포인트에 도달하면 빨판을 열어 물체를 흡착합니다(이 예시에서 엔드 이펙터는 빨판입니다).
DO 설정 태스크를 사용하여 빨판의 상태를 컨트롤합니다.
태스크
DO 설정
설명
지정된 로봇 포트의 신호를 설정하는 데 사용함으로써 로봇 엔드 이펙터의 열기와 닫기를 컨트롤합니다.
작업
태스크 라이브러리에서 을 찾아 프로젝트 편집 구역으로 드래그하며 “비전 이동”의 아웃포트를 “DO 설정”의 인포트와 연결시킵니다.
파라미터 설정
태스크의 명칭은 “DO 설정_열기”로 수정하고 DO값을 선택하세요(선택한 후 소프트웨어가 실행될 때 컨트롤 신호를 보내 빨판은 열려 있는 상태가 되어 물체를 흡착할 수 있게 됩니다).
그림 예시
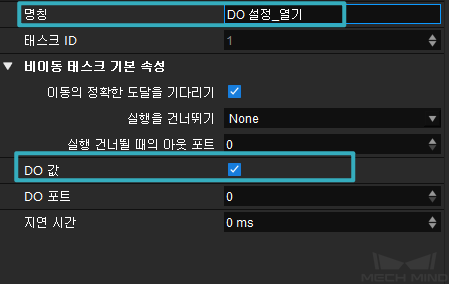
DO 값이 실제 엔드 이펙터의 열기/닫기 상태와의 대응 관계는 아래 그림과 같습니다(모 클램프를 예시로).
“배치 포인트”를 정의하기¶
로봇은 물체를 잡은 후 사용자가 정의한 배치 포인트로 이동하여 물체를 놓습니다.
티칭 머신을 사용하여 리얼 로봇을 사용자가 정의한 배치 포인트로 이동하고, 로봇 동기화 후 이동 태스크를 프로젝트 편집 구역으로 드래그하여 현재 포즈를 기록하게 합니다. 또한 해당 태스크의 명칭을 “배치 포인트”로 수정하십시오.
다음으로 “DO 설정_열기”의 아웃포트를 “배치 포인트”의 인포트와 연결시킵니다.
로봇이 배치 포인트에 도달한 후 빨판을 닫아 물체를 놓습니다. DO 설정 태스크를 사용하여 빨판의 상태를 컨트롤합니다.
태스크
DO 설정
설명
지정된 로봇 포트의 신호를 설정하는 데 사용함으로써 로봇 엔드 이펙터의 열기와 닫기를 컨트롤합니다.
작업
태스크 라이브러리에서 을 찾아 프로젝트 편집 구역으로 드래그하며 “배치 포인트”의 아웃포트를 “DO 설정”의 인포트와 연결시킵니다.
파라미터 설정
태스크의 명칭은 “DO 설정_닫기”로 수정하고 DO값을 선택하세요(선택한 후 소프트웨어가 실행될 때 컨트롤 신호를 보내 빨판은 닫혀 있는 상태가 되어 물체를 배치할 수 있게 됩니다).
그림 예시
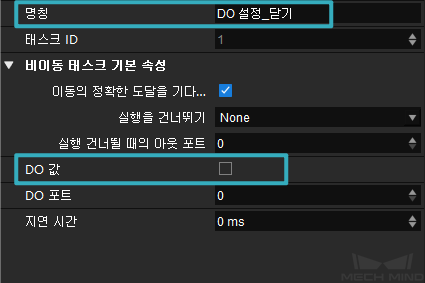
“Home 포인트”로 돌아가기¶
물체를 배치한 후 로봇이 Home 포인트로 돌아가야 합니다.
For 루프의 방식을 통해 로봇을 Home 포인트 위치로 돌아가 순환적인 태스크를 수행하도록 합니다.
힌트
프로젝트 편집 영역에서 팝업 메뉴를 우클릭 후 자동으로 배치하기 를 클릭하면 자동으로 정렬이 조정됩니다.
시뮬레이션¶
시뮬레이션 을 클릭하여 로봇의 운동 경로 시뮬레이션을 시작합니다. 논리에 따라 작업 흐름을 구축했지만 실제 시뮬레이션 과정에서 사용자는 다음과 같은 사항들을 발견할 수 있습니다.
Home 포인트에서 직접 픽 포인트까지 이동하면 로봇이 단번에 이동하는 범위가 매우 큽니다.
빨판을 열고 닫는 신호를 보낸 직후에 바로 다음 위치로 이동하면 실제 상황에서 엔드 이펙터는 물체를 꽉 움켜잡지 않을 수도 있습니다(즉 물체가 떨어질 위험이 있습니다).
물체를 피킹한 직후 바로 대각선 위쪽으로 이동하면 대상 물체가 충돌로 인해 떨어질 수도 있습니다.
경로 최적화¶
경로를 보다 합리적으로 만들기 위해 다음 몇 가지 방법을 통해 이동 경로를 최적화합니다.
“캡처 포인트”를 정의하기¶
“Home 포인트 - 픽 포인트” 사이에 캡처 포인트 를 추가합니다.
티칭 머신을 사용하여 리얼 로봇을 사용자가 정의한 배치 포인트로 이동한 후 이동 태스크를 추가하여 현재 로봇의 포즈를 기록합니다.
로봇의 위치는 카메라의 시야를 가리면 안 됩니다. Mech-Eye Viewer 소프트웨어를 사용하여 이미지를 캡처하여 시야가 가려져있는지 확인할 수 있습니다.
태스크의 명칭을 “캡처 포인트”로 수정합니다.
“캡처 포인트”의 인포트를 “Home 포인트”와 연결하고 아웃포트를 “비전 인식_1”과 연결합니다.
“피킹의 상대적인 이동 포인트“를 정의하기¶
합리적인 피킹 동작은 다음과 같습니다. 빨판이 픽 포인트까지 수직으로 아래쪽으로 이동한 다음 물체를 집은 후 수직으로 위쪽으로 이동합니다. 이를 위해 태스크 상대적인 이동 을 사용할 수 있습니다.
빨판은 픽 포인트에서 Z 방향으로 200mm에서 수직 아래로 이동합니다.
태스크
상대적인 이동
작업
태스크 라이브러리에서 을 찾아 프로젝트 편집 구역으로 드래그합니다. (상대적인 이동_1)
연결선
“상대적인 이동_1”의 인포트를 “비전 인식_1”과 연결하고 아웃포트를 “비전 이동_1”과 연결합니다.
파라미터 설정
기준을 다음 이동 태스크 로 선택하고, 좌표계의 Z 값을 -200으로 설정합니다.
그림 예시
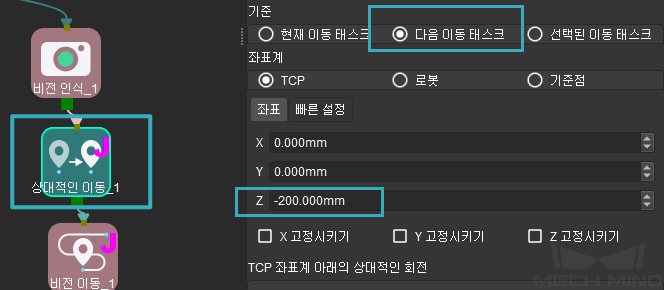
빨판이 물체를 집어 올린 후 수직으로 200mm 위로 이동합니다.
태스크
상대적인 이동
작업
태스크 라이브러리에서 을 찾아 프로젝트 편집 구역으로 드래그합니다. (상대적인 이동_2)
연결선
“상대적인 이동_2”의 인포트를 “DO 설정_열기”와 연결합니다.
파라미터 설정
기준을 현재 이동 태스크 로 선택하고, 좌표계의 Z 값을 -200으로 설정합니다.
그림 예시
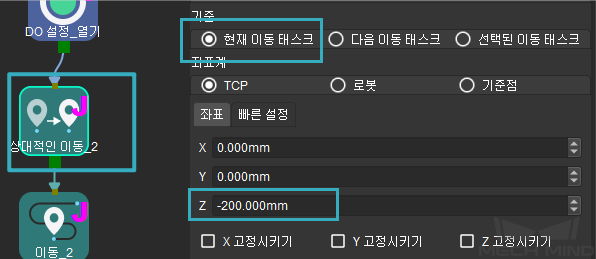
“배치의 상대적인 이동 포인트“를 정의하기¶
이전 스텝의 설정을 참조하여 “배치 포인트” 전/후에 각각 하나의 [상대적인 이동] 태스크를 추가합니다.
빨판은 배치 포인트에서 Z 방향으로 200mm에서 수직 아래로 이동합니다.
작업
태스크 라이브러리에서 을 찾아 프로젝트 편집 구역으로 드래그합니다. (상대적인 이동_3)
연결선
“상대적인 이동_3”의 인포트를 “상대적인 이동_2”와 연결하고 아웃포트를 “배치 포인트”와 연결합니다.
파라미터 설정
기준을 다음 이동 태스크 로 선택하고, 좌표계의 Z 값을 -200으로 설정합니다.
빨판이 물체를 놓아둔 후 수직으로 200mm 위로 이동합니다.
작업
태스크 라이브러리에서 을 찾아 프로젝트 편집 구역으로 드래그합니다. (상대적인 이동_4)
연결선
“상대적인 이동_4”의 인포트를 “DO 설정_닫기”와 연결하고 아웃포트를 “Home 포인트”와 연결합니다.
파라미터 설정
기준을 현재 이동 태스크 로 선택하고, 좌표계의 Z 값을 -200으로 설정합니다.
“피킹,배치 기다리기”를 정의하기¶
빨판이 물체를 놓은 후 빨판이 물체를 완전히 분리할 때까지 잠시 기다리십시오.
태스크
기다리기
목적
기다리기 태스크를 사용하면 로봇이 이 기능을 실행할때 밀리초(ms) 단위로 지정된 시간 동안 기다립니다.
작업
태스크 라이브러리에서 를 찾아 프로젝트 편집 영역으로 드래그합니다. 파라미터는 기본값을 사용할 수 있습니다.
연결선
“기다리기_1”의 인포트를 “DO 설정_닫기”와 연결하고 아웃포트를 “상대적인 이동_2”와 연결합니다.
빨판이 물체를 놓은 후 빨판이 물체를 완전히 분리할 때까지 잠시 기다리십시오.
위 설명을 참조하여 “기다리기_2”의 인포트를 “DO 설정_닫기”와 연결하고 아웃포트를 “상대적인 이동_4”와 연결합니다.
시뮬레이션¶
시뮬레이션 을 클릭하여 로봇의 운동 경로 시뮬레이션을 시작합니다. 이 시뮬레이션에서 사용자는 경로가 더 합리적임을 알 수 있습니다.
전체적인 작업 흐름은 다음과 같습니다.
같은 기능을 실현할 수 있는 다양한 태스크들을 하나의 프로시저 에 놓아 다른 “작업 흐름”을 정리하고 프로젝트의 후속 유지 관리에 편리를 주며 인터페이스를 보다 간결하게 만들 수도 있습니다.
위 그림과 같이 프로젝트를 전체적으로 ① 피킹 및 ② 배치 단계로 나눌 수 있습니다.
태스크 라이브러리에서 를 찾아 프로젝트 편집 구역으로 드래그합니다.
이 프로시저의 명칭을 피킹 으로 수정합니다.
Ctrl 버튼을 길게 눌러 위 그림 속의 ①점선박스에 있는 태스크를 선택하고 단축키 Ctrl + X 를 통해 선택한 태스크를 잘라냅니다.
피킹 을 더블클릭하여 프로시저에 들어가 단축키 Ctrl + V 를 통해 아까 잘라낸 태스크를 붙여넣습니다.
태스크 사이의 연결선을 추가합니다.
위 작업 설명에 따라 배치 프로시저를 추가합니다.
마지막으로 프로시저 사이의 연결선을 추가합니다.
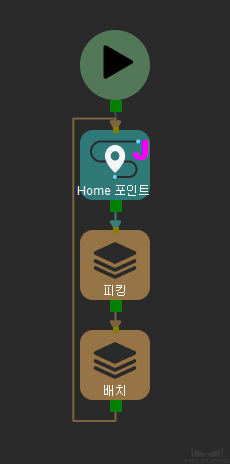
작업 흐름의 구성이 완료되면 다음 부분 내용을 통해 충돌 감지에 대한 구성을 시작하십시오.