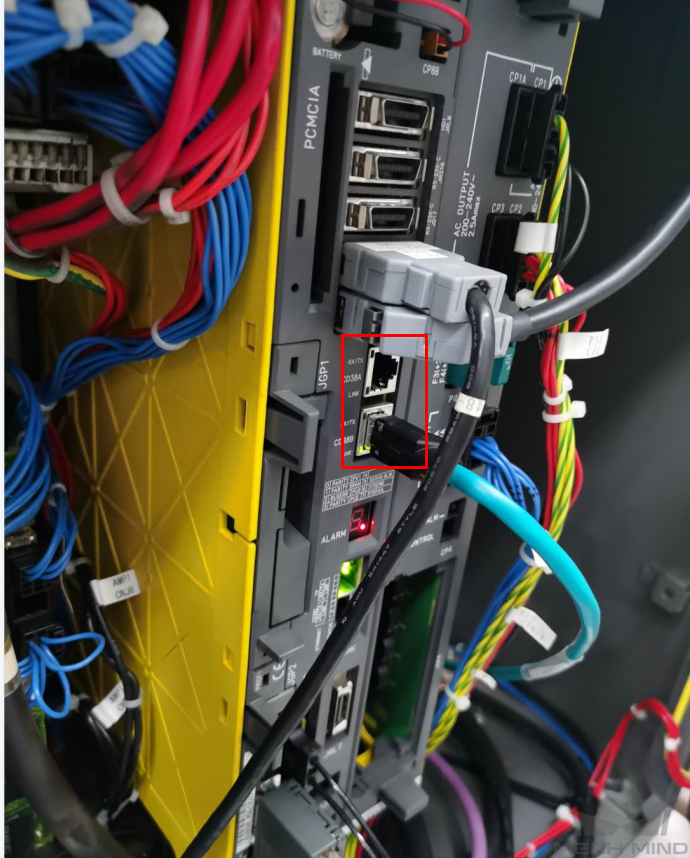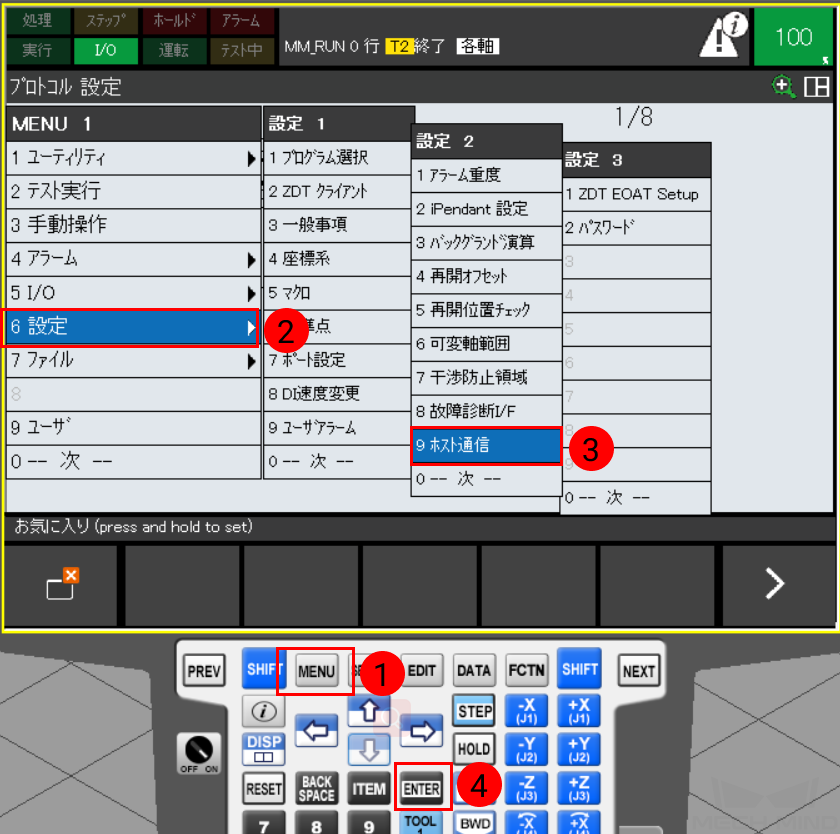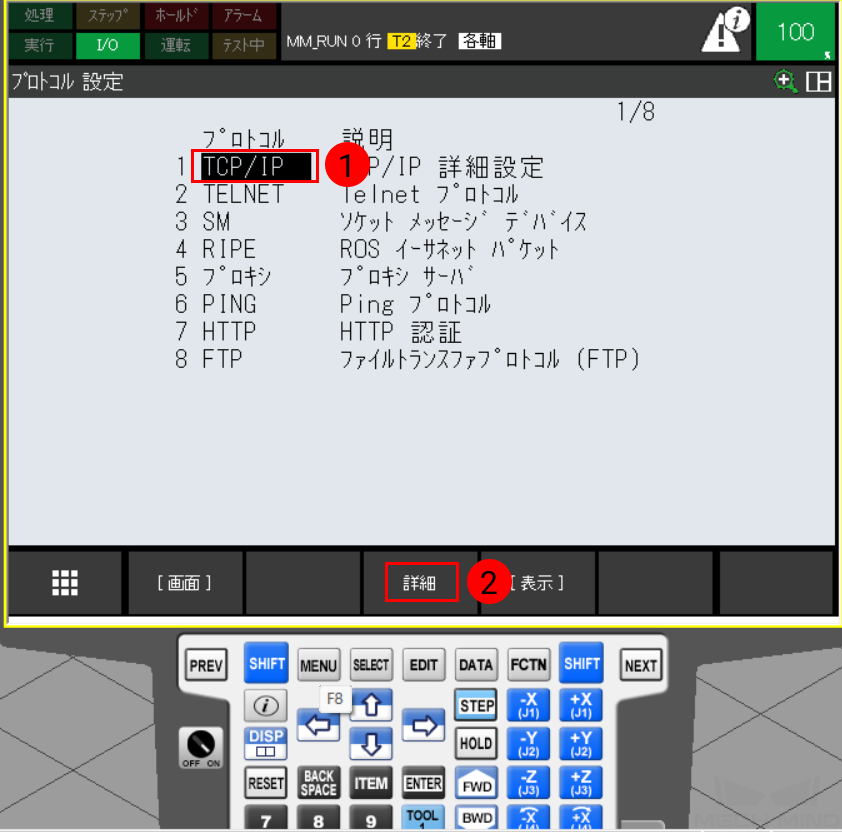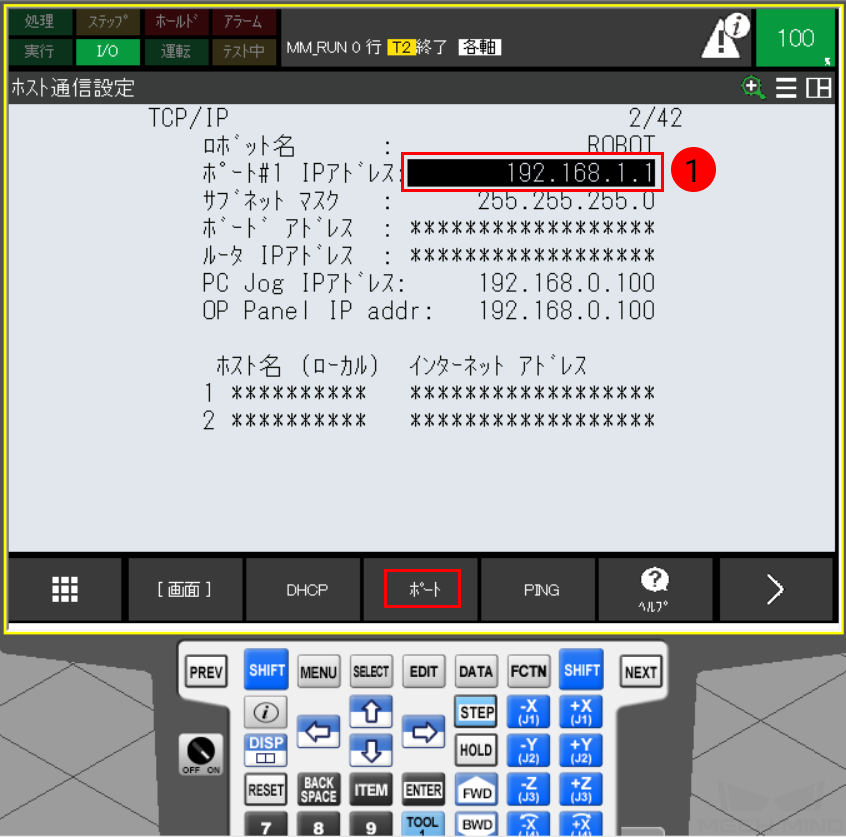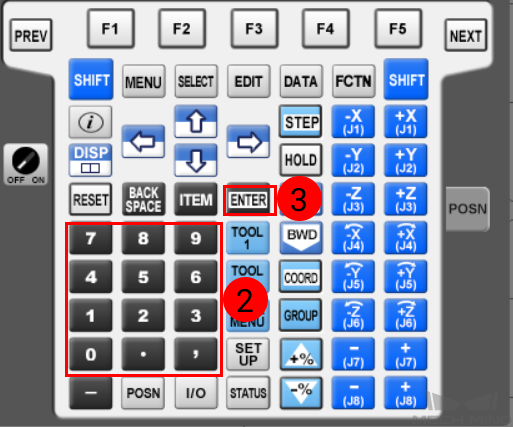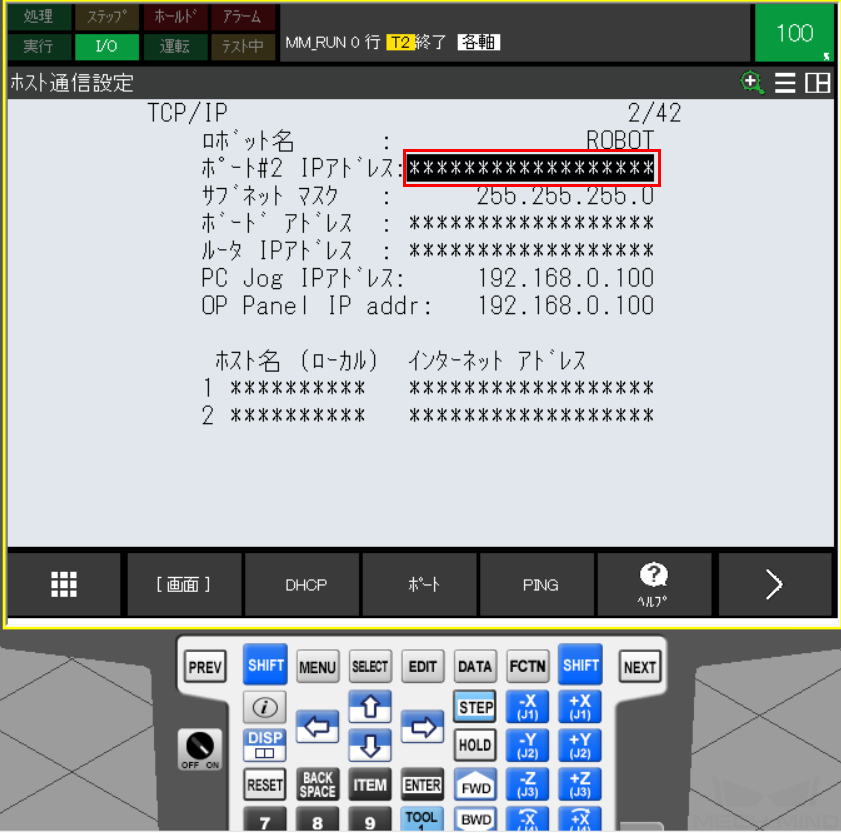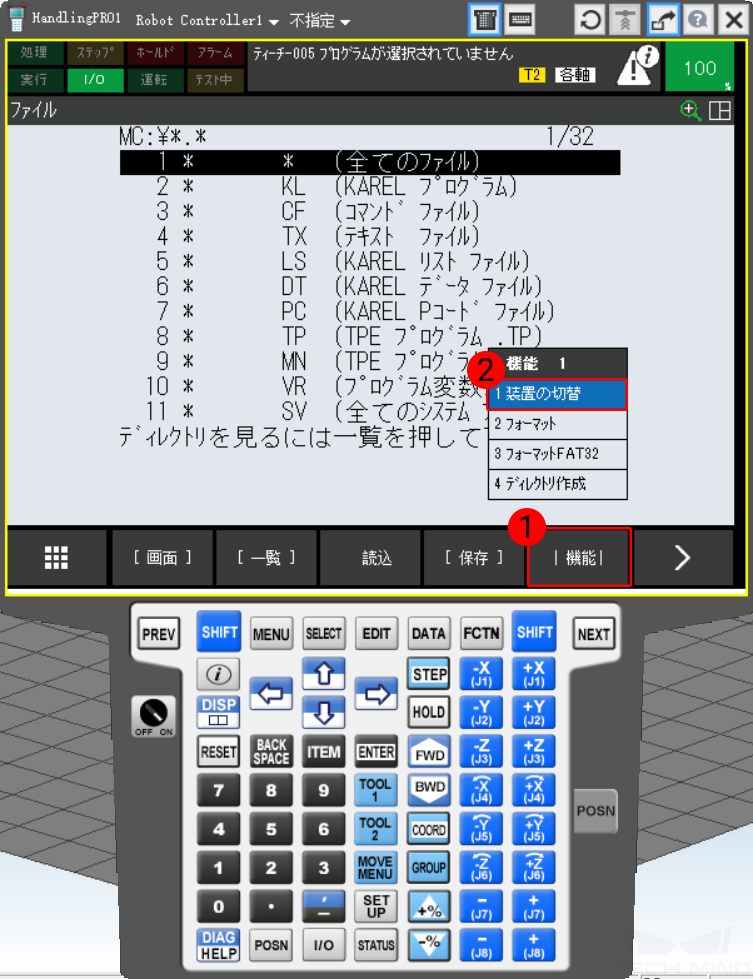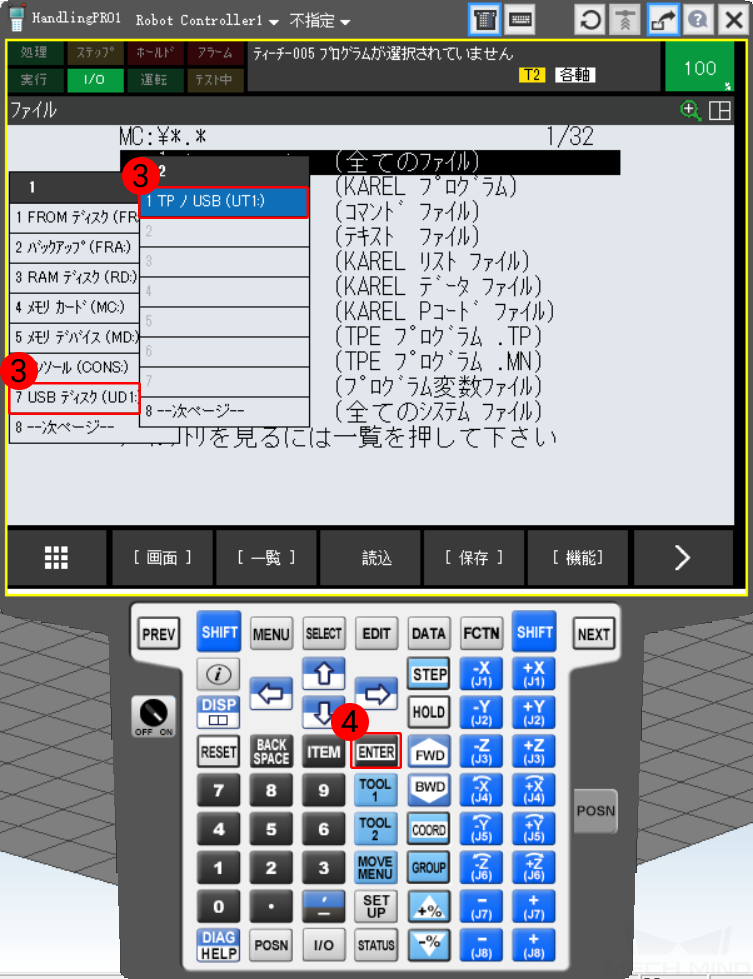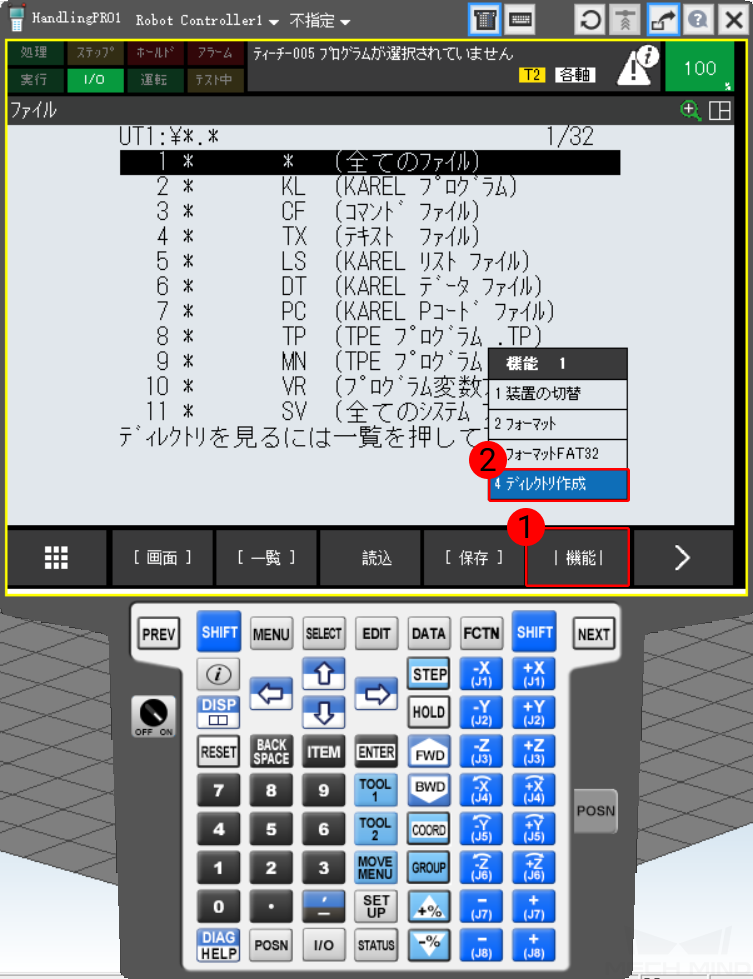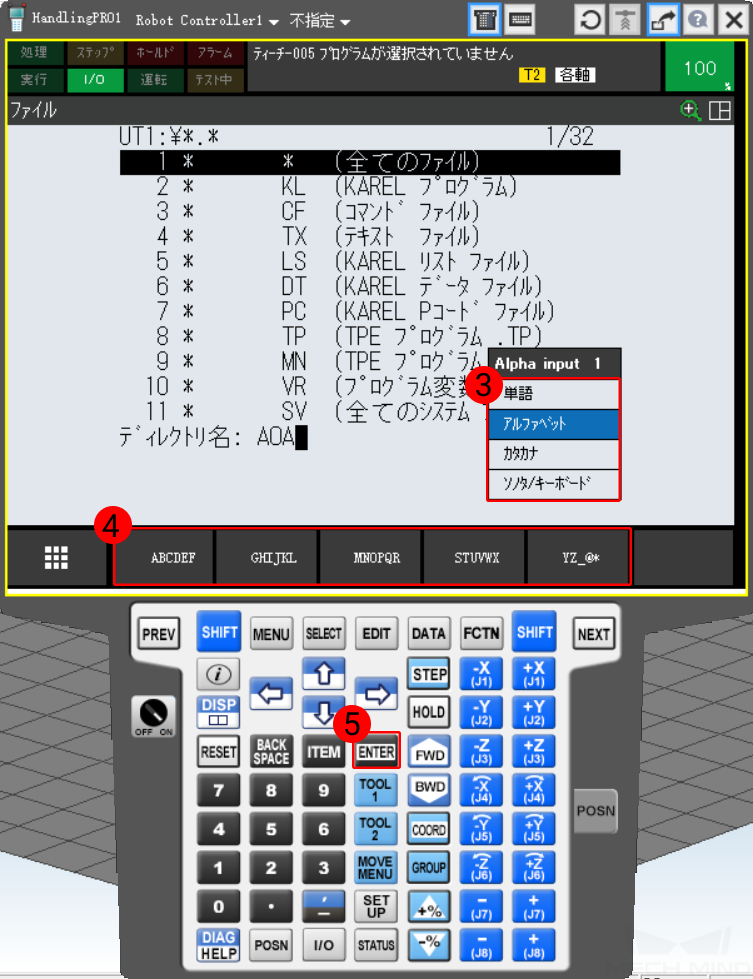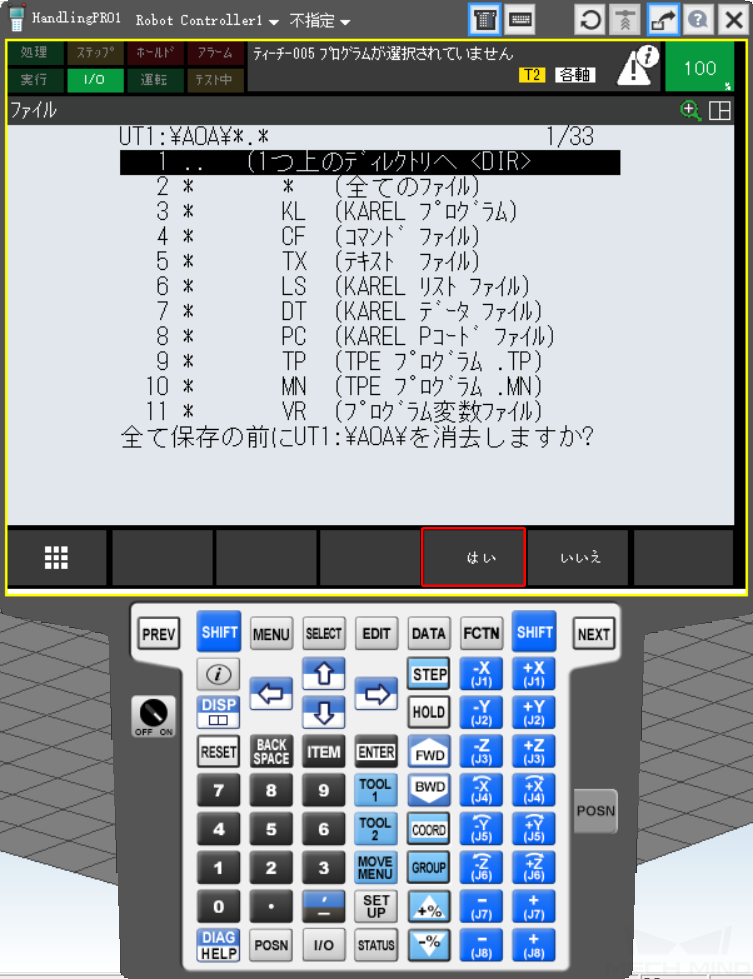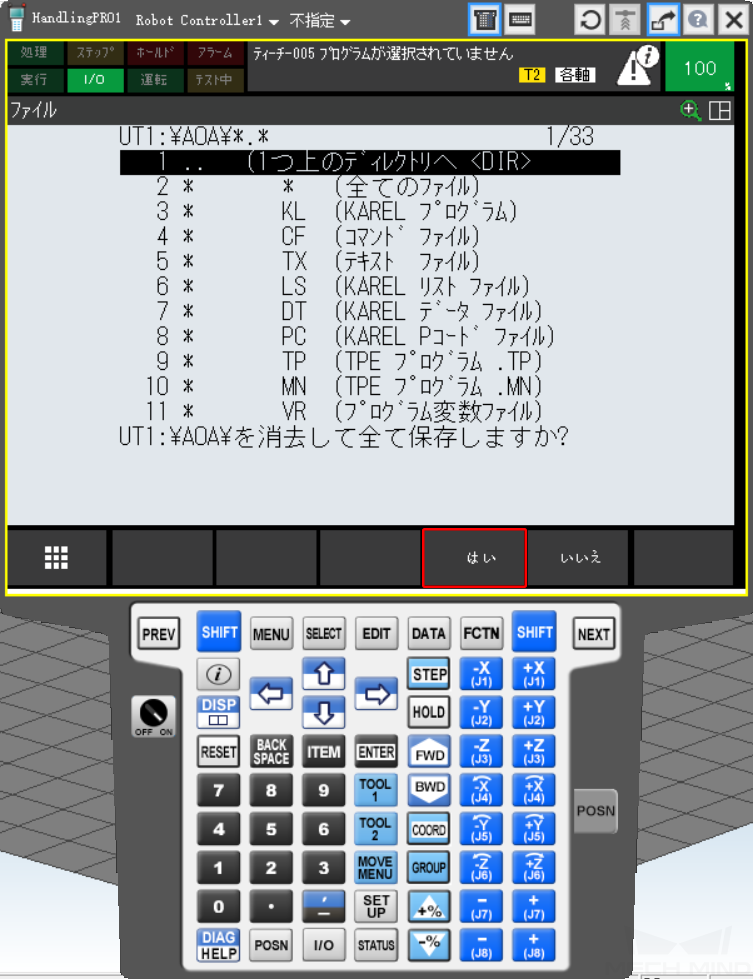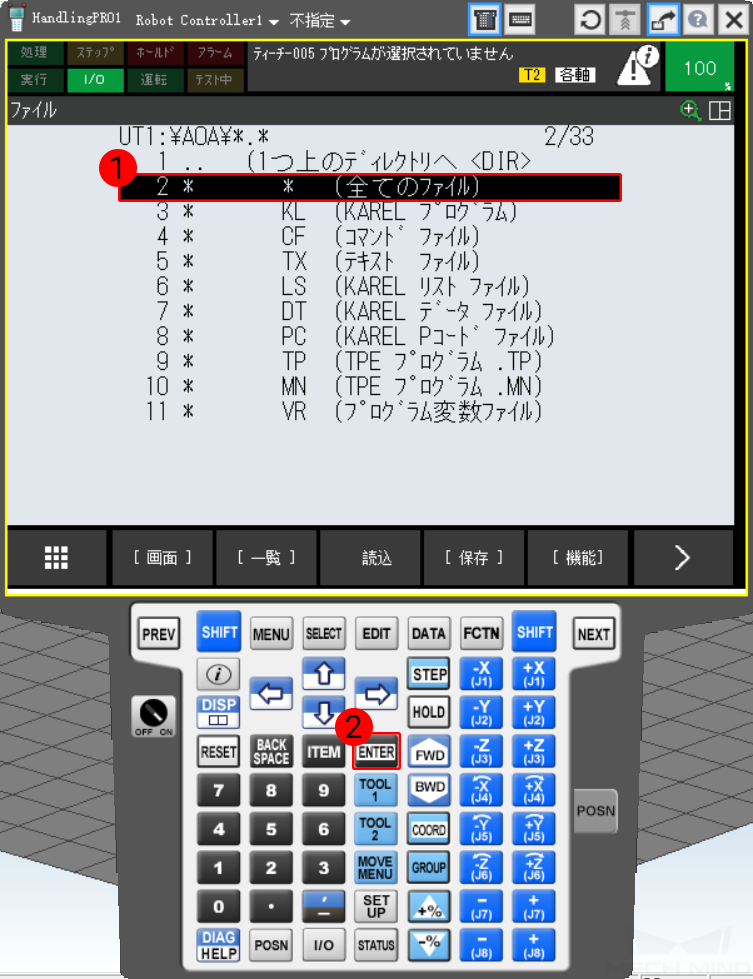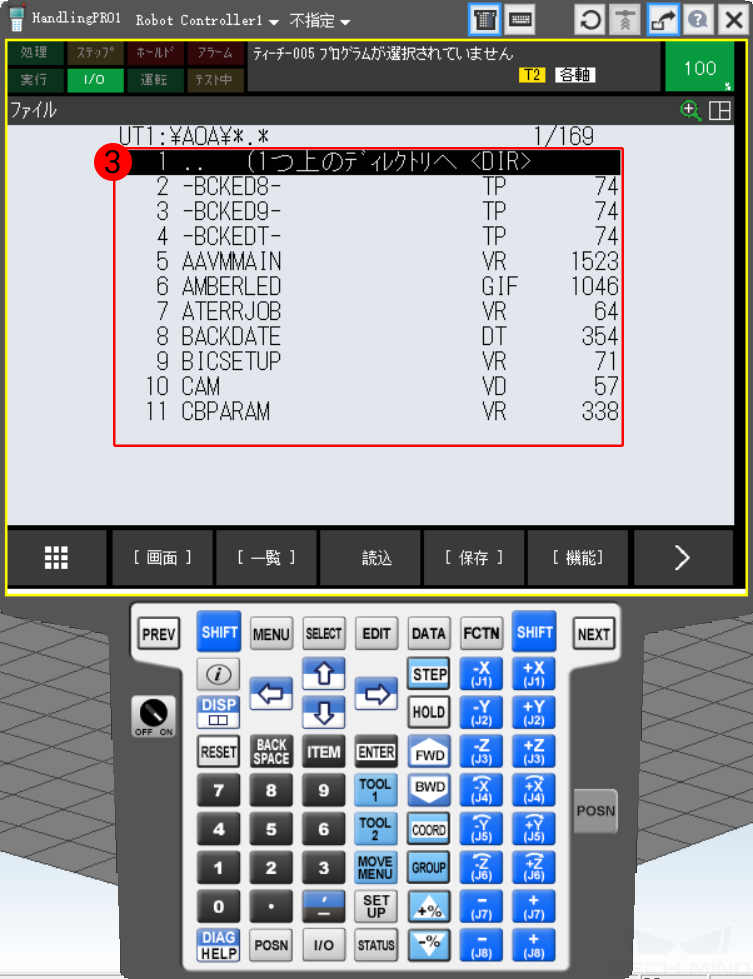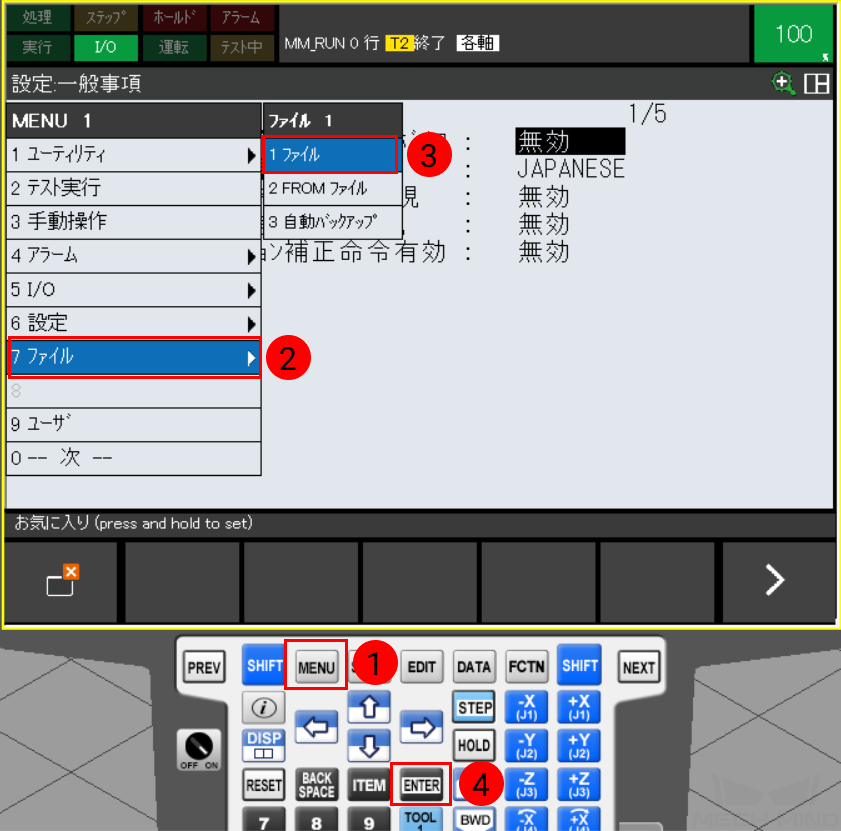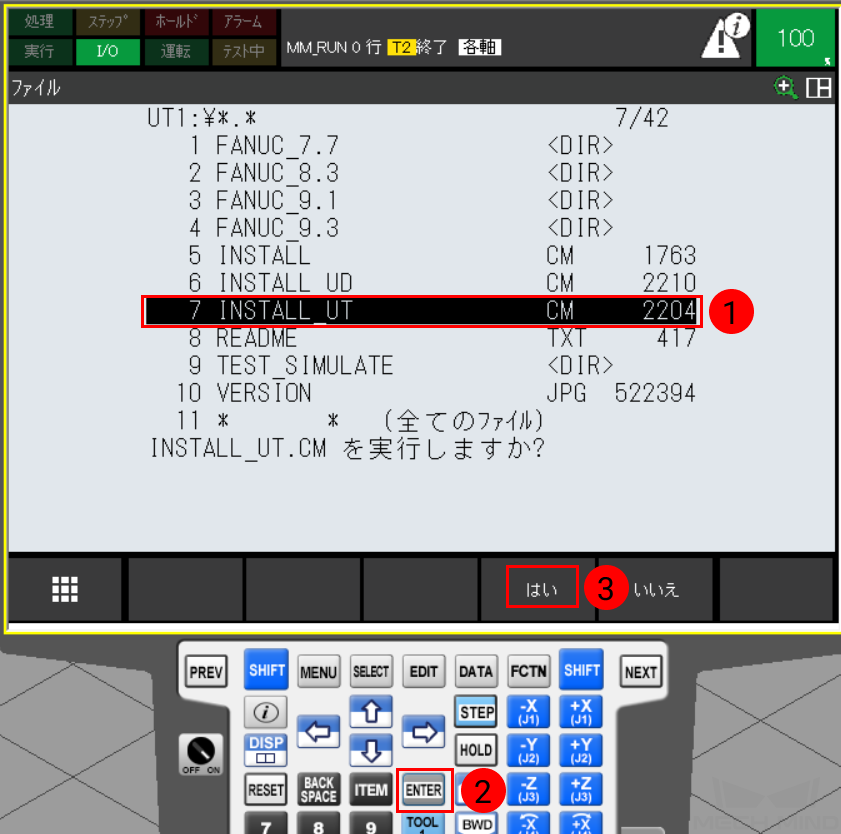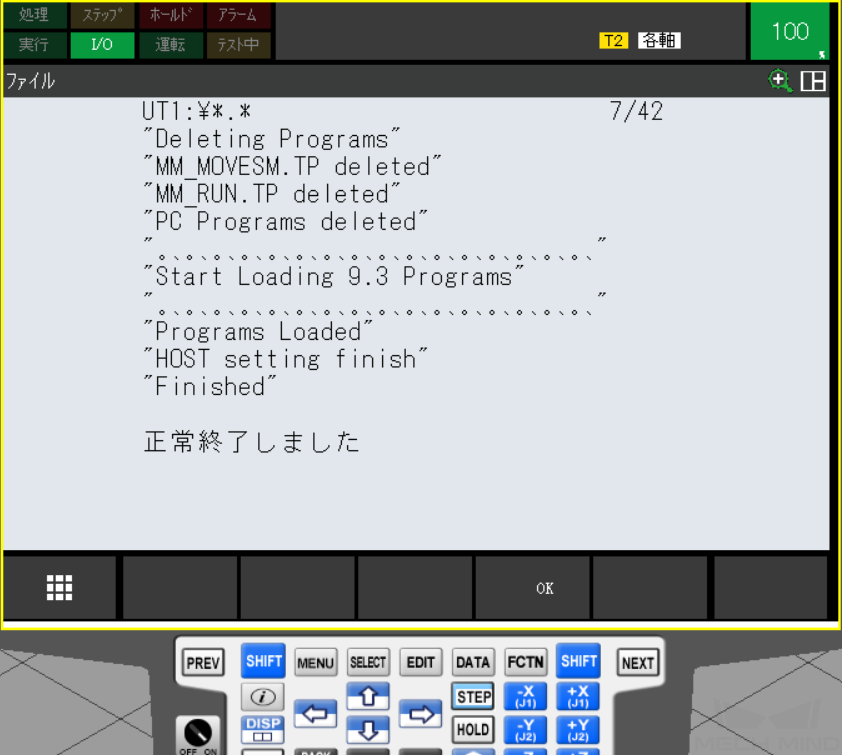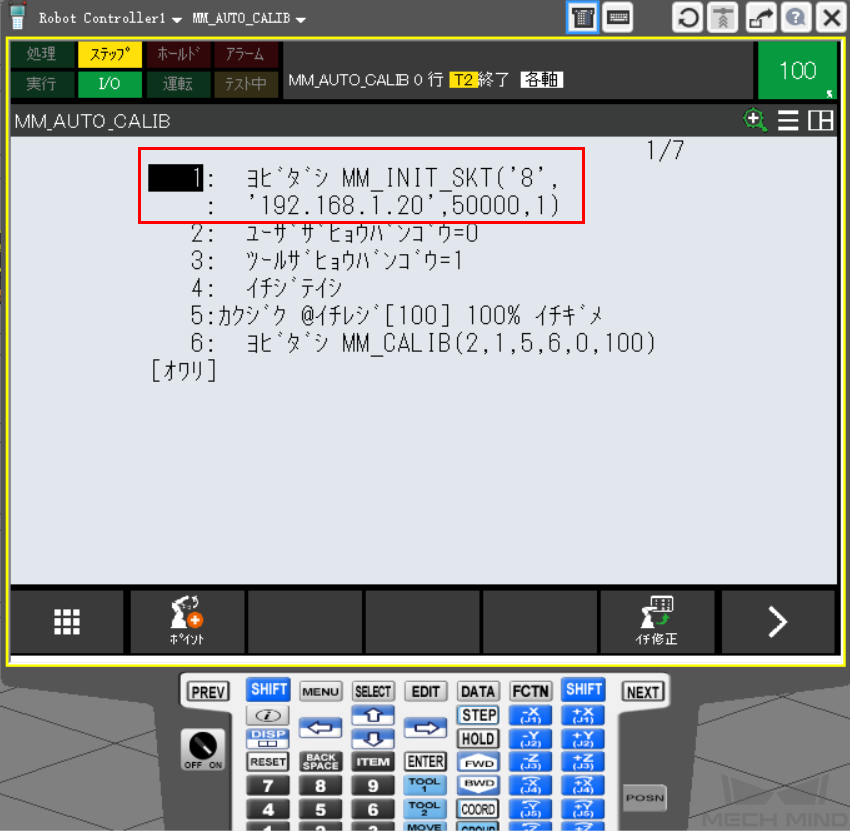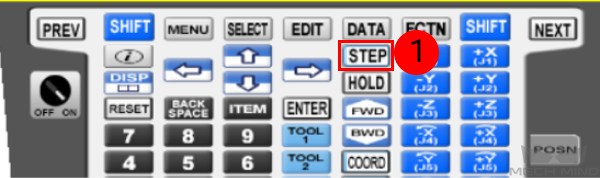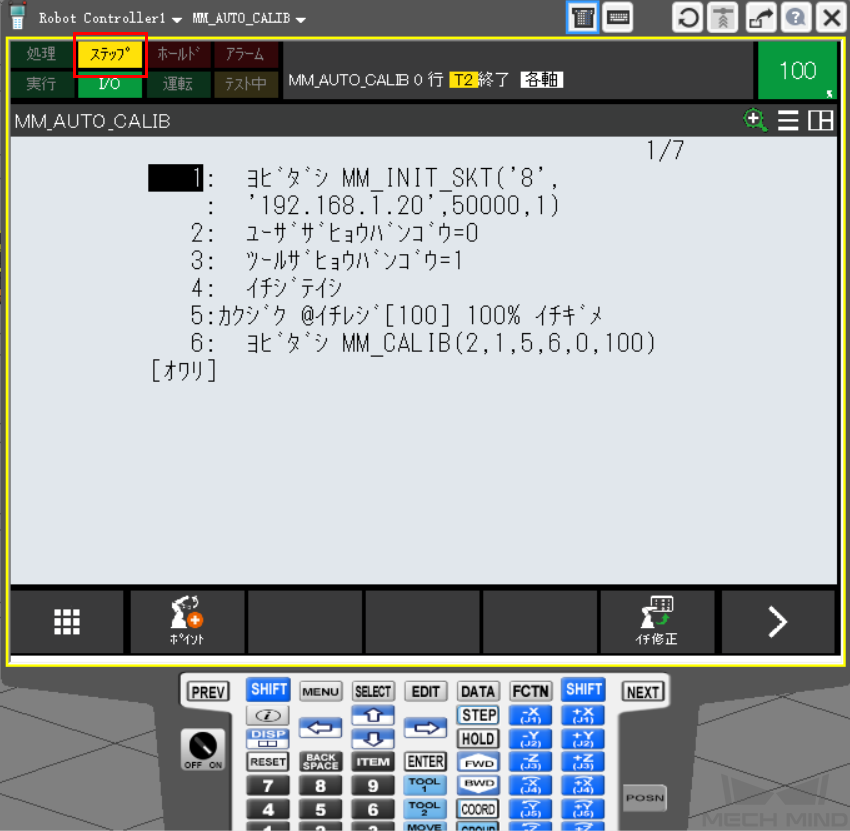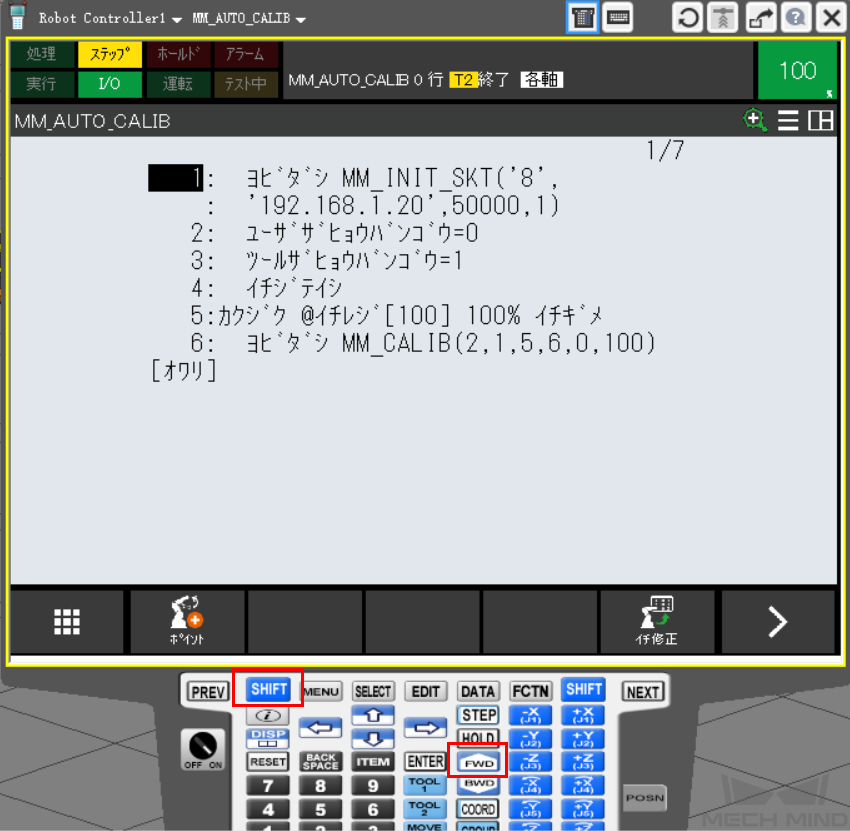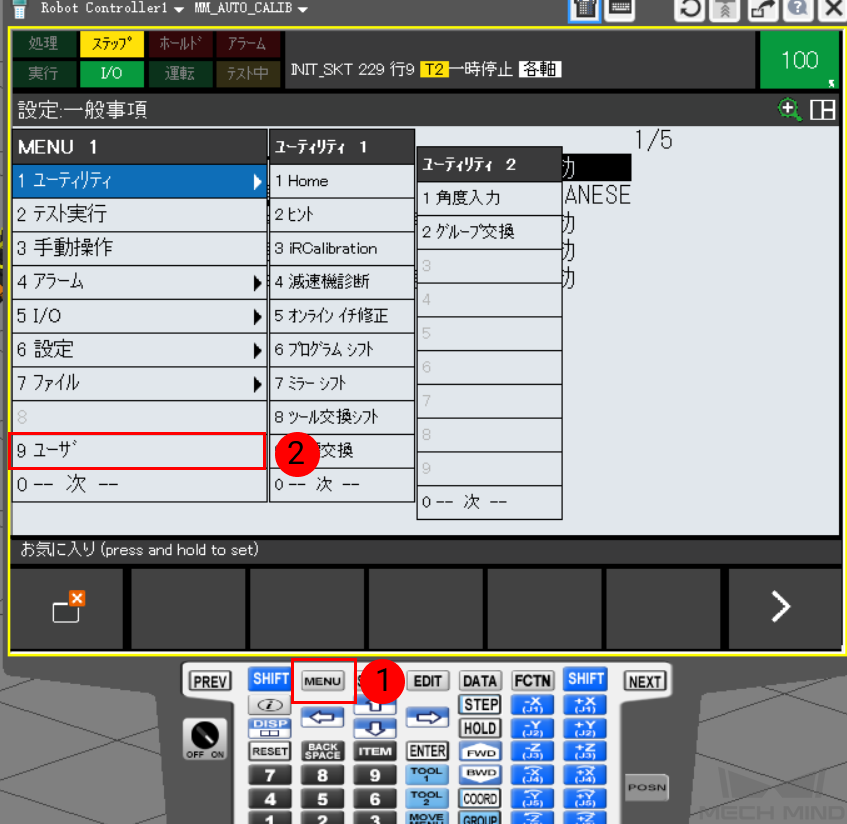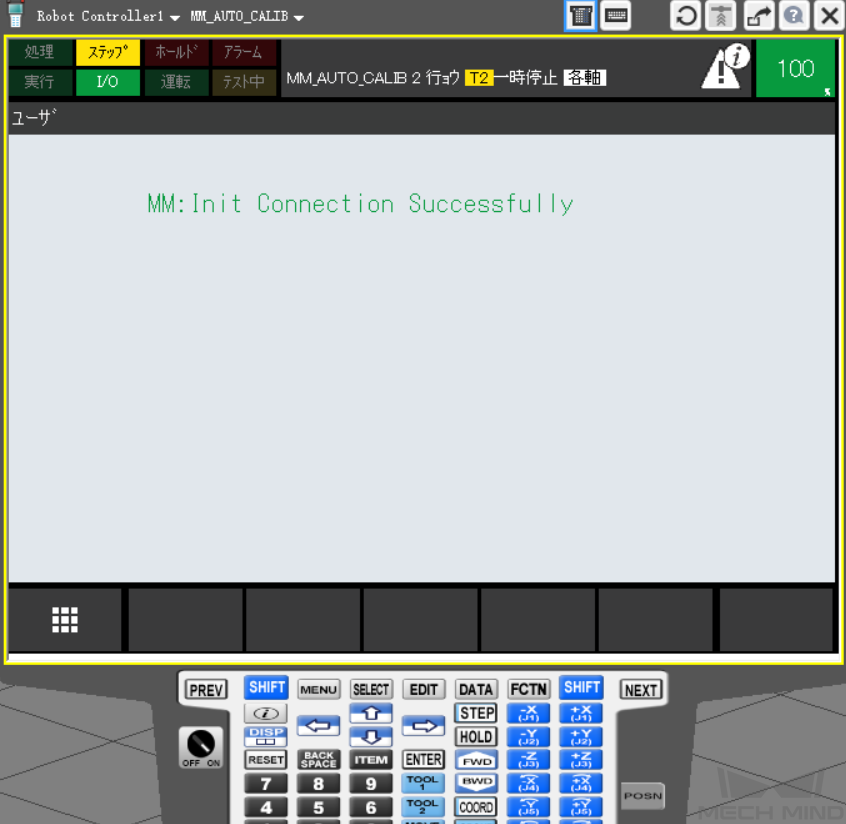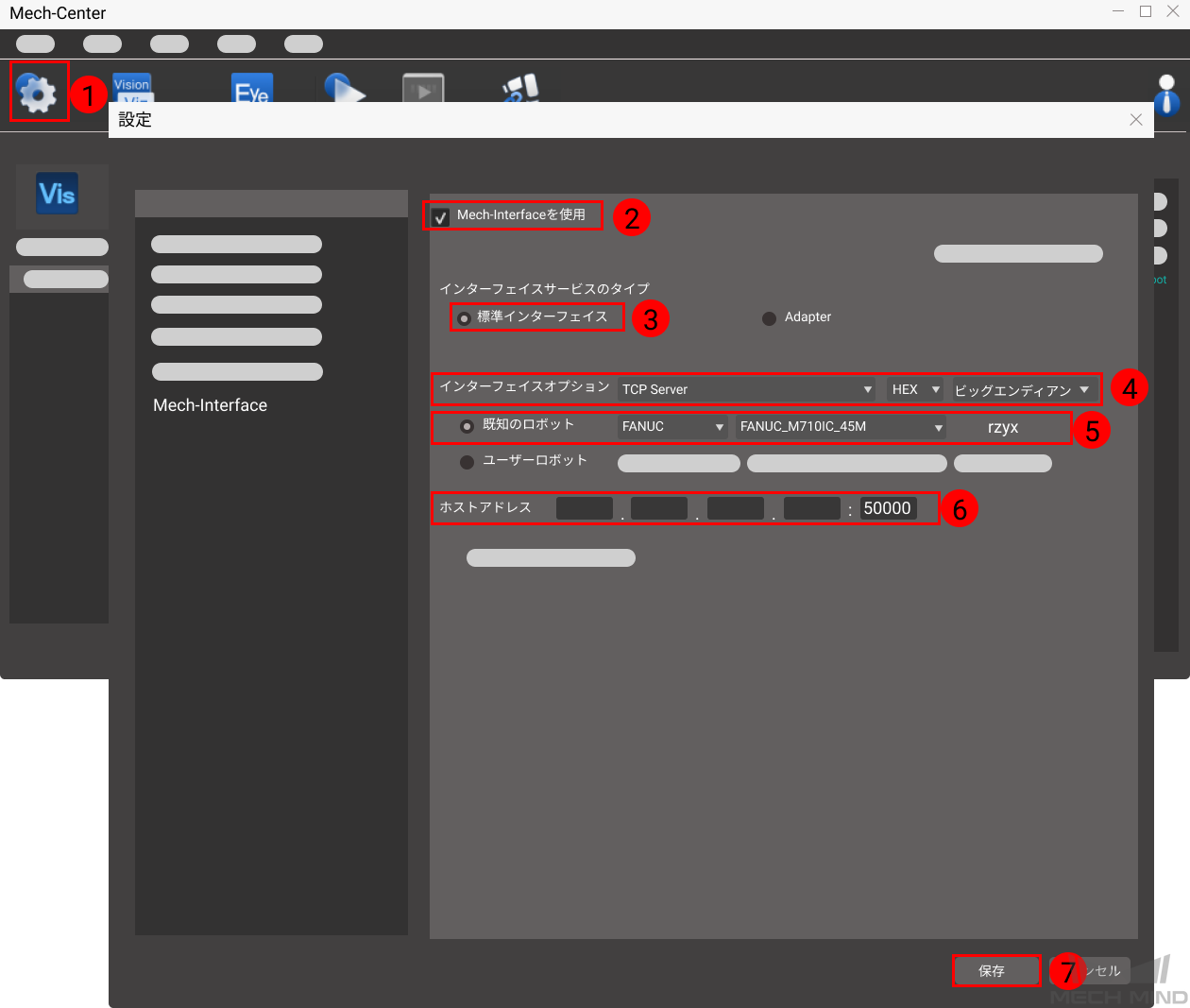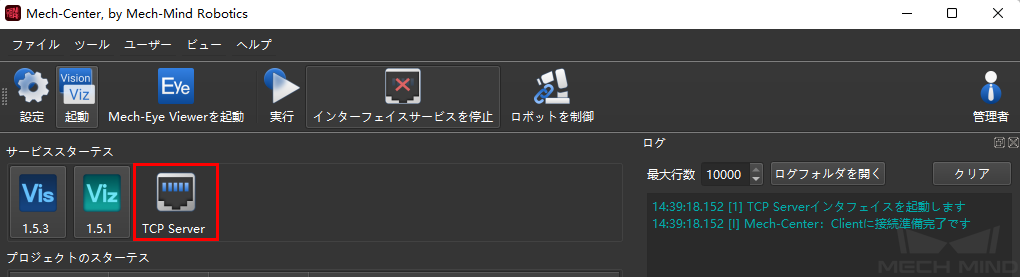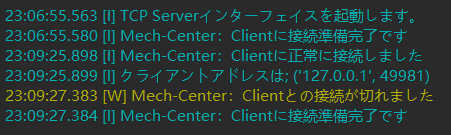ロード手順¶
本節では、標準インターフェイスプログラムをFANUCロボットにロードする方法について説明します。主に次の手順が含まれます。
ハードウェアとソフトウェアバージョンを確認¶
FANUCロボット:
6軸または7軸ロボット
FANUCロボットのシステムバージョン:
V7.5、V7.7、V8.* および V9.* バージョン
FANUCロボットに必要なソフトウェアパッケージ:
R651またはR632 (karel)R648 (User Socket Msg)
ネットワーク接続を確立¶
ハードウェアの接続¶
下図に示すように、産業用コンピュータのLANケーブルをロボットコントローラのCD38AまたはCD38B ポートに挿入します。CD38Aは、ロボットIPのポート1に相当します。CD38Bは、ロボットIPのポート2に相当します。
IP設定¶
をクリックして、ホスト通信の画面に入ります。
ホスト通信の画面で TCP/IP を選択して 詳細 をクリックし、ホスト通信の設定画面に入ります。
次に、 IPアドレス にロボットIPアドレスを入力します。IP アドレスを選択して ENTER を押すと入力できます。下図はポート1の説明図です。また、ロボットのIPアドレスは、産業用コンピュータのIPアドレスと同じネットワークセグメントにある必要があります。
LANケーブルをCD38B(ポート2に対応)に挿入する場合、 ポート をクリックしてポート2に切り替えます。その後、IPアドレス にロボットIPアドレスを入力し、 入力 をクリックします。
ファイルをロボットにロード¶
ロボットファイルをバックアップ¶
をクリックしてファイルの画面に入ります。
ファイル画面で を順番にクリックし、USBメモリのフォルダを選択します。 入力 を押してフォルダの中に入ります。USBメモリをコントローラに挿入した場合、 USBディスク(UD1:) を選択します。USBメモリをティーチペンダントに挿入した場合、 TPノUSB(UT1:) を選択します。
USBメモリのフォルダ画面で をクリックしてフォルダを新規作成します。
必要に応じて 単語 、 アルファベット 、 カタカナ または ソナタ/キーボード を選択し、フォルダの名前( AOA を例として)を入力します。 入力 を押して確認したら、このフォルダの中に入ります。
をクリックし、 入力 を押してファイルをバックアップします。
保存が開始するとメッセージが表示され、 はい をクリックし、新規作成されたフォルダの内容を消去します。確認後、保存メッセージが表示され、 はい をクリックしてロボットファイルを保存します。
保存したら、 をクリックして、保存されたファイルを確認できます。
事前準備¶
Mech-Centerインストールファイルの標準インターフェイスの中のFANUCフォルダにあるすべてのファイルを、USBメモリにコピーします。
ファイルパスは XXXX/Mech-Center-xxx/Robot_Interface/FANUC です。
注意
ファイルはUSBメモリのルートディレクトリに配置しなければなりません。また、ネストしたり名前を変更したりすることはできません。
フォルダ全体を直接コピーするのではなく、フォルダ内のすべてのファイルをコピーしてください。
ロードを実行¶
をクリックしてファイルの画面に入ります。
ファイルの画面で をクリックします。
USBのインストールフォルダを選択します。USBメモリをコントローラに挿入する場合、 USBディスク(UD1:) を選択してください。USBメモリをティーチペンダントに挿入する場合、 TPノUSB(UT1:) を選択してください。
選択後、入力を押すと、USB メモリのルートディレクトリにあるファイルを表示できます。最初の行 (すべてのファイル) をクリックしてから、 入力 をクリックします。
この場合、ルートディレクトリのファイルが表示されます。 をクリックし、一括ロードを始めます。
以下のようなメッセージ(Programs Loaded)が表示されれば、ロードが成功しました。 はい をクリックしてプログラムを終了します。
ロード後の操作¶
ティーチペンダントの 一覧 をクリックしてプログラム選択画面に入り、カーソルをMM_AUTO_CALIBプログラムに移動し、 入力 をクリックしてプログラムを開きます。
MM_AUTO_CALIBプログラムの画面でパラメータ CALL MM_INIT_SKT を設定します。このコマンドには4つのパラメータがあり、実際のニーズに応じて設定してください。
設定した後、 ステップ をクリックしてロボットがステップモードに切り替え、ティーチペンダントディスプレイの ステップ が黄色に変わります。
ティーチペンダントの背面にあるイネーブルスイッチを押します(どちらでもかまいません)。
シフト と 前進 を同時に押し、最初の行 CALL MM_INIT_SKT を実行します。
CALL MM_INIT_SKT を実行した後、 をクリックして、ユーザー画面に入ります。
ユーザー画面に以下のメッセージが表示された場合、正常にロードしました。
注意
上記をすべて完了した後、ロボットを再起動する必要があります。
ロボットの接続状態をテスト¶
Mech-Centerでインターフェイスのパラメータを設定¶
Mech-Centerを起動し、「設定」をクリックしてその中に入ります。
「Mech-Interface」を選択し、 Mech-Interfaceを使用 にチェックを入れます。
インターフェイスサービスのタイプを 標準インターフェイス として選択します。
インターフェイスオプションを TCP Server 、 HEX 、 ビッグエンディアン に設定します。
ロボット型番を設定します。
デフォルトのポート番号は50000です。変更する必要がある場合は、ロボット側の通信を初期化するときに、対応するパラメータを変更してください。
設定した後、 保存 をクリックします。
接続をテスト¶
Mech-Centerメインインターフェイスのツールバーの インターフェイスサービスを起動 をクリックします。
上記を参照して、ロボットプログラムMM_AUTO_CALIBのコマンドの最初の行 CALL MM_INIT_SKT を手動でシングル実行します。Mech-Centerで以下のメッセージが表示された場合、正常に接続しました。