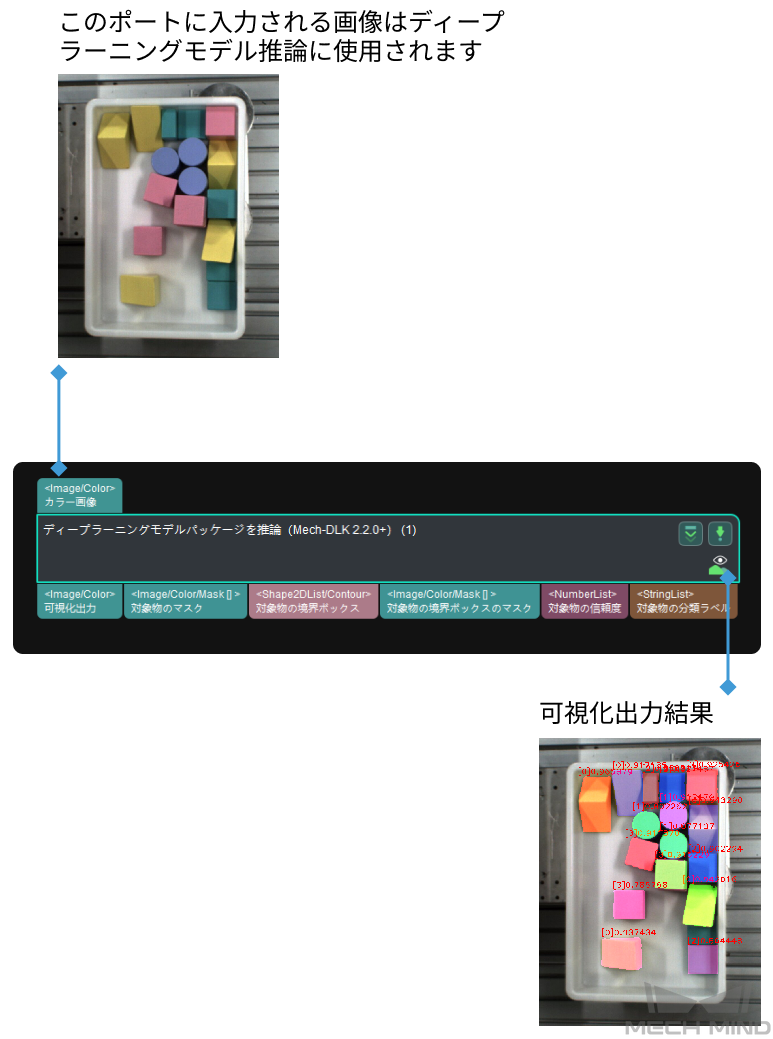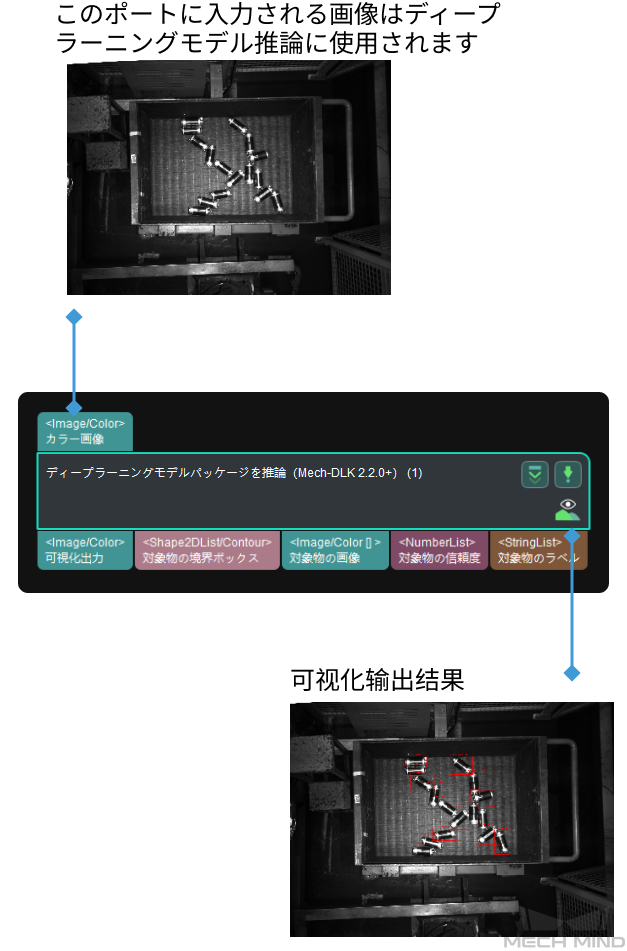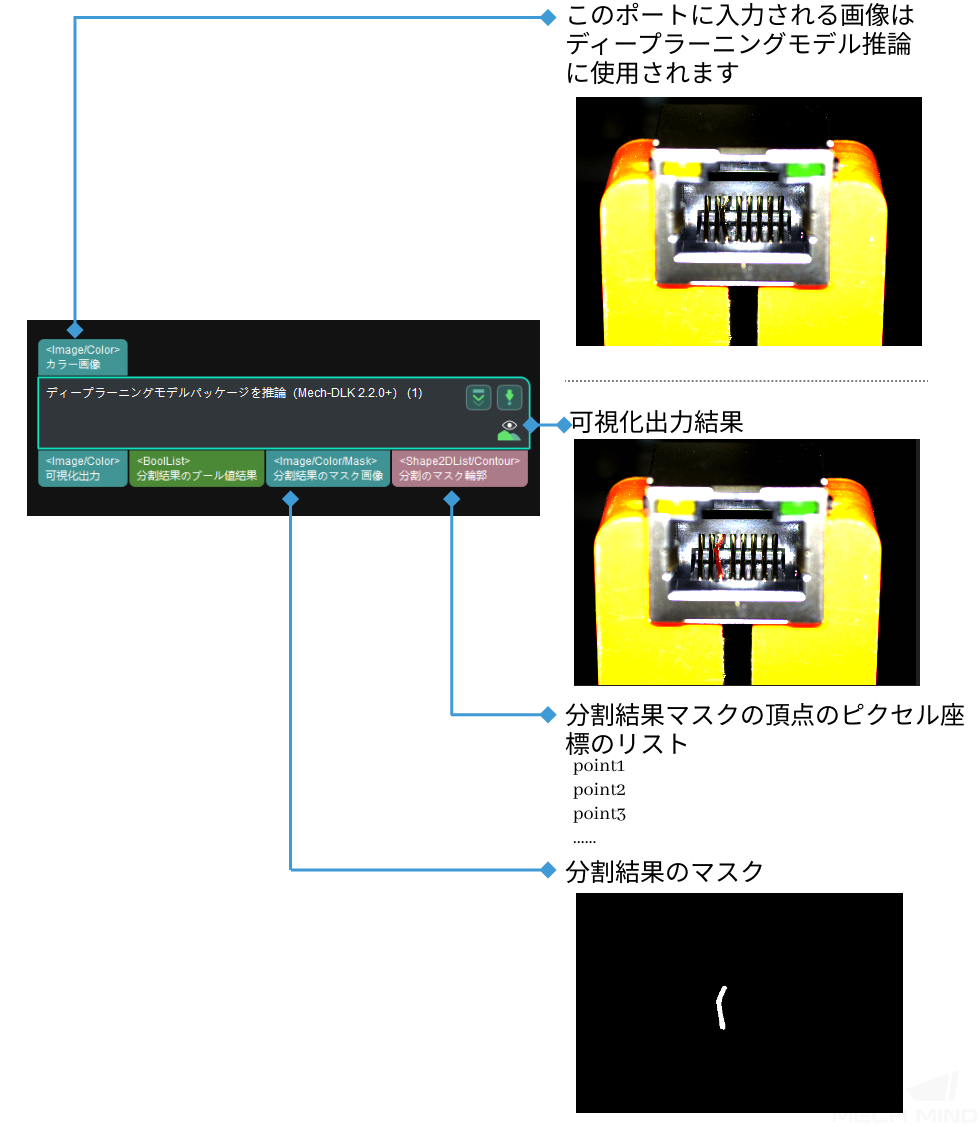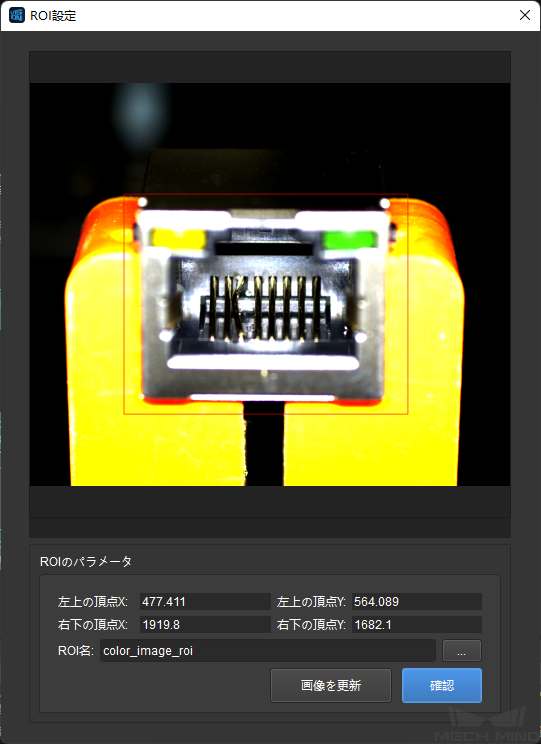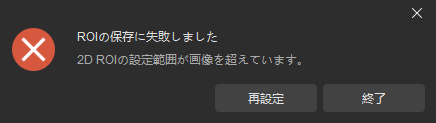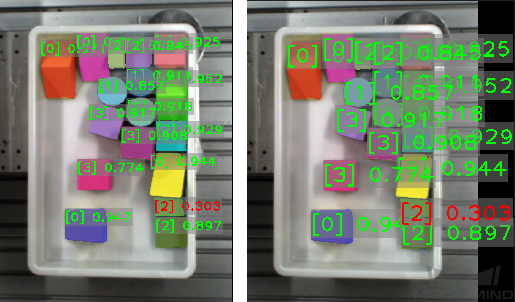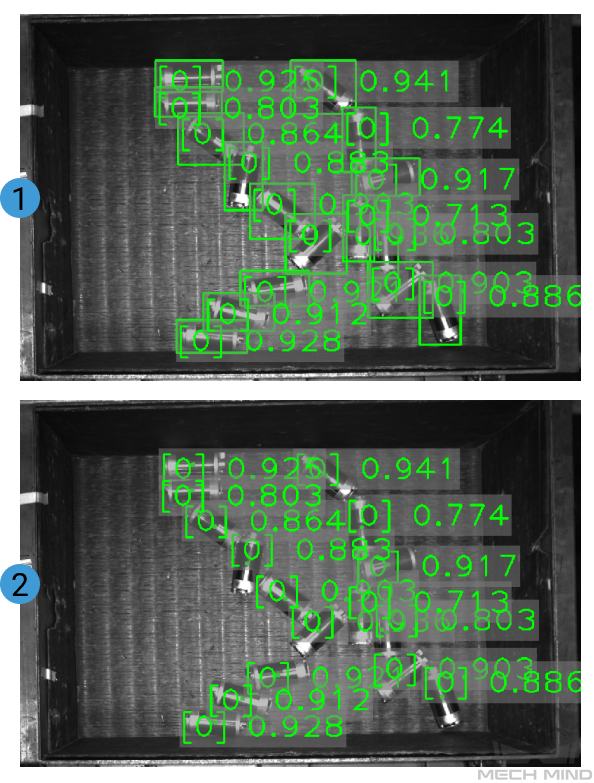ディープラーニングモデルパッケージを推論(Mech-DLK 2.2.0+)¶
1.6.0バージョンのMech-Visionには推論モデルが組み込まれています。ディープラーニングトレーニング環境をインストールする必要がなく、ディープラーニングのグループ下に ディープラーニングモデルパッケージを推論 ステップをプロジェクトに追加することで推論を実行できます。
機能のディスクリプション¶
Mech-DLKにエクスポートされた.dlkpackモデルパッケージを使用して推論し、結果を出力します。パラメータの設定によって推論結果をフィルタリングすることができます。
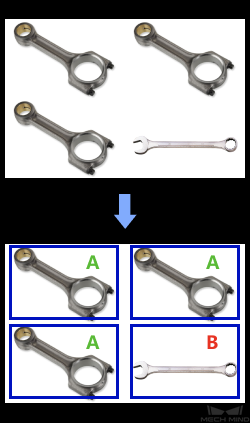
使用シーン¶
分類、対象物検出、欠陥検出などのシーンに使用されます。プロジェクト実行現場から取得した画像に対し、ディープラーニングソフトウェアにエクスポートされたモデルパッケージを使用して推論します。
入力と出力¶
画像分類
インスタンスセグメンテーション
対象物検出
欠陥セグメンテーション
パラメータの調整説明¶
共通パラメータ¶
モデルパッケージファイルパス
調整説明:推論に使用されるモデルパックファイルパスを設定します。モデルパックファイルは、Mech-DLKによってエクスポートされた「.dlkpack」ファイルです。
注意
初めて実行するときは、モデルパッケージをこのコンピュータに最適化する必要があり、初回の読み込みには2~20分かかります。初めて複数のモデルパッケージを同時に読み込まないことをお勧めします。また、読み込み中にステップを削除したり、プロジェクトを閉じたり、ソフトウェアを終了したりしないでください。
ROI設定
調整説明:
初期状態では、デフォルトのROI設定が既にあります。ROI設定を変更するには、 エディタを開く をクリックします。

次に、表示された画面で ROI 設定 をクリックします。
ROIを設定したら、下図に示すように、 エディタを開く ボタンの下部にROIファイル名を設定する必要があります。ROI名が設定されていない場合は、ポップアッププロンプトが表示されます。

ROIを設定した後、デフォルトのROIを使用する場合は、上図のROIファイル名を削除するだけです。
フォント設定
- カスタマイズのフォントサイズを使用
- 初期値:チェックを入れない。調整説明:フォントサイズを手動で変更するかどうかを選択します。
- フォントサイズ(0~10)
- 初期値:3.0調整説明:実際のニーズに応じて設定してください。調整説明:インスタンスセグメンテーションを例として説明します。この値をそれぞれ3.0と5.0に設定すると、可視化出力結果のフォントサイズは下図のようになります。左側のフォントサイズは3で、右側のフォントサイズは5です。
ヒント
本ステップを使用して欠陥セグメンテーションを行う場合は、このパラメータは表示されません。
その他のパラメータ¶
インスタンスセグメンテーション¶
可視化設定
- 画像で検出対象物を絵画
- 初期値:チェックを入れない。調整説明:インスタンスセグメンテーションのマスクと境界ボックスを画像に表示します。
- 異なる対象物を可視化する方法
- 初期値:Instancesオプション:Threshold 、Instances 、Classes 、CentralPoint調整説明:
Threshold:信頼度によります。計算されたしきい値がしきい値より大きい場合、対応するインスタンスは緑色に表示されます。それ以外の場合は赤色で表示されます。下図に示します。

Instances:下図に示すように、各インスタンスは固有の色を持っています。
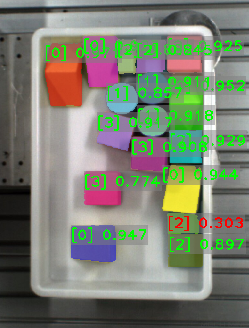
Classes:下図に示すように、同じラベルを持つインスタンスは同じ色になります。
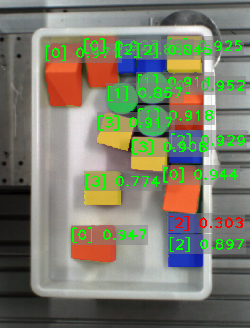
CentralPoint :下図に示すように、対象物自体の色を表示します。
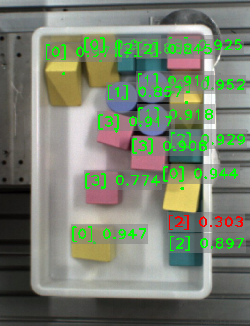
インスタンスセグメンテーションの信頼度しきい値(0.0~1.0)
初期値:0.7000
調整説明:信頼しきい値より大きい結果は緑色で表示され、信頼しきい値より小さい結果は赤色で表示されます。
対象物検出¶
可視化設定
- 画像で検出対象物を絵画
- 初期値:チェックを入れない。調整説明:画像でマスクと境界ボックスを表示します。
- 異なる対象物を可視化する方式
- 初期値:CentralPointオプション:BoundingBox 、CentralPoint調整説明:BoundingBox(結果を対象物の境界ボックスで表示)とCentralPoint(結果を対象物の中心点で表示)を選択可能です。下図に示すように、1はBoundingBoxに設定した場合の結果で、2はCentralPointに設定した場合の結果です。
対象物検出の信頼度しきい値(0.0~1.0)
初期値:0.7000
調整説明:このしきい値を超える結果は保持されます。
欠陥セグメンテーション¶
可視化設定
- 画像で欠陥マスクを描画
- 初期値:チェックを入れない。調整説明:チェックを入れた後、入力画像で欠陥マスクを描画します。下図に示すように、左側のはチェックを入れる前の効果で、右側はチェックを入れた後の効果です。