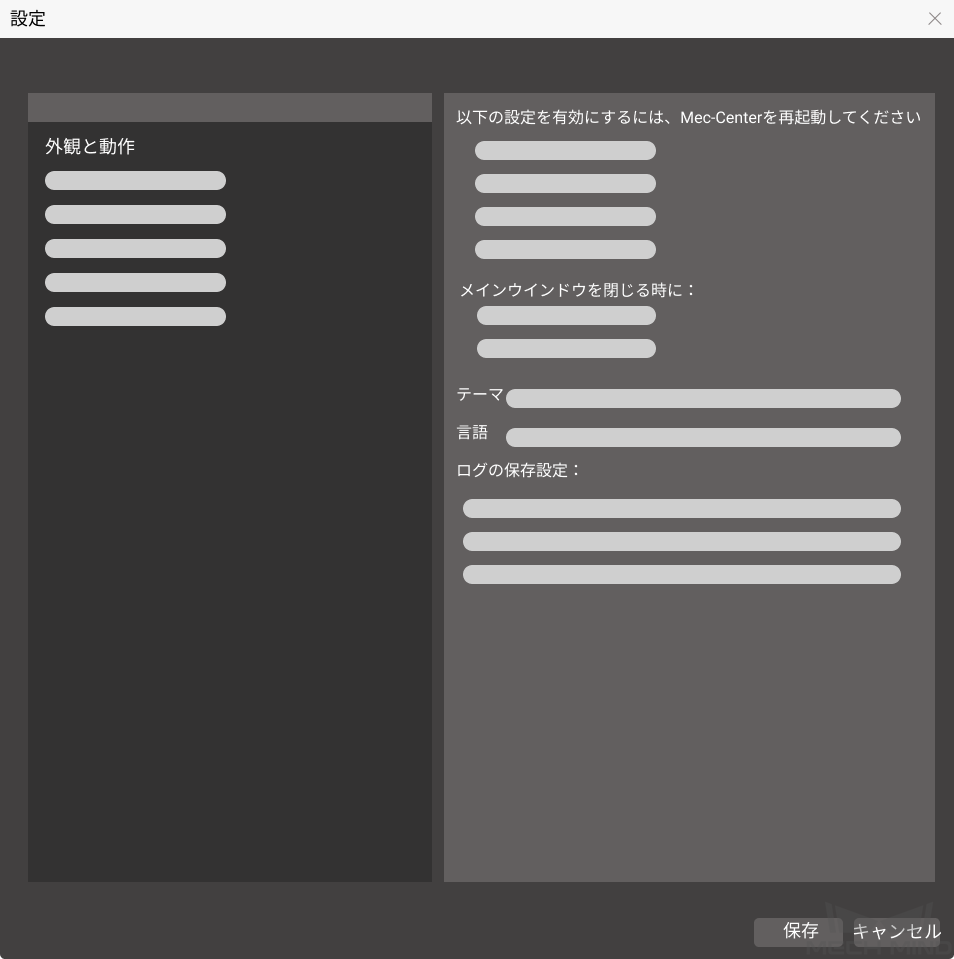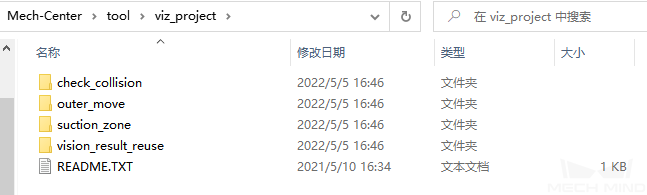Mech-Centerを使ってみる¶
ソフトウェアを設定する¶
下図に示すように、Mech-Centerを起動し、 ツールバー での ![]() アイコンをクリックして「設定」画面に入ります。この画面で、パス、パラメータなどを設定してから「保存」をクリックします。詳しくは、 設定 をご参照ください。
アイコンをクリックして「設定」画面に入ります。この画面で、パス、パラメータなどを設定してから「保存」をクリックします。詳しくは、 設定 をご参照ください。
ヒント
実際の状況に応じてソフトウェアを設定してください。
Mech-Vision、Mech-VizおよびMech-Eye Viewerがインストールされた後、それらのパスが「設定」に自動的に読み込まれるので、手動で入力する必要はありません。
プロジェクトを開く¶
ツールバー の ![]() をクリックすれば、Mech-VizおよびMech-Visionが起動されます。また、それらのアイコンはサービスステータスバーに表示されます。
をクリックすれば、Mech-VizおよびMech-Visionが起動されます。また、それらのアイコンはサービスステータスバーに表示されます。
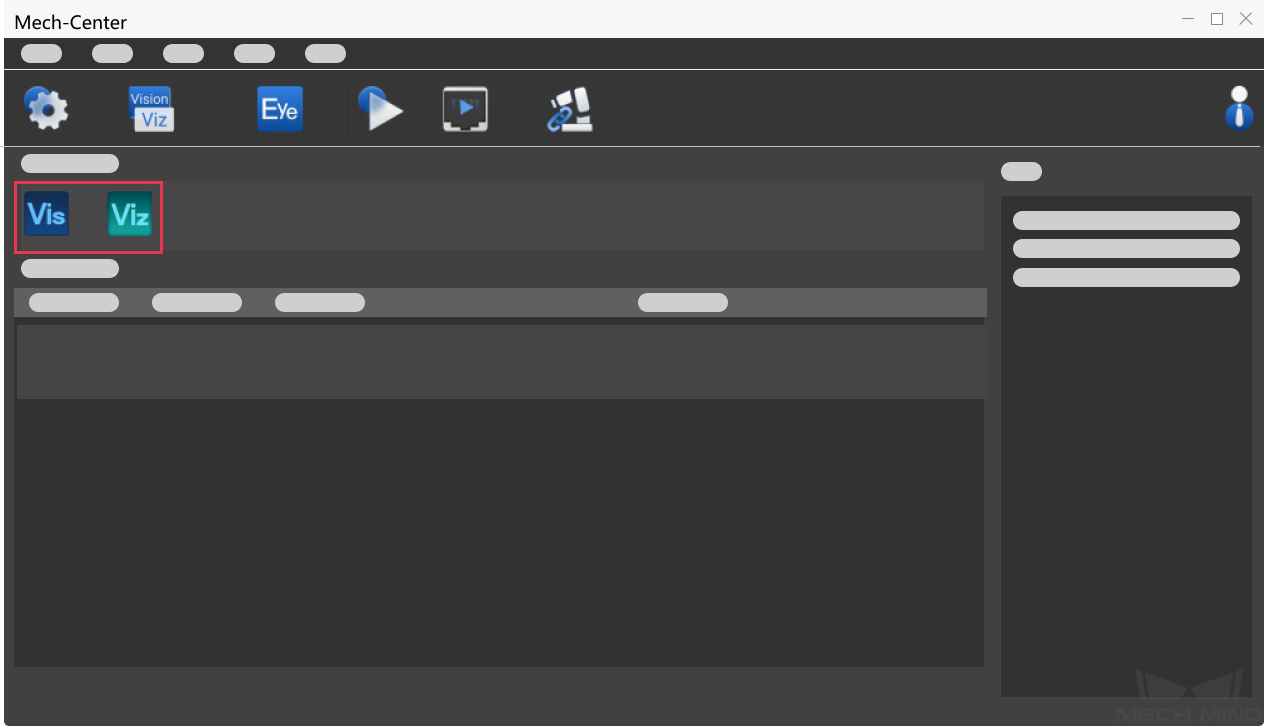
Mech-Vizプロジェクトを開く¶
プロジェクトを構築する: プロジェクトを新規作成するか、既存のファイルを開きます。
現在のプロジェクトを自動的に読み込む にチェックを入れる:Mech-Vizのメインインターフェイスのツールバーでチェックを入れます。
プロジェクトステータスを表示する:現在のプロジェクトの実行ステータスがプロジェクトステータスバーに表示されます。
ヒント
現在のプロジェクトを自動的に読み込む にチェックを入れた後、 プロジェクトパス が自動的に 「設定」 に入力されます。
Mech-Visionプロジェクトを開く¶
プロジェクトを作成する: 代表的なプロジェクトの実行ガイド を参照してプロジェクトを作成するか、既存のプロジェクトを開きます。
現在のプロジェクトを自動的に読み込む にチェックを入れる: プロジェクトリスト からプロジェクトを選択して右クリックし、 現在のプロジェクトを自動的に読み込む にチェックを入れます。
プロジェクトステータスを表示する:下図に示すように、現在のプロジェクトの実行ステータスがプロジェクトステータスバーに表示されます。
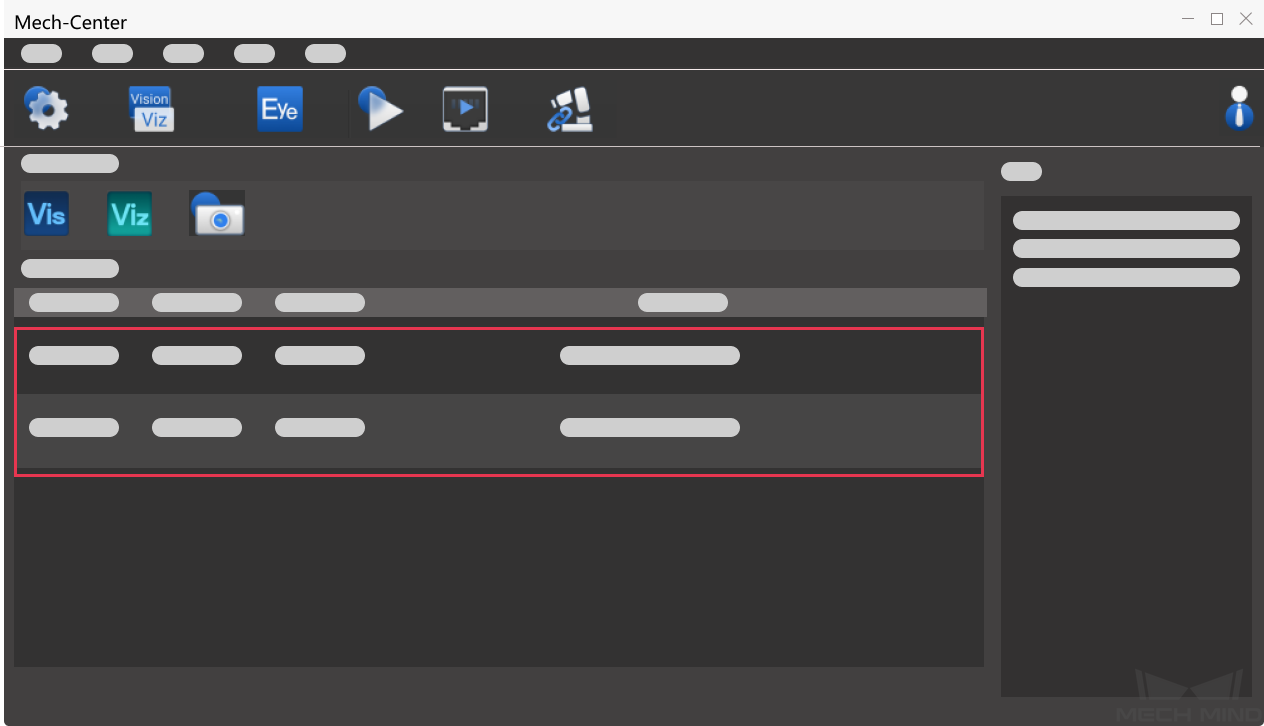
ロボットに接続する¶
現場で使用するロボットがURロボットでない場合、ロボットプログラミングが必要です。ロボットプログラミングについては、 ロボット通信設定 をご参照ください。 ツールバー での ![]() をクリックしてロボットに正常に接続すると、ロボットのアイコンはサービスステータスバーに表示されます。
をクリックしてロボットに正常に接続すると、ロボットのアイコンはサービスステータスバーに表示されます。
Mech-Interfaceを使用するプロジェクトの場合、 ツールバー での ![]() をクリックしてインターフェイスサービスが起動されると、対応するアイコンはサービスステータスバーに表示されます。
をクリックしてインターフェイスサービスが起動されると、対応するアイコンはサービスステータスバーに表示されます。
プロジェクトを実行する¶
ヒント
ロボット実機を動作させる場合、 「設定」 の「Mech-Viz」画面で 実行をシミュレート のチェックを外してください。
下図に示すように、ツールバーでの ![]() をクリックして確認ポップアップウィンドウが表示された後、 Yes をクリックして読み込まれたプロジェクトが実行されます。また、プロジェクトの実行情報がプロジェクトステータスバーに表示されます。
をクリックして確認ポップアップウィンドウが表示された後、 Yes をクリックして読み込まれたプロジェクトが実行されます。また、プロジェクトの実行情報がプロジェクトステータスバーに表示されます。
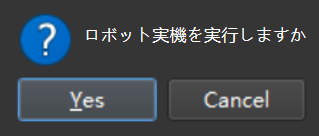
注意
プロジェクトが読み込まれた後、プロジェクトを実行します。
Mech-Vizプロジェクトを開くときに ソフトウェア互換性の説明 を処理しない場合は、Mech-Centerで 実行 をクリックすると、Mech-Centerのログに「Mech-Vizはプロジェクトを読み込んでいます。Mech-Vizプロジェクトを起動できません:XXX」というメッセージが表示されます。この時点で、ソフトウェア互換性プロンプトに対処する必要があります。つまり、ソフトウェア互換性プロンプトで Yes をクリックし、Mech-Center実行ボタンを復元して再度実行する必要があります。
ロボット動作中に安全を必ず確保してください。 緊急事態が発生した場合は、ティーチペンダントの非常停止ボタンを押してください!
標準インターフェイスに使用されるMech-Vizサンプルプロジェクト¶
標準インターフェイスに使用されるサンプルプロジェクトは、Mech-Centerのインストールディレクトリ(tool¥viz_project) に格納されています。
check_collision
ビジョンガイドによるピッキングの動作計画と衝突検出を行うために使用されます。
outer_move
ロボットが外部クライアントから入力された位置姿勢に移動する必要があるシーンに使用されます。
suction_zone
DO信号リストを介して複数の吸盤パーティション(または配列ツール)を制御するために使用されます。
vision_result_reuse
同じ返された視覚結果を複数回使用する必要があるビジョンガイドによるピッキングの経路計画と衝突検出を行うために使用されます。