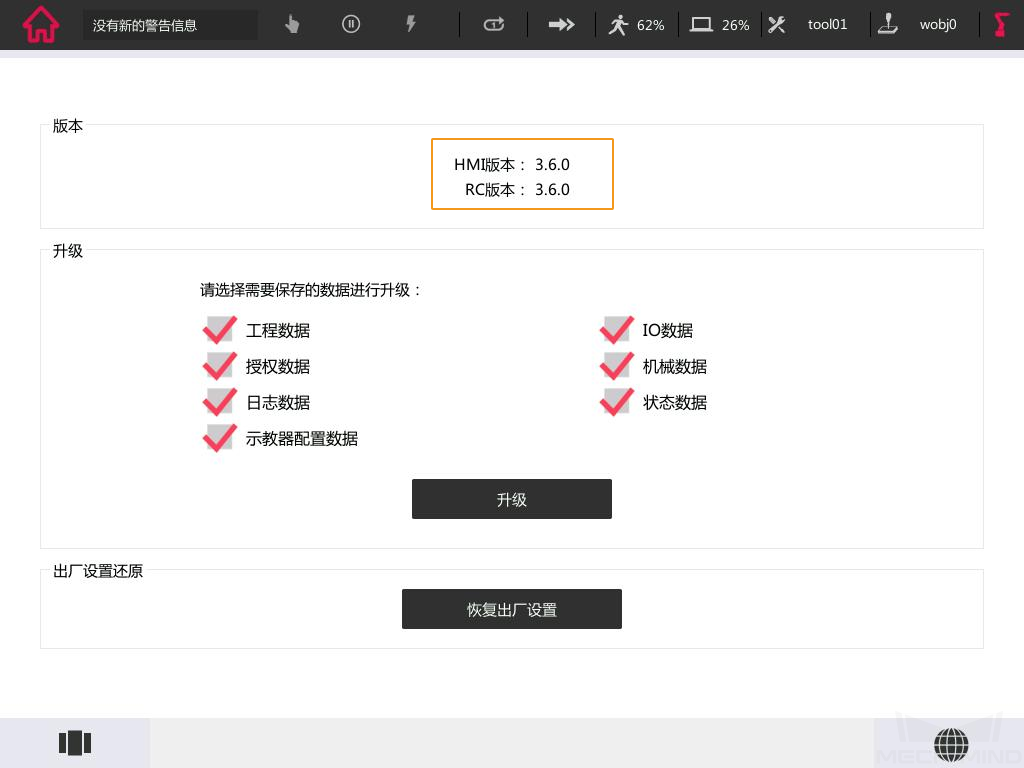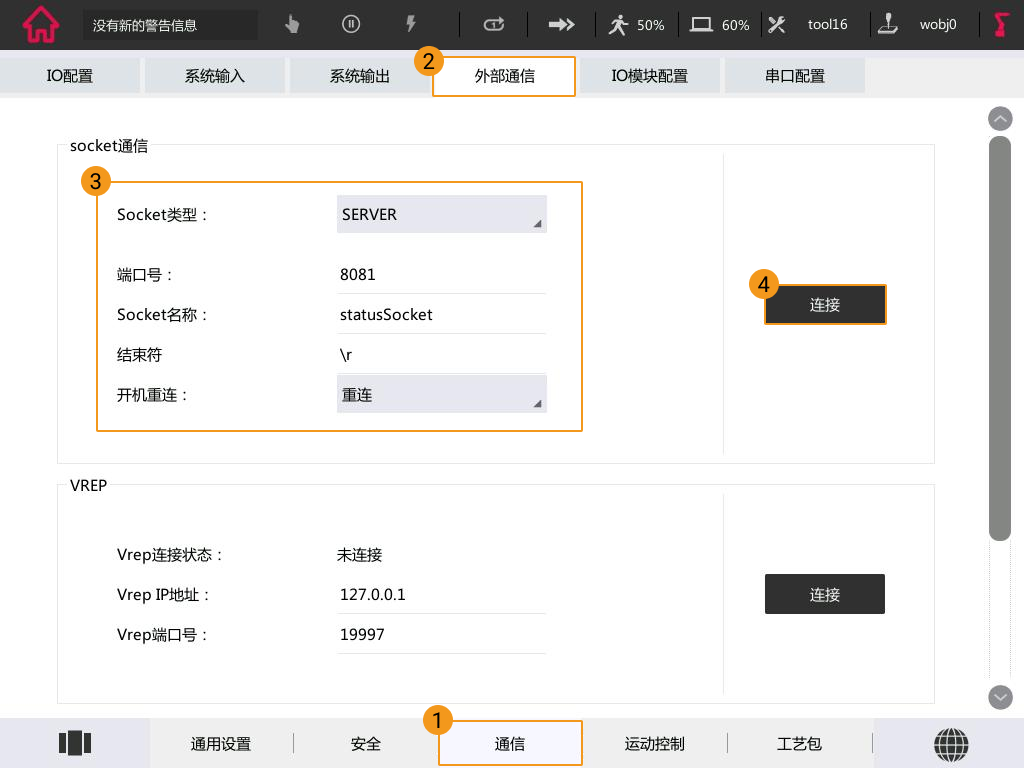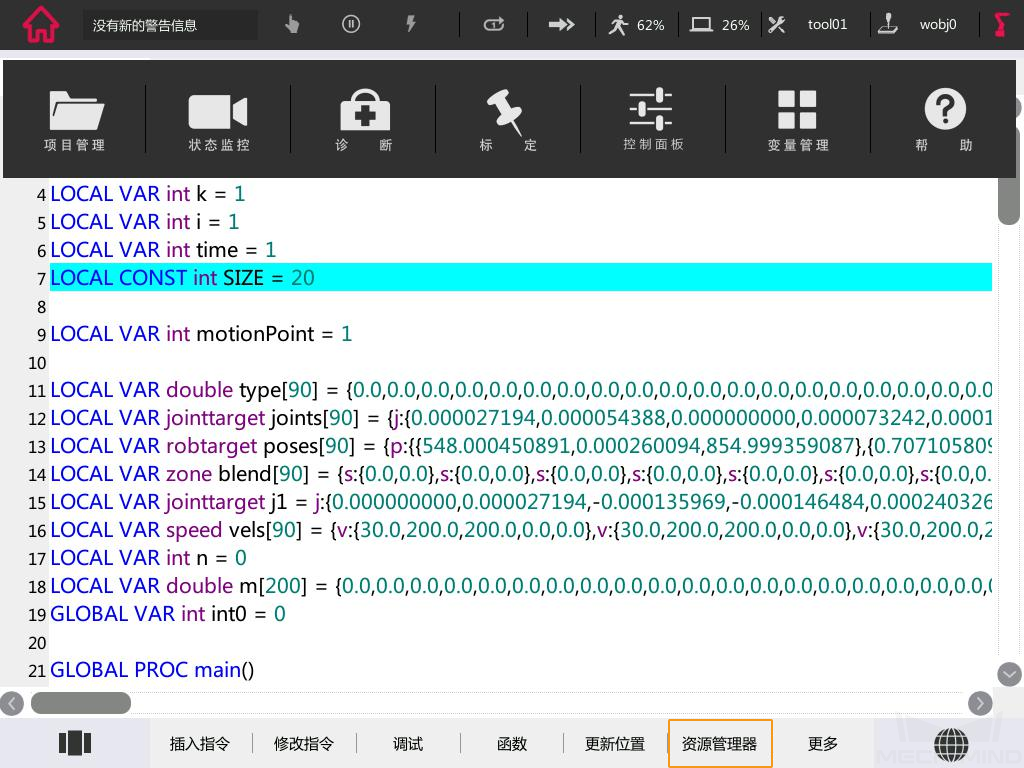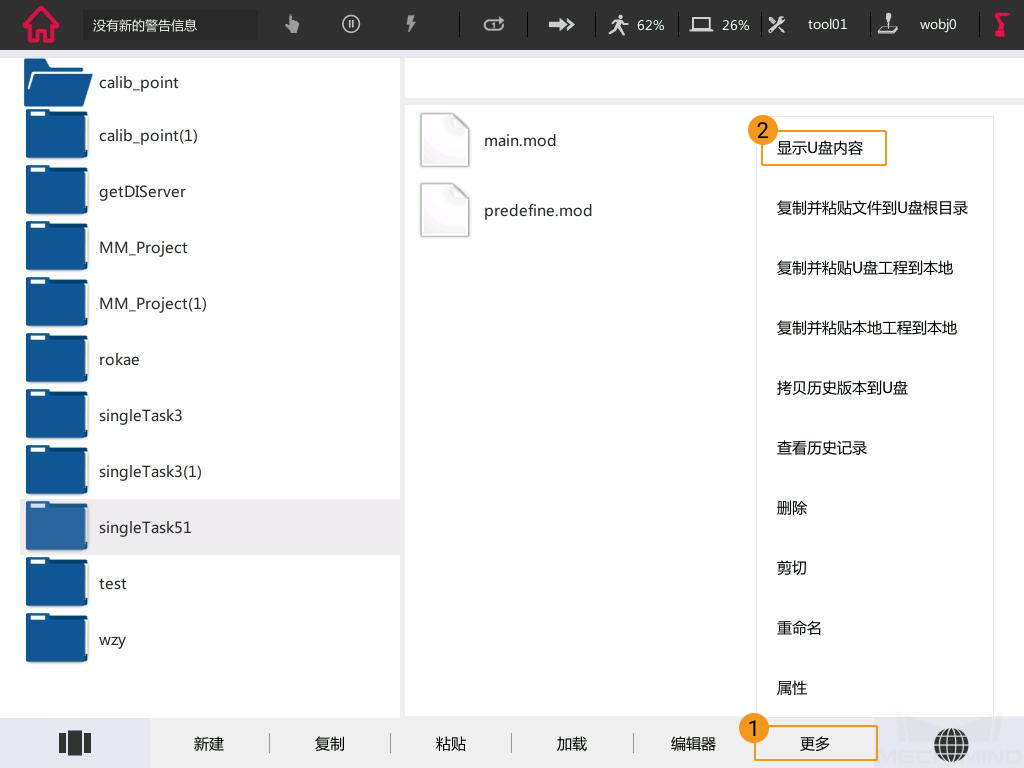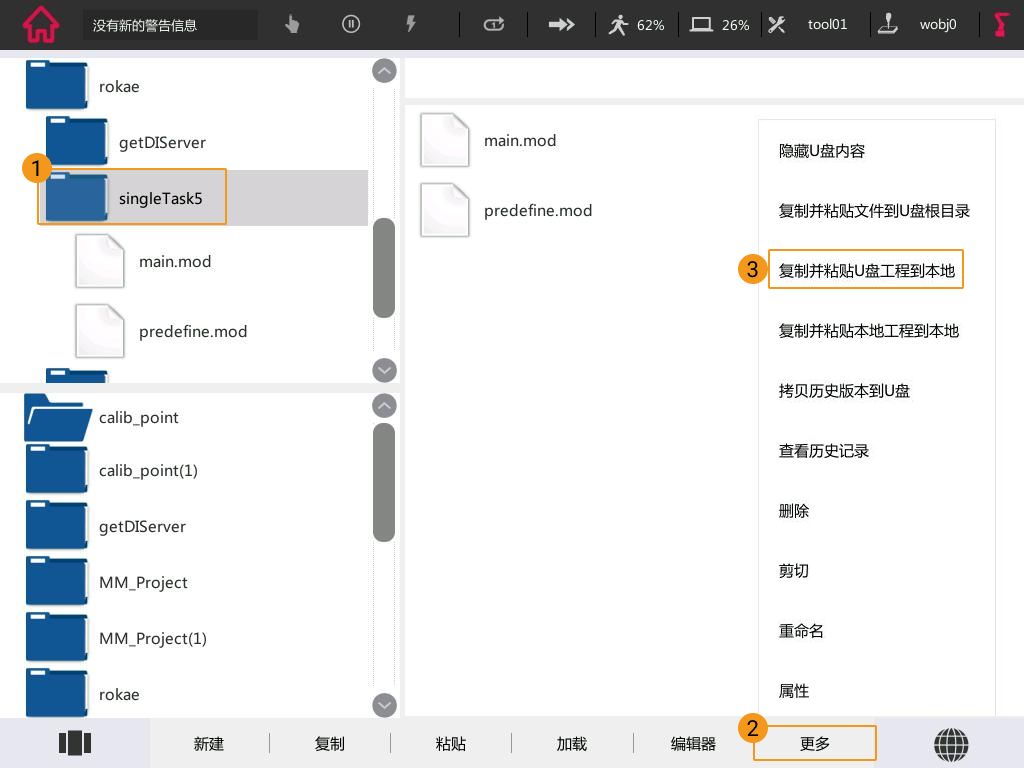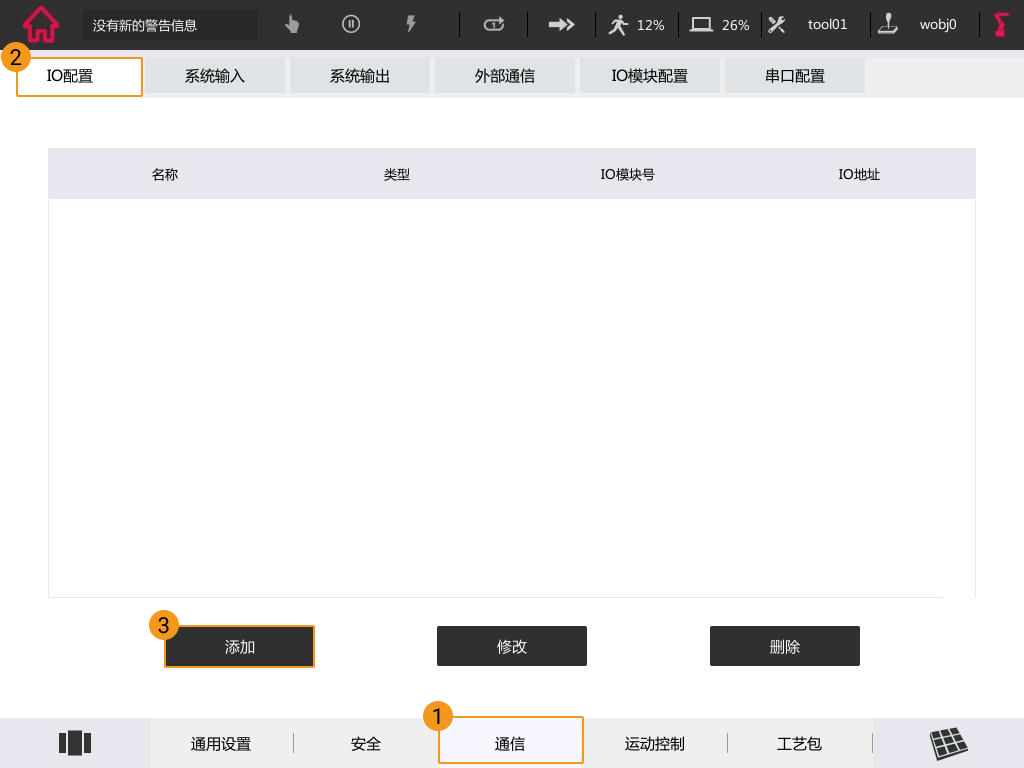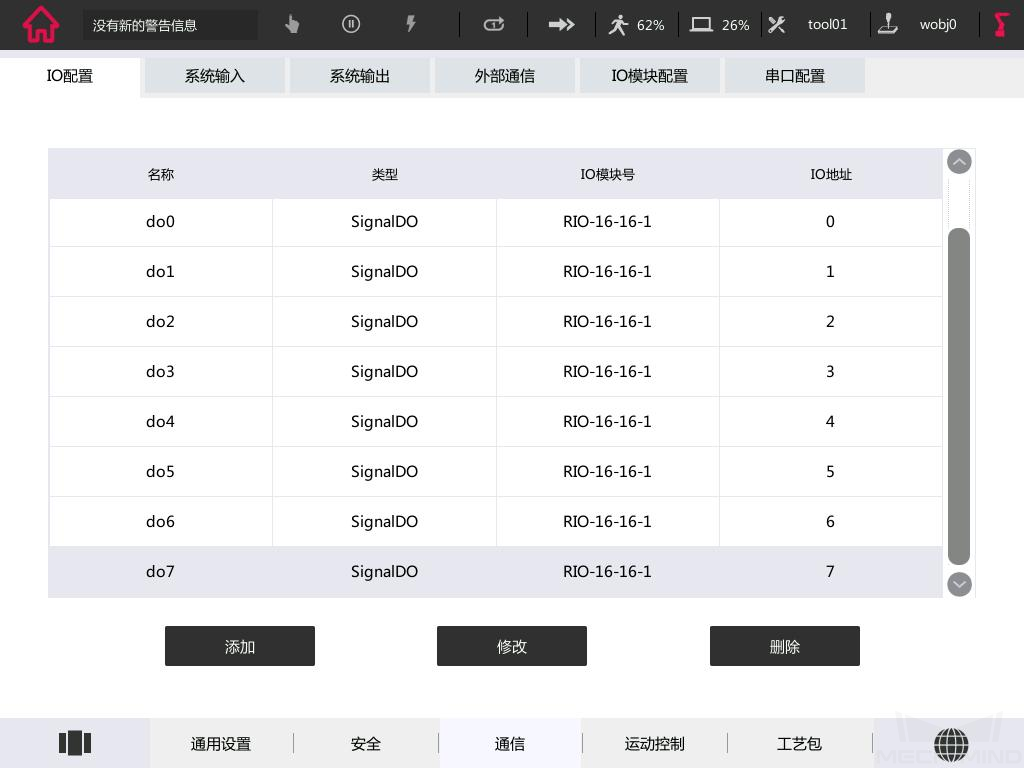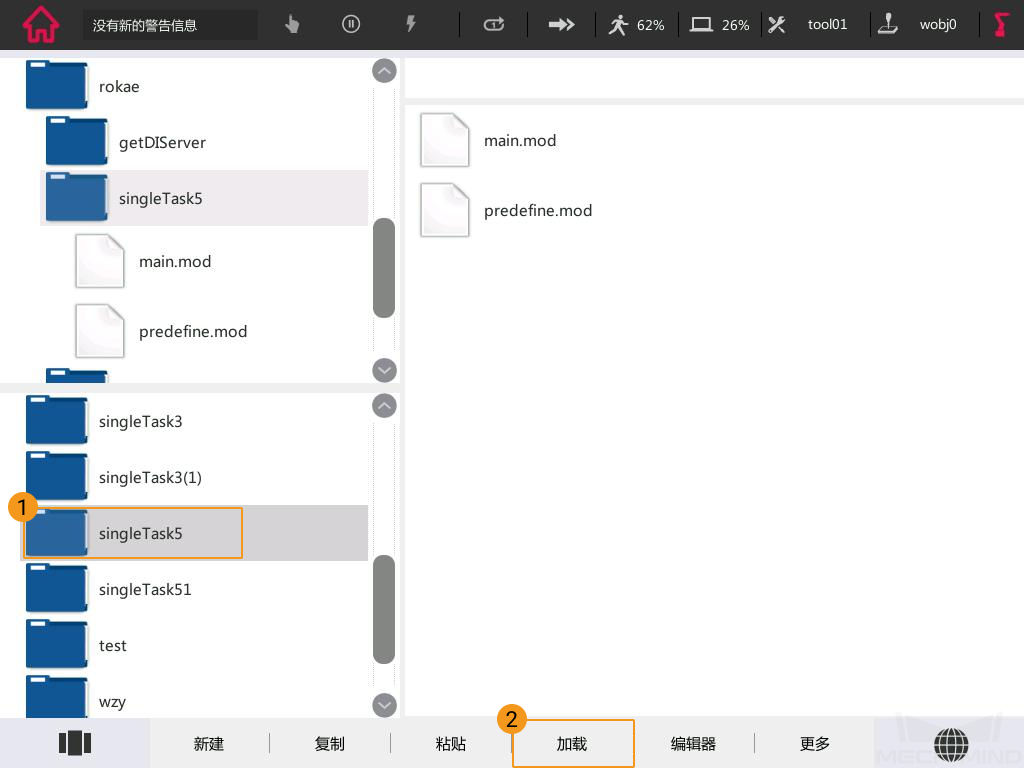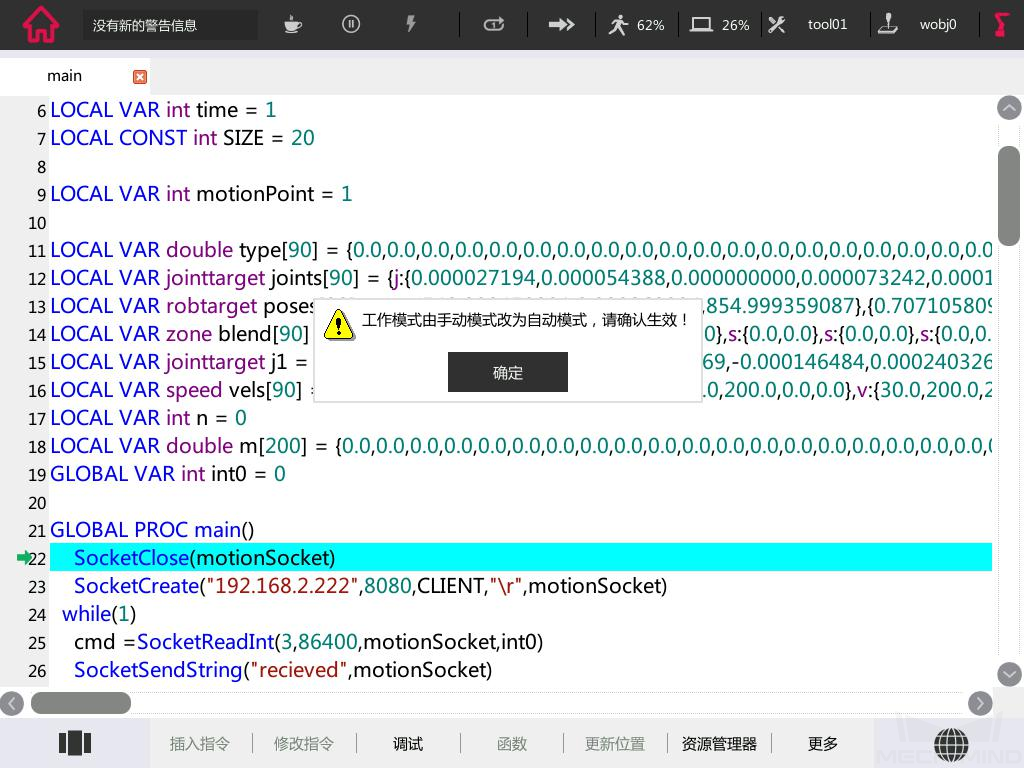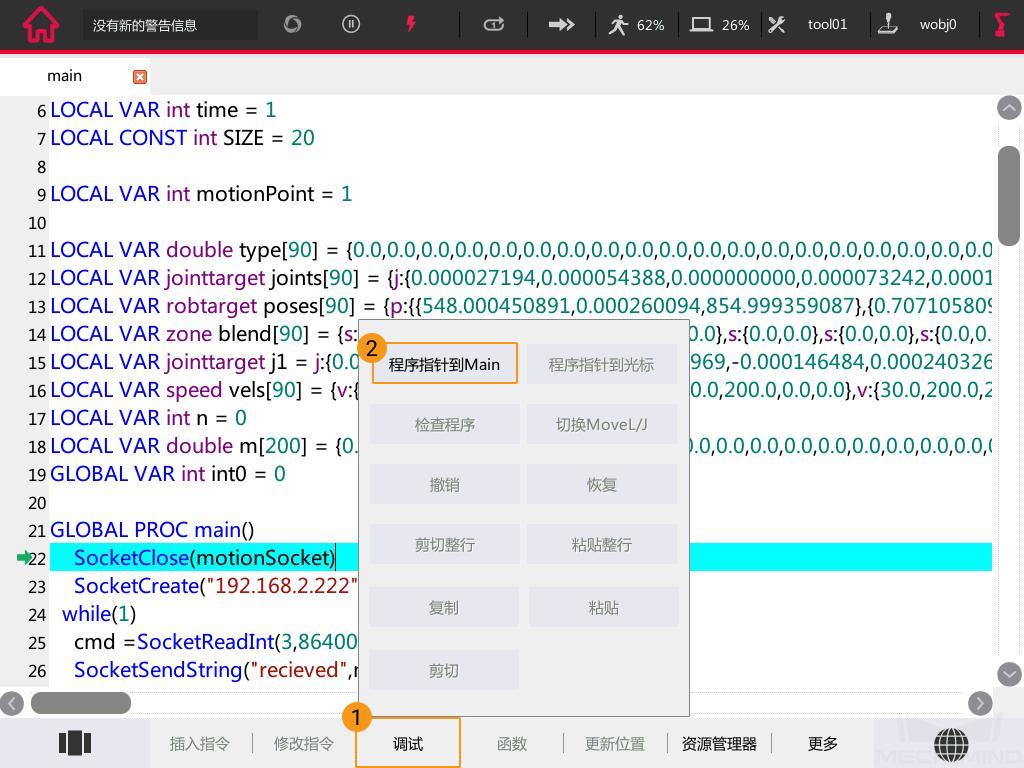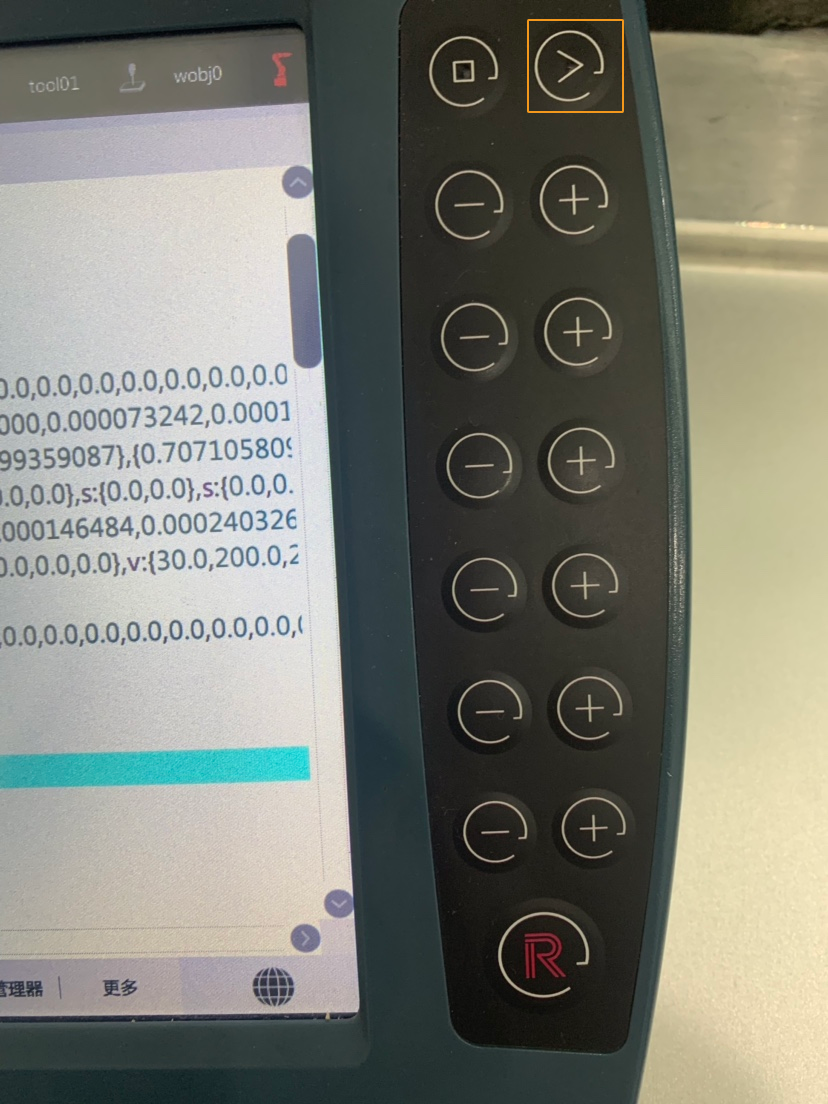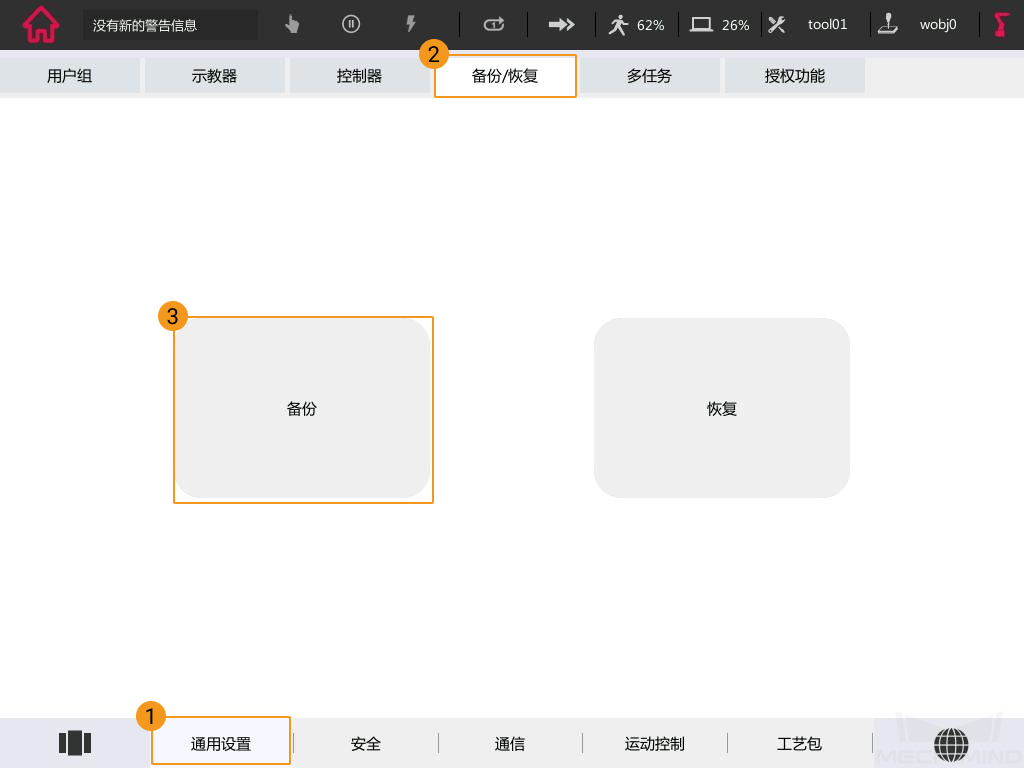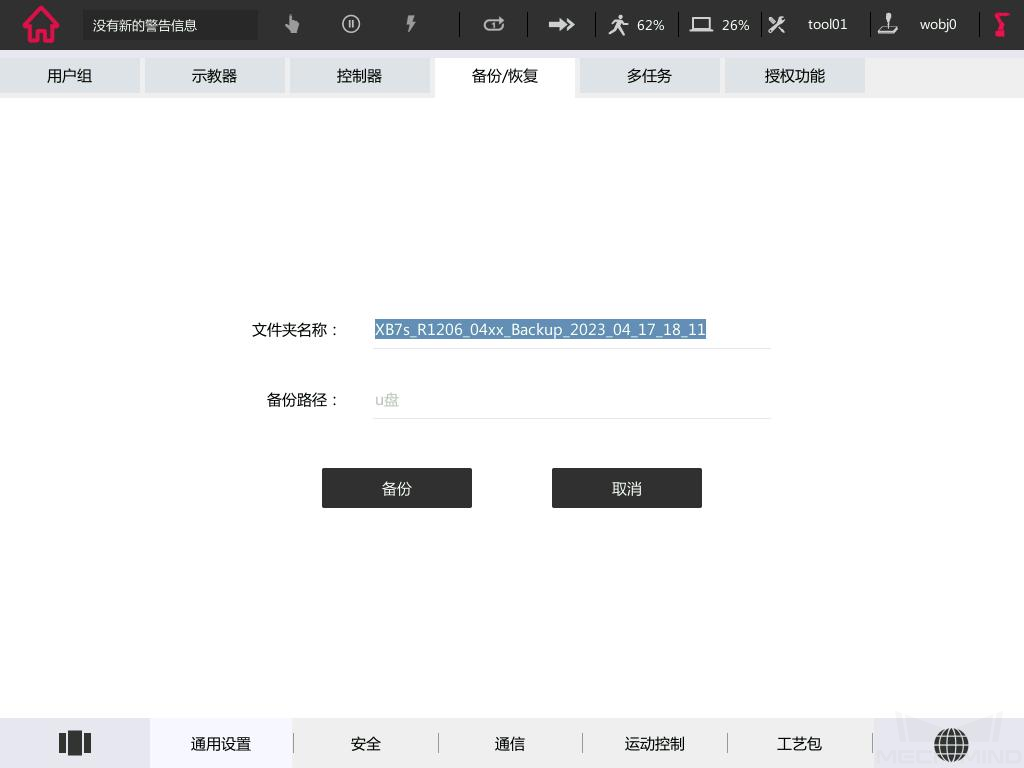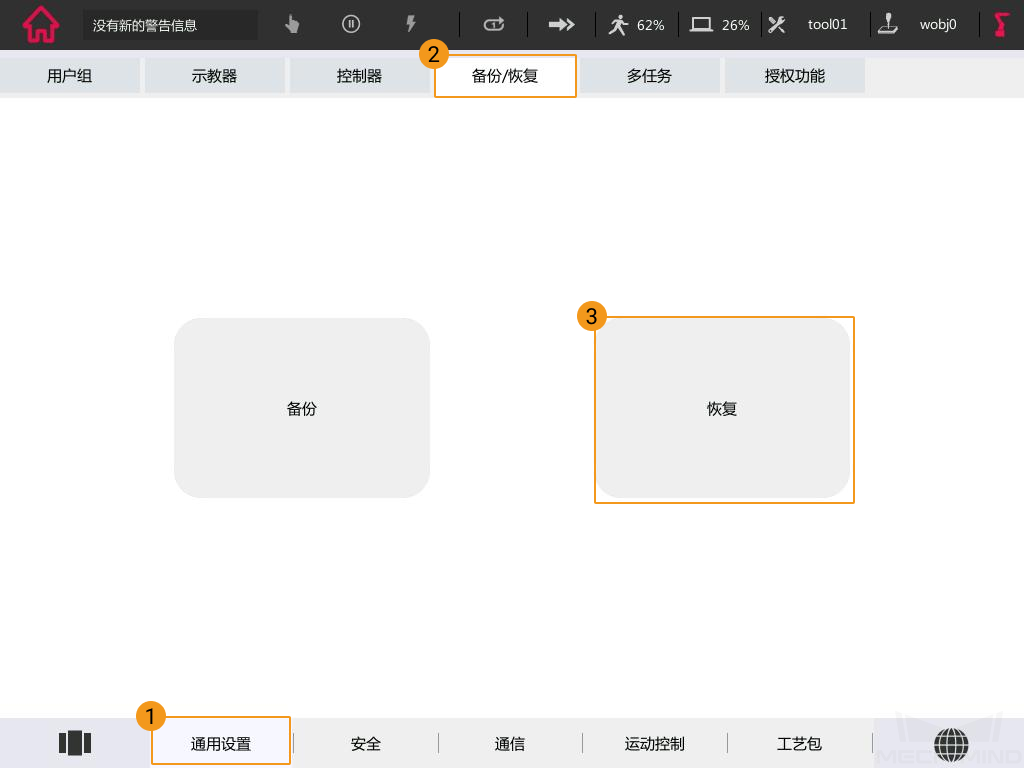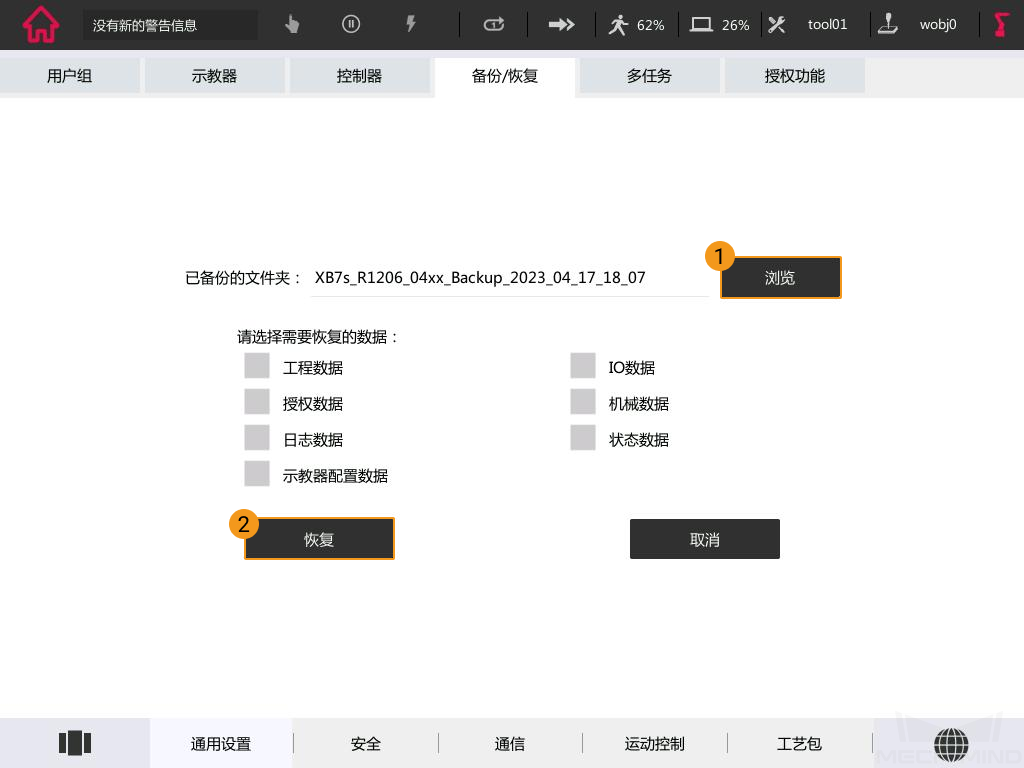ROKAE(珞石)工业机器人¶
本节介绍如何主控 ROKAE 工业机器人。
检查硬件及软件版本¶
珞石机器人为工业机器人系列。
控制器为 XBC3(XBC5 未测试),版本为 3.6 或以上。
梅卡曼德软件系统版本为 1.5.0 或以上。
切换至 admin 用户¶
operator 用户不具有文件管理及操作权限,因此,请先切换至 admin 用户。
在示教器界面,点击左上角图标,然后点击 控制面板。
依次点击 ,然后选择 admin。
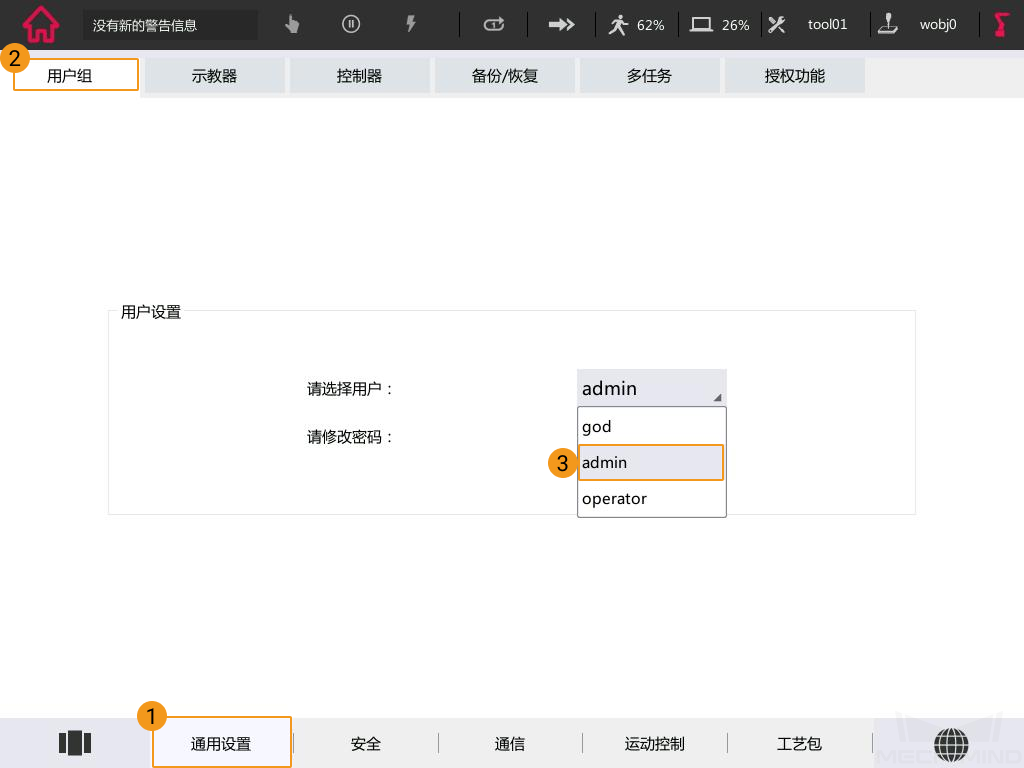
在弹出的输入密码窗口中,输入 123456。
设置网络连接¶
配置外部通信¶
在示教器界面,点击左上角图标,然后点击 控制面板。
依次点击 ,按下图所示设置 socket 通信,然后点击 连接。
重启控制器。
配置 IP¶
珞石机器人与视觉系统连接的 IP 固定为 192.168.2.160,暂不可更改,因此请修改工控机的 IP(本示例使用 192.168.2.222),确保工控机与机器人的 IP 位于同一网段,具体可参考 设置工控机 IP 地址 。
在工控机上修改 IP 后,在 cmd 命令行窗口使用 ping 192.168.2.160 命令来检查是否连接成功。
准备烧录文件¶
在工控机上,在梅卡曼德软件系统的安装目录下打开
Mech-Center/Robot_Server/Robot_FullControl/rokae文件夹。注意
rokae 文件夹中包含以下三个文件夹:
singleTask5 是最常用的工程,支持机器人的运动控制和 DO 获取,本文以 singleTask5 为例。
splineCurve 是 singleTask5 的进化版,专门为涂胶开发;运行时,singleTask5 和 splineCurve 二选一。
getDIServer 是获取机器人DI必要的服务程序。singleTask5 与 getDIServer 同时使用时,机器人端需要开启多任务权限,参考 设置多任务 。
将 U 盘插入工控机的 USB 端口,然后将 rokae 文件夹复制到 U 盘中,最后安全拔出 U 盘。
烧录文件至机器人中¶
注意
为了避免烧录操作对机器人系统造成影响,建议在开始烧录前备份机器人系统文件。若操作过程中出现问题,使用备份文件可还原机器人系统。详细操作,请参见 备份及还原机器人文件 。
将 U 盘插入示教器上方的 USB 端口。
在示教器界面,点击左上角图标,然后点击 项目管理。
点击 资源管理器。
点击 更多,选择 显示U盘内容。
选中 U 盘中的 singleTask5 文件夹,点击 更多,选择 复制并粘贴U盘工程到本地。
粘贴成功后,在左下方文件浏览器可以查找到 singleTask5 文件夹。
配置机器人 IO 信号¶
在示教器界面,点击左上角图标,然后点击 控制面板。
依次点击 。
添加 do0,具体选项如下图所示。
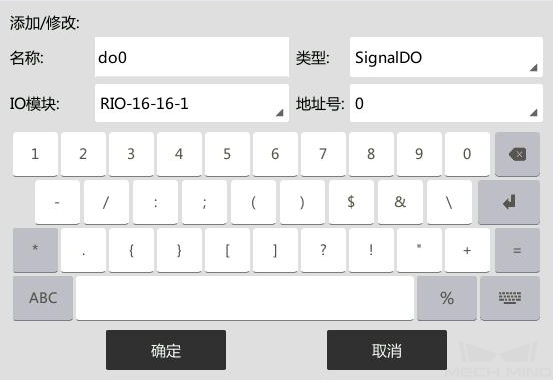
使用上述方式,添加 do0 至 do7,最终如下图所示。
测试是否成功主控机器人¶
在运行主控程序前,请先 在 Mech-Viz 中配置机器人 ,然后 检查 Mech-Center 设置 ,其中 Robot Server 选项中, 主机 IP 需设置为 192.168.2.160。
接下来在 Mech-Center 软件中,单击工具栏中的 主控机器人 图标。加载及运行的操作需要在 120 秒内完成,否则需要重新单击工具栏中的 主控机器人 图标。
选中本地的 singleTask5 文件夹,然后点击 加载。
将手动模式切换为自动模式,图中为自动模式。
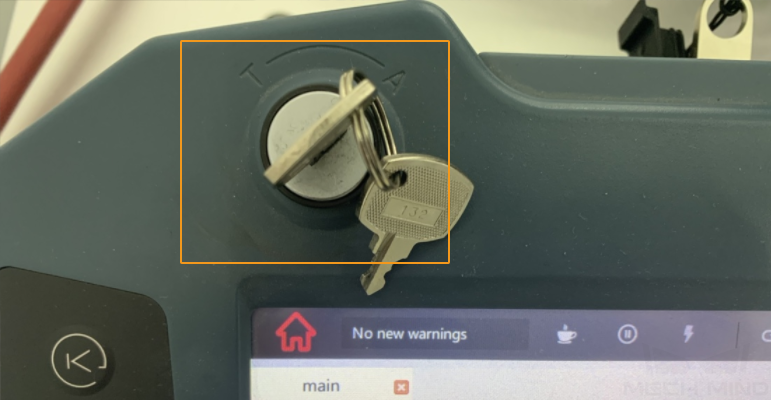
弹出以下窗口,点击 确定。
按下控制柜的伺服接通按钮,指示灯由闪烁状态变为常亮状态,表示在自动模式下接通伺服。
按下如图所示按钮,给机器人上电。
点击 调试,选择 程序指针到Main。
点击如下图标,调节程序运行时的运动速度。
按下如图所示按钮,运行程序。
机器人连接成功后,Mech-Center 的日志栏会显示“服务已连接至机器人”。
参阅 移动机器人 ,完成后续操作。