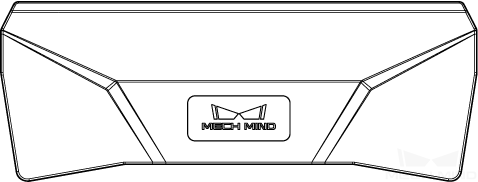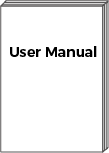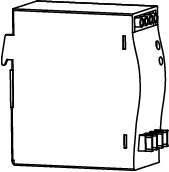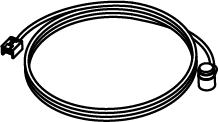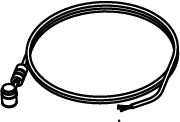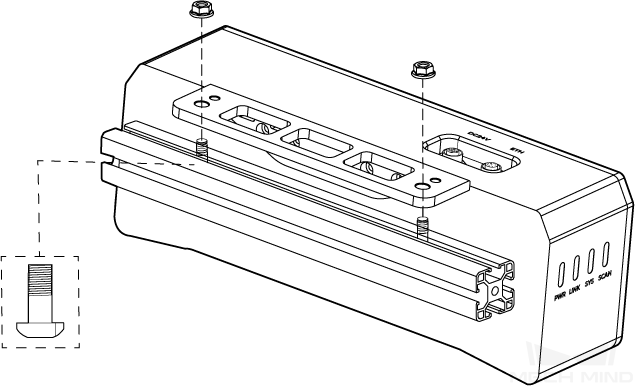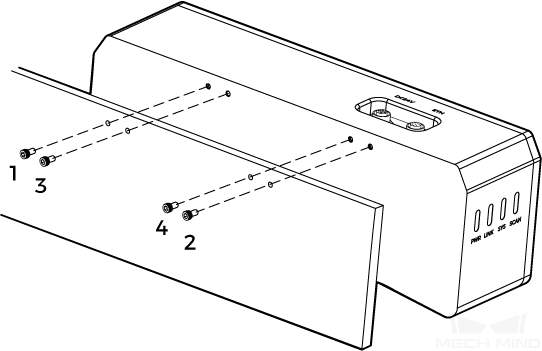Empezar a Usar la Cámara
Este capítulo presenta las operaciones desde revisar el contenido del paquete hasta adquirir datos con Mech-Eye Viewer.
1. Revisar el Contenido del Paquete
-
Una vez recibido el paquete, asegúrese de que está en buen estado y no presenta daños.
-
Asegúrese de que no haya daños o piezas faltantes de acuerdo con el Contenido del Paquete que se encuentra en el mismo paquete.
| La lista de abajo se indica solamente a título informativo. El Contenido del Paquete real puede ser diferente. |
Cámara |
|
|---|---|
Caja de accesorios |
|
Manual del Usuario |
|
Fuente de Alimentación en Carril DIN |
|
Cable Ethernet |
|
Cable de Alimentación de CC |
|
2. Revisar los Puertos y las Luces Indicadoras
Revise los puertos y las luces indicadoras de cámara con las imágenes y tablas de abajo.
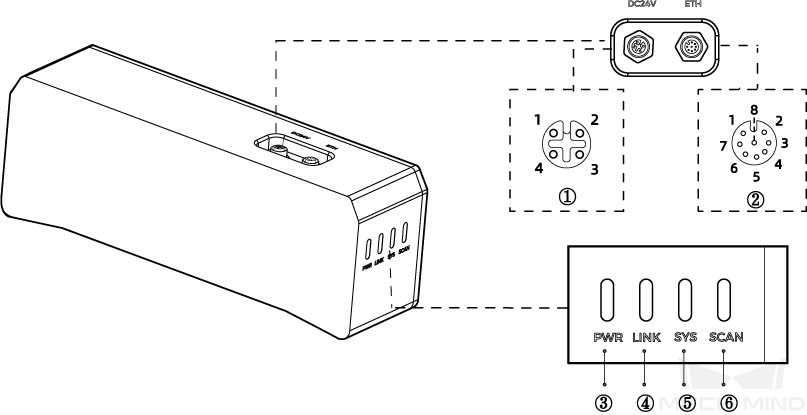
| Las imágenes mostradas se indican solamente a título informativo. El producto real puede ser diferente. |
No. |
Nombre |
Función |
|
|---|---|---|---|
① |
Puerto de alimentación de CC de 24V |
1: GND |
2: GND |
3: 24V CC |
4: 24V CC |
||
② |
Puerto ETH |
1: MD3_P |
2: MD2_N |
3: MD2_P |
4: MD0_P |
||
5: MD1_P |
6: MD0_N |
||
7: MD3_N |
8: MD1_N |
||
③ |
Luz indicadora de PWR |
Apagada: sin conexión a la alimentación |
|
Verde: tensión normal |
|||
Amarilla: tensión anormal, pero puede usar la cámara |
|||
Roja: tensión anormal, no se puede usar |
|||
④ |
Luz indicadora de LINK |
Apagada: sin conexión a la red |
|
Verde intermitente: transmitiendo datos |
|||
Verde fija: sin trasmisión de datos |
|||
⑤ |
Luz indicadora de SYS |
Apagada: sin funcionamiento |
|
verde fija: iniciándose el sistema |
|||
Verde intermitente: funcionamiento normal |
|||
Amarilla intermitente: error de sistema, pero puede usar la cámara |
|||
Roja intermitente: error de sistema, no puede usar la cámara |
|||
⑥ |
Luz indicadora de SCAN |
Encendida: capturando y procesando |
|
Apagada: sin capturar o procesar |
|||
3. Montar la Cámara
| Prepare tornillos, tuercas y una llave de las especificaciones apropiadas según la sección Dimensiones de Especificaciones Técnicas. |
La Cámara Industrial 3D de Mech-Eye proporciona dos métodos de montaje. Seleccione el método más adecuado según la situación real.
4. Conectar los Cables
Siga los siguientes pasos para conectar el Cable Ethernet y el de la Alimentación de la cámara.
|
4.1. Cable Ethernet
Como se muestra a continuación, inserte el conector M12-A en el puerto ETH de la cámara y el RJ45 en el puerto Ethernet de la computadora.
4.2. Cable de Alimentación de CC
Como se muestra a continuación, inserte el conector M12-A del cable de alimentación de CC en el puerto de 24V CC de la cámara.
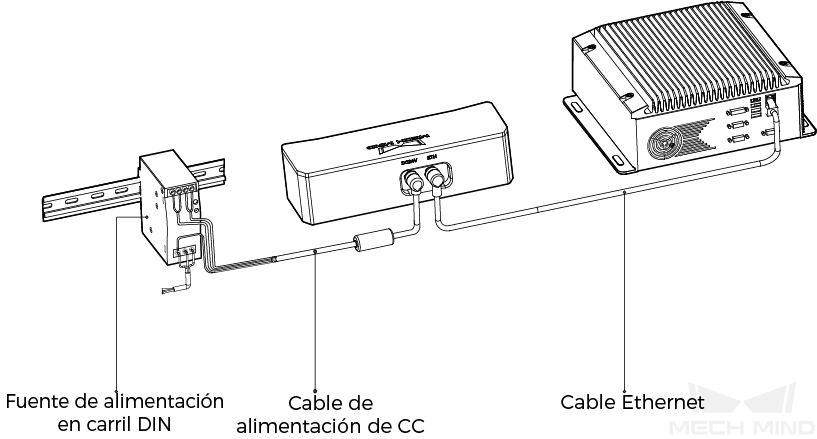
Conectar los conectores M12-A de los cables a los puertos correspondientes:
-
Al insertar los conectadores, alinee la protuberancia del conector con la muesca del puerto.
-
Apriete la tuerca. Queda un hueco de unos 2 mm después de apretar la tuerca completamente.
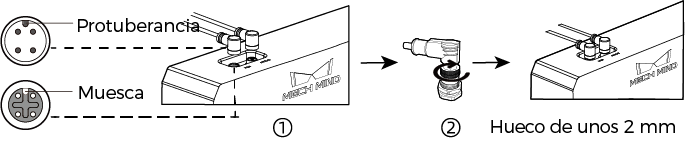
4.3. Fuente de Alimentación en Carril DIN
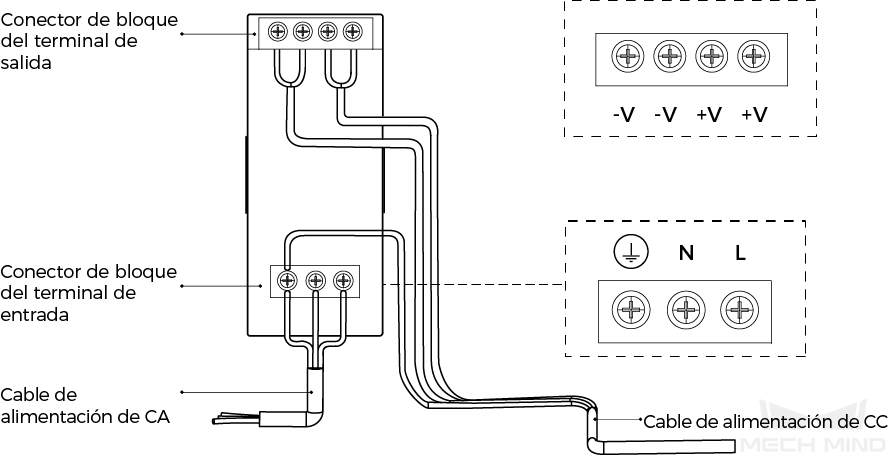
Al cablear la fuente de alimentación en carril DIN, los cables de alimentación deben insertarse en los terminales de entrada/salida correspondientes, como se muestra arriba.
-
El cable de alimentación de CA contiene tres cables: L, N y PE (
 ).
). -
El cable de alimentación de CC (24V) contiene tres cables: +V, -V y PE(
 ).
).
![]() ADVERTENCIA
ADVERTENCIA
-
Instale la fuente de alimentación en carril DIN dentro de una caja de control.
-
La fuente de alimentación en carril DIN o el carril DIN deben estar conectados a tierra de forma fiable. Si montan varias fuentes de alimentación en el mismo carril, asegúrese de que haya suficiente distancia entre ellas.
-
La parte expuesta del cable de PE (sin aislamiento) debe ser lo más corta posible.
Se han finalizado del montaje y la conexión del hardware de la cámara. La siguiente sección describe cómo usar Mech-Eye Viewer para conectar la cámara y capturar imágenes.
5. Descargar e Instalar Mech-Eye SDK
Contacte con el ingeniero de preventa o el agente de Mech-Mind para obtener el paquete de instalación de Mech-Eye SDK.
Después de descomprimir el paquete de instalación, haga doble clic para instalar Mech-Eye SDK. Para obtener más información, consulte el capítulo Manual de Instalación de Mech-Eye SDK.
6. Ajustar la Dirección IP
Antes de conectar la cámara, asegúrese de que las dos direcciones IP sean únicas y estén en la misma subred.
-
Dirección IP de la cámara
-
Dirección IP del puerto de Ethernet de la computadora conectado a la cámara
Siga los siguientes pasos para ajustar la dirección IP de la cámara:
-
Haga doble clic para abrir Mech-Eye Viewer.
-
Seleccione la cámara por conectar, y haga clic en
 .
.
7. Conectar la Cámara
-
Seleccione la cámara por conectar en Mech-Eye Viewer, y haga clic en el botón Conectar.
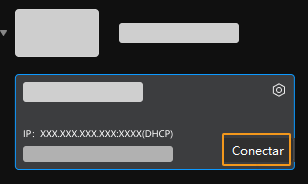
|
Si el software o firmware se necesita actualizar, se visualiza el botón Actualizar en su lugar. Haga clic en este botón para realizar la actualización primero, y conecte la cámara. |
8. Adquirir Datos
Haga clic en ![]() para adquirir datos de una vez.
para adquirir datos de una vez.
|
Haga clic en |
Haga clic en tipo de datos visualizados para revisar la imagen 2D, el mapa de profundidad y la nube de puntos.
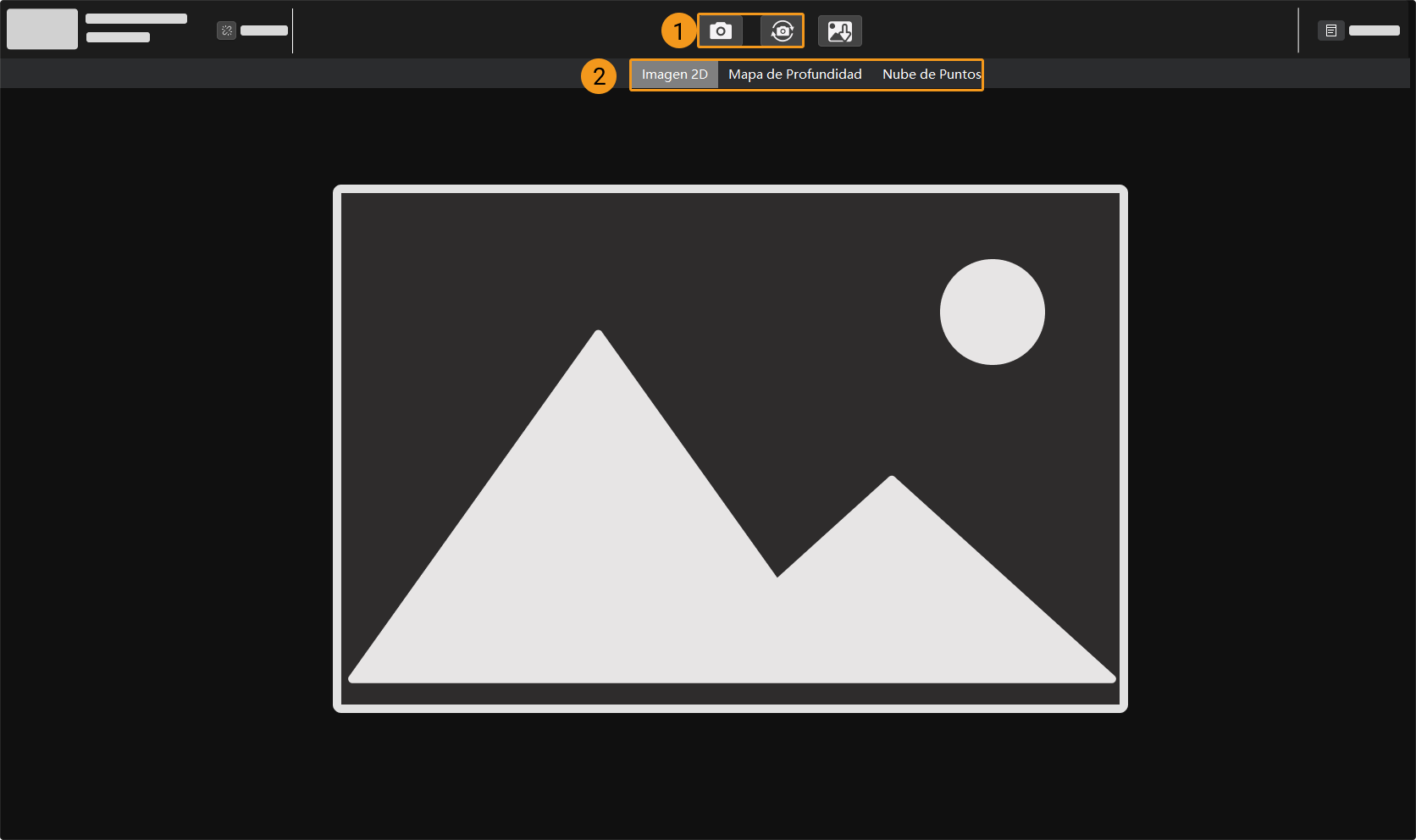
| Para obtener más información sobre la adquisición de datos y los tipos de datos, consulte el capítulo Adquirir y Revisar Datos. |
9. Ajustar los Parámetros
Si la calidad de la imagen 2D, el mapa de profundidad o la nube de puntos adquiridos no es satisfactoria, puede ajustar los parámetros correspondientes en el panel de parámetro ubicado en la derecha del software.
9.1. Revisar la Calidad de los Datos
Revise preliminarmente la calidad de los datos según los siguientes requisitos.
-
Imagen 2D: La imagen 2D no debe estar ni demasiado brillante ni oscura para que puedan ver las características de la superficie del objeto.
Demasiado oscura Adecuada Demasiado brillante 


-
Mapa de profundidad y nube de puntos: Los datos correspondientes al objeto deben ser completos. El objeto de los ejemplos de abajo es rotor.
La nube de puntos del rotor está incompleta La nube de puntos del rotor está completa 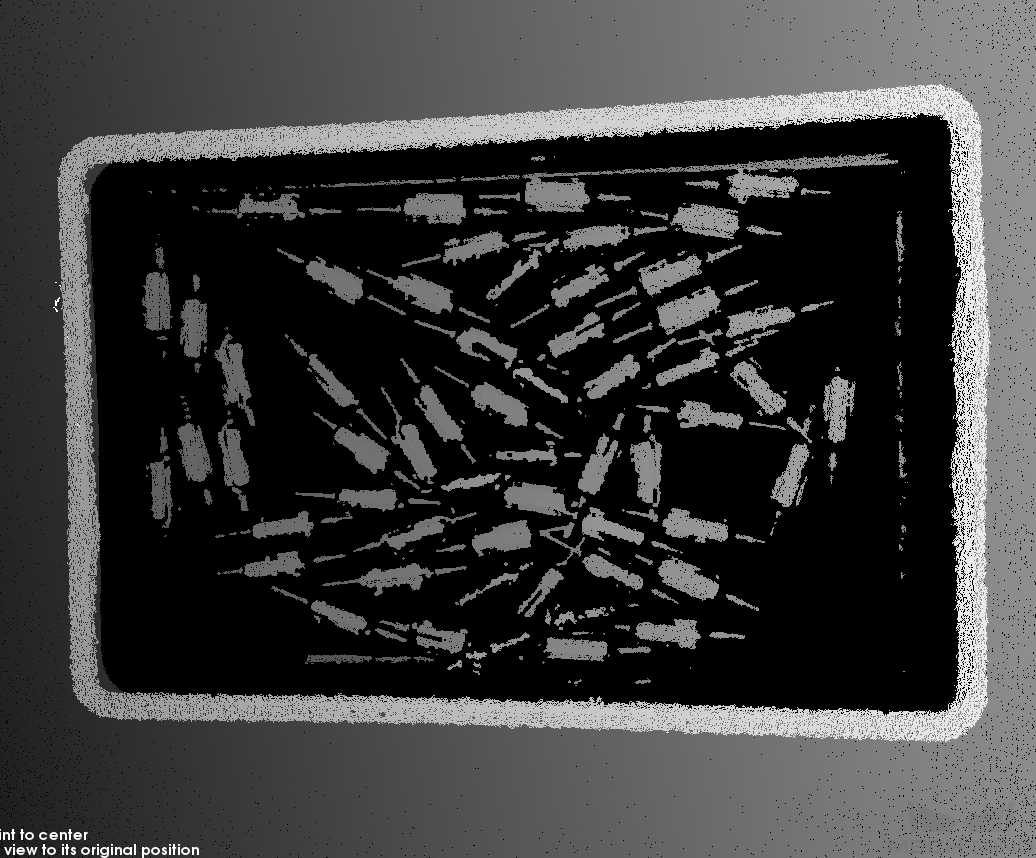
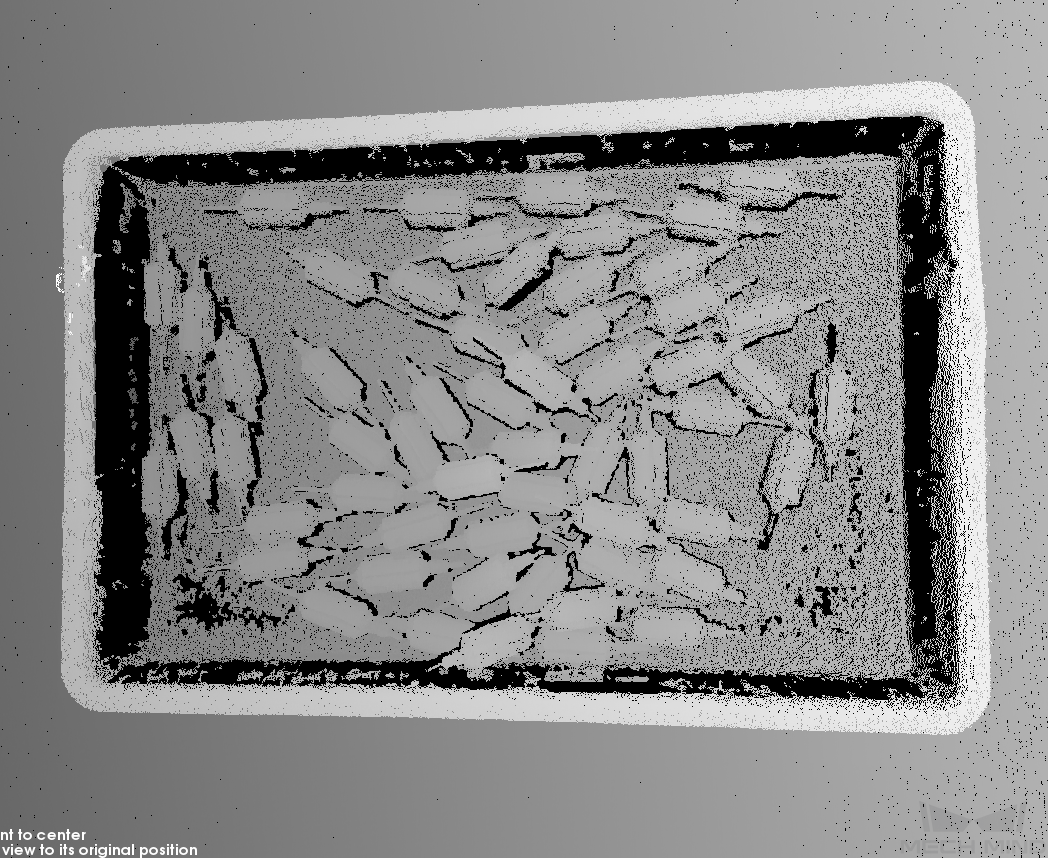
9.2. Mejorar la Calidad de Imagen 2D
-
Ajuste el parámetro Modo de Exposición de la categoría de Parámetros 2D a Fija, y ajuste el parámetro Tiempo de Exposición.
-
Si la imagen 2D está demasiado oscura, aumente el Tiempo de Exposición.
-
Si la imagen 2D está demasiado brillante, reduzca el Tiempo de Exposición.
DEEP y LSR proporcionan dos tipos de imágenes 2D, que corresponden a diferentes parámetros. Para obtener más información, consulte la sección Especificaciones Técnicas de DEEP y LSR.
-
-
Adquiera de nuevo los datos y revise la calidad de la imagen 2D.
9.3. Mejorar la Calidad de Mapa de Profundidad y Nube de Puntos
-
Ajuste Tiempo de Exposición de la categoría de Parámetro 3D.
-
Si el objeto es bastante oscuro o menos reflectante, aumente el Tiempo de Exposición.
-
Si el objeto es bastante claro o más reflectante, reduzca el Tiempo de Exposición.
-
-
Adquiera de nuevo los datos y revise la calidad de mapa de profundidad y nube de puntos.
| Para obtener más información, consulte el capítuloAsistente de Referencia de Parámetros. |
10. Usar Datos
Puede guardar la imagen 2D, el mapa de profundidad y la nube de puntos obtenidos por Mech-Eye Viewer en su computadora, o usarlos para el procesamiento y cálculo posteriores mediante Mech-Vision o software de visión artificial de terceros.
-
Guarde los datos: Haga clic en
 de panel de adquisición de datos para ajustar la ruta para guardar datos, marque el tipo de datos y haga clic en el botón Guardar.
de panel de adquisición de datos para ajustar la ruta para guardar datos, marque el tipo de datos y haga clic en el botón Guardar. -
Use los datos en Mech-Vision: Consulte el capítuloTutorial del Sistema de Visión para aprender a crear un sistema de visión completo que incluya Mech-Vision.
-
Use los datos en software de visión artificial de terceros: Puede transmitir los datos adquiridos por la cámara a software de terceros mediante Mech-Eye API o puerto de GenICam.