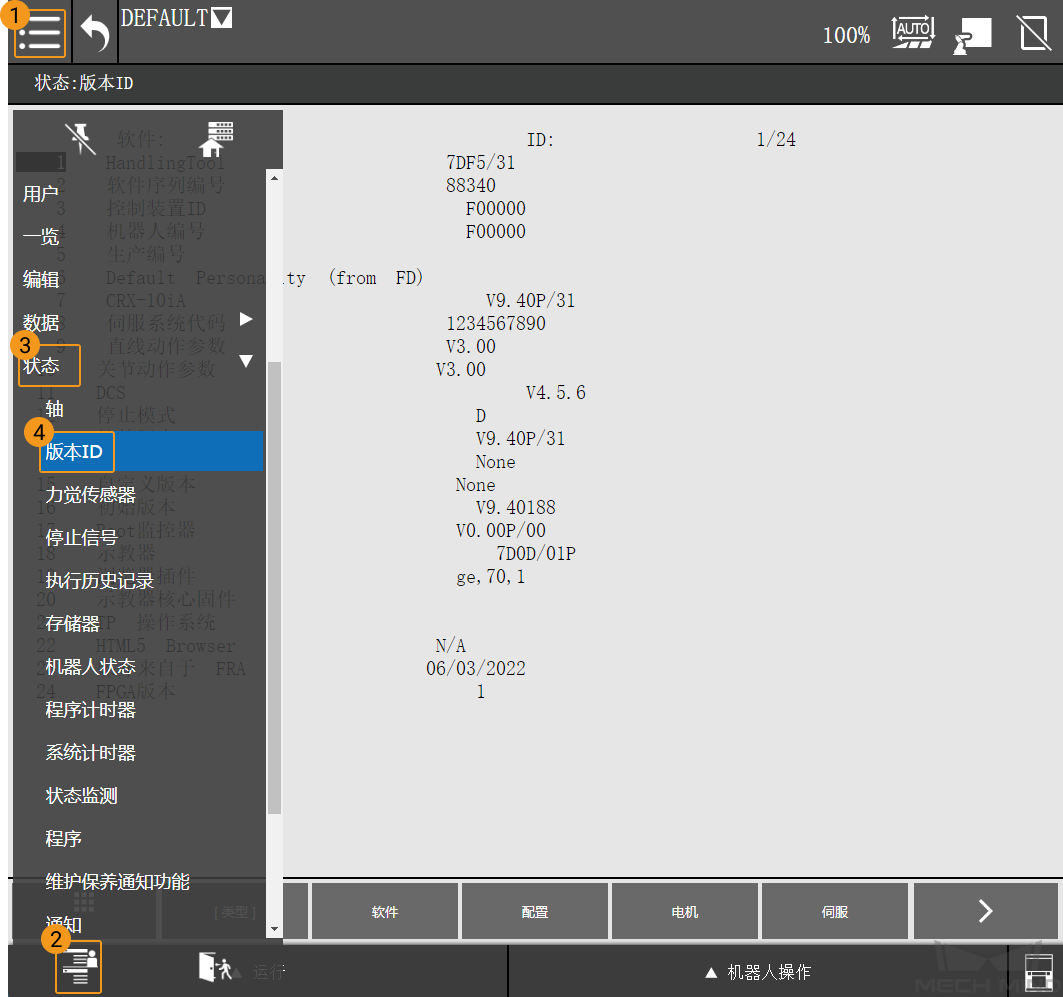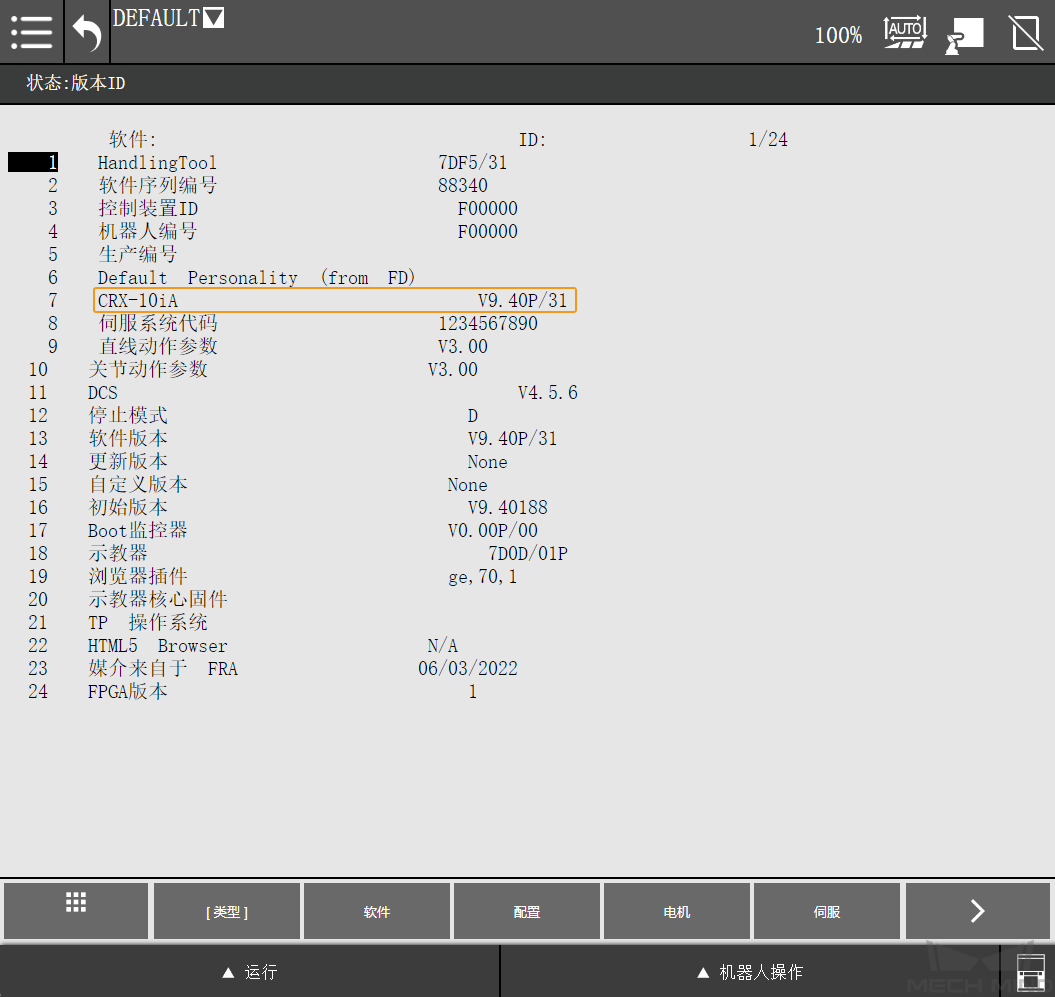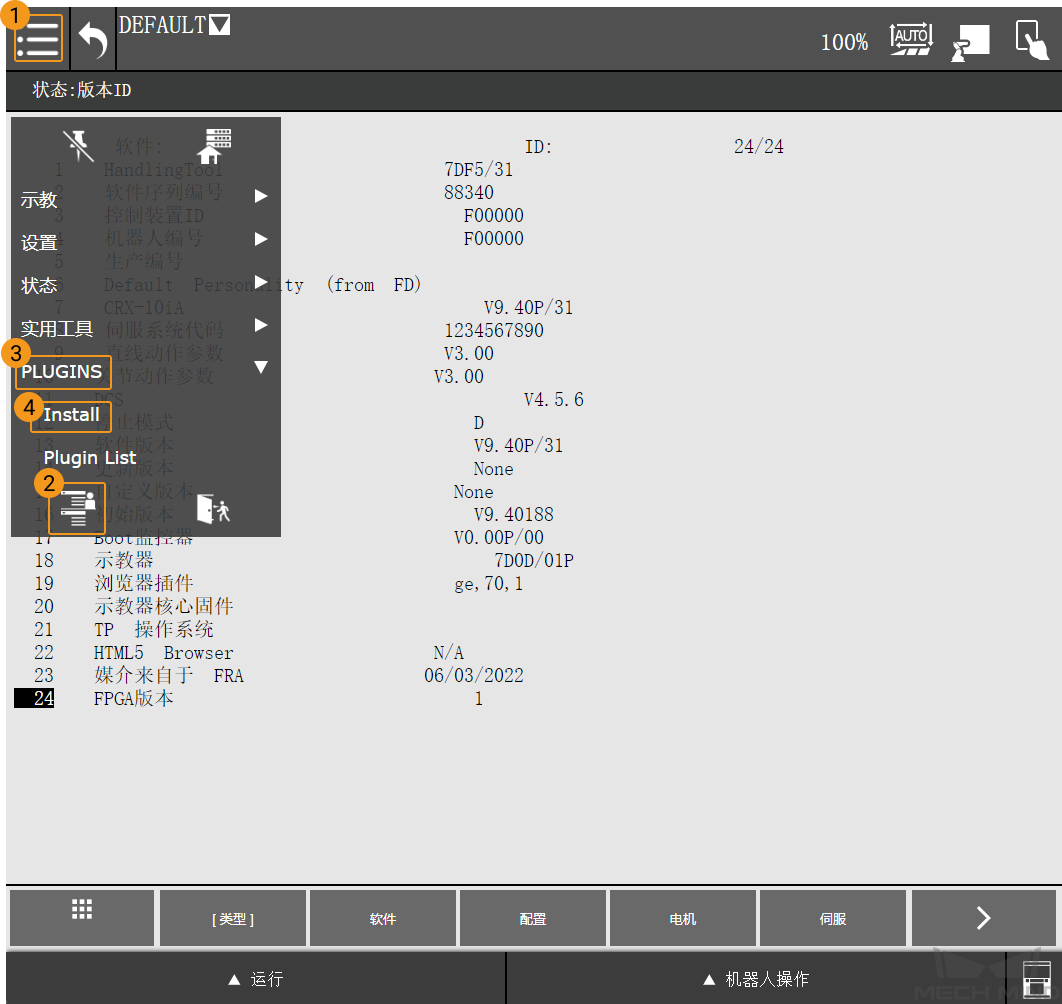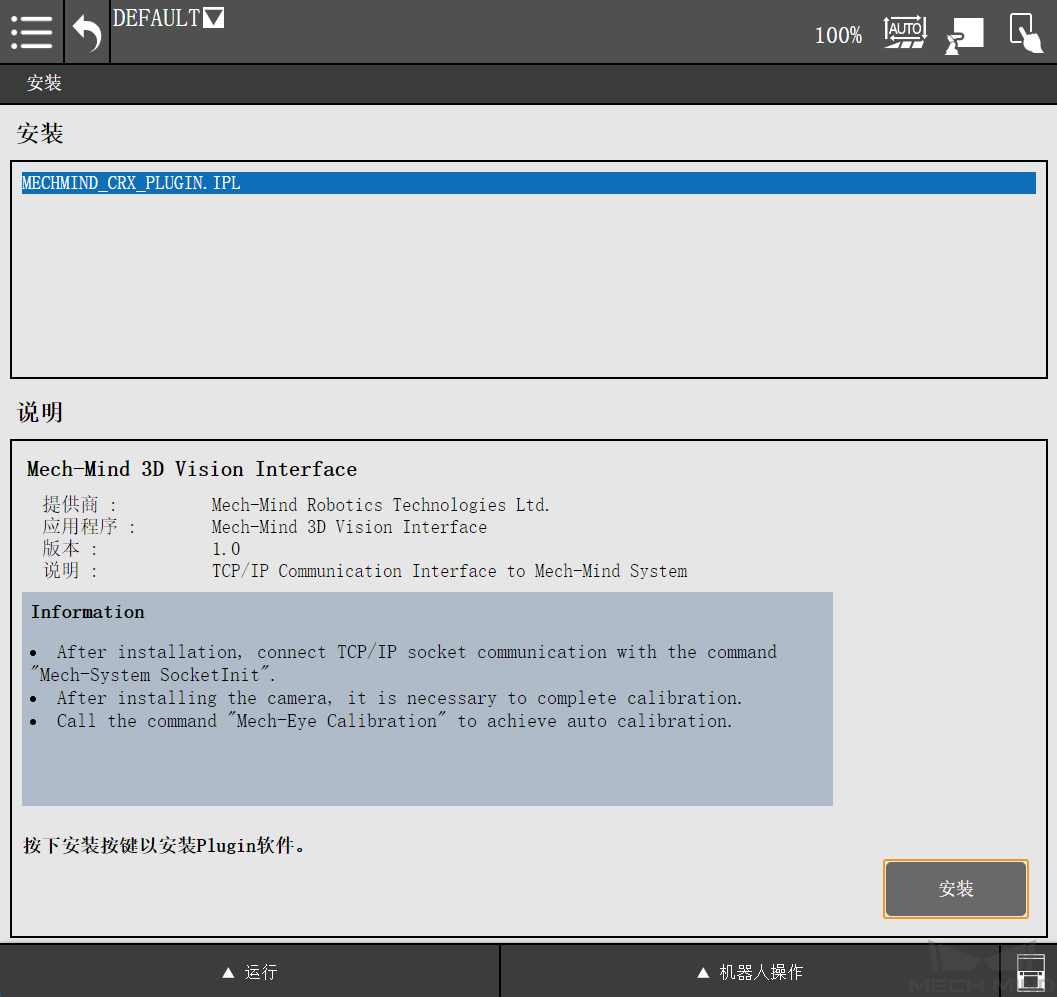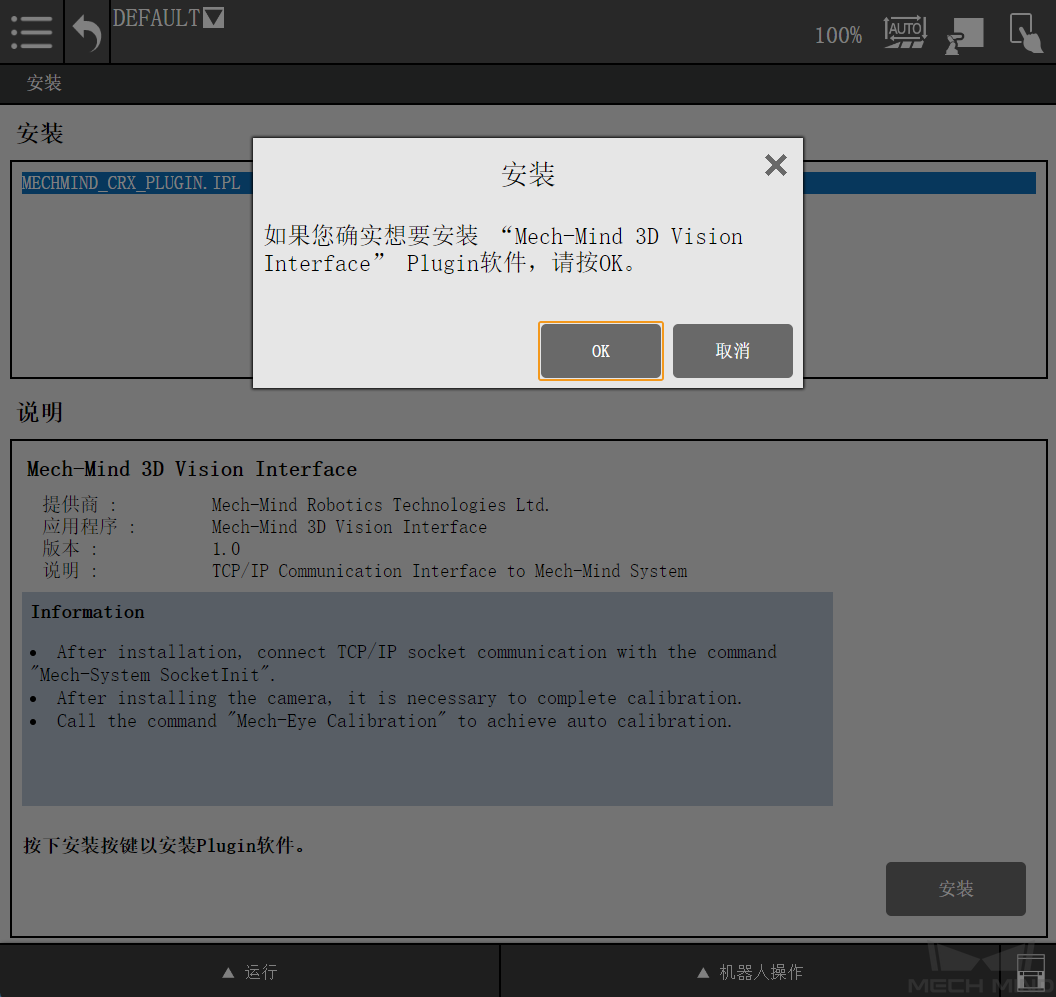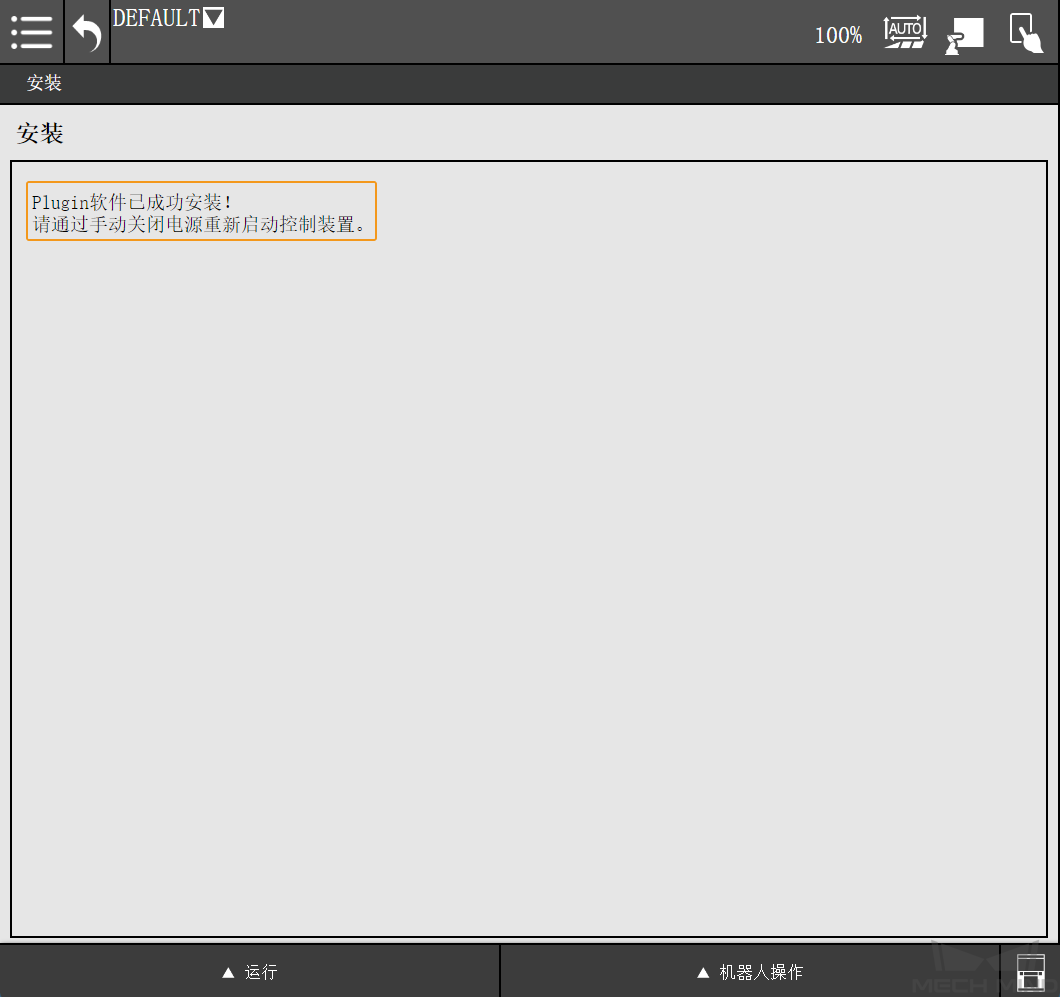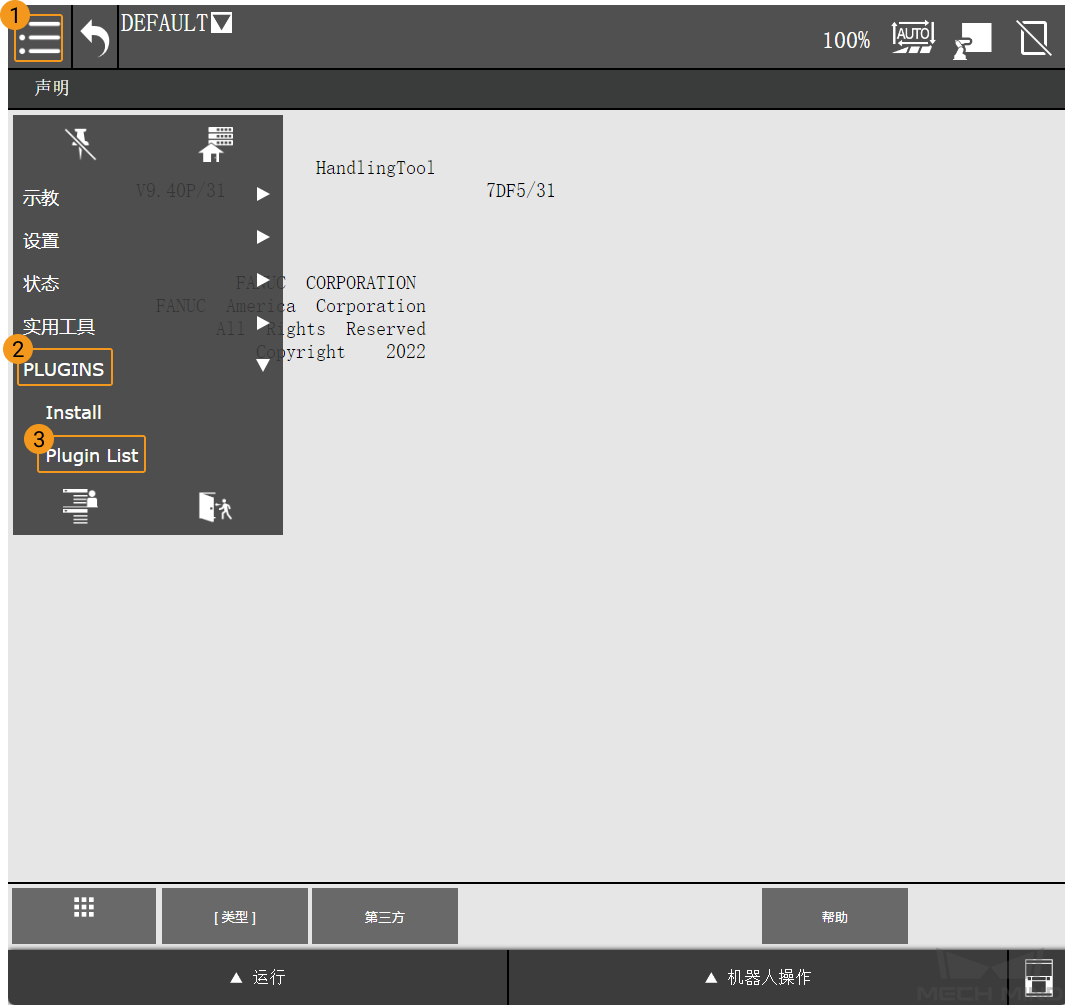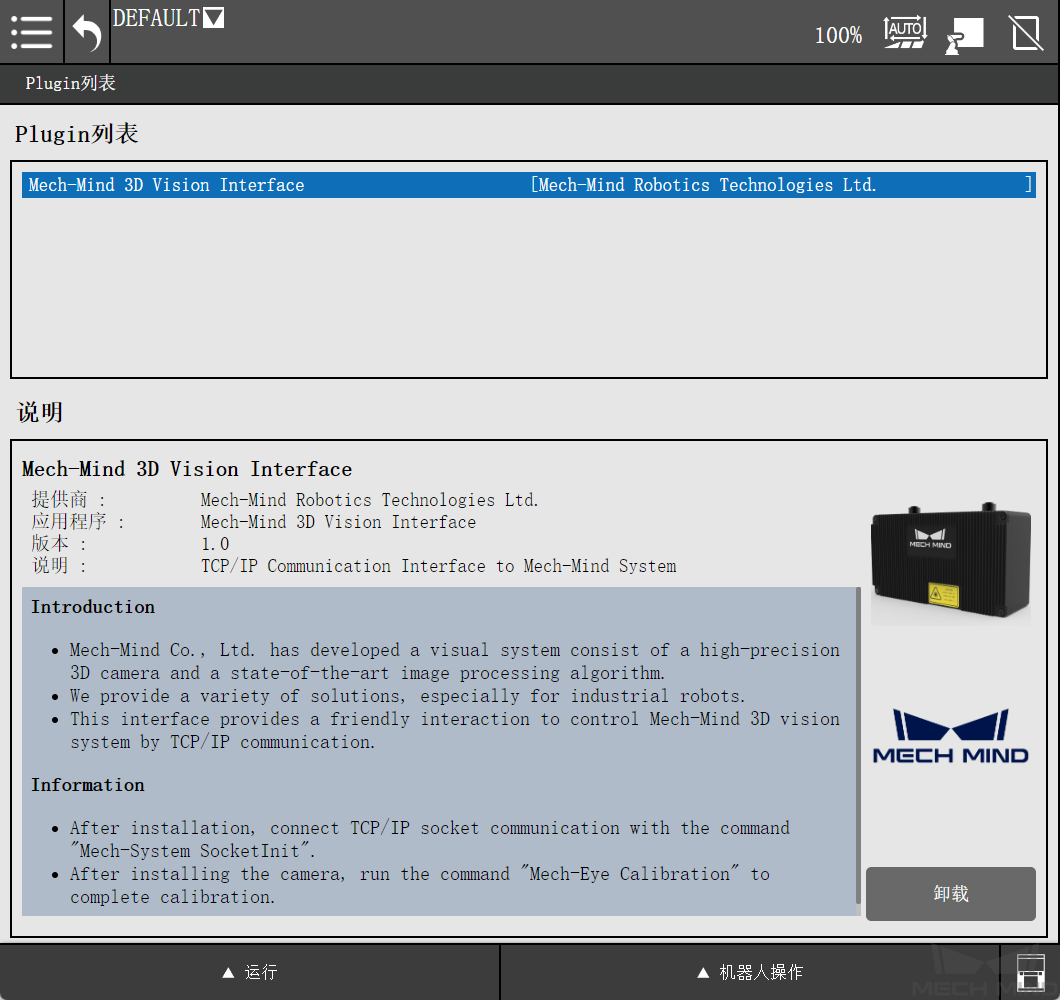安装 CRX 插件¶
下面介绍为 CRX 系列机器人安装 Mech-Mind 3D Vision Interface(CRX 插件)。
安装 CRX 插件¶
安装 CRX 插件,执行如下步骤:
在梅卡曼德系统软件的安装目录
Mech-Center\Robot_Interface\Robot_Plugin\Fanuc_CRX_Plugin文件夹下,找到文件后缀名为 .ipl 的安装文件。将安装文件复制到 U 盘中,然后将 U 盘插入到机器人控制器侧边的 USB 插口(又称为 UD)。
注意
示教器的 USB 插口不支持安装插件。
确认当前示教器的模式。安装插件需要切换至手动模式。若为自动模式(图标为
 ),则需单击
),则需单击  图标,便可切换至手动模式;若为手动模式(图标为
图标,便可切换至手动模式;若为手动模式(图标为  ),无需其他操作,执行下一步。
),无需其他操作,执行下一步。单击示教器左上角的菜单,切换至常用菜单,依次选择 PLUGINS > Install 。
单击 安装 。
注意
若界面未显示安装按钮,则将示教器的系统语言切换成英文,再次尝试。
在弹出的对话框中,单击 OK 。
提示成功完成安装后,此时需要手动关闭控制器电源,并重新启动。
重启后,单击示教器左上角的菜单,依次选择 PLUGINS > Plugin List,可以查看已安装的插件。