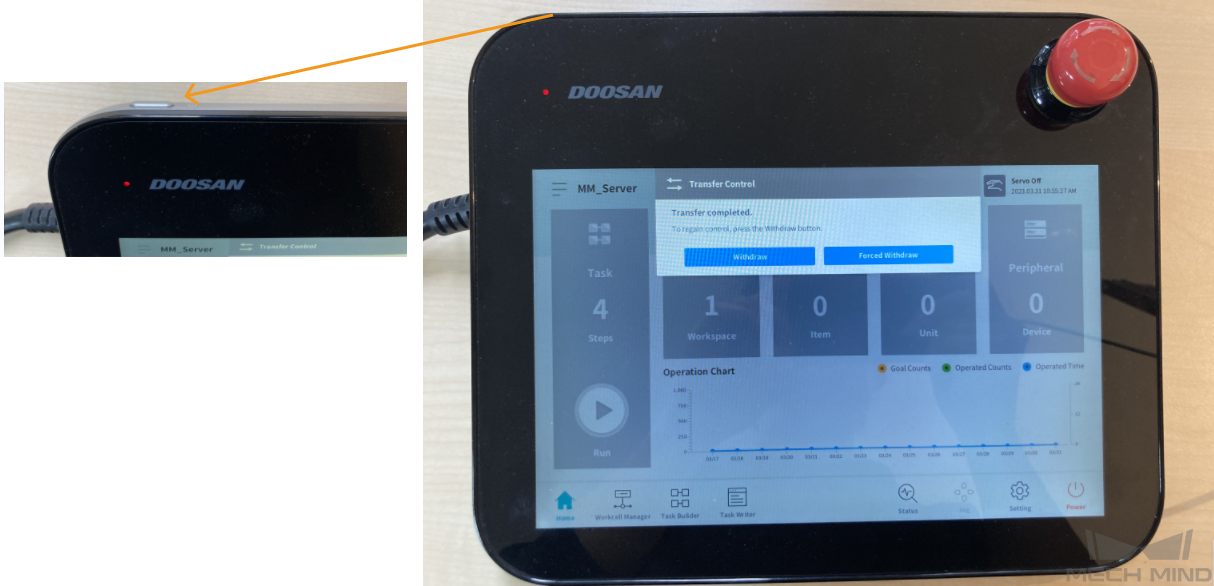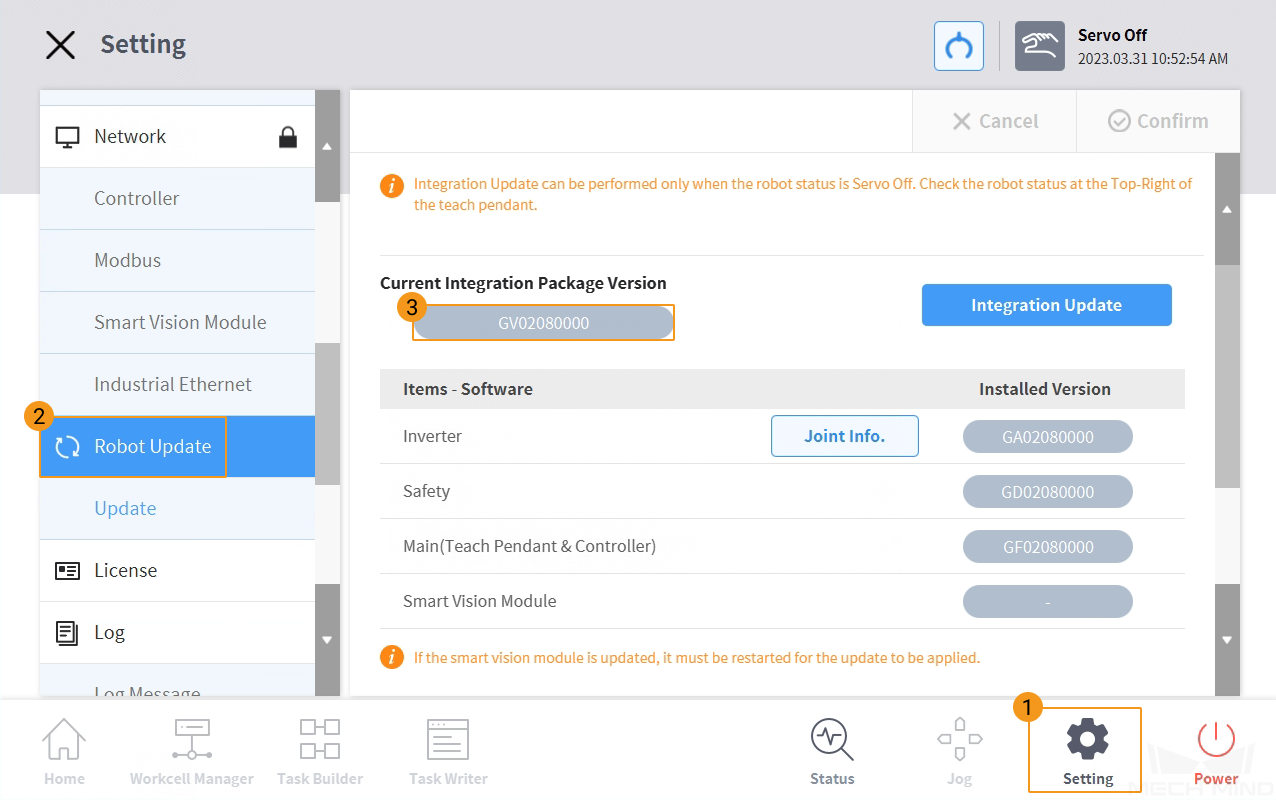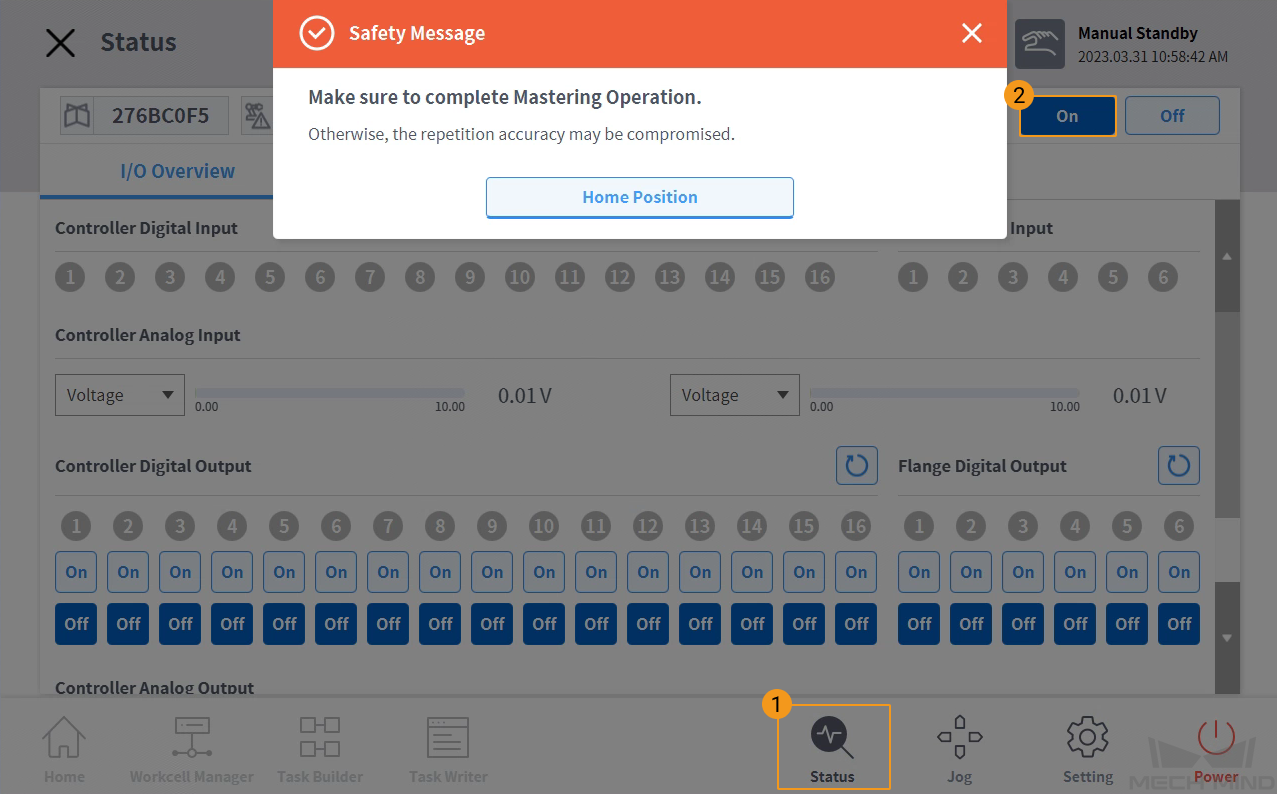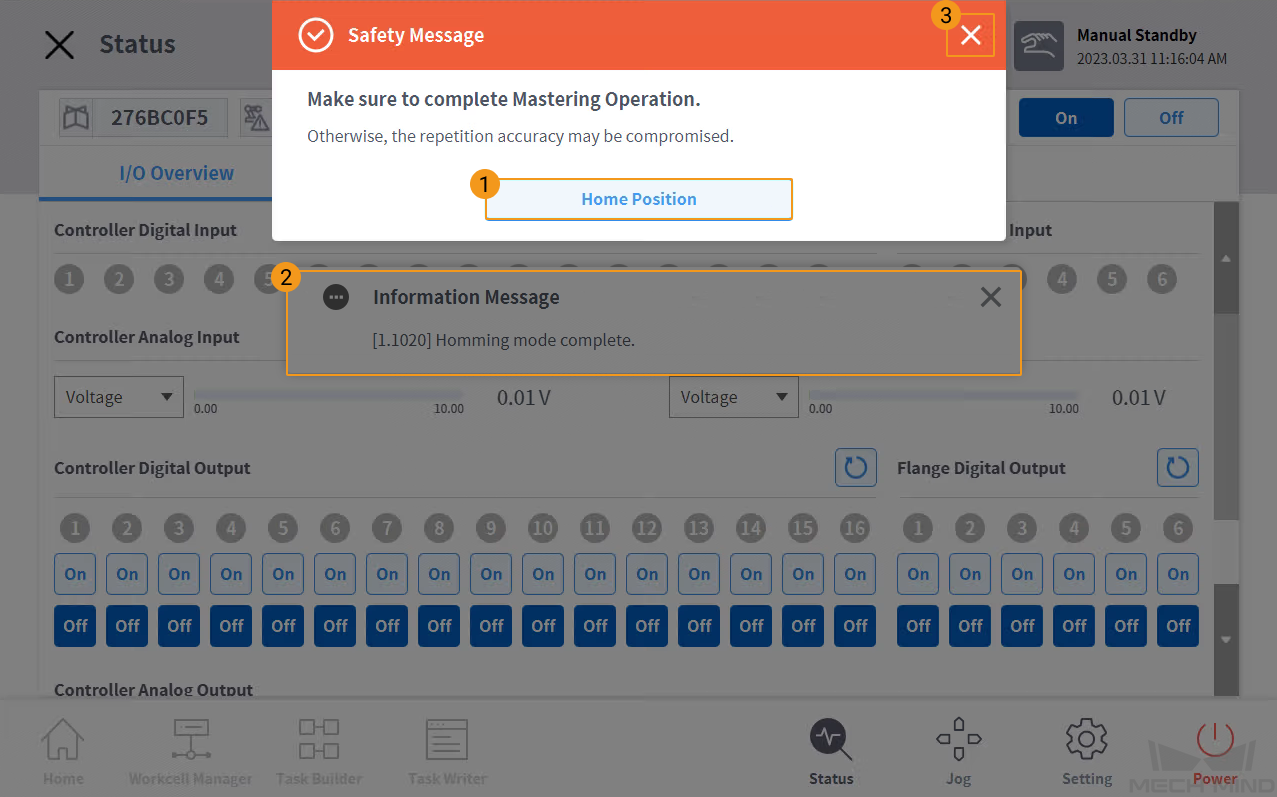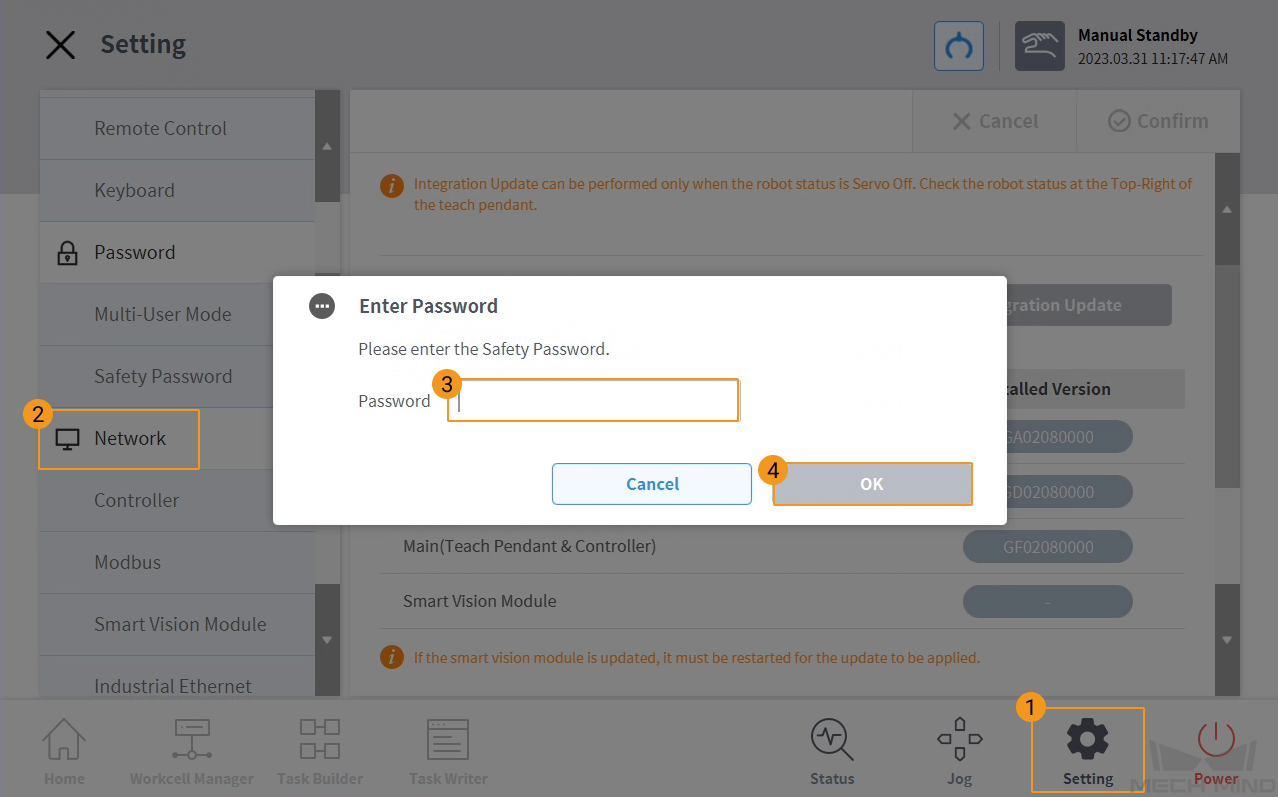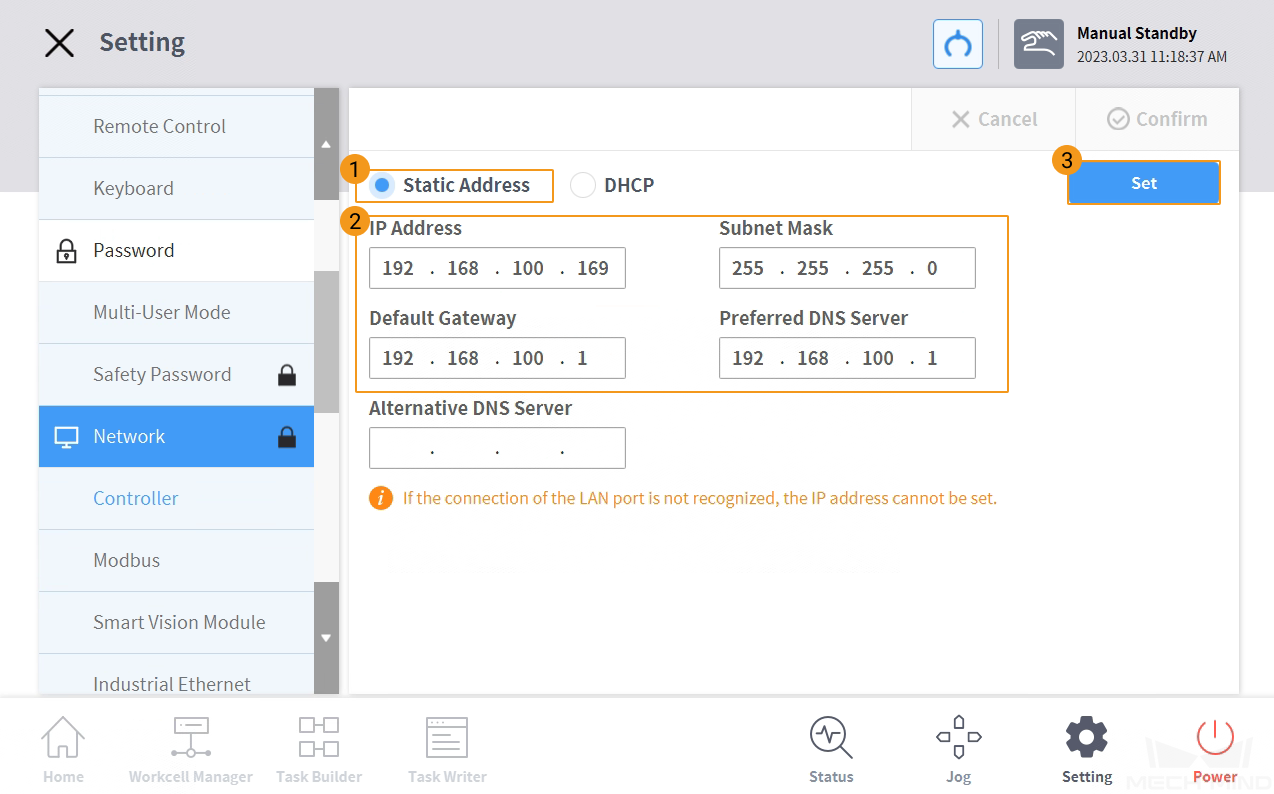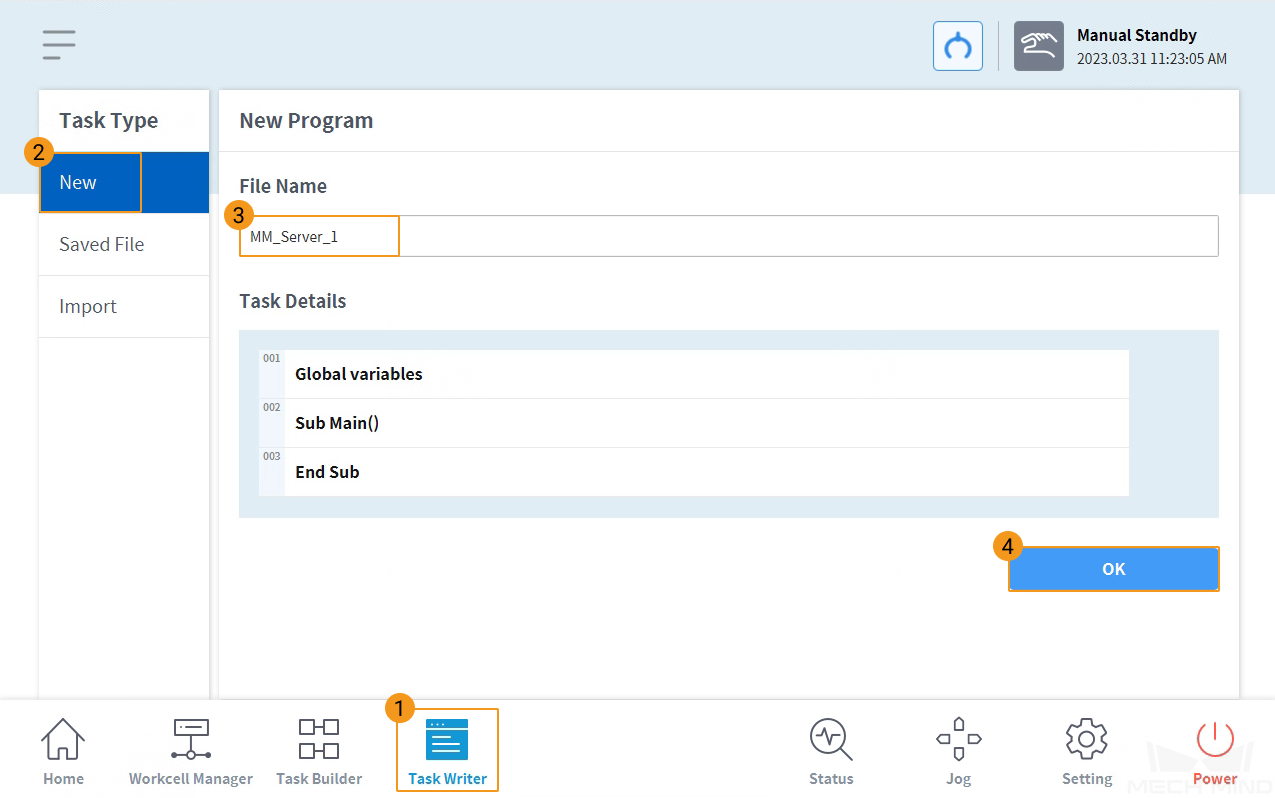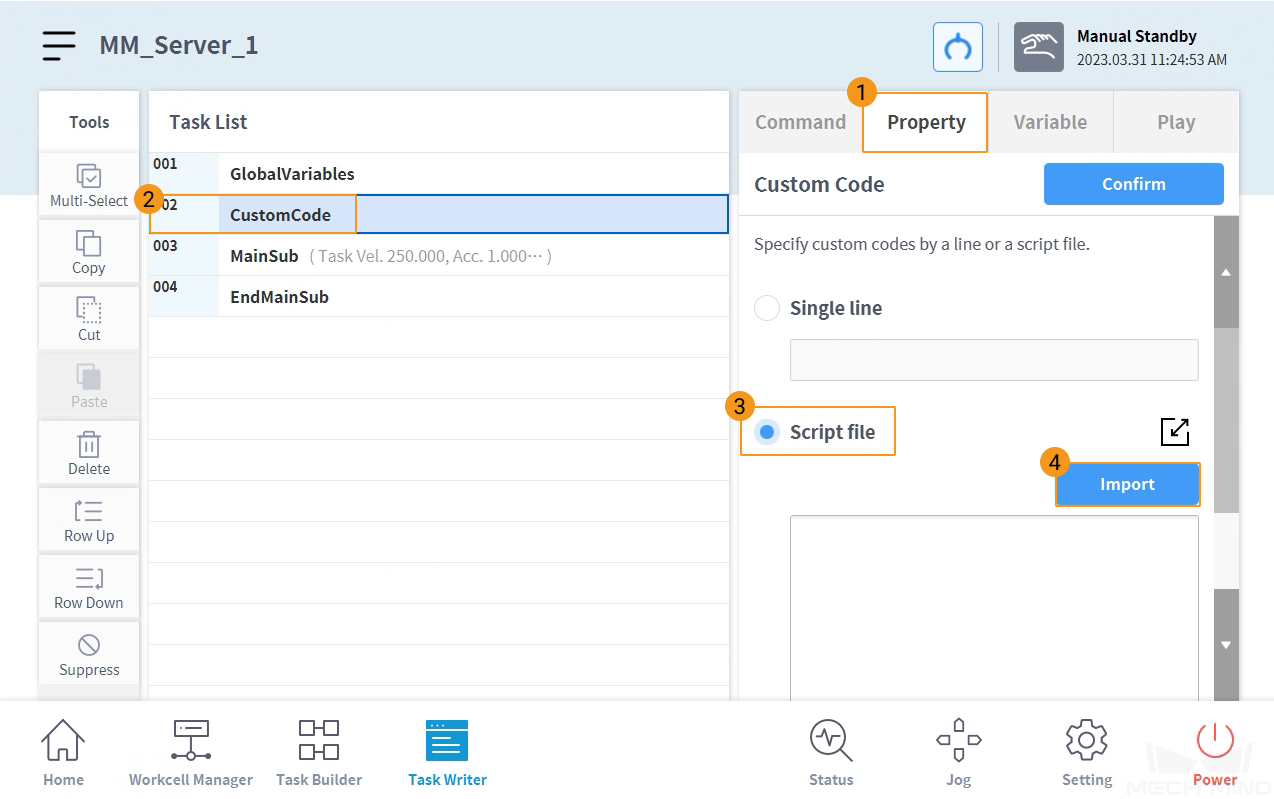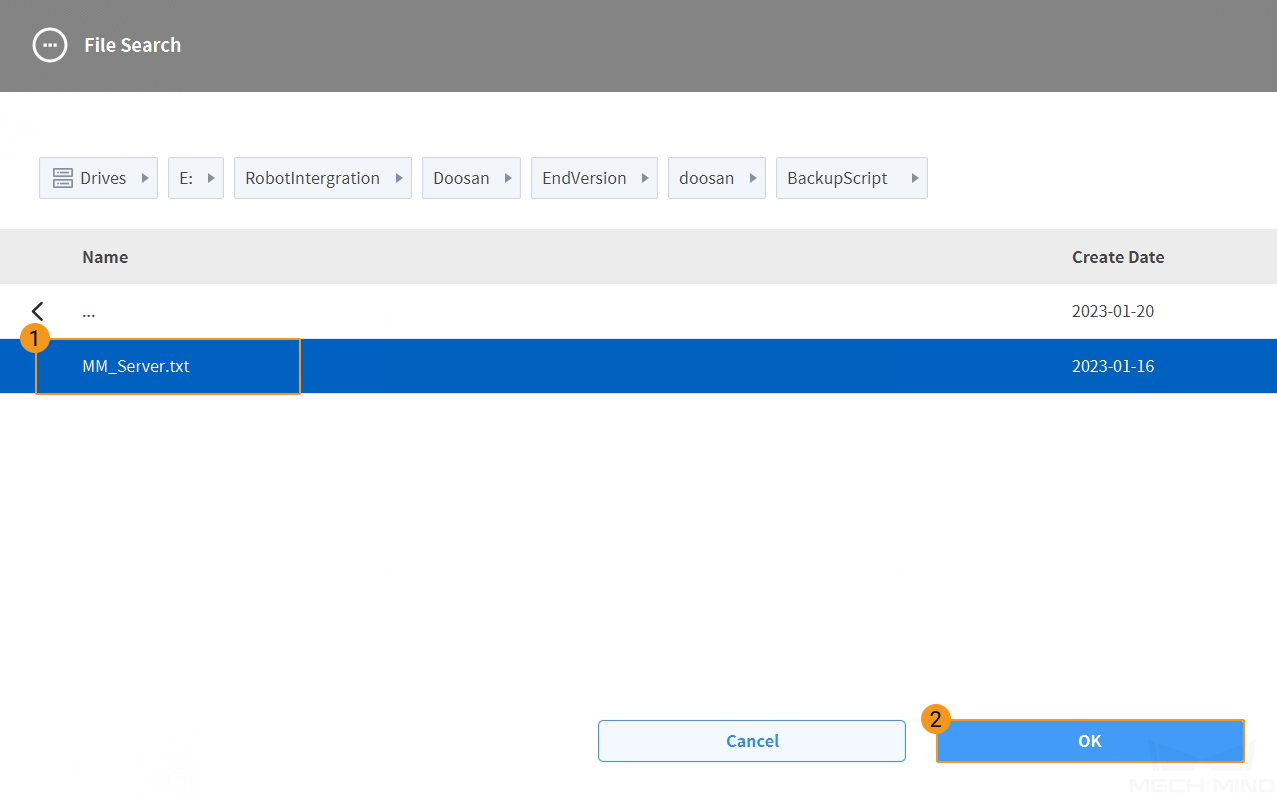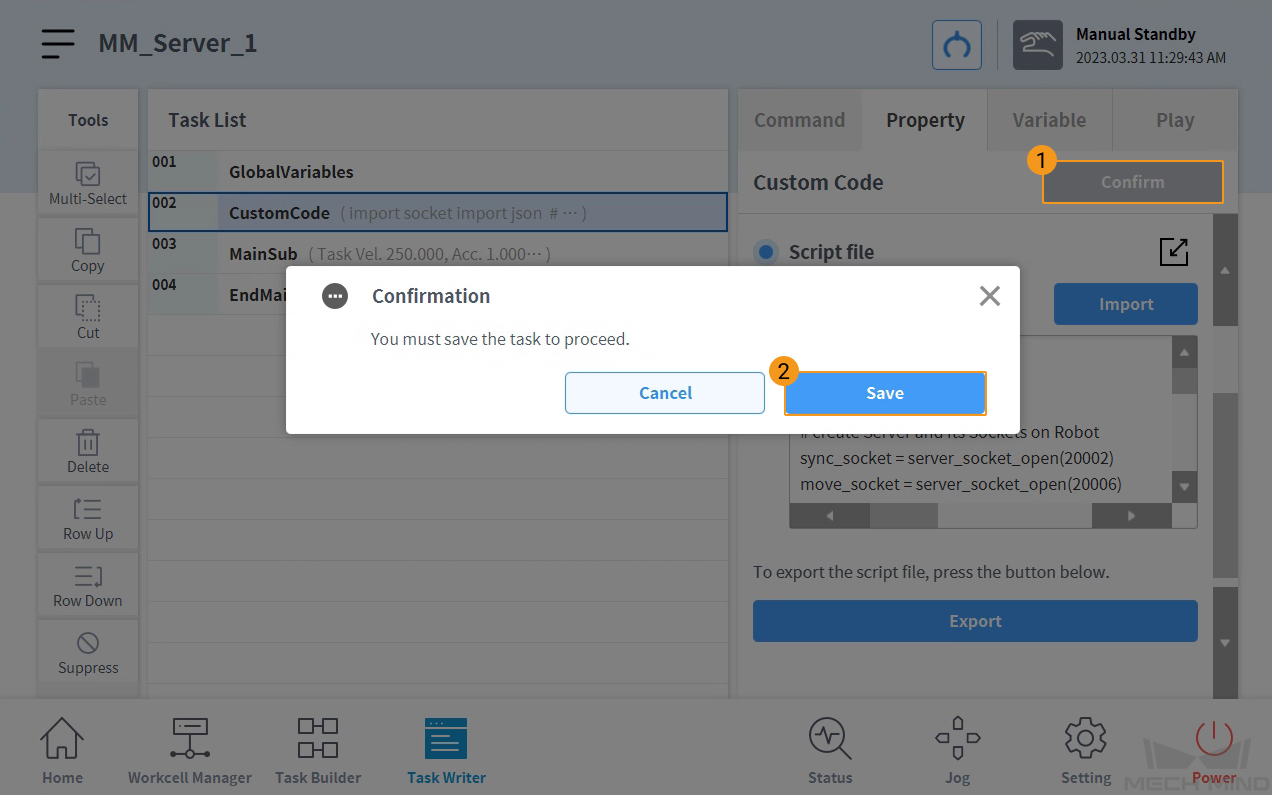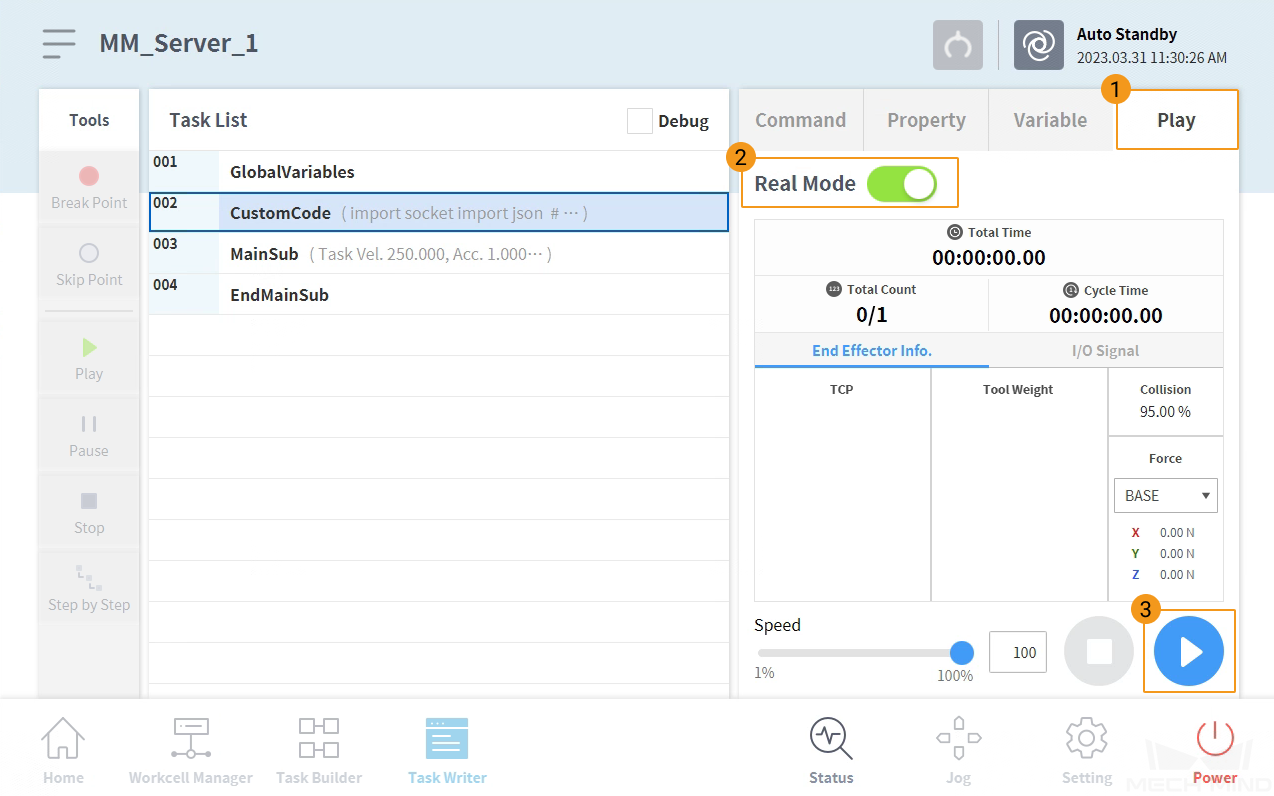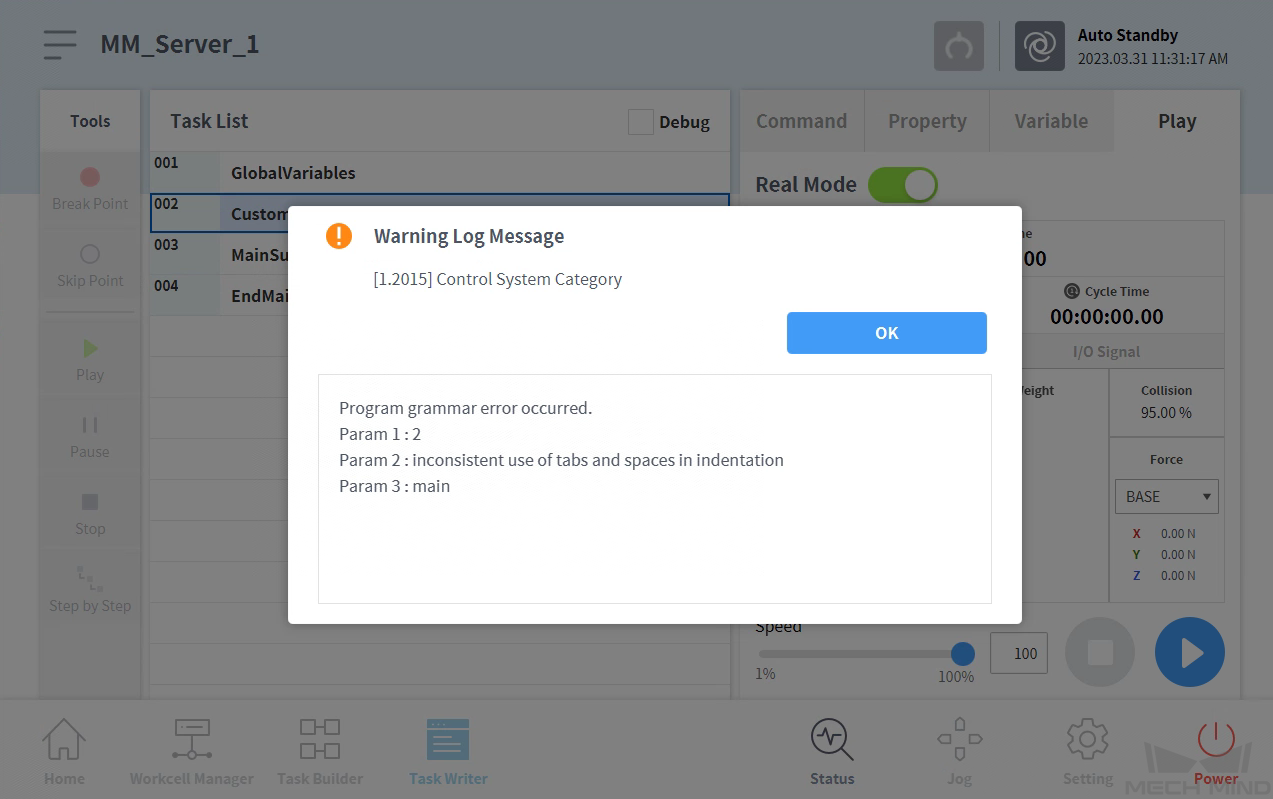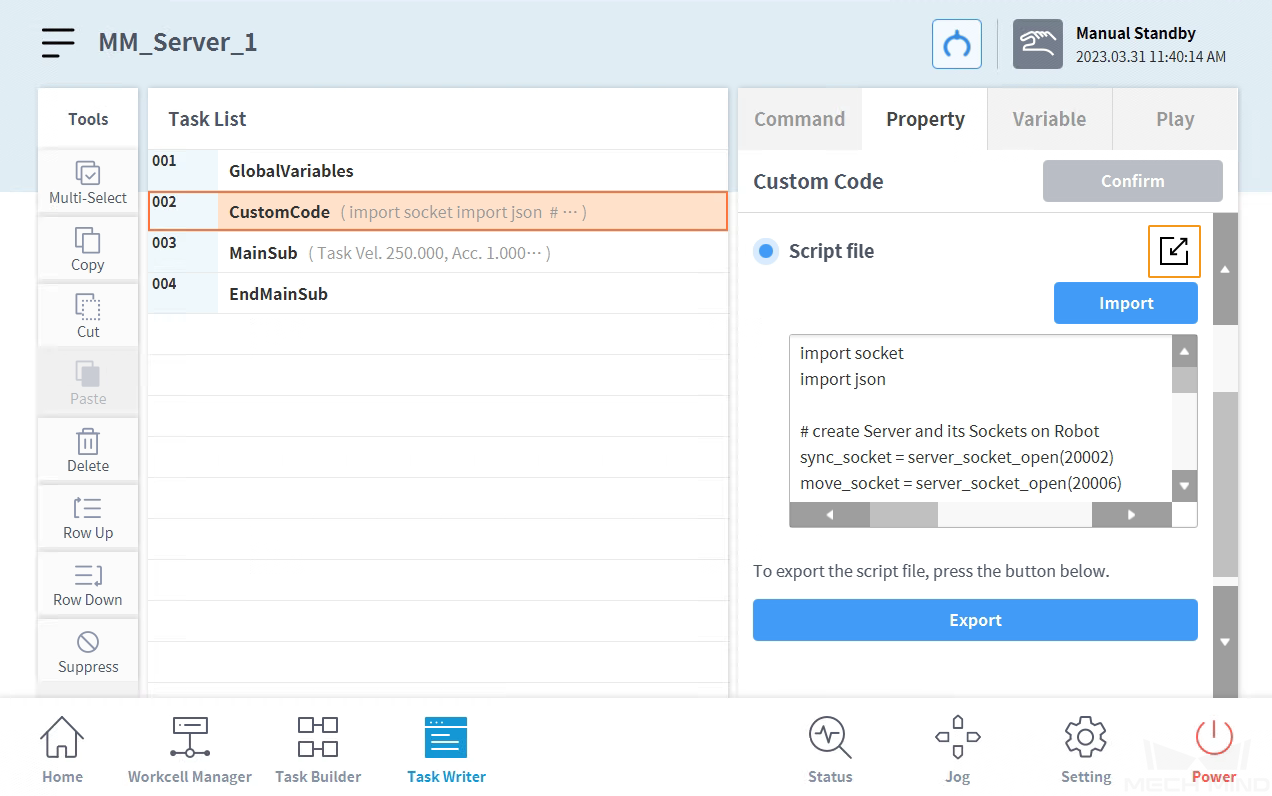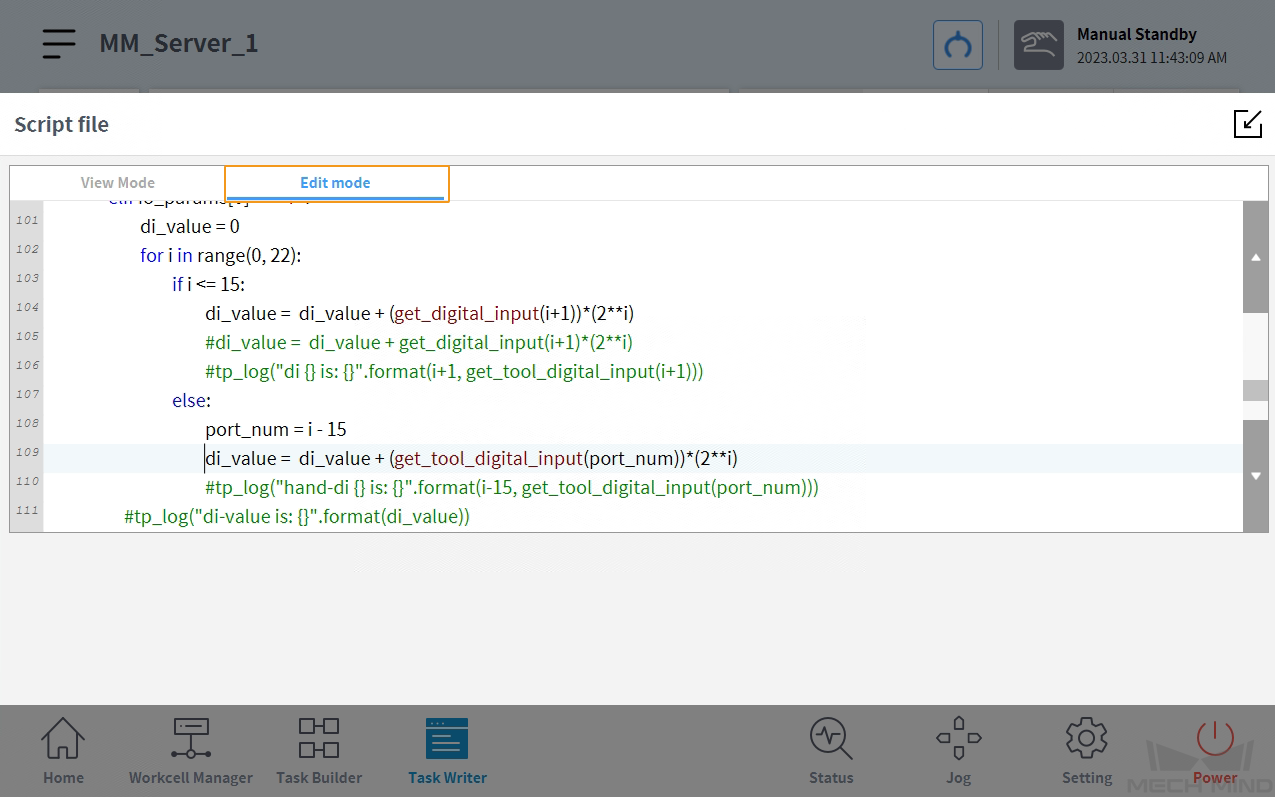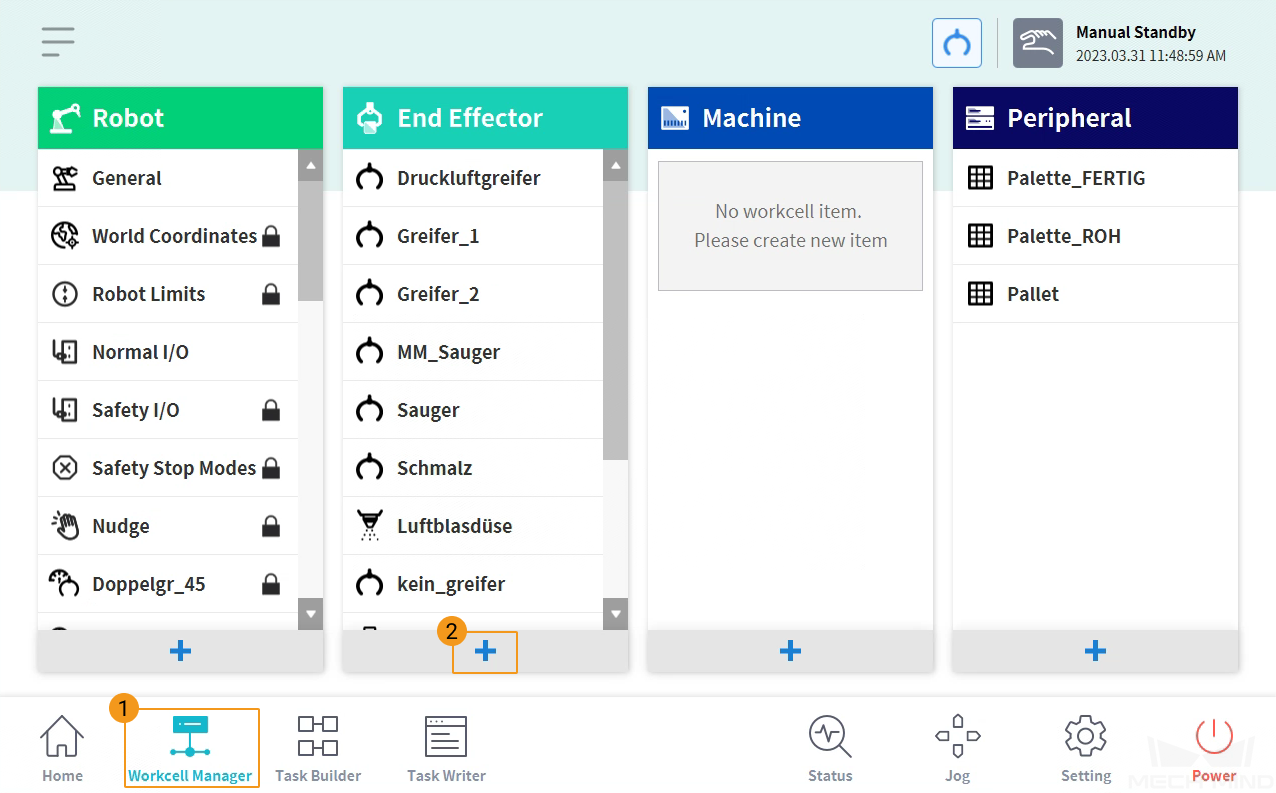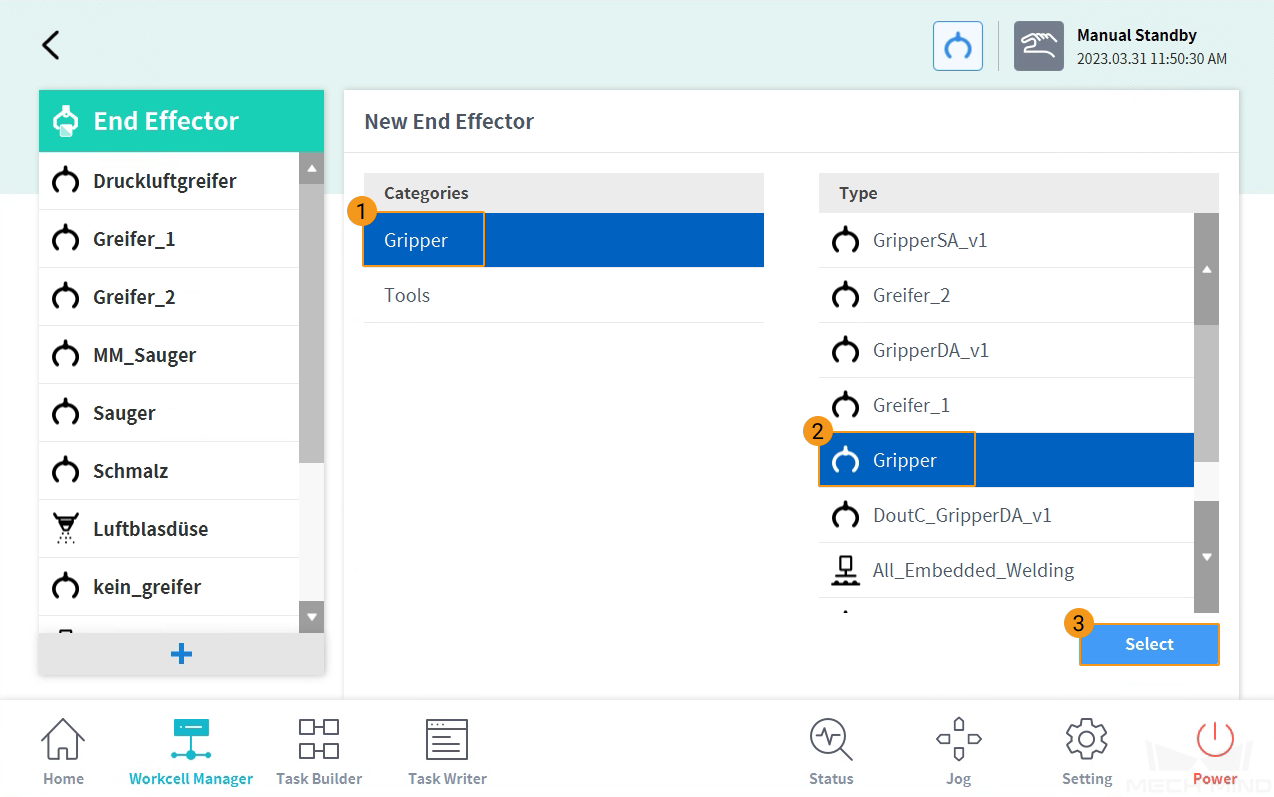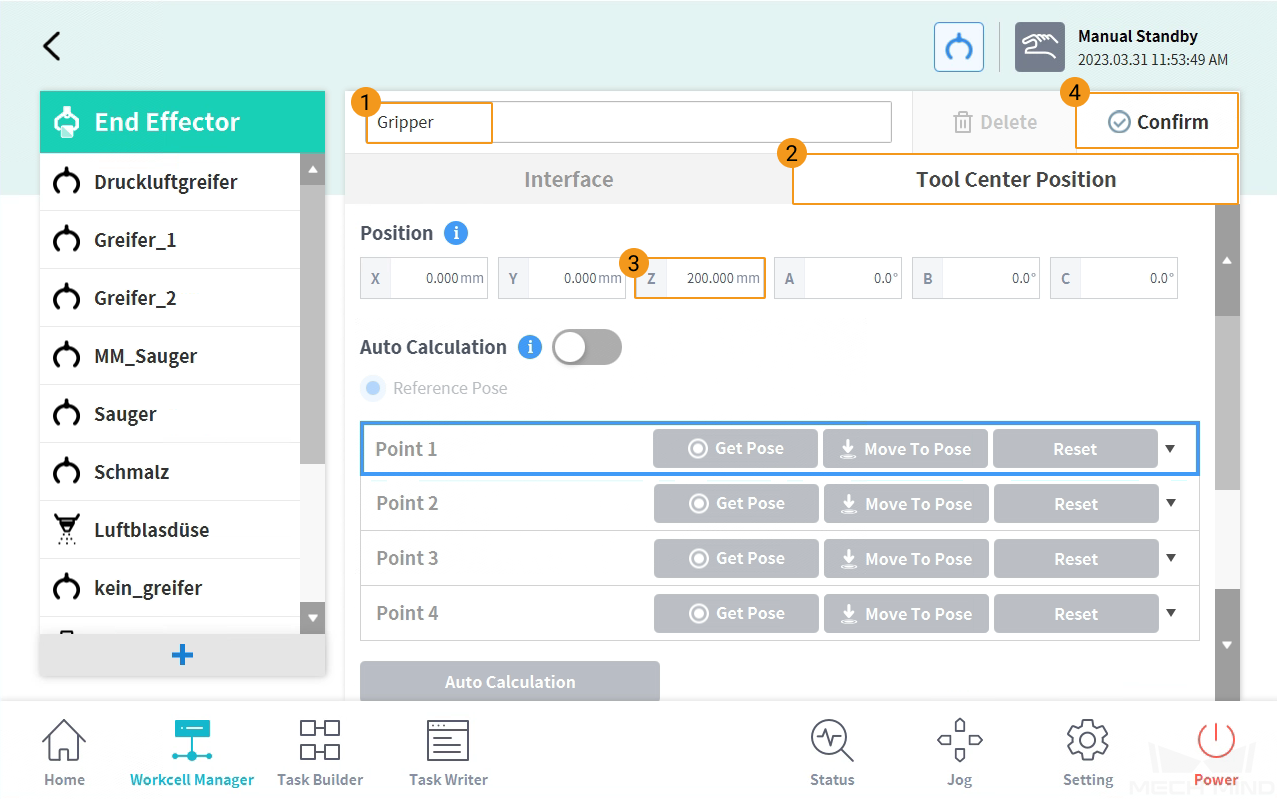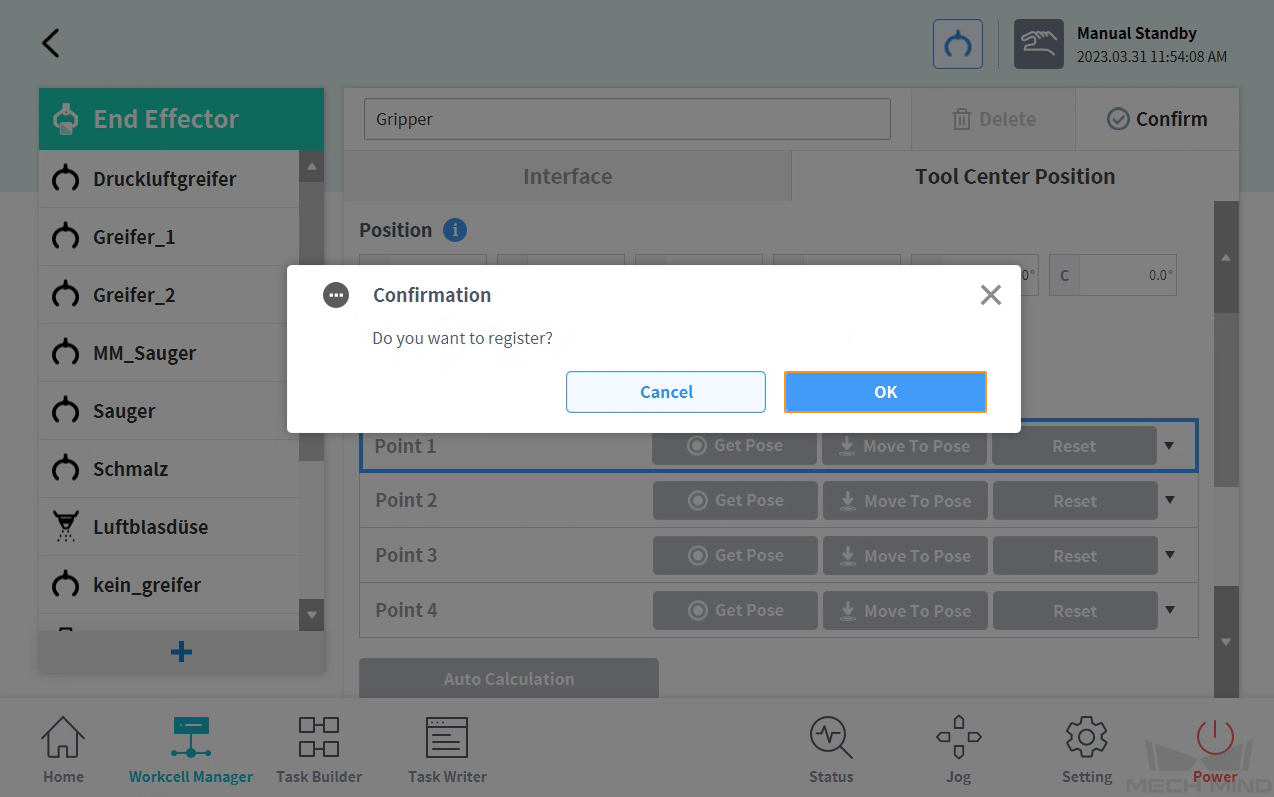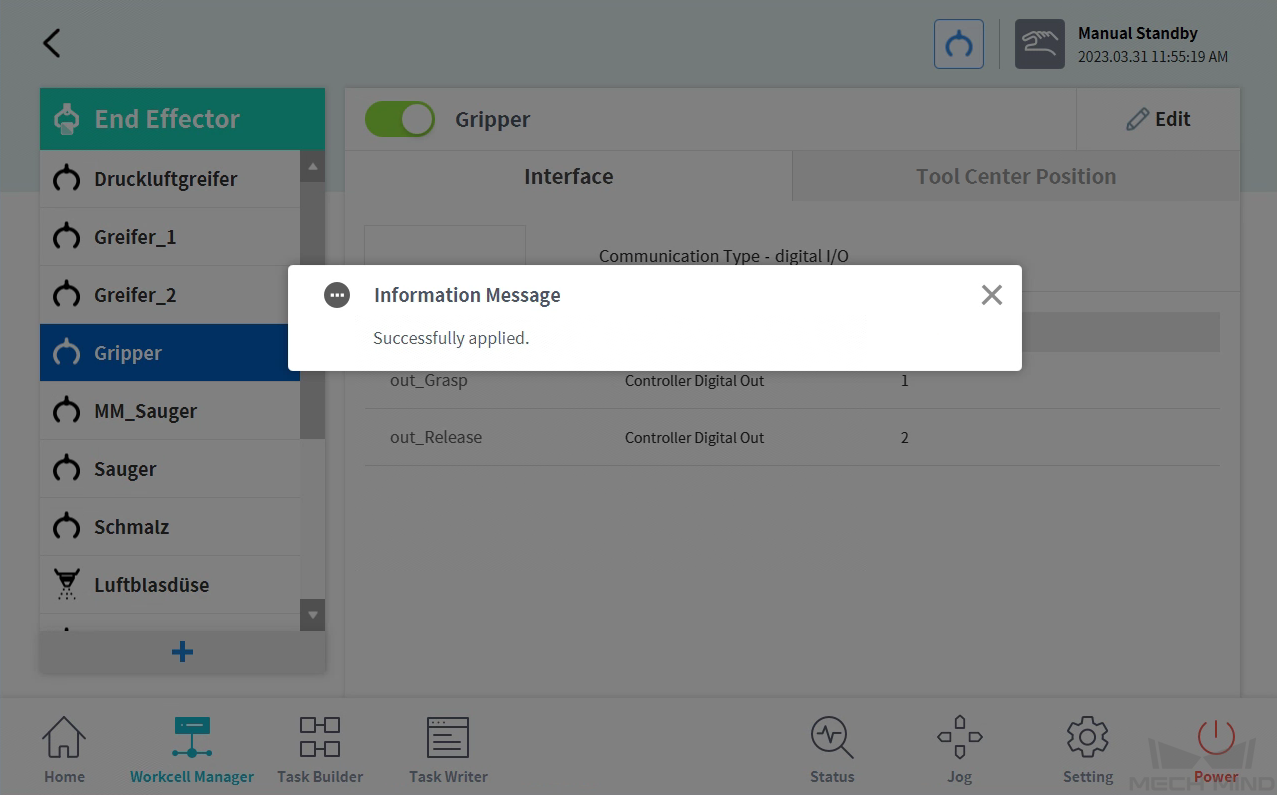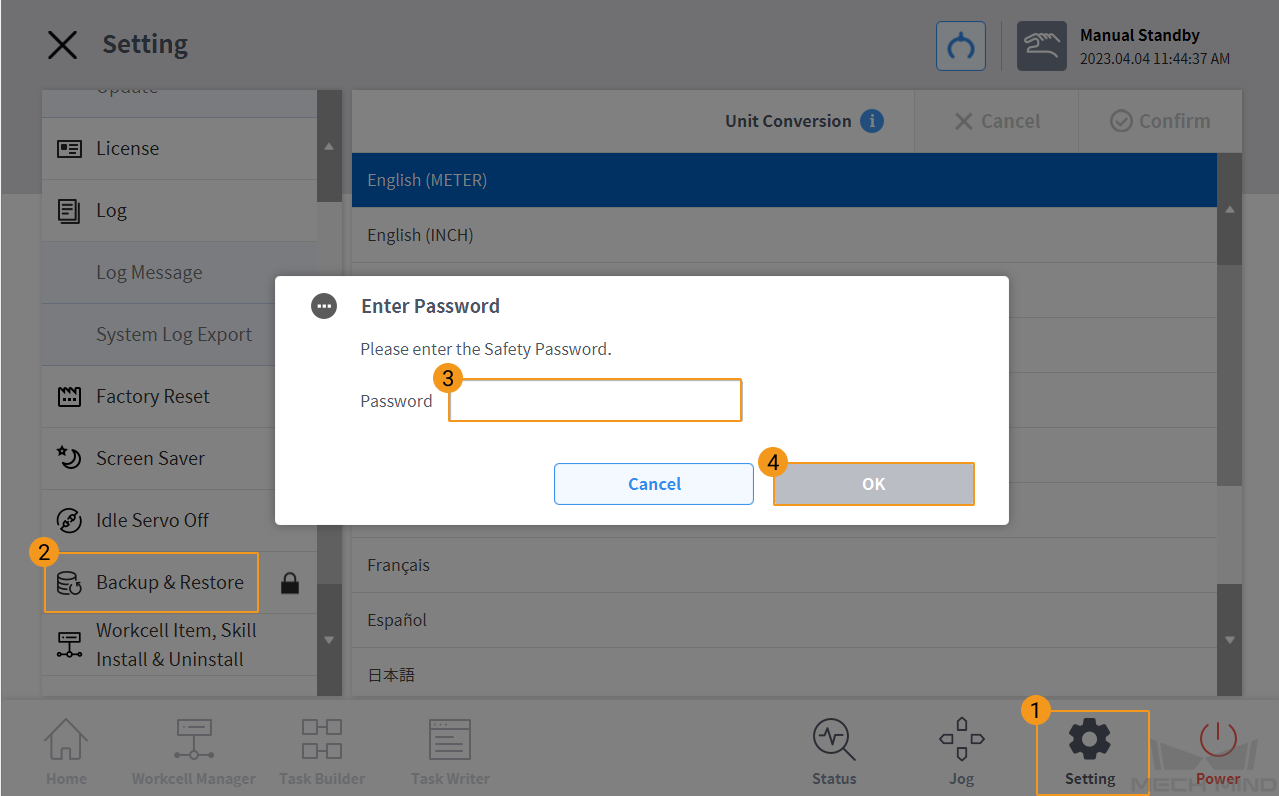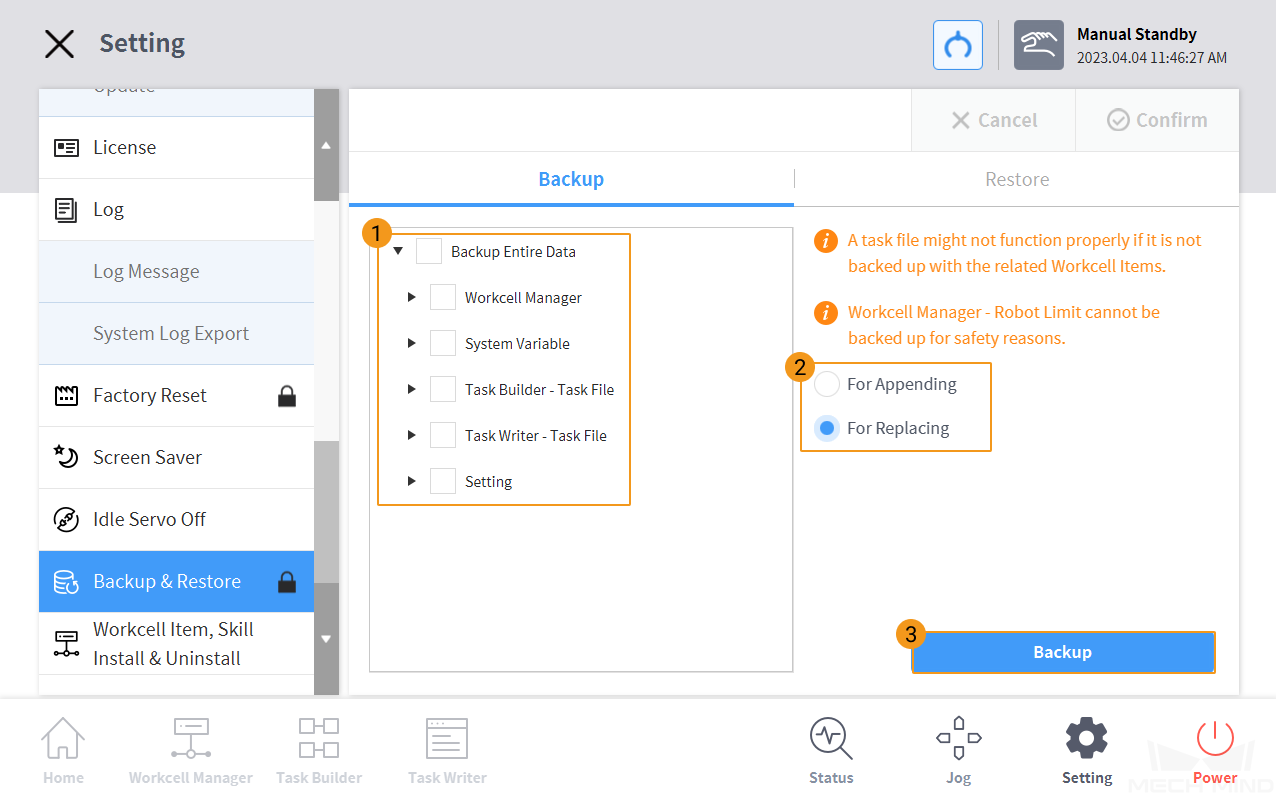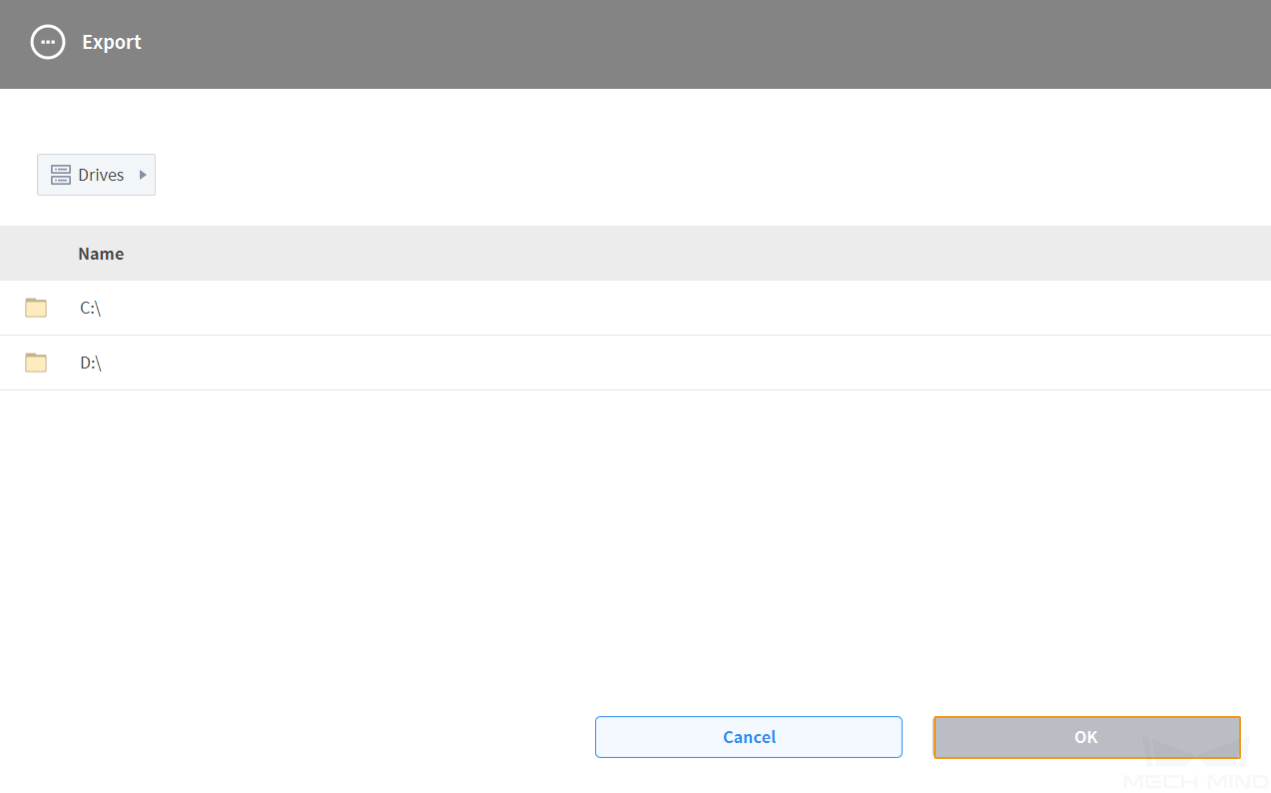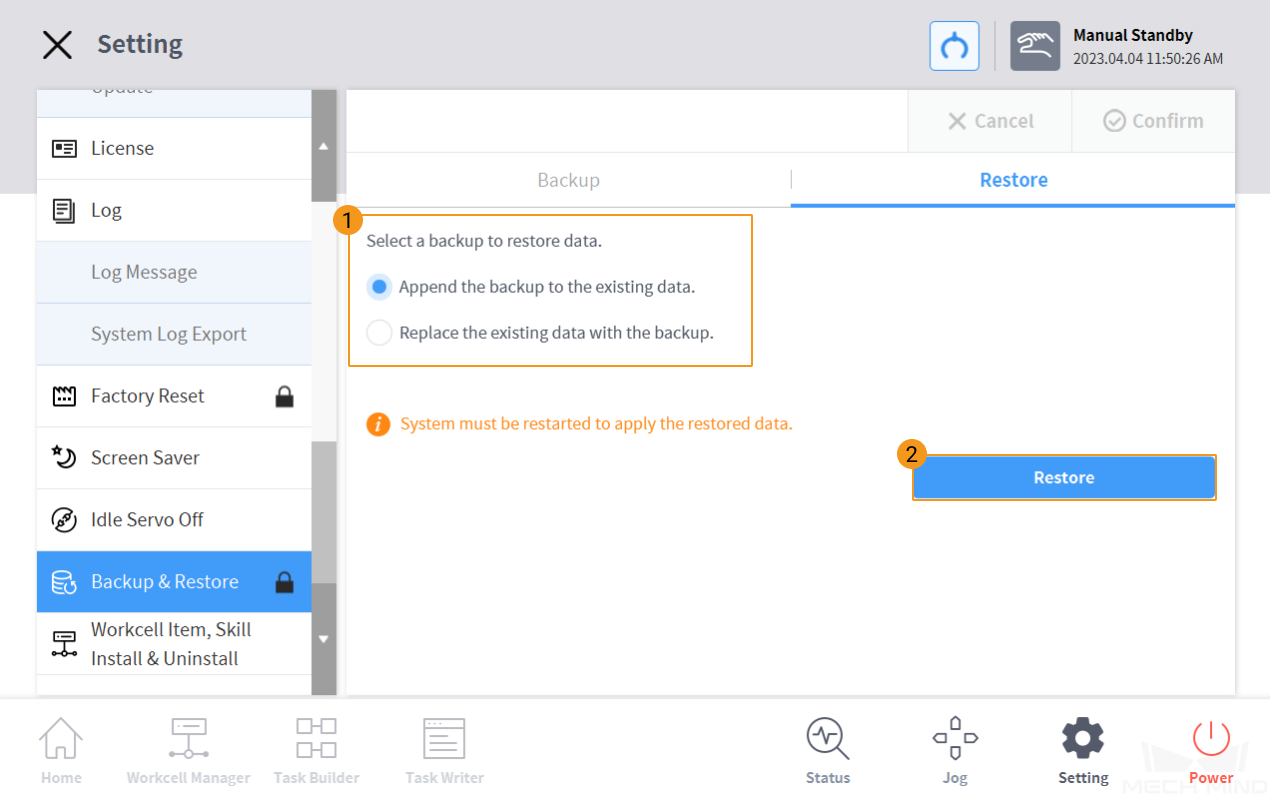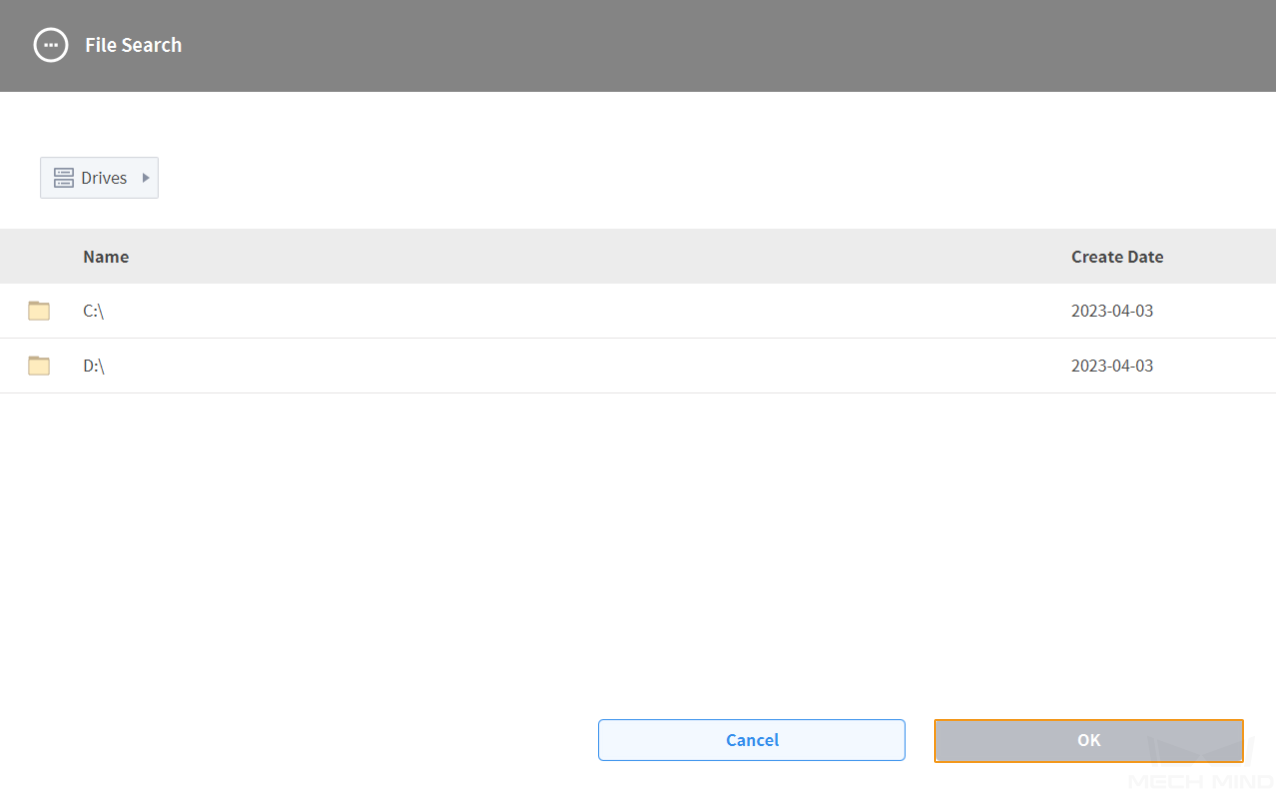DOOSAN(斗山)¶
本节介绍如何主控 Doosan 机器人。
检查硬件及软件版本¶
机器人型号为 Doosan M 系列,该系列机器人的控制柜如下图所示。
控制器固件版本为 V2.8。
梅卡曼德软件系统版本为 1.6.0 或以上。
开启机器人及示教器¶
打开机器人控制柜底座下方的开关。
按下机器人示教器左上方的电源按钮。
在示教器界面,点击底部栏中的 Setting,然后点击 Robot Update,确认控制器固件版本为 V2.8,即图中所示的 GV02080000。
在示教器界面,点击底部栏中的 Status,然后点击 On 。 Safety Message 窗口将弹出。
注意
点击底部栏中的选项时,确保已关闭界面上方的其他选项窗口。
一直按住 Home Position 按钮,直到弹出 Information Message 窗口(几秒后自动消失,表示机器人已自动移动到 Home 位置)后松开,然后点击关闭按钮,关闭 Safety Message 窗口。
注意
在执行该过程前,请确保人员和机器人安全,以免机器人移动过程中发生碰撞。
上述操作完成后,示教器右上角的 Servo 状态显示为绿色。
设置网络连接¶
配置 IP¶
在示教器界面,点击底部栏中的 Setting ,然后点击 Network ,输入密码(默认密码为 admin),最后点击 OK。
点击 Static Address,设置机器人 IP,最后点击 Set 。
-
注意
工控机 IP 需与机器人 IP 位于同一网段,即两者 IP 地址的网络部分和子网掩码需相同,例如 192.168.100.169/255.255.255.0 和 192.168.100.170/255.255.255.0 位于同一网段。
准备烧录文件¶
在工控机上,在梅卡曼德软件系统的安装目录下打开
Mech-Center/Robot_Server/Robot_FullControl/doosan/Backup_Script文件夹。将 U 盘插入工控机的 USB 端口,然后将 Backup_Script 文件夹中的 MM_Server.txt 文件复制到 U 盘中,最后安全拔出 U 盘。
烧录文件至机器人中¶
注意
为了避免烧录操作对机器人系统造成影响,建议在开始烧录前备份机器人系统文件。若操作过程中出现问题,使用备份文件可还原机器人系统。详细操作,请参见 备份及还原机器人文件 。
将 U 盘插入控制柜的 USB 端口。
在示教器界面,依次点击 Task Writer -> New,然后输入文件名(例如 MM_Server_1),最后点击 OK 。
点击 Property,选中 CustomCode,点击 Script file,最后点击 Import。
在弹出的窗口中, 查找并选中 MM_Server.txt 文件,最后点击 OK 。
点击 Confirm,然后点击 Save。
测试是否成功主控机器人¶
在示教器界面,点击 Play,打开 Real Mode 开关,适当降低机器人移动速度,最后点击运行按钮以启动机器人主控程序。
若弹出以下警告窗口,检查 MM_Server_1 文件中 Python 代码是否存在缩进不一致的情形。Python 代码是使用缩进来区分不同的代码块,所以对缩进有严格要求。
按下图所示,编辑文件,消除错误的缩进。另外,用户也可以修改导入前的 MM_Server.txt 文件,然后重新执行导入。
参阅 测试机器人连接状态 ,完成后续操作。
注意
在 Mech-Center 断开连接后,机器人端程序也需停止,即停止运行上述 MM_Server_1 任务。如果需要重新连接并控制机器人,则需要重新运行该程序。
常用机器人操作¶
设置 TCP¶
当 Mech-Viz 工程中存在末端工具时,按照以下操作设置 Tool Center Position,此处以夹具为例。
在示教器界面,点击底部栏的 Workcell Manager,然后点击 +。
在类别选项下,选择 Gripper;在类型选项下,选择 Gripper,然后点击 Select。
填写夹具的名称,点击 Tool Center Position,设置 Position 参数(此处将 z 设置为 200 mm),点击 Confirm。
注意
Mech-Viz 中的 TCP 无法自动同步到示教器中,因此请确保设置的 Position 参数值与 Mech-Viz 中设置的 TCP 值相同。否则,当末端工具存在特殊偏移和旋转时,机器人直线运动将出现问题。
点击 OK 以保存数据,且弹出应用成功窗口。
备份及还原机器人文件¶
为了避免烧录操作对机器人系统造成影响,建议在开始烧录前备份机器人系统文件。若操作过程中出现问题,使用备份文件可还原机器人系统。
备份¶
在示教器界面,点击底部栏中的 Setting ,然后在左侧栏选择 Backup&Restore。弹出输入密码窗口,输入密码(默认密码为 admin),最后点击 OK。
在 Backup 选项卡,选择需要备份的数据选项,然后选择 For Replacing(替换) 或 For Appending(追加),然后点击 Backup。
在弹出的窗口中, 选择备份文件存储的位置,最后点击 OK 。
还原¶
在 Restore 选项卡,选择恢复数据的方式,注意与备份时选择的方式(For Replacing 或 For Appending)相对应,然后点击 Restore。
在弹出的窗口中, 选择上述备份文件存储的位置,最后点击 OK 。